Сейчас при общении на форумах и в специализированных чатах часто можно услышать слово веб-интерфейс
.
Например, наиболее часто употребимые варианты: веб-интерфейс роутера, модема, сайта, почты или облачного хранилища. Но вот что это такое — уверенно ответит не каждый. А ведь все не так уж сложно и заумно.
Мы с Вами отлично знаем что такое программа и даже начинающий более-менее внятно скажет что это — это определенный выполняемый на конкретном компьютере для получения определенного результата. Так вот сейчас прогресс дошел до того что многие программы, приложения и даже игры выполняются не на Вашем ПК, а на удаленном сервере. Чтобы увидеть результат — надо подключиться к серверу. это можно сделать с помощью программы-клиента или онлайн-сервиса. Вот как раз для того, чтобы человек мог пользоваться онлайн-сервисом и используется Веб-интерфейс (от англ. Web Interface). В народе его чаще принято называть «Личный кабинет», что не всегда правильно.
Как Вы могли заметить само название состоит из двух слов. Слово «Веб» подразумевает, это либо элемент глобальной сети Интернет, либо он работает с помощью специального веб-сервера в локальной сети. Слово Интерфейс означает дружественную человеку среду, оболочку или, простыми словами, внешность сервиса — окна, кнопки, поля, текстовая или графическая информация. Давайте рассмотрим самые часто встречающиеся примеры подробнее.
Веб-интерфейс роутера или модема
Каждое управляемое сетевое устройство — это фактически самостоятельный компьютер и он имеет свою операционную систему. Правда, не такую многофункциональную, как Windows, а узкоспециализированную, рассчитанную на соедтнение с сетью провайдера и раздачу Интернета подключенным клиентам. В начале, для управления ею использовалась командная строка и протокол Telnet. Но затем, по мере развития оборудования, для того, чтобы пользователю было проще ею управлять, на роутере или модеме сделали отдельный сервер на котором, в свою очередь, работает дружественная пользователю командная web-оболочка. Вот так выглядит вход в веб-интерфейс Вай-Фай роутера:

А вот так — статусная страница маршрутизатора или модема:

Здесь же будет и главное меню из которого есть доступ к настройке любой опции устройства.
На сегодняшний день у любого современного управляемого сетевого устройства есть свой web-интерфейс управления. Яркий тому пример — видео-камеры, коммутаторы, модемы и маршрутизаторы D-Link, Asus, Zyxel, TP-Link и т.п.
Веб-интерфейс электронной почты
На сегодняшний день электронная почта — это самый популярный онлайн-сервис в Интернете, который популярнее даже социальных сетей.
Лет 15-20 назад, без специальной программы-клиента работа с емайлом не представлялась возможным. Чтобы уйти от этого анахронизма были разработаны специальные станицы-оболочки из которых можно делать всё то же самое, что и из клиентского приложения: отправлять и принимать письма, обрабатывать их, сортировать и перенаправлять. Сначала на это перешли крупнейшие сервисы типа Майл.ру, Яндекс и GMail, а затем уже даже и мелкие корпоративные серверы. Вот так, к примеру, выглядит онлайн-оболочка одного из популярнейших почтовиков России:
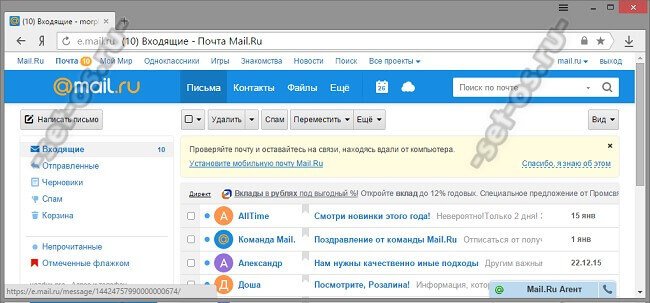
Она то и называется «веб-интерфейс почты». Здесь есть папки для входящей, исходящей, нежелательной и удаленной корреспонденции. Отсюда Вы можете отправлять и принимать письма.
Вход в почтовый веб-интерфейс закрыт паролем, который Вы указали при регистрации ящика.

Облачный веб-интерфейс
Последние несколько лет в глобальной паутине активно развиваются облачные хранилища данных, а проще говоря — облака. Каждый желающий при регистрации получает там определенный кусочек пространства бесплатно и хранить там информацию разного типа: программы, документы, видео, фото или музыку. Доступ к ней можнл получить из любого места в мире при условии что там есть выход в Интернет. Если предоставляемого бесплатного объёма мало — можно докупить еще. Это очень удобно и потому облака становятся всё популярнее и популярнее. Для работы с информацией у каждого пользователя есть личный кабинет с необходимым набором инструментов для манипуляций с файлами — создание, просмотр, редактирование, копирование и удаление. Это и есть веб-интерфейс облака. Вот наглядный пример — облако@mail.ru :

Так же, в числе популярных в России, можно выделить Google Drive, Яндекс Диск, DropBox.
Веб-интерфейс хостинга
Этот вид командной оболочки больше знаком веб-мастерам и все тем, кто работает с сайтами — создаёт, администрирует, продвигает и т.п.
Каждый сайт в Интернете работает на специальном www-сервере, который, в свою очередь, крутится на специализированной компьютерной платформе — хостинге, разработанную и настроеную под размещение сайтов. Управление этой платформой осуществляется через специальный веб-интерфейс, который ещё называют Хостинг-Панель. Вот пример такой системы — веб-интерфейса DirectAdmin:

У хостеров так же популярны такие оболочки, как CPanel, Plesk и ISPmanager. Некоторые крупные компании разрабатывают для этих целей свой отдельный программный комплекс.
С помощью такого веб-интерфейса можно управлять работой сервера, мониторить его состояние, смотреть логи и сохранять резервные копии.
Данные параметры предполагают, что IP-адрес роутера — 192.168.0.1 . Если данная конфигурация не оправдает себя, попробуйте следующие настройки:
- IP-адрес — 192.168.1.2
- Маска подсети: 255.255.255.0
- Основной шлюз: 192.168.1.1
- Предпочитаемый dns-сервер: 192.168.1.1
После того как Вы выставите все настройки и сохраните их, попробуйте в браузере открыть страницу с адресом 192.168.0.1 или 192.168.1.1 . Если перед Вами будет окно запроса имени пользователя и пароля, то переходите к следующему этапу. В противном случае Вам необходимо перепроверить то, что Вы сделали, и найти ошибку.
Настройка роутера в веб-интерфейсе
Итак, перед Вами окно входа в веб-интерфейс роутера. Если Вы или кто-то другой использовал роутер, то спрашивайте пароль и имя пользователя у них. А если роутер новый, то данные для входа можно найти в инструкции к роутеру. Обычно это незамысловатое имя пользователя(user, admin) и такой же незамысловатый пароль. Это заводские настройки. После первого входа рекомендую изменить хотя бы пароль к данной учетной записи, так как любой желающий может узнать заводские настройки к любому роутеру и получить доступ к нему.
Веб-интерфейс каждого Wi-Fi роутера отличается от других. Есть такие, где Вы получаете доступ к огромному количеству настроек, и такие, где Вы почти что ничего не можете настроить. Но во всех есть обязательный минимум — это настройка имени пользователя и его пароля, благодаря которому можно идентифицировать пользователя услуг провайдера. Именно эту настройку нам и нужно найти. А дальше найти и заполнить соответствующие поля тем именем и паролем, которым Вас снабдил Ваш провайдер. Можете вдобавок прочитать статью о настройке Интернет на компьютере — смысл тот же. Тут главное при настройке роутера выбрать тип подключения PPPoE , который используют большинство провайдеров.
После всех приведенных действий Вы успешно установили и настроили работу Wi-Fi роутера, который отныне будет снабжать доступом в Интернет всех тех, кто подключится к нему. Не забудьте обеспечить хорошую
Роутер (он же маршрутизатор) это, согласно Википедии, специализированный сетевой компьютер, имеющий как минимум один сетевой интерфейс и пересылающий пакеты данных между различными сегментами сети, связывающий разнородные сети различных архитектур, принимающий решения о пересылке на основании информации о топологии сети и определённых правил, заданных администратором. Если говорить более простым языком, то мы обычно используем роутер для создания сети между компьютерами, а также для того, что бы у них была возможность выходить в сеть. Правда, это по большей части касается офисов. В домашних условиях маршрутизатор подключается к одному компьютеру и фактически работает как раздающее интернет Wi-Fi-устройство.
Для того, что бы правильно настроить роутер, необходимо использовать его интерфейс. Многие пользователи даже не знают, как попасть в этот самый интерфейс. Именно об этом я сегодня хочу поговорить. Кстати говоря, данный вопрос активно на страницах сайта, однако я решил вынести его в отдельную статью. Так сказать, для удобства.
Для своего примера я буду использовать роутер D-Link Dir-300 — это одна из самых распространенных моделей на рынке, поэтому я решил написать статью именно вокруг этого устройства. Но на самом деле не так важно, какой именно фирмы ваш маршрутизатор, будь это TP Link, ASUS, Zyxel, Upvel или любой другой. Все они работают по одному и тому же алгоритму, а значит, различия в процедуре, которую я описываю, будут минимальными (если вообще будут).
Инструкция по применению
Первым делом необходимо включить устройство в розетку. Затем на его задней стенке находим панель для подключения проводов.

Берем входящий в комплект кабель (обычно он синего цвета) и вставляем его одним концом в сетевую карту на вашем компьютере или ноутбуке, а второй — в один из портов LAN на роутере (не Ethernet!). Теперь на самом устройстве помимо светодиода POWER должен загореться светодиод с надписью LAN. Возможно, что у вас светодиоды не обозначены, это не столь важно. Главное, что мы только что установили физическое соединение между компьютером и маршрутизатором.
Теперь на самом компьютере открываем ваш любимый браузер. Не имеет никакого значения, что это будет за браузер: хоть Mozilla, хоть , хоть Opera. В адресной строке необходимо ввести ip-адрес роутера. Найти его вы сможете на наклейке на самом маршрутизаторе (обычно она находится на его нижней панели). Например, адрес может быть таким 192.168.1.1 или 192.168.0.1.

Если по каким-то причинам вы не можете найти эту наклейку, не беда — воспользуйтесь . Нажмите на кнопку «Пуск», в строке «Найти программы и файлы» напишите слово cmd (без кавычек) и нажмите Enter. Откроется командная строка. Введите слово ipconfig и нажмите клавишу Enter. Вы увидите различные параметры. Среди них необходимо найти «Основной шлюз», напротив которого и будет находиться тот самый нужный вам ip-адрес.

Итак, с ip мы разобрались. Вводим его в его в адресную строку в браузере и нажимаем на клавишу Enter. Перед вами появится окошко, где необходимо будет ввести свой логин и пароль. Если же вы ничего не видите, например, открывается пустая страница, значит, вы ввели неверный ip-адрес. Посмотрите его тем способом, о котором я рассказал чуть выше (с помощью командной строки). Если у вас не получается так сделать, можете воспользоваться еще одним методом. Зайдите в панель управления, выберите там пункт «Центр управления сетями и общим доступом». После того, как откроется страница, в ее левой части вы увидите непримечательную ссылку «Изменения параметров адаптера» — кликните по ней. Затем выберите свое подключение, нажмите на правую кнопку мышки и кликните по пункту «Состояние». Откроются сведения о состоянии сети. Нажмите на кнопку «Сведения» и посмотрите на ip-адрес, находящийся напротив «Шлюз по умолчанию IPv4» — это нужный нам адрес.

Но мы слегка отвлеклись. Наконец мы попали в панель настроек, вернее, на ее главную страницу. Здесь необходимо будет ввести логин и пароль. Нужны эти данные для того, что бы никто не смог войти в панель управления роутером и изменить настройки.

С логином вряд ли возникнут проблемы, поскольку обычно он у всех одинаковый — admin. А вот с паролем можно помучиться. Дело в том, что если он был кем-то изменен, попасть в настройки маршрутизатора можно будет только либо , либо с помощью того человека, который менял настройки и, соответственно, изменил пароль.
Если пароль не менялся, то вы можете его найти на своем роутере — ровно там же, где находится и ip-адрес для входа в саму панель. Скажу честно — комбинации обычно крайне простые:
- Логин: admin, пароль: 1234.
- Логин: admin, пароль: admin.
- Логин: admin, пароль: password.
- Логин: admin, пароль: 12345.
- Логин: admin, пароль: не используется.
Попробуйте одну из комбинаций, возможно, она вам подойдет. Если данные окажутся верными, то вы сможете оказаться в панели роутера и сменить настройки по своему желанию.
Любой маршрутизатор требует настройки, исключением являются лишь уже настроенные роутеры, выдаваемые провайдером в качестве бонуса при заключении договора. В данной статье рассмотрим такие вопросы, как веб интерфейс роутера, авторизация пользователя, структура меню и базовые настройки.
Сразу отметим, что некоторые производители пишут программы для облегченной настройки своих маршрутизаторов, работа которых сводится к практически автоматической настройки устройства. Все сводится к тому, что пользователь подключает роутер к компьютеру, вставляет прилагаемый компакт диск, и мастер-помощник пошагово производит настройку, лишь изредка спрашивая у пользователя пароли, IP-адреса и другую необходимую информацию, указанную в договоре с провайдером.
Компакт диск в комплектации с маршрутизатором
Но данный способ настройки лишен всех тонкостей настройки, по этой причине рассмотрим более сложный, но более эффективный ручной способ настройки.
Подключение к компьютеру
Любая настройка производится при помощи компьютера, объединенного с настраиваемым маршрутизатором компьютерной сетью. Сеть можно строить как проводную, так и беспроводную при помощи Wi-Fi, но проводная более предпочтительна ввиду высокой отказоустойчивости, а в определенных моментах это очень важно. Например, при обновлении прошивки (микропрограммы). Если в момент обновления потеряется связь компьютера с роутером, то в большинстве случаев это заканчивается походом в магазин за новым роутером.
Проводная сеть создается при помощи сетевого провода патч корд, который практически всегда идет в комплекте в роутером. Один конец провода подключаем к любому LAN порту роутера, второй конец в сетевую карту компьютера, с которого будет проводиться настройка.
Для беспроводной связи нажимаем на роутере кнопку WPS (у некоторых моделей она называется QSS), и компьютер сам произведет подключение.
Вход в меню настроек роутера
Подключив маршрутизатор к компьютеру, включаем их и ждем загрузки. Далее открываем на компьютере любой веб браузер, и в адресную строку вводим сетевой адрес роутера. Адрес можно узнать либо в прилагаемой инструкции по быстрой установки маршрутизатора, либо по наклейке под днищем роутера.

Наклейка с адресом роутера под днищем аппарата
Там же в наклейке прописаны и имя/логин для входа в меню настроек.

Если пароль и имя введено правильно, то мы попадаем на web интерфейс роутера. Если же выдается ошибка, то, вероятно, пароль был изменен, и необходимо произвести сброс настроек. Делается это просто – каждый роутер снабжен кнопкой обнуления настроек, расположенной либо на задней стороне корпуса, либо под днищем. Нажимаем ее и жмем 10-15 секунд.
Внимание! При сбросе будут сброшены на заводские абсолютно все настройки, а не только имя/пароль!
Меню настроек
Стартовая страница
Итак, мы зашли в меню настроек. Далее будет рассмотрено данное меню на примере маршрутизатора TP-Link WR740N, но следует помнить, что и все остальные модели всех производителей имею примерно схожую структуру настроек, то есть если разобраться с любым роутером, то и с другими проблем возникнуть не должно.
Первым делом открывается стартовая страница, на которой отображается текущее состояние роутера и его подключений.

Стартовая страница настроек
В верхней части окна мы видим текущие аппаратную версию и версию прошивки. Ниже состояние локальной сети, беспроводной сети, глобальной сети и затраченный трафик.
Некоторые более дорогие маршрутизаторы имеют несколько более информативную стартовую страницу, на которой отображается загруженность процессора, оперативной памяти, подробно указаны подключённые абоненты и другое.
Структура меню настроек
Разобравшись с внешним видом меню настроек, рассмотрим ее структуру, так как для настроек необходимо произвести выбор пункта. Все тематика настроек закреплены в соответствующих пунктах, выбрав который раскрываются вложенный список подпунктов.
Например, нам необходимо настроить беспроводную часть сети Wi-Fi. Смотрим левое древо и находим соответствующий пункт настроек – «Wireless», что переводится как «Беспроводная сеть».

Основные настройки вай фай
Выбрав пункт, раскроется вложенное подменю, разбитое на конкретные настройки вай-фай. Первый подпункт – основные настройки, в которых задается имя Wi-Fi, регион, канал, скорость передачи и т.п.

Настройки безопасности Wi-Fi
Второе подменю служит для настроек безопасности беспроводной сети, в котором выбирается способ шифрования пароля и указывается непосредственно сам пароль.
В третьем подменю настраивается фильтрация компьютеров по mac-адресам (черный список), в четвертом – продвинутые настройки (для опытных пользователей), в пятом подменю – статистика именно беспроводной части.
Обновление микропрограммы
Рассмотрим отдельно вопрос, связанный с обновлением микропрограммы (прошивки) роутера. Дело в том, что производители в силу человеческого фактора иногда допускают ошибки в коде прошивки, что приводит к нестабильной работе маршрутизатора. А иной раз и добавляют новый функционал в прошивку, тем самым снабжая старый роутер новыми функциями. И в любом случае требуется обновление прошивки.
Рассмотрим этот момент пошагово:
- Заходим в меню настроек роутера, меню «System Tools» (системные инструменты), далее в подменю «Firmware Upgrade» (обновление микропрограммы).
Первым делом необходимо скачать файл с прошивкой с официального сайта производителя. Можно установить и неофициальную прошивку, но исключительно на свой страх и риск, гарантия автоматически аннулируется. Запоминаем, куда сохранили файл (удобно на рабочий стол)

Обновление микропрограммы
- Жмем кнопку «Обзор…», указываем проводнику путь к сохраненной новой прошивке. Заодно в текущем окне можно посмотреть установленную в данный момент версию прошивки и лишний раз убедиться, что устанавливаете более свежую версию;
- Жмем кнопку «Upgrade» (обновить), после чего начнется процесс обновления.
Как уже говорилось, в это время крайне запрещено выключать роутер, выдергивать сетевой провод (при проводном соединении) или отключать Wi-Fi (при беспроводном соединении), если не хотите в итоге получить «мертвый» кусок пластмассы.

Процесс загрузки и установки новой прошивки
В окне будет отображаться процесс установки прошивки, состоящий из нескольких этапов: сначала загрузка файла с компьютера в память маршрутизатора, далее установка. Весь процесс отображается шкалой-индикатором с процентом выполненной задачи.
После успешной установки маршрутизатор автоматически перезагрузится. Имейте ввиду, что все настройки с предыдущей прошивки не сохраняются, это касательно и логинов/паролей.
Иные модели маршрутизаторов
Для примера приведем меню настроек роутера другой фирмы – D-LINK.

Меню настроек другого роутера
Как видно по рисунку – отличий никаких, кроме языка, но эта опция зависит от версии прошивки, в которую «зашивают» несколько языком перевода.
Установка пароля на интерфейс роутеров TP-Link:
Установка wi-fi роутера позволяет решить не только проблему проводов, тянущихся к компьютеру через всю квартиру, но и подключать к интернету несколько гаджетов одновременно. Но, как и всякое устройство, приставка может выйти из строя в результате каких-либо сбоев в ее работе, или же потребуется сменить код доступа к сети. В этом случае возникает вопрос, как зайти в настройки роутера tp-link.
Открыть настройки маршрутизатора TP-Link можно двумя способами. Рассмотрим подробнее каждый из них.
С помощью ПК
Чтобы попасть в интерфейс роутера через компьютер, потребуется подключить к нему приставку с помощью специального шнура. Чаще всего порт, предназначенный для этих целей, расположен в задней части устройства и помечен другим цветом, так что ошибиться довольно трудно. После того, как роутер будет подсоединен к ПК, нужно сделать следующее:
- Открыть браузер на ПК и ввести в строку поиска адрес роутера. Чаще всего это комбинация 192.168.1.1, но для уточнения информации стоит обратить внимание на тыльную панель приставки.
- После указания нужных сведений нажать клавишу «Enter» и дождаться загрузки страницы.
- В появившихся полях ввести идентификационные данные. Они тоже прописаны на корпусе, в большинстве случаев используется комбинация «admin», ее указывают в строках логина и пароля.
После того, как будут прописаны необходимые данные, останется нажать клавишу входа, и искомые настройки появятся на мониторе.
Через сети wi-fi

Если сетевой шнур от приставки был утерян, или нет возможности воспользоваться компьютером, можно зайти в настройки роутера TP-Link через wifi.
Выполнять вход нужно в следующей последовательности:
- Подключить к сети wi-fi любой гаджет и запустить браузер.
- В поисковой строке ввести адрес роутера, и осуществить переход на следующую страницу.
- Заполнить появившиеся поля логина и пароля необходимыми данными.
- Кликнуть по стикеру «Войти».
После этого загрузится персональная страница устройства tp-link, где и производятся различные манипуляции по управлению роутером.
На заметку. Если адрес роутера не указан на устройстве, а комбинация «192.168.1.1» не подходит, можно найти эти данные с помощью компьютера. Для этого потребуется зайти в центр управления сетями и общим доступом, переместиться к информационному окну подключения и кликнуть по нему правой кнопкой мыши, а затем выбрать пункт сведений. В открывшемся окне останется только отыскать поле с названием «Основной шлюз», где и будет располагаться адрес устройства.
Что делать, если забыл пароль
Если войти в настройки роутера не получается, причина может заключаться в том, что пароль введен неверно.
В такой ситуации стоит попробовать решить проблему следующими способами:
- вбить данные ещё раз и повторить попытку;
- оставить строчки для идентификационных кодов пустыми и попробовать осуществить вход;
- записать нужную информацию в строке логина, а поле для пароля не заполнять или ввести в него комбинацию «1234».
Если ни одна из предпринятых попыток не принесла желаемого результата, останется только произвести сброс настроек, и поменять пароль на устройстве.
Как поменять пароль

Многие пользователи производят замену пароля не только в случае, если забыли старый, но и для дополнительной защиты сети. Примитивные комбинации, установленные по умолчанию, не гарантирует того, что доступ к интерфейсу не получат посторонние лица.
Менять код идентификации нужно в такой последовательности:
- Прописать в строке браузера адрес устройства.
- В появившейся форме ввести прежние идентификационные данные. Как правило, в качестве логина и пароля устанавливают «admin».
- Переместиться в меню настроек и пройти во вкладку «System Tools Password», кликнув по ссылке «System Tools».
- Выбрать пункт «Password» и ввести новую комбинацию.
- Сохранить изменения, и перегрузить устройство.
После того как роутер снова включится, внесенные изменения вступят в действие. С этого момента для получения доступа к интерфейсу нужно вводить новые данные.
На заметку. Когда помимо изменения кода подключения к настройкам роутера требуется поменять пароль от wi-fi, после получения доступа к личной странице понадобится переместиться в раздел «Wireless», а затем в подпункт «Security». Здесь нужно вбить новую комбинацию в строке «Wireless Password», после чего подтвердить изменения и перезапустить приставку.
Сброс настроек роутера TP-Link
Существует немало причин, по которым может понадобиться произвести сброс настроек на роутере. Чтобы сделать «откат» приставки tp-link к заводским установкам, нужно выполнить следующие действия:
- Осмотреть заднюю стенку устройства и найти клавишу с пометкой «Reset».
- С помощью заостренного предмета надавить на эту кнопку. Достать ее пальцем не получится, поскольку она немного утоплена в корпус, чтобы предотвратить случайное нажатие.
- Удерживать клавишу в таком положении не менее 10 секунд.
После этого устройство перезапустится, и в действие вступят данные, прописанные на обратной стороне корпуса.
Производители роутеров tp-link постарались сделать эти устройства не только качественными и надежными, но и простыми в использовании. Благодаря этому можно осуществлять управление приставкой самостоятельно, не обращаясь за профессиональной помощью.


