В процессе заполнения таблиц в Excel может появиться необходимость внесения дополнительных данных, для чего может понадобиться добавление строк или столбцов внутри таблицы. Это, конечно же, можно сделать, просто перетащив выделенные данные на необходимое количество строк или столбцов, но если пространство вокруг таблицы заполнено, сделать это очень сложно. Решение этой проблемы довольно простое, и далее мы рассмотрим, как добавить строку в Excel, а также, как добавить столбец в Excel, причем этот способ увеличит таблицу, применив к добавленным ячейкам такие же границы, как у всей таблицы.
При добавлении строк и столбцов в Excel нужно запомнить одно правило, новые строки появляются над выделенной строкой, а новые столбцы появляются слева от выделенного столбца.
Как добавить строку в Excel?
Если в таблице Excel необходимо добавить сразу несколько строк в подряд, то нужно выделить сразу несколько строк и при этом помнить, что новые строки появятся выше последней выделенной строки по всей ширине документа. Для выделения нескольких строк достаточно выделить несколько в подряд идущих ячеек. После выделения нажимаем правой кнопкой мыши в выделенной области и выбираем «Вставить». В следующем окошке нам необходимо указать, что именно необходимо вставить. В нашем случае мы планируем в Экселе добавить строку, по этому выбираем пункт «Строку».
 Выбираем \"Вставить\" для добавления строки
Выбираем \"Вставить\" для добавления строки


Есть еще один способ, который позволяет в Экселе добавить строку или несколько строк сразу после выбора пункта «Вставить» в меню при нажатии правой кнопкой мыши. Для этого необходимо выделить строку или строки полностью, кликнув по их названиям в левой части экрана.

Как добавить столбец в Excel?
При добавлении столбца в Экселе или нескольких столбцов все делаем точно так же, как при добавлении строк. Выделяем столбец или столбцы, выделив необходимое количество ячеек и в меню после нажатия правой кнопкой мыши в выделенной области выбираем «Вставить». В следующем окошке выбираем «Столбец». Новые столбцы появятся слева от последней выделенной ячейки слева.
 Добавляем столбцы выбрав в меню \"Вставить\"
Добавляем столбцы выбрав в меню \"Вставить\"


Также можно выделить столбцы целиком, нажимая на их названия вверху, что позволить добавить столбцы в Экселе сразу после выбора пункта «Вставить».

Как удалить строку или столбец в Excel?
Удалить строку или столбец в Excel можно по такому же принципу, как и добавление новых строк и столбцов. Выделяем необходимые столбцы или строки выделением соответствующих ячеек и в меню после нажатия правой кнопки мыши на выделенной области выбираем «Удалить», после чего появится дополнительное окошко, в котором указываем, произвести удаление столбца или строки.
 Выбираем в меню \"Удалить\" для удаления столбцов или строк
Выбираем в меню \"Удалить\" для удаления столбцов или строк
Вызов команды:
-группа Ячейки/Диапазоны
-Работа со строками/Столбцами
Ни для кого не секрет, что дядя Билл не удосужился придумать инструмент в Excel для добавления сразу нескольких строк в таблицу. Можно прибегнуть к хитрости и выделив определенное количество строк выбрать команду вставить. Но не всегда это удобно - ведь каждый раз придется отсчитывать сколько строк выделить. Если надо добавить более 10 строк это очень неудобно. Команда исправляет данную оплошность. Вам нужно только нажать на кнопку и указать количество строк в появившейся форме.
Но как видно - данная команда позволяет сделать не просто вставку строк, а вставку с определенными условиями.
Добавлять по:
указывается количество строк, которое необходимо добавить. По умолчанию 1.
Интервал/Шаг:
указывается шаг, с которым будут вставляться пустые строки. Например, указав шаг 2, строк будут вставлены через каждые 2 строки. По умолчанию 0. Если не указать - строки будут вставлены последовательно.
Начать вставку с:
указывается номер строки, с которой необходимо начать вставку строк. По умолчанию равно номеру строки активной на момент запуска команды ячейки.
Количество вставок:
указывается сколько раз необходимо произвести вставку.
Пример использования:
если указать Добавлять по 2, Интервал 3, Начать вставку с 2 и Количество вставок 5, то начиная со 2-ой строки 5 раз будет вставлено 2 пустых строки через каждые 3 заполненные.
Если необходимо вставить определенное количество строк один раз, то Интервал необходимо выставить - 0, Количество вставок - 1.
Примечание:
если будут указаны параметры, в результате выполнения которых количество строк превысит максимально возможное количество для добавления (например если указать Добавлять по 100000
; Интервал 5
; Начать вставку с 8
; Количество вставок 11
), появится такое окно: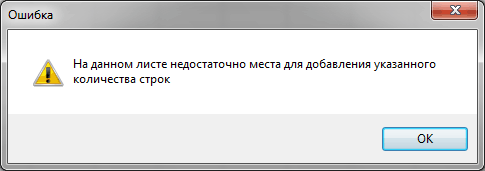
В наше время многие люди пользуются Экселем. Но при этом не все знают, как добавить строку в его таблице. С одной стороны, это может показаться очень простым действием. Но с другой – здесь очень много своих «подводных камней». Давайте рассмотрим различные случаи.
Первым делом нужно создать какую-нибудь таблицу в Excel. Для этого необходимо выполнить следующие действия.
- Выделите любую область. Сделайте левый клик мыши в произвольную точку листа и не отпуская пальца потяните правее и вниз.

- Нажмите на вкладке «Главная» на иконку «Границы». Затем в выпадающем меню выберите пункт «Все границы».

- В результате этого у вас появится небольшая таблица. Можно также использовать готовые шаблоны.

- Заполните её любыми значениями.

Для наглядности дальнейших шагов в заполнении были использованы цифровые значения.
При помощи контекстного меню
Для того чтобы вставить строку, необходимо сделать следующее.
- Переместите курсор в любое место. Сделайте правый клик мыши.

- В появившемся меню кликаем на пункт «Вставить…».

- В результате этого вы увидите несколько вариантов:
- ячейки, со сдвигом вправо;
- со сдвигом вниз;
- строку;
- столбец.

- Выберите третий пункт и затем нажмите на кнопку «OK».

- Благодаря этому у вас появится новый пустой горизонтальный ряд.

Но как быть, если вам нужна новая строка не по всей ширине таблицы? В этом случае всё немного сложнее.
- Выделите одну ячейку и заново вызовите точно такое же меню. Только на этот раз выбираем второй пункт. Завершаем действие кнопкой «OK».

- В результате этого появится пустая область. То есть новая ячейка вставлена между строк и столбцов именно в том месте, где вы были до вызова контекстного меню.

Для того чтобы вставить не один пустой элемент, а два и более, необходимо выделять равно такое же количество.

- Повторяем описанные выше действия по добавлению ячеек. Благодаря этому будет добавлена строка с 3 элементами. Именно столько и было выделено вначале перед вызовом меню.

Обратите внимание на то, что при вставке именно «строки» не важно, в каком столбце вы находитесь. Новый горизонтальный ряд будет добавлен по всей ширине листа. При этом могут быть затронуты и другие таблицы!
Работа с несколькими таблицами
Представим, что у нас их 2.

Как и было сказано выше, результат вставки целого ряда приведет к нарушению внешнего вида соседней таблицы, поскольку разрыв появится и там.

Результат будет следующим.

Всё, что было справа, осталось точно таким же.
Через панель инструментов
Получить тот же самый эффект можно и через другое меню. Для этого нужно сделать следующее.
- Перейдите на вкладку «Главная» и кликните на кнопку «Вставить».

- В результате этого появится следующее меню.

- Для вставки строк нажмите на соответствующий пункт.

- Сразу после этого будет добавлен еще один ряд, а всё остальное окажется внизу.

Данный способ более удобен, так как приходится совершать меньше действий.
- Теперь попробуйте нажать на пункт «Вставить ячейки».

- Вы увидите точно такие же варианты, которые появлялись через контекстное меню.

Вызвать данное меню можно при помощи горячих клавиш Ctrl +Shift += . Об этом нам сообщает Excel, если работать через верхнюю панель.

Добавление без меню
Если вы выделите несколько ячеек и наведете курсор на угол, то заметите, что его внешний вид меняется.

Если сделать левый клик мыши и потянуть вниз, то можно увидеть следующее.

Последний ряд будет продублирован. Если бы он был пустой, то вы получили бы еще несколько таких же горизонтальных элементов.
Так же стоит обратить внимание на то, что, если написать любой текст после таблицы, этот элемент автоматически скопирует оформление вышестоящей ячейки.

Заключение
Благодаря несложным действиям, которые были описаны выше, вы сможете вставить новые строки:
- в начале;
- посередине;
- в конце таблицы (в самом низу).
Данные методы подходят для Excel 2007 и выше.
Видеоинструкция
Ниже прилагается ролик, в котором показаны дополнительные комментарии. Он будет интересен тем, у кого остались какие-нибудь вопросы.
Вставка или Ctrl+V, пожалуй, самый эффективный инструмент доступный нам. Но как хорошо вы владеете им? Знаете ли вы, что есть как минимум 14 различных способов вставки данных в листах Ecxel? Удивлены? Тогда читаем этот пост, чтобы стать пэйст-мастером.
Данный пост состоит из 2 частей:
— Основные приемы вставки
— Вставка с помощью обработки данных
1. Вставить значения
Если вы хотите просто вставить значения с ячеек, последовательно нажимайте клавиши Я, М и З, удерживая при этом клавишу Alt, и в конце нажмите клавишу ввода. Это бывает необходимо, когда вам нужно избавиться от форматирования и работать только с данными.
Начиная с Excel 2010, функция вставки значений отображается во всплывающем меню при нажатии правой клавишей мыши
2. Вставить форматы
14. Какой ваш любимый способ вставки?
Есть еще много других скрытых способов вставки, таких как вставка XML-данных, изображений, объектов, файлов и т.д. Но мне интересно, какими интересными приемами вставки пользуетесь вы. Напишите, какой ваш любимый способ вставки?
Добавить и удалить строку, столбец в Excel
можно в любом месте таблицы
.
Можно вставить сразу несколько строк, столбцов в нужном месте таблицы.
Есть несколько способов.
К
ак добавить столбец в таблицу Excel
.
Первый способ.
Чтобы вставить столбец в Excel, нужно установить курсор на строке названия столбцов, на том столбце, рядом с которым нужно вставить столбец. Новый столбец появится слева от выделенного столбца.
Например.
Есть столбец «А» с цифрами 1, есть столбец «В» с цифрами 2. Нужно между ними вставить столбец.
Наводим мышку на адрес столбца, перед которым нам нужно вставить новый столбец. Появится на букве адреса этого столбца черная стрелка.
 Нажимаем на правую кнопку мышки. В появившемся диалоговом окне выбираем во втором разделе «вставить», нажимаем левую кнопку мышки.
Нажимаем на правую кнопку мышки. В появившемся диалоговом окне выбираем во втором разделе «вставить», нажимаем левую кнопку мышки.
 Слева от столбца «В» (с цифрами 2) появился новый столбец.
Слева от столбца «В» (с цифрами 2) появился новый столбец.
Обратите внимание!
Адреса столбцов изменились.
Теперь новый столбец стал «В», а бывший столбец «В» (с цифрами 2) стал – «С».
 Второй способ.
Второй способ.
Вставить столбец в Excel
– это вызвать контекстное меню на любой ячейке столбца, слева от которого будем вставлять новый столбец. Также выбираем «вставить» во втором разделе появившегося окна. И здесь уже выбираем – «столбец» -> «ОК».
Про контекстное меню читайте
.
 Сразу посмотрим это меню. Здесь можно выбрать то, что хотим вставить: столбец, строку, ячейки, которые встанут справа или внизу от выделенной ячейки.
Сразу посмотрим это меню. Здесь можно выбрать то, что хотим вставить: столбец, строку, ячейки, которые встанут справа или внизу от выделенной ячейки.
Если сначала выделить не одну, а несколько ячеек, столбцов, строк (столько, сколько нам нужно вставить), то и вставится столько же.
Третий способ.
Можно настроить Excel, чтобы столбцы вставлялись автоматически. Смотрите статью "Как добавить столбец в Excel автоматически ".
Как добавить строку в Excel
.
Нужно выделить ячейку, выше которой будем вставлять новую строку, и вызвать контекстное меню. Или навести курсор на адрес строки и далее так же, как вставить столбец.
Этим способом также можно выделить несколько строк сразу и затем вставить столько же.
Например. Нам нужно вставить три строки между 3 и 4 строками. Новые строки встанут выше выделенной строки. Поэтому мы отмечаем 4,5,6 строки.
 Нажимаем «вставить». Получилось так.
Нажимаем «вставить». Получилось так.
 Новые строки встали на место старых строк, а старые сместились вниз, изменив свой адрес.
Новые строки встали на место старых строк, а старые сместились вниз, изменив свой адрес.
Добавить пустые строки в Excel через одну, две строки
, т.д.
Например, нам нужно в заполненной таблице, между строками вставить пустые строки по всей таблице, т.д. Как это сделать, смотрите в статье " ".
Как создать таблицу в Excel смотрите в статье «Как сделать таблицу в Excel» .
Как удалить строку, столбец в Excel.
Чтобы удалить строки, столбцы, нужно выделить их и, в контекстном меню во втором разделе, выбрать функцию «Удалить».
Или выделить строки, столбцы на строках их адресов. Нажать правой мышкой на цифру адреса выделенной строки и выбрать функцию "Удалить".
Какими способами выделить строки, столбцы, смотрите в статье "Как выделить в Excel ячейки, таблицу, др." .
В таблице можно не удалять столбец, строки, а скрыть их. Например, столбец с формулами, т.д. Как это сделать, смотрите в статье "Как скрыть столбцы в Excel ".
При создании анкеты, прайс - листа, других документов, необходимо сделать в ячейке раскрывающийся список, который появляется при наведении мышки на ячейку.
Как это сделать, читайте в статье «


