Инструкция
При работе через прокси-сервер вы оставляете именно его ip-адрес на всех посещаемых ресурсах – при условии, что он обладает возможностью скрывать IP. Выбирая прокси, следует смотреть его характеристики и проверять, обеспечивает ли он сокрытие вашего реального адреса.
Для поиска подходящего прокси зайдите на этот ресурс: https://free.proxy-sale.com. На его страницах вы сможете не только выбрать подходящий вариант, но и проверить работоспособность сервера – для этого скопируйте его данные и вставьте в поле во вкладке «Проверить прокси сервер». Если у вас сразу несколько вариантов, воспользуйтесь вкладкой «Проверка прокси листов».
Выбирая прокси, обращайте внимание на скорость его отклика – чем она меньше, тем лучше. Смотрите и на колонку Anm, она показывает, является ли сервер анонимным. Высокоанонимные прокси отмечены в списке как HIA. Для работы с браузером вам понадобятся HTTP-прокси.
Теперь настройте браузер. Если у вас Internet Explorer, откройте последовательно: «Сервис» – «Свойства обозревателя» – «Подключения» и нажмите кнопку «Настройка». Отметьте пункт «Использовать прокси-сервер», затем укажите нужные данные – адрес и номер порта. Например, если сведения о прокси имеют вид 85.214.84.104:8080, то в поле адреса введите 85.214.84.104, а в поле порта 8080.
В том случае, если вы работаете с браузером Mozilla Firefox, откройте: «Инструменты» – «Настройки» – «Дополнительно» – «Сеть». Нажмите «Настроить» в разделе «Настройка параметров соединения Firefox с Интернетом». В открывшемся окне выберите «Ручная прокси», укажите адрес и номер порта, сохраните изменения.
Если у вас Opera, последовательно откройте: «Сервис» – «Настройки» – «Дополнительно» – «Сеть». Нажмите кнопку «Прокси-серверы», отметьте нужные вам типы соединений, обычно это HTTP, HTTPS, FTP. Впишите в строчки этих протоколов адрес прокси-сервера и его порт. Нажмите ОК.
Чтобы проверить, обеспечивает ли прокси-сервер анонимность, зайдите на любой сетевой сервис проверки IP. Например, сюда: http://www.ip-ping.ru/ Проверьте показываемый ip-адрес с прокси и без него – адреса должны различаться.
Источники:
- прокси на пк
В некоторых ситуациях для создания домашней сети, в которой сразу несколько компьютеров будут получать доступ к интернету, можно обойтись без использования сложного дорогого оборудования. Необходимо лишь настроить компьютер в качестве сервера.
Вам понадобится
- - сетевые кабели.
Инструкция
Сначала определите, какой компьютер будет выполнять в вашей сети функции сервера. Он должен быть достаточно мощным, чтобы на нем не сильно сказывалась нагрузка, возникающая в результате распределения и передачи интернет-трафика. Если в этом установлена только одна сетевая карта, то приобретите дополнительное аналогичное устройство.
Подключите приобретенный сетевой адаптер к выбранному компьютеру. Теперь, используя сетевой кабель, соедините этот адаптер с сетевой картой другого компьютера. Теперь настройте этот сетевой адаптер таким образом, чтобы через него другие компьютеры могли получать доступ к интернету. Откройте свойства этой сетевой карты. Выберите протокол интернета TCP/IPv4 и нажмите кнопку «Свойства».
Введите в поле «IP-адрес» числа 155.155.155.1. Остальные поля этого меню оставьте без изменения. Сохраните настройки адаптера.
Создайте и настройте подключение к интернету на этом компьютере. Естественно, используйте для этой цели другую сетевую карту. Откройте свойства нового подключения и перейдите в меню «Доступ». Установите флажок напротив пункта «Разрешить использование этого подключения к интернету другим компьютерам локальной сети». В следующем пункте укажите сеть, в которую входит второй сетевой адаптер.
Видео по теме
Источники:
- Установка и настройка защищенного FTP сервера на FileZilla в 2019
Подключив в офисе интернет, любой начальник захочет узнать, за что же он платит, особенно когда есть ограничения по трафику. Для этого можно внедрить сервер UserGate и получить статистику и контроль над каналом.

Зачастую случается так, что у вас дома или на работе имеется 2 и более компьютеров, один из которых имеет доступ в глобальную паутину. Зная, как настроить прокси-сервер на Windows 7 мы сможем соединить и настроить сеть так, чтобы компьютер, напрямую подключенный к Интернету, раздавал бы доступ в сеть и другим пользователям. Проще всего эта затея реализуется именно на основе прокси-сервера.
В компьютерных технологиях под прокси-сервером обычно подразумевают некую службу или программу, которая позволяет компьютерам-клиентам выполнять запросы в сеть Интернет не напрямую, а косвенно.
Алгоритм такого взаимодействия прост и гениален: первым делом компьютер-клиент посылает запрос не напрямую в Интернет, а к прокси-серверу, который первым делом стремится проверить, имеется ли подобная информация в кэше, а уже потом загружает данные из Интернета.
Поэтому посредством прокси-сервера можно не только раздать Интернет на некоторое количество клиентских рабочих станций, но и обеспечить анонимность, сберечь трафик, а также защитить компьютеры-клиенты от внешнего доступа. Итак, давайте рассмотрим настройку доступа к Интернету клиентской машине, где была предустановлена операционная система Windows7.
Первым делом нужно зайти в «Панель управления». Для этого кликаем по кнопке «Пуск» и выбираем из вплывающего перечня «Панель управления». Затем выбираем в режиме просмотра подпункт «Крупные значки», чтобы перевести отображение параметров иконок панели управления в привычный классический вид. Далее находим подпункт «Свойства браузера» и кликаем по этой иконке.

Далее перед нами откроется окно настройки, где необходимо кликнуть по вкладке «Подключения». На этом окне нам необходимо выбрать «Настройка сети». Остается лишь поставить галочку «Прокси-сервер» и вписать адрес и порт вашего прокси-сервера.


Безусловно, помимо варианта настройки прокси-сервера для локальной сети, который мы рассмотрели выше, существует также настройка прокси-сервера, которая предусмотрена для модемного соединения.
Для такой настройки нам потребуется узнать название соединения, благодаря которому мы выходим в Интернет. Это может быть названием оператора USB-модема.
Для такой настройки нам не нужно кликать «Настройка сети», а нужно просто-напросто выделить модемное соединение 1 кликом мышки, а потом нажать на кнопку «Настройка». В следующем окне от нас также потребуют ввести адрес прокси-сервера, а также порт.
Нельзя представить сегодняшние мобильные технологии без их связи с интернетом. Каждый из нас когда-либо получал или передавал информацию посредством всемирной сети, но не каждый задумывался, как это происходит и от чего зависит передача. Так, с прокси-сервером мы сталкиваемся каждый день, работая в интернете, общаясь с друзьями и просто просматривая почту. Осталось разобраться в предназначении, функциональности и принципе его работы.
База знаний о Proxy
Как только пользователь подключает своё устройство (необязательно это будет ПК) к всемирной сети, устанавливает программу-обозревателя и заходит на свой первый сайт, происходит его первая встреча с прокси-сервером. Каждое устройство в интернете имеет свой IP-адрес, в котором зашифрована вся информация о пользователе: страна, регион, уникальный код провайдера услуг связи и код самого устройства. Вся это информация отправляется на удалённый сервер посредством запроса, где обрабатывается и анализируется. Далее этот запрос передаётся в сеть, а на устройство возвращается ответ в виде информации связующего сервера. Этот связующий сервер и называется прокси-сервер.
Прокси-сервер (в широком смысле) - связующее звено между пользовательским устройством и интернет-пространством, мощный сервер обработки, анализа и отправки запросов и ответов по различным IP-адресам.
Смысл его использования заключается в том, что, как и компьютер пользователя, имеет свой IP-адрес. Оттого есть ряд преимуществ и упрощений в работе с сервером. Иными словами, пользователь получает доступ к интернету не напрямую, а косвенно - через посредника.
Скрыть IP-адрес - очень непростая задача для пользователя. Понадобиться такое решение может в различных ситуациях, когда речь идёт о сайтах, проверяющих географическое положение или прочие данные о компьютере. Либо же в том случае, когда пользователь сталкивается с какими-либо ограничениями по IP-адресу при попытке входа на сайт. Выход из непростой ситуации предоставляет прокси-сервер за счёт собственного IP. К тому же он устраняет проблему с просмотром рекламы, медленной загрузки трафика из-за лишнего контента в интернете, т. к. попросту фильтрует ненужную рекламу, предназначенную для определённого региона.
Итак, преимущества прокси-сервера и для чего же он нужен пользователю:
- обход ограничений, связанный с географическим положением;
- доступ к заблокированным сайтам и форумам;
- ускорение работы в сети;
- доступ к сайтам, блокированным администратором;
- анонимное пользование интернет-ресурсами.
Кроме того, существует классификация прокси: HTTP(одна из самых распространённых), Socks, CGI, FTP и т. д.
Как установить прокси-сервер
- Для того чтобы настроить proxy на ОС Windows 7, нужно открыть «Панель управления», далее выбрать подпункт «Свойства браузера».
- В окне свойств браузера необходимо выбрать вкладку «Подключение».
- Затем пошагово выбираем «Настройка сети» и ставим галочку в поле «Использовать прокси-сервер для локальных подключений». После клика по клавише «Ок» proxy будет использоваться.
Установка и настройка proxy также существует и для модемного подключения. Алгоритм его подключения в таком случае будет выглядеть иначе. Для начала необходимо выяснить название соединения, с помощью которого мы будем подключаться к сети. Как правило, оно носит название модема, предоставляющий услугу связи. После перехода «Свойства браузера» -> «Подключение» не нужно выбирать подпункт «Настройка сети». Выделив необходимое соединение, следует открыть его настройки (клик правой кнопкой мыши) и ввести название прокси-сервера и порт.
Подключение к установленному прокси-серверу
- Для подключения к установленному прокси-серверу необходимо найти пункт «Сеть и интернет» и выбрать «Центр управления сетями и общим доступом». После настройки необходимо также настроить и подключение со всех устройств в локальной сети.
- Выбираем пункт «Изменение параметров адаптера».
- Клик правой кнопкой мыши по нужному подключению для перехода к его свойствам. Теперь нас интересует вкладка «Сеть», где мы выбираем пункт «Протокол интернета версии 4», затем его свойства.
- «Использовать следующий IP-адрес» - клик левой кнопкой. Указываем IP компьютера. Далее необходимо указать маску сети, а в пункте «Основной шлюз» указываем IP-адрес непосредственно прокси-сервера.
- После подтверждения переходим в параметры нашей программы-обозревателя и в поле «Настройка сети» выбираем нужный пункт «Использовать прокси-сервер для локальных подключений». Пишем наш адрес. Можно прописать эти же данные в «Свойствах обозревателя» «Панели управления».
Завершив указанный выше алгоритм, мы получим настроенное и готовое к работе подключение к необходимому прокси-серверу.
Что делать, если подключение не происходит
Воможно и такое, что при правильных действиях по настройке или подключению происходит ошибка. Сервер отказывается принимать соединение, независимо от действий пользователя. Неисправность может заключаться в линии приёма или передачи информации. В таком случае стоит перезагрузить сервер, проверить настройки клиента и proxy. В командной строке также следует ввести команду «ping», которая даст возможность проверки линии на физическом уровне.
Изменение параметров прокси-сервера
Рассмотрим ситуацию, когда необходимо изменить параметры прокси-сервера в браузере. Как известно, программ обозревателей существует множество. Поэтому в качестве примера приведу самые распространённые: Google Chrome, Mozilla Firefox и «Яндекс.Браузер».
Google Chrome
Указание адреса и прочих параметров происходит в меню «Настройки», где следует сперва выбрать пункт «Расширенные», затем перейти непосредственно к «Изменению настроек прокси-сервера».
Mozilla Firefox
Для настройки в браузере Firefox необходимо пошагово проделать схожие действия:
- Перейти в меню «Настройка» в браузере.
- Выбрать пункт «Дополнительные».
- Далее открыть «Настройки параметров соединения Firefox соединения с Интернет».
- В открывшемся окне параметров ввести необходимые данные.
«Яндекс.Браузер»
Аналогично выполнить настройку можно и в обозревателе от Яндекса. Адаптированное меню «Настройки» позволит быстро сориентироваться пользователю в поиске нужных пунктов.
- Выбираем «Показать дополнительные настройки».
- Находим раздел «Сеть».
- Нажимаем «Изменить настройки прокси-сервера».
Как узнать свой прокси-сервер и порт
Для указания корректных данных в поле «Настройки» proxy необходимо точно знать нужный порт и адрес сервера. Для выяснения этой информации нужно обратиться всё к тому же меню панели управления:
Теперь определяем, в каком случае пользователем используется прокси-сервер:
- если в поле «Получать IP-адрес автоматически» стоит галочка, то пользователь не использует прокси;
- если же галочка установлена ниже, рядом с активными полями, которые заполнены цифрами типа 10.0.0.40, то подключение присутствует, где первый тип цифр и есть сервер.
В свойствах обозревателя можно узнать порт, выбрав пункт «Настройка LAN».
Как отключить прокси-сервер в windows 7
Для отключения от прокси-сервера необходимо выполнить указанные выше действия и алгоритмы в обратном порядке. Иными словами, пользователь снимает все галочки, поставленные ранее, сбрасывает настройки параметров и т.д. Сделать это можно как через меню панели инструментов, так и через программу-обозревателя.
Прокси-сервер прекратил работу
Ошибка или сбой в работе proxy может произойти по различным причинам. Одна из них - установка антивирусной программы с утилитой мониторинга сети. Или же это может быть конфликт работы прокси-сервера и антивируса. Это происходит потому, что настройки в самом антивирусе некорректны по отношению к настройкам прокси вне программы. То же самое может произойти при обновлении программы-обозревателя: происходит сброс установленных ранее настроек и параметров, ввиду этого происходит расхождение и сбой в работе прокси-сервера. Следует следить за влиянием этих факторов для корректной работы прокси на вашем устройстве.
Видео: как настроить прокси-сервер в Opera
Для скрытных манипуляций в пространстве всемирной сети нет лучшего средства, чем использование прокси-сервера. Умелое и правильное обращение с ним открывает перед пользователем массу возможностей. А при изучении тонкостей работы proxy, функций и особенностей возможно повысить знания от базового уровня до уровня самого тривиального веб-программиста.
Настройте прокси-сервер в Windows, и приложения отправят ваш сетевой трафик через прокси-сервер. Например, вам может потребоваться использовать прокси-сервер, предоставленный вашим работодателем.
Как правило, вы будете использовать прокси-сервер, если ваша школа или работа предоставит вам его. Вы также можете использовать прокси-сервер, чтобы скрыть свой IP-адрес или доступ к закрытым сайтам, которые недоступны в вашей стране, но для этого рекомендуется использовать VPN (). Если вам нужно настроить прокси для школы или работы, получите необходимые учетные данные и изучите их.
Выбранные вами параметры будут использоваться для Microsoft Edge, Google Chrome, Internet Explorer и других приложений, использующих настройки прокси-сервера. Некоторые приложения, в том числе Mozilla Firefox, позволяют настраивать параметры прокси-сервера, которые переопределяют ваши системные настройки. Вот как настроить системный прокси в Windows 10, 8 и 7.
Windows 8 и 10
В Windows 10 вы найдете эти параметры в разделе «Настройки» → «Сеть и Интернет» → «Прокси» . В Windows 8 тот же экран доступен в настройках ПК → Сетевой прокси.
Настройки здесь применяются, когда вы подключены к сетевым соединениям Ethernet и Wi-Fi, но не будете использоваться, когда вы подключены к VPN .
По умолчанию Windows пытается автоматически определить ваши настройки прокси с параметром «Автоматически определять настройки». В частности, Windows использует протокол автоматического обнаружения веб-прокси или WPAD. Бизнес и школьные сети могут использовать эту функцию для автоматического предоставления настроек прокси-сервера для всех ПК в своих сетях. Если для сети, к которой вы подключены, требуется прокси-сервер, и он предоставляет этот прокси через WPAD, Windows автоматически настроит и использует прокси-сервер. Если сеть не предоставляет прокси-сервер, он вообще не будет использовать прокси-сервер.
Если вы не хотите, чтобы Windows автоматически определяла настройки прокси-сервера, установите для параметра «Автоматическое определение настроек» значение «Выкл.». Затем Windows будет использовать прокси-сервер, если вы настроите его под настройкой прокси-сервера вручную.
В некоторых случаях вам может потребоваться вручную ввести адрес сценария установки для вашей конфигурации прокси. Для этого включите параметр «Использовать сценарий установки». Подключите сетевой адрес сценария в поле «Адрес сценария» и нажмите «Сохранить». Этот скрипт также можно назвать файлом.PAC.
Поставщик вашей организации или прокси предоставит вам адрес сценария установки, если он вам нужен.
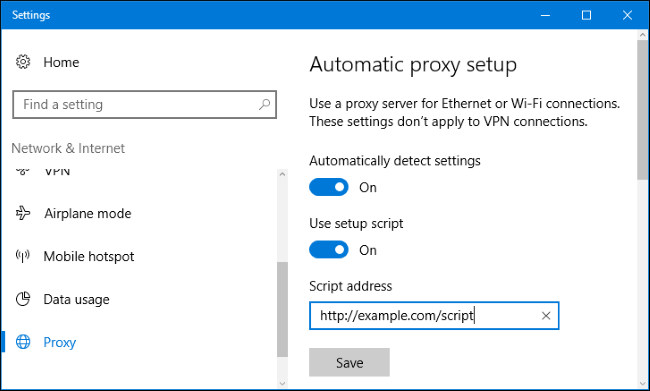
Чтобы ввести настройки ручного прокси-сервера, включите «Использовать прокси-сервер» в разделе «Настройка прокси-сервера вручную». Введите адрес прокси-сервера и порт, который он использует в поле «Адрес» и «Порт».
Поставщик вашей организации или прокси-провайдера предоставит вам сетевой адрес и номер порта, который требуется прокси-серверу.

Когда вы подключаетесь к любому адресу, Windows отправляет трафик через прокси-сервер. Однако вы можете настроить список адресов, для которых Windows не будет использовать прокси-сервер. По умолчанию список включает только *.local . Звездочка — это подстановочный знак и означает «что угодно». Таким образом, если вы попытаетесь подключиться к server.local, database.local или чему-либо еще, что заканчивается на.local, Windows будет обходить прокси и напрямую подключаться.
Вы можете добавить больше записей в этот список. Просто разделите каждый с точкой с запятой (;) и пробелом.. Вы должны ввести:
*.local; сайт
Вы также можете отметить «Не использовать прокси-сервер для локальных (интрасети) адресов». Windows будет обходить прокси-сервер при подключении к ресурсам в локальной сети или в интрасети. Когда вы подключаетесь к адресам в Интернете, Windows будет использовать прокси-сервер.

Windows 7
В Windows 7 вы можете изменить свой прокси-сервер в диалоговом окне «Настройки Интернета». Вы также можете использовать этот диалог в Windows 8 и 10, если хотите. Оба интерфейса меняют один и тот же общесистемный параметр.
Сначала откройте окно «Свойства браузера». Вы найдете его на панели управления → Сеть и Интернет → Свойства браузера. Вы также можете щелкнуть меню «Сервис» в Internet Explorer и выбрать «Свойства браузера», чтобы открыть его.
Перейдите на вкладку «Подключения» в верхней части окна «Свойства браузера». Нажмите кнопку «Настройки сети» в нижней части окна.

Опция «Автоматическое определение параметров» включена по умолчанию. Когда эта опция включена, Windows попытается автоматически обнаружить прокси-сервер с помощью протокола автоматического обнаружения веб-прокси или WPAD. Если прокси не предоставляется вашей сетью, никто не будет использоваться. Отключите эту опцию, чтобы Windows не могла использовать WPAD для автоматической настройки параметров прокси-сервера.
Параметр «Использовать сценарий автоматической конфигурации» позволяет ввести адрес сценария автоматической настройки прокси. Этот адрес будет предоставлен вашей организацией или прокси-провайдером, если вам это нужно.
Флажок «Использовать прокси-сервер для локальных подключений» позволит вам вручную включить и настроить прокси-сервер. Проверьте его и введите сетевой адрес и порт прокси ниже. Организация, предоставляющая ваш прокси-сервер, предоставит вам эти данные.
По умолчанию Windows автоматически отправит весь трафик через прокси-сервер, включая трафик на адреса в локальной сети или в интрасеть. Чтобы всегда обойти прокси-сервер при подключении к этим локальным адресам, установите флажок «Не использовать прокси-сервер для локальных адресов». Приложения будут обходить прокси-сервер и напрямую подключаться к ресурсам в вашей локальной сети, но не к интернет-адресам.

Нажмите кнопку «Дополнительно» в разделе «Прокси-сервер», если вы хотите изменить дополнительные параметры при включении ручного прокси-сервера.
Раздел «Серверы» позволяет вам установить другой прокси-сервер для протоколов HTTP, Secure (HTTPS), FTP и SOCKS. По умолчанию установлен флажок «Использовать тот же прокси-сервер для всех протоколов». Если вы знаете, что вам нужно использовать другой прокси-сервер для разных типов подключений, снимите этот флажок и введите необходимые данные здесь. Это не распространено.

В разделе «Исключения» вы можете указать список адресов, в которых Windows будет обходить прокси-сервер. По умолчанию он включает только *.local . Звездочка здесь известна как «подстановочный знак» и соответствует всему. Это означает, что любой адрес, заканчивающийся на «.local», включая server.local и database.local, будет доступен напрямую.
Если хотите, вы можете ввести дополнительные адреса. Используйте точку с запятой (;) и пробел для разделения каждой записи в списке. Например, если вы также хотели получить доступ к сайт напрямую, не пропуская прокси, вы должны ввести:
*.local; сайт
Когда вы пытаетесь подключиться к сайт, Windows затем сделает прямое подключение без прохождения через прокси-сервер.

Если проблема связана с прокси-сервером — например, если прокси-сервер отключается или вы неправильно вводите данные прокси-сервера, вы увидите сообщение об ошибке сетевого прокси-сервера в используемых вами приложениях. Вам нужно будет вернуться к настройкам прокси-сервера и исправить любые проблемы.
Итак, Вы задались целью скрыть свой IP-адрес.
Перед вами встает выбор: использовать Proxy-сервер «вручную», т.е. настроить прокси в своем браузере, или воспользоваться специальными Proxy-программами, что самостоятельно найдут рабочий прокси-сервер и автоматически интегрируют в Ваш браузер.
В первом случае много деталей и нюансов, усложняющих работу, таких как: поиск прокси-листов и проверка их на работоспособность, т.к. многие прокси бывают «мертвыми» (не рабочими), ну и сама интеграция прокси в Ваш браузер.
Второй способ, с использованием программы, намного доступнее для новичка, что естественно. Но есть и ряд минусов — некоторые программы платные и, как правило, не на русском языке. Не все, но большинство.
В данной статье МирСоветов разберет оба способа, наглядно и на конкретных примерах. Приступим.
Первый способ, работа с прокси «вручную»
Установка прокси вручную состоит из трех этапов:
* Поиск прокси-листов (поиск сайтов со списком прокси-серверов)
* Интегрирование их в браузер (настройка прокси в Вашем браузере)
* Проверка на работоспособность (т.к. многие прокси бывают не рабочими, их нужно проверять с помощью специальных сайтов)
Первым делом нам понадобятся прокси-листы (как уже отмечалось, это списки прокси серверов, которые выложены в Сети в открытом доступе).
Не хитрыми манипуляциями в поисковике, по запросам:
«Прокси лист»,
«бесплатные прокси листы»,
«free proxy»,
я выбрал первый попавшийся, а именно: h*tp://proxyfree.ru/
При входе на сайт в левом окошке сразу предлагают на выбор прокси-сервера.

Нажимаем на кнопку «Проверить прокси»
- эта функция поможет отсеять «мертвые»
прокси-сервера (которые на данный момент не работают), естественно, это не гарантирует 100% работоспособность прокси, все равно придется проверить позже вручную.
После проверки прокси-серверов сайт формирует таблицу, в которой показаны результаты проверки.

Смотрим по строкам, на нашем примере первые три идеально подходят, четвертый и пятый прокси не скрывают наше имя и IP, так что сразу отбрасываем. Итак, проверяя всю таблицу, выбираем оттуда самые подходящие нам, т.е. рабочие прокси. Т.е. сохраняем (хоть в блокноте) содержимое первого столбца, у нас в примере это:
127.0.0.1:8080,
130.136.254.22:3128
130.136.254.22:3127.
Всё! У нас в кармане варианты прокси-серверов, которые мы будем использовать. Осталась самая малость — установить их в нашем браузере. Т.к. настройка прокси-сервера в разных браузерах имеет отличия, МирСоветов приведет примеры в трех самых популярных: Internet Explorer, Mozilla FireFox и Opera.
Настройка прокси-сервера в Internet Explorer
Берем первый прокси 127.0.0.1:8080.
1. Открываем Internet Explorer и заходим через верхнюю панель «Сервис» во вкладку «Свойство обозревателя».

2. Переходим во вкладку «Подключения» выбираем ваше подключение (в моем случае это «internet») и нажимаем кнопку «Настройка».

3. В открывшемся окне ставим галочку напротив «Использовать прокси-сервер для этого подключения». После нажатия станет активным поля: «Адрес» и «Порт». Берем наш прокси — 127.0.0.1:8080 и, соответственно, вставляем 127.0.0.1 в поле «Адрес», а 8080 - в поле «Порт».

Итак, нажимаем два раза «Ок» и… всё. Вы настроили прокси у себя в браузере. Осталось проверить работоспособность, но об этом поговорим после разбора настройки прокси в Mozilla FireFox и Opera, если вы используете Internet Explorer — можете смело пролистывать ниже.
Настройка proxy-сервера в Mozilla FireFox
Рассмотрим на примере того же прокси 127.0.0.1:8080.
1.Открываем Mozilla FireFox и заходим через верхнюю панель «Инструменты» во вкладку «Настройки…».

2.Переходим во вкладку «Сеть» и нажимаем кнопку «Настроить…».

3. В открывшемся окне «Параметры соединения» ставим галочку напротив «Ручная настройка сервиса Прокси». После нажатия станет активным поля: «HTTP прокси» и «Порт». Берем наш прокси — 127.0.0.1:8080 и вставляем 127.0.0.1 в поле «HTTP прокси», а 8080 - в поле «Порт».
Больше ничего изменять не надо. Графу «Не использовать прокси для:» - также оставляем без изменений, т.е. как у вас будет по умолчанию, так и остается.

Осталось только нажать «Ок» - и прокси будет настроен.
Настройка proxy-сервера в Opera
И снова же прокси 127.0.0.1:8080.
1.Открываем Opera и заходим через верхнюю панель «Инструменты» во вкладку «Настройки…».

2.Переходим во вкладку «Дополнительно». В появившемся меню слева выбираем раздел «Сеть», а в нем нажимаем на кнопку «Прокси-серверы…»

3. В открывшемся окне «Прокси-серверы» ставим галочку напротив «HTTP». После нажатия станет активным поля: «HTTP» и «Порт». Снова же заполняем 127.0.0.1 и 8080 в соответствующие поля.

Итак, нажимаем два раза «Ок» и… все. Вы настроили прокси у себя в браузере. Осталось проверить его работоспособность.
Проверка работоспособности прокси-сервера
После настройки прокси в любом из браузеров, не забыв сохранить изменение, заходим на сайт проверки IP адреса и местонахождения. К примеру, на h*tp://2ip.ru/geoip/.
Теперь все просто:
*если страница не грузится — значит прокси «мертвый» (не рабочий), в этом случае, по уже пройденной схеме, настраиваем следующий прокси из прокси-листа и т.д.;

* если на странице отобразился Ваш город на карте, то Вы что-то сделали не так или прокси не рабочий;
* если на странице отобразился не Ваш город, а какой-нибудь любой другой, поздравляем - Вы «вручную» настроили прокси! Можете смело начинать пользоваться.
Программы для работы через прокси-сервер
Мы разберем три самые популярные программы для анонимного серфинга в Интернете:
Mask Surf,
ProxySwitcherStandard,
Proxyassistant.
Их использование значительно облегчает поиск прокси листов, проверку и интегрирование прокси в браузер.
Mask Surf
Mask Surf - это, по мнению МирСоветов, самая удобная и простая в использовании программа. Довольно эффективная в плане защиты Вашей конфиденциальности, оперативно скрывает Ваш реальный IP-адрес. Также стирает все следы пребывания в Интернете, оставленные браузером при работе. Ну и, конечно, самые главные преимущества - простота в использовании и интерфейс на русском.
При запуске программа автоматически сворачивается в трей.
![]()
Если Вы используете браузер Internet Explorer, то для вас будет приятной неожиданностью, что программа по умолчанию уже настроена на работу с этим браузером. Т.е., в принципе, при запуске программы Internet Explorer уже начинает работать через прокси, скрывая Ваш реальный IP-адрес.
Рассмотрим подробнее Mask Surf.
1. Как уже писали выше, программа при запуске сворачивается в трей, при нажатии правой кнопкой мыши - отображается нехитрое меню.

2.Сперва посетим «Настройки» (Options).

В открывшемся окне, в графе «Language» выбираем Русский язык.
3. После этого программа автоматически закроется, Вам следует ее снова запустить, теперь она будет полностью на русском.
С нижними пунктами меню все ясно - «Выход», «О программе», «Зарегистрировать» и т.п.
* Остановить анонимный серфинг - автоматически отключает прокси-сервер и Вы работаете со своего IP.
* Сменить ложный IP - если Вас чем-то не устраивает используемый ложный IP, то при нажатии он просто заменяется на другой. Нажимать можно сколько угодно, меняя прокси-сервера, а с ними города и страны, которые будут в информации о Вашем IP.
* Проверка анонимности - нажатие перенаправляет на сайт, который проверяет Ваш IP. Если Mask Surf активен, то там отобразится чужой IP и чужая страна в котором находится прокси-сервер.
* Настройки - в настройках можно интегрировать Mask Surf в браузер Mozzila FireFox, а также настроить некоторые тонкости работы программы.
* Удалить Интернет следы - эту функцию стоит применять после работы с программой. Она удалит все следы пребывания в Интернете с Вашего компьютера.
ProxySwitcherStandard
Довольно удобная и интуитивно понятная программа для работы с прокси. Огромный выбор прокси-серверов, самых разнообразных, что очень радует. Имеет недостаток — интерфейс, увы, на английском языке.
1. При запуске программы открывается окно, меню слева — разделы сортировки прокси-серверов, изначально пустые. Справа область для подробного отображения разделов меню, которые слева.

2. Сперва интегрируем программу в Ваш браузер.
Заходим в верхнее меню «View», во вкладку «Preferences…»

3. В открывшемся окне переходим во вкладку «Browser identification». В «User-Agent» выбираем браузер, в который будем интегрировать программу, т.е. тот браузер, которым Вы пользуетесь. Нажимаем «Ок».
4. Теперь дело за малым, жмем на кнопку загрузки прокси листа. Кнопка загрузки прокси листа
Тут же происходит автоматическая загрузка прокси-серверов, заполняется раздел «NEW» слева. Справа отображаются найденные прокси-сервера и страны, в которых они расположены. 
Когда загрузилось больше 300 прокси-серверов, загрузку можно прекратить, этого вполне достаточно.Кнопка остановки загрузки
5. Далее тестируем загруженные прокси. Кнопка тестирования загруженного прокси
В процессе тестирования в левом меню отображаются результаты теста. «Dead» - «мертвые» прокси (не рабочие) и «Basic Anonymity» - рабочие прокси.


6. Когда тестирование прошло или набралось уже достаточное количество рабочих прокси, переходим в раздел «Basic Anonymity», выделяем первый прокси-сервер и нажимаем на кнопку использования.

Готово, теперь Ваш браузер работает через выбранный прокси-сервер. Если, вдруг, действующий сервер чем-то не подходит, то можно выбрать другой из списка или вообще провести загрузку и тест заново.
Proxyassistant
Данная программа узкоспециализированная, нежели программы описанные выше. Proxyassistant настроен на работу с прокси-листами: он ищет прокси-списки из своих баз, проверяет их и выдает Вам в пользование. Стоит отметить, делает он это оперативно, что в ряде случаев очень удобно. Из плюсов - русифицированный интерфейс. Но, увы, программа платная, впрочем, как и у всех подобных продуктов, включена пробная версия.
1. При запуске открывается большой список прокси-серверов слева и статистика программы справа.

Уникальность этой программы - в первую очередь, это обширный и удобный поиск прокси из ее базы, большое количество качественных рабочих прокси из самых разных стран. Стоит упомянуть колонку статистики, в которой отображена информация обо всех прокси-серверах и их последней проверке.
2. Использовать прокси приходится, увы, вручную. Т.е. копируя IP-адреса и порты из списка и устанавливать их в браузере самому. Как устанавливать IP-прокси и порты в браузере — описано выше. Впрочем, все прокси рабочие, в проверке не нуждаются, это сильно облегчает работу.


