Microsoft Word — обожаемая студентами, офисными работниками и писателями программа для работы с печатным текстом. Русские, по привычке, сократили название до слова «ворд». Одна из проблем, которая возникает у неосведомленных пользователей — как пронумеровать страницы.
Зачем нужно перечисление страниц?
- для создания содержательных рефератов,
- для написания пространных эссе, сочинений,
- для оформления дипломных проектов, курсовых,
- для придания завершенности диссертациям, научным трудам,
- для верстки статей,
- для ориентации в произведении художественной литературы,
- для систематизации любого связного текста.
Многие ученые мужи и далекие от забот науки студенты пишут цифры внизу листов вручную. Но это занимает много времени, да еще и некрасиво выглядит — а вдруг ошибка? Неужели нужно будет по-новой распечатывать текст? Давайте разберемся, с какой стороны следует заходить, чтобы в результате решить эту небольшую проблему.
Как пронумеровать страницы в ворде 2007
Старая, привычная и понятная версия 2007 встречается чаще остальных, поэтому начнем с нее. Отыщите, где в ворде нумерация страниц: наведите курсор и щелкните верной мышкой по вкладке «Вставка».
На широкой панели вкладки, растянутой в сером поле над текстом, располагается квадратик «Номер страницы». Он играет ключевую роль в вопросе, %как поставить нумерацию страниц в ворде 2007%. Смело наводите курсор на квадратик с заветными буквами, кликайте два раза. Это приведет к выпаданию меню. Здесь будут представлены к вашему выбору три неоригинальных варианта — «Внизу страницы», «На полях», «Вверху».

Опция «удалить номера страниц» предназначена для осуществления противоположных действий — с помощью клика по этой строке можно убрать нумерацию страниц в ворде 2007. Выберите, к примеру, стандартный вариант, как нумеровать страницы в ворде 2007 — внизу листа.
Как оформить нумерацию страниц
Перед вашим взором предстанут шаблоны, нужные, чтобы пользователь понял, как именно будет выглядеть отбивка с цифрой. Она может быть стандартной черной, цветной, крупной, с линией, отсекающей ее от основного текста. Шаблонов около 20-ти. Для примера используем крупный цветной 3. Наводим курсор, кликаем.

Мгновенно вырисовывается нумерация, а вместе с ее появлением вверху разворачивается меню «Конструктор».
В нем можно:
- задать отступ от краев
- вклеить рисунок, виньетку, водяную марку
- удалить сигнатуру с первой странички и пр.
Как удалить номер с первого листа
В два клика решается проблема, как в ворде не нумеровать первые страницы. Найдите в меню «Конструктор» фразу «особый колонтитул первой страницы». Ставьте туда галочку и радуйтесь прекрасному оформлению вашей эпохальной работы — будь то ученическое эссе или иронический детектив вашего авторства.

Подчистую убрать нумерацию страниц в ворде 2007 можно в «Конструкторе», сначала кликнув по строчке «Номер страницы», а затем — по «Удалить номера страниц».
Как поставить нумерацию страниц в ворде 2010
Ворд 2010 — хитрая программа отнюдь не только потому, что сохраняет текст в иногда не открываемом формате. docx . В полезном ПО есть множестство «изюминок». Так, существует два способа, как пронумеровать страницы в ворде 2010.
Способ первый.
Традиционно начинаем разбираться, как сделать нумерацию страниц в ворде 2010 с просматривания вкладок меню. Найдите «Вставку» (прилегает к «Главной» вкладке слева), кликните по ней.
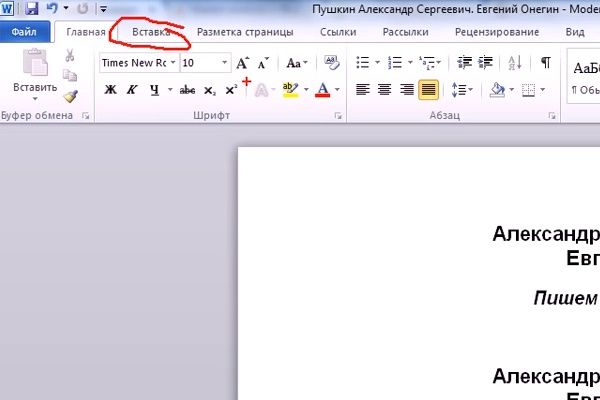
Отыщите квадрат с символами «Номер страницы». Кликните. Выпадет знакомая панель — смотрим ниже, какая. Выбор шаблона традиционно за вами. Формы — в точности, как в 2007-ом ворде.

Проблема, как нумеровать страницы в ворде 2010, успешно решена.
Способ второй.
Эта методика тоже несложна. Видите поля открытого документа? Щелкните по низу рандомно выбранной странички примерно там, где вы собирались ставить нумерацию страниц в ворде. Появится отбивка плюс надпись «Нижний колонтитул».

Между тем, в то же время вверху высветится полезное меню.

Тут выберите кнопку «Номер страницы». Кликните два раза по оной. Далее кликайте по понравившейся строчке, выбрав, как нумеровать страницы в ворде — вверху, внизу или сбоку.

На мониторе вы заметите изменения. Автоматически откроется вкладка «Конструктор», где далее вы и будете производить действия. Выберите шаблон по предложенной схеме.

Все, вам удалось автоматически пронумеровать страницы в ворде.
Как удалить номер с титульного листа
В 2010-й версии в меню «Конструктор», что появляется вверху после нажатия на колонтитул, есть пустые квадратики для галочек. Выберите строчку «особый колонтитул первой страницы», кликом мышки поместите туда галочку, и «единичка» с титульного листа пропадет. Зато она появится на втором по счету листе.

Как изменить нумерацию страниц в ворде 2010
Когда отрывок текста необходимо распечатать отдельно, и он далеко не с начала, подойдет специальная опция ворда 2010. В уже освоенном «Конструкторе» выбирайте «Формат номеров страниц».

Кликнув, посмотрите на всплывающее окно. Точку с помощью наведенного курсора проставьте рядом со словосочетанием «начать с». И наберите цифру, с которой, по вашей мысли, надо делать нумерацию страниц в ворде.

Заданные вами цифровые символы появятся тут же.
Необходимо удалить нумерацию страниц в ворде?
Путь решения: кнопка «Работа с колонтитулами», далее «Конструктор», затем «Номер страницы», напоследок — «Удалить номера».
Как пронумеровать страницы в ворде 2013
Версия 2013 выглядит лаконично. Здесь много свободного пространства, это помогает быстро ориентироваться, разбираясь со вкладками. Чтобы сделать нумерацию страниц в ворде 2013, надо при развернутом документе отыскать вкладку «Вставка».

В расширенном полном меню «Вставки» найти «Номер страницы». Кликнуть и увидеть типовые вариации размещения сигнатур на листах.

Еще раз кликнуть по строчкам со стрелочками. Выбрать шаблон, который позволит в ворде проставить нумерацию страниц автоматически.

Отметим, что нумерация страниц в ворде 2013 более интересная. Так, при клике на цифру тут же всплывает маленькая панелька, в которой можно поменять шрифт, цвет той же циферки.

Убрать цифры с титульного листа следует, кликнув по колонтитулу снизу, затем перейдя в меню «Конструктор», и там стандартно отыскав «Особый колонтитул первой страницы».
Полное отсутствие циферок легко обеспечит методика, как убрать нумерацию страниц в ворде:
- Кликните по символу — цифровому обозначению листа.
- Удалите его кнопкой Backspace.
- Вуаля — цифры исчезли.

Изменить цифровое обозначение страниц в 2013-й версии можно, опираясь на незаменимый «Конструктор». Там, кликнув на «Номер страницы», выберите формат и во всплывшем окне проставьте флажок на «начать с».
Как видите, ничего особенно сложного в проставке номеров на листах нет. И вовсе не требуется выполнять этот трудоемкий процесс вручную. Для вашего удобства разработчики уже предусмотрели множество полезных опций, с помощью которых широкий спектр проблем решается в полуавтоматическом режиме. От вас лишь потребуется пара-тройка щелчков мышкой.
Из урока «Как пронумеровать страницы в ворде 2007 » вы сможете узнать о способах нумерации страниц в популярной по всему миру офисной программе для редактирования текста - Microsoft Word. В этом уроке мы будем использовать 2007 версию этой программы.
Наша задача : научиться нумеровать страницы и автоматически нумеровать все страницы в документе.
Что нам необходимо : только программа Microsoft Word 2007, которая устанавливается обычно вместе с другими офисными программами компании Microsoft. Сайт разработчика программы - Microsoft Word
Допустим у нас есть готовый документ Microsoft Word и нам необходимо пронумеровать все находящиеся в нём страницы. Допустим в папке лежит этот файл:
Рис 1. Файл Microsoft Word в папке
Возможно у вас файл и не будет иметь в имени «.docx» а только имя файла, например «document». Это одно и тоже, зависит от настроек на компьютере (показываются или нет расширения файлов, эту функцию можно как включить так и отключить).
Открываем имеющийся у нас файл двойным щелчком левой кнопки мыши по иконке файла. Через некоторое время наш файл откроется, и мы увидим содержимое:

Рис 2. Содержимое файла document.docx
Да, возможно это будет другое произведение:)

Рис 3. Вкладка "Вставка"
В этой вкладке находим блок «Колонтитулы» и кликаем левой кнопкой мыши по пункту «Номер страницы », после чего появится меню:

Рис 4. Управление номерами страниц
Далее нам будет предложено выбрать в каком месте мы хотим размещать номера страниц и как они должны нумероваться. На выбор доступны варианты позиционирования: вверху страницы, внизу страницы и на полях страницы. Чаще всего в документах номер страницы указан внизу страницы, по центру.
На данном этапе вовсе и не нужно представлять мысленно где же это и как будет выглядеть, все позиции показывают визуально как будет выглядеть в реальности. Для того, чтобы посмотреть пример расположения номеров страниц просто наведите курсором мыши на необходимый элемент позиционирования, допустим мы хотим размещать номера страниц внизу и по центру:

Рис 5. Меню нумерации страниц
Наводим на «Внизу страницы » и выбираем по центру. После выбора позиции номеров страницы (щелчка левой кнопки мыши по виду позиционирования) программа автоматически перейдёт в режим так называемого «Конструктор » и курсор автоматически установится на номере страницы:

Рис 6. Вкладка "Конструктор"
Тут ничего не меняем, а просто нажимаем на кнопку «Закрыть окно колонтитулов »:

Рис 7. Кнопка закрытия режима конструктора
Теперь, как мы видим, пролистав наш документ, все страницы имеют порядковую нумерацию арабскими цифрами от 1 до кол-ва листов в документе. Но что же делать, если нас не устаивает, что нумерация страниц в ворде будет арабскими цифрами? Значит нам необходимо изменить формат номеров страниц. Для этого находим вверху открытого документа ворд вкладку «Вставка » и кликаем по ней левой кнопкой мыши. В этой вкладке находим пункт «Номер страницы» и во всплывающем меню нажимаем по пункту «Формат номеров страниц… »:

Рис 8. Вкладка с форматированием номеров
После нажатия откроется окно «Формат номера страницы »:
Теперь в нашем документе есть нумерация страниц и эта нумерация римскими цифрами. Если вы передумали и решили нумеровать страницы другим форматом, то необходимо проделать эти несложные действия еще раз.
В дальнейших уроках мы научимся удалять номера страниц как полностью, так и частично с первой страницы.
Сейчас все учебные работы от короткого до монументальной дипломной работы создаются в приложении MS Word. Эта программа скрывает в себе массу возможностей, позволяющих выполнить определённые действия автоматически. Например, нумеровать страницы .
Нумерация страниц – важный элемент любого документа, особенно если он отличается внушительным объёмом и имеет в своём составе . Без нумерации и оглавления затруднительно найти нужную главу в распечатанном документе. Более того, если случайно после распечатки страницы вашей работы будут перемешаны, расположить их в правильном порядке без номеров страниц будет очень трудно. Вот почему перед тем отправить документ на печать, нужно ещё раз убедиться, проставлена ли у вас нумерация и удовлетворяет ли вас внешний вид и расположение номеров.
Номер на странице можно разместить в любой позиции: сверху, снизу, по центру или в углу. Для этого нужно сделать лишь несколько кликов мышки.
Как пронумеровать страницы
Чтобы получить на документе аккуратную автоматическую нумерацию страниц, выполняйте следующие шаги.
- Нажмите на кнопку «ВСТАВКА». Появится соответствующая вкладка, разделённая на несколько областей: «Таблица», «Иллюстрации», «Приложения» и прочие.
- Найдите область под названием «Колонтитулы» в правой части вкладки.
- Нажмите на строку «Номер страницы».
- Появится всплывающее меню, предлагающее выбрать расположение номера страницы. Если вас интересует нумерация страниц или , обязательно проконсультируйтесь с преподавателем заранее: в какой части листа он хочет видеть номера. Выберите нужный вариант среди предложенных и нажмите на него. Нумерация появится мгновенно.
- При желании отрегулируйте внешний вид номера, нажав на «Формат номеров страниц». Вы увидите несколько вариантов, охватывающих латинские буквы и римские цифры.
Кроме опции «Номер страницы» вы можете использовать опции «Верхний колонтитул» или «Нижний колонтитул». Их легко настроить так, чтобы помимо номера страницы они показывали и прочие данные: имя автора, дату создания документа или его название. Колонтитулы существенно влияют на внешний вид документа, придают ему солидность, серьёзность.
Нумерация страниц без титульного листа
В студенческих работах не принято нумеровать, хотя он по умолчанию считается первой страницей. Если установить автоматическую нумерацию, на титуле непременно появится ненужная цифра. И что же с ней делать? Оказывается, её можно убрать лишь в несколько шагов!
- Выполните автоматическую нумерацию, как обычно. Пусть вас не смущает появившаяся единичка на титуле. Скоро она исчезнет.
- На той же вкладке «Вставка» нажмите на «Верхний колонтитул», если нумерация находится наверху страницы, и соответственным образом на «Нижний колонтитул», если номера находятся внизу.
- Внизу всплывающего меню кликните «Изменить колонтитул».
- В правой стороне появится новая вкладка «Конструктор», которая поможет вам отрегулировать колонтитулы.
- Поставьте галочку напротив «Особый колонтитул для первой страницы».
- Нажмите на «Закрыть окно колонтитулов».
- Наслаждайтесь чистотой титульного листа, где нет никакой единички!

Есть ещё один вариант нумерации страниц с игнорированием титульного листа. Вот какие шаги надо сделать:
- Нажмите на маленькую квадратную кнопку, ответственную за параметры.
- Откроется окно «Параметры страницы».
- Найдите в появившемся окне вкладку «Источник бумаги».
- В опции «Различать колонтитулы» кликните левой кнопкой мышки напротив «первой страницы».
- Щелкните на кнопку «ОК», чтобы закрепить изменения.

Нумерация со 2, 3 страницы
Иногда нужно начать нумерацию с какого-либо иного номера, а не с первого. Это может понадобиться, если по требованиям работу нужно начать нумеровать с или просто ваша или диплом состоит из нескольких отдельных файлов. После распечатки вы объедините все страницы, и их нумерация получится сквозной. Но во время подготовки каждого файла нумерация может стартовать с совершенно любого номера, хоть с 3-го, хоть с 23-го.
С помощью функций MS Word легко выполнить поставленную задачу. Для этого нужно выполнить несколько простых шагов.
- Перейдите на вкладку «Вставка».
- Нажмите на «Номер страницы».
- В появившемся меню выберите опцию «Формат номеров страницы».
- В новом небольшом окне найдите строку «Начать с» и в соседнем окне введите тот номер, который будет первым в вашей нумерации. На первой странице документа появится нужная вам цифра, а следом пойдут номера по порядку.

Иногда нужно начать нумерацию в документе с 3 или 4 страниц, при этом сохранив не разделяя его на разные. Тогда нужно убрать номер со второй страницы , для этого:
- Пронумеруйте листы, как было предложено в начале статьи.
- Уберите номер с первой страницы с помощью способа 2, описанного выше (поставив галочку напротив «первой страницы» в параметрах страницы).
- Войдите на вкладку «Разметка страницы».
- Нажмите на «Разрывы страниц».
- Поставьте курсор вниз первой страницы и нажмите «Следующая страница»
- Верните текст второй страницы на место и увидите, что номер на ней пропал.

Аналогичный порядок действий нужно провести, чтобы убрать номер с 3 или 4 страницы .
Нумерация страниц в рамке
Часто не просто на пустых страницах, а в рамках, иногда ещё и со штампами. Номера страниц следует разместить в определённых местах внутри этих рамок и штампов, как правило это нижний правый угол. Это легко сделать, выполняя следующие пункты.
- Щёлкните левой кнопкой мышки на то место внутри рамки или штампа, где должен появиться номер.
- Войдите во вкладку «Вставка».
- Щелкните на «Номер страницы».
- Выберите «Текущее положение». Это даёт вам возможность разместить номер именно в том месте, куда вы кликнули мышкой. В совершенно любом месте! Вы увидите несколько вариантов отображения номеров, выберите подходящий и нажимайте на него. Мгновенно в заданном месте появится номер!

Если в рамке нужно проставить нумерацию, стартуя не с первой, а со следующей страницы, то есть минуя титульный лист, воспользуйтесь той же опцией, о которой мы говорили выше, а именно: «Формат номеров страниц».
Запустить нумерацию возможно с любого порядкового номера, расположив его в нужном месте, если ввести нужный номер рядом с «Начать с» в этом же окне. С помощью этой же кнопки вы сможете выбрать внешний вид номеров.
Изменение и удаление нумерации
Если нумерация уже проставлена, но по каким-то причинам вам не нравится, вы с лёгкостью можете изменить дизайн и место размещения номеров.
- Два раза кликните левой кнопкой мышки на номер страницы. Появится меню конструктора для работы с колонтитулами.
- На этой вкладке нажмите на «Вставить табуляцию с выравниванием». Эта очень маленькая кнопочка, так что ищите внимательно.
- После нажатия появится окно с параметрами. Вам будет предложено изменить расположение и внешний вид номеров. Выберите нужные параметры.
- Нажмите на кнопку «Закрыть окно колонтитулов».

Список стилей нумерации огромен. Если вы обладаете свободой творчества, которую не ограничивает преподаватель, можете выбрать самый необычный вариант. Классический, лаконичный дизайн также присутствует.
Иногда нужно убрать всю выполненную нумерацию страниц. Допустим, вы решите, что любой номер будет лишним на вашей работе. Или вам проще убрать всю нумерацию, чтобы выставить её в новом стиле и в другом месте.
Выполняется эта операция очень просто, всего лишь в два клика.
- Зайдите на вкладку «Вставка».
- Нажмите на «Номер страницы».
- Во всплывающем меню кликните на «Убрать номера страниц». Со страниц вашего документа мгновенно исчезнет любая нумерация.

Итак, теперь перед вами раскрыты все возможные секреты расстановки номеров страниц в приложении MS Word. Изучив их, вы станете настоящим гуру нумерации, и вам не составит труда проигнорировать первую страницу при нумерации или запустить нумерацию с абсолютно любого номера.
Всем привет! Наверное, практически каждый пользователь компьютера имеет в своем арсенале пакет Microsoft Office со стандартным набором программ: Word, Exel, PowerPoint, Outlook. Сегодня речь пойдет про Microsoft Word, если вам часто приходится печатать и редактировать тексты в данном текстовом редакторе, то, наверное, вы уже задавались вопросом, как пронумеровать страницы в Ворде. Очень часто это просто необходимо при создании документов, докладов, дипломных работ или просто нужно проставить нумерацию, чтобы после печати документа не перемешать страницы. Поэтому, в сегодняшней статье, мы с вами подробно рассмотрим, как проставить нумерацию страниц в текстовом редакторе Word разными способами. Рекомендую данную инструкцию к прочтению и дальнейшему применению указанные действия на практике.
Как правило, процесс нумерации страниц достаточно простой, но не все пользователи знают, как правильно это сделать. Поэтому, предлагаю, максимально подробно рассмотреть данный вопрос и запомнить инструкцию раз и навсегда.
Доступны следующие варианты:

Предлагаю на примере рассмотреть, как пронумеровать страницы в Ворде. Для этого выбираем самый первый пункт «Вверху страницы». Далее откроются варианты позиций размещения номера страницы.
Я выбрал второй вариант «Простой номер 2». На странице это будет выглядеть как на ниже.
Где будет размещаться номер на странице решать только вам, как видите, здесь нет ничего сложного, но многие испытывают проблемы.
Как видите, чтобы проставить номера страниц с начала документа, требуется несколько раз кликнуть мышью, но как быть, если нумерацию необходимо выполнить не с первой страницы, а, например, с третьей. Так часто необходимо делать при написании дипломных работ и различных рефератов, где не нужно ставить номер, на странице с названием или оглавлением. На этот вопрос вы найдете ответ в следующем пункте.
Как пронумеровать страницы в ворде не с первой страницы.
Если ваша задача, проставить номера страниц начиная, например, с третьей, то сделать это так же не составит великого труда. Для этого выполняйте инструкцию ниже по шагам и у вас обязательно все получится.

Как видите, нет никакого волшебства. Все делается достаточно просто. Возможно многие пользователи просто путаются в огромном количестве настроек редактора и не замечают данный пункт. Так же хочется вам рассказать, как пронумеровать страницы в Ворде римскими цифрами, буквами или другими символами. Эту информацию вы найдете в следующем пункте.
Как пронумеровать страницы в ворде буквами или римскими цифрами.
Если при нумерации документа у вас нет каких-то строгих правил, то можете отличиться и проставить номера страниц римскими цифрами или даже буквами. Здесь все зависит от вашей фантазии. Для этого, делаем следующее:

Обратите внимание! Очень часто, после того, как вы пронумеруете страницы документа, может появиться пунктирная полоса с верху и с низу страницы, которая называется «Колонтитул». Чтобы убрать эти полосы в пункте «Вставка» нужно выбрать «Закрыть окно колонтитулов».
Подведем итоги.
В сегодняшней небольшой статье мы с вами подробно рассмотрели вопрос как пронумеровать страницы в Ворде. Как видите из инструкции, процесс нумерации достаточно простой. Мы с вами рассмотрели все необходимые настройки, которые можно выполнить для разметки страниц. Поэтому, если вам помогла данная статья, расскажите о ней своим друзьям.
Довольно просто создать нумерованный документ в Word, когда отчет идет по порядку с титульного листа. Нажмите на пункт «вставка», справа на панели выберите «номер страницы» → «формат номеров страниц». На выпадаюшей панели подберите вам нужное расположение номера. Документ пронумеруется «автоматом».
Стиль и дизайн номеров на четных и нечетных страничках может различаться. Вы можете добиться такого эффекта активировав колонтитулы. Для начала зайдите во «владки» и последовательно откройте пункты меню «параметры» → «разные колонтитулы для четных и нечетных страниц» → «верхний (нижний) колонтитул».  Далее из предложенных текстовым редактором версий подберите понравившуюся, и сделайте это по отдельности для первого и второго листа.
Далее из предложенных текстовым редактором версий подберите понравившуюся, и сделайте это по отдельности для первого и второго листа.
Как пронумеровать в «ворде» со второй страницы
Хотите документ пронумеровать со второй страницы, тут могут быть варианты:
1. Когда на первой страничке цифра не стоит, а вторая пронумерована двойкой. Проще говоря, вам надо убрать номер с титульного листа. Для этого предпримите следующие шаги – дважды кликните вверху либо внизу страницы, в «параметрах» отметьте «особый колонтитул для первой страницы». 
2. Когда вторая страничка пронумерована цифрой «1». Все сделайте то же самое, что и в первом пункте. Различия в настройках, в графе «начало» установите ноль. После этих манипуляций окно колонтитулов закройте. В итоге вот что вы получите – номер первой страницы «0» скрыт, а на втором листе красуется цифра «1».
Как пронумеровать документ с третьей страницы
Вы можно документ пронумеровать и с третьей страницы. Сделать это так же легко, как и в первых двух случаях. Суть в том, чтобы разбить документ на разделы. Установите курсор в последнюю строчку второй странички и пройдите по цепочке «разметка страницы» → «разрыв» → «следующая страница». Курсор поставьте в верхний либо нижний угол третьей страницы, кликните два раза правой мышкой, тем самым включив редактор колонтитулов и разделив страницу на два раздела. Получится такая картина.  Перейдите в меню «вставка» и пройдите тот же путь, как и для простой нумерации страниц. Таким образом можете нумеровать страницы и с четвертой, и с пятой, и так далее страницы. При этом порядковый номер выставляйте любой. Номера первых листов удалите вручную при помощи кнопки «делете».
Перейдите в меню «вставка» и пройдите тот же путь, как и для простой нумерации страниц. Таким образом можете нумеровать страницы и с четвертой, и с пятой, и так далее страницы. При этом порядковый номер выставляйте любой. Номера первых листов удалите вручную при помощи кнопки «делете».


