В этом уроке вы узнаете, как за несколько простых шагов создать интересный эффект реалистичной печати в Фотошоп.
Rubber Stamp Generator

1. Создаем гранж-фон
Шаг 1
Создаем новый документ размером 850 х 550 пикселей (Ctrl+N). Можете взять другой размер, но тогда вам придется пропорционально подкорректировать все размеры, которые мы будем использовать в уроке.
Вставляем на новый слой текстуру бумаги.

Шаг 2
Далее переходим Layer - New Adjustment Layer - Gradient Map (Слой - Новый корректирующий слой - Карта градиента), кликаем по градиентной полосе, чтобы открыть редактор, и устанавливаем цвета #7a6849 и #fffbf7.

2. Создаем основу штампа
Шаг 1
Активируем инструмент Ellipse Tool (U) (Овал) и рисуем окружность. Во время работы удерживайте клавишу Shift, чтобы сохранить пропорции. Называем слой с фигурой «Круг 1».

Шаг 2
Три раза дублируем (Ctrl+J) слой «Круг 1». Каждую копию называем «Круг 2», «Круг 3» и «Круг 4».

Уменьшаем Fill (Заливка) слоя «Круг 1» до 0%. Затем дважды кликаем по этому слою, чтобы открыть окно Layer Style (Стиль слоя), и применяем Stroke (Обводка). Ширину обводки устанавливаем на 6 пикселей, а цвет - на #000000.


Шаг 3
Выбираем слой «Круг 2» и жмем комбинацию Ctrl+T, чтобы активировать свободную трансформацию. На верхней панели нажимаем кнопку со звеньями цепи, чтобы сохранить пропорции, и устанавливаем масштаб на 95%.

Fill Stroke


Шаг 4
Выбираем слой «Круг 3» и жмем комбинацию Ctrl+T, чтобы активировать свободную трансформацию. На верхней панели нажимаем кнопку со звеньями цепи, чтобы сохранить пропорции, и устанавливаем масштаб на 75%.

Для этого слоя уменьшаем Fill (Заливка) до 0% и применяем стиль слоя Stroke (Обводка). Ширина обводки - 6 пикселя, цвет - #000000.


Шаг 5
Выбираем слой «Круг 4» и жмем комбинацию Ctrl+T, чтобы активировать свободную трансформацию. На верхней панели нажимаем кнопку со звеньями цепи, чтобы сохранить пропорции, и устанавливаем масштаб на 70%.

Для этого слоя также уменьшаем Fill (Заливка) до 0% и применяем стиль слоя Stroke (Обводка). Ширина обводки - 4 пикселя, цвет - #000000.


Шаг 6
Далее загружаем круглые фигуры и устанавливаем их в Фотошоп. Для этого переходим Edit - Preset Manager (Редактирование - Управление наборами), в выпадающем списке Preset Type (Тип набора) выбираем Custom Shapes (Произвольные фигуры). Затем нажимаем кнопку Load (Загрузить) и в появившемся окне находим скачанный CSH-файл.
Устанавливаем цвет на #000000. Активируем Custom Shape Tool (U) (Произвольная фигура), на верхней панели в настройках инструмента устанавливаем Defined Proportions (Сохранить пропорции). Выбираем любую окружность и рисуем ее по внешнему контуру штампа. В данном уроке использована фигура 17.

3. Добавляем текст
Кликаем по миниатюре маски слоя «Круг 3». Затем берем Horizontal Type Tool (T) (Текст), подводим курсор к контуру окружности, пока не появится символ | с волнистой линией рядом. Кликаем по контуру и печатаем текст.
В уроке использован шрифт Intro и цвет - #000000. Но вы, как обычно, можете подобрать свои шрифты и настройки.

4. Превращаем фото в печать
Шаг 1
Переносим на рабочий документ фото модели.

Шаг 2
Зажимаем клавишу Ctrl и кликаем по маске слоя «Круг 4», чтобы загрузить ее выделение.

Переходим в нижнюю часть панели слоев и нажимаем кнопку Add layer mask (Добавить слой-маску), чтобы применить маску к слою с моделью.


Шаг 3
Применяем фильтр Filter - Sketch - Stamp (Фильтр - Эскиз - Линогравюра). Light /Dark Balance (Тоновый баланс) устанавливаем на 4, а Smoothness (Смягчение) - на 1.


Шаг 4
Дважды кликаем по слою с моделью и в появившемся окне Layer Style (Стиль слоя) переходим к настройкам Blend If (Наложение, если). Верхний белый ползунок This Layer (Данный слой) двигаем левее на 180, чтобы полностью убрать белый цвет.

Затем кликаем правой кнопкой мыши по слою с моделью и выбираем Convert to Smart Object

5. Добавляем гранж-эффект
Шаг 1
Сейчас нам нужно выбрать все слои с печатью. Для этого мы зажимаем клавишу Ctrl и по очереди кликаем по всем слоям «Круг…», текстовому слою и слою с моделью. Затем кликаем по ним правой кнопкой мыши и выбираем Convert to Smart Object (Преобразовать в смарт-объект).
К получившемуся смарт-объекту добавляем маску, кликнув на кнопку Add layer mask (Добавить слой-маску) в нижней части панели слоев. Далее берем инструмент Brush Tool (Кисть), устанавливаем диаметр примерно на 800 пикселей и цвет - на черный. С помощью скачанных гранж-кистей редактируем маску, чтобы добавить потертости на печати.

Шаг 2
Добавляем новый слой (Ctrl+Shift+N) и называем его «Линии печати». Берем Brush Tool (В) (Кисть), в наборе «Печати» находим подходящую кисточку с волнистыми линиями и рисуем их.

Затем добавляем к слою с линиями маску и снова с помощью гранж-кистей редактируем эту маску, чтобы добавить потертости. Также убираем те участки волнистых линий, которые перекрывают круглую печать.

6. Добавляем цвет на печать
В этом разделе я расскажу вам, как добавить цвет на печать. Выбираем смарт-объект с печатью и применяем к нему стиль слоя Color Overlay (Наложение цвета). Для заливки используем цвет #d9a4ae или любой другой.

И в качестве финального штриха, мы добавим еще один интересный эффект. Создаем новый слой «Старый конверт». В наборе «Конверты» выбираем подходящие кисточки и работаем ими, используя цвет #b24659.

Поздравляю, мы закончили!
В этом уроке вы научились с нуля создавать реалистичный эффект печати, используя различные кисти и текстуры. Надеюсь, вам понравился этот урок.

Этот эффект вы можете найти в моем экшене Rubber Stamp Generator , который доступен на сайте GraphicRiver.
Очень полезный урок для новичков, в котором мы создадим стильный гранжевый штамп с царапинами и потертостями. Для этого мы напишем слово, которое будет на нашей печати, сделаем обводку, придадим потертость с помощью фильтра «Аэрограф», особым режимом наложим текстуру с царапинами, воспользуемся инструментом «Уровни» и слегка повернем изображение.
Шаг 1.
Создаем новый документ. Заливаем его белым цветом. Шрифтом Impact, размер 72 пикс, пишем любое слово. Цвет красный. Щелкаем правой кнопкой мыши по слою с текстом и выбираем пункт «Растрировать текст».
Шаг 2.
На новом слое выделяем прямоугольник немного больше самого слова.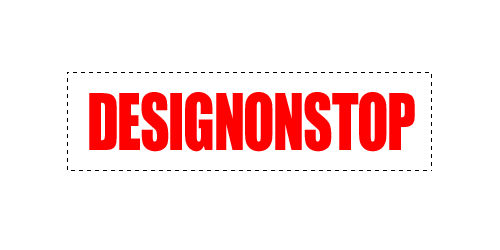
Шаг 3.
Заливаем этот прямоугольник красным цветом. Потом в верхнем меню выбираем «Выделение» > «Модификация» > «Сжать» и в открывшемся диалоговом окошке ставим значение 5 пикс.
Шаг 4.
Удаляем внутреннюю часть прямоугольника. Получилась обводка для текста. Объединяем два слоя: слой с текстом и слой с обводкой.
Шаг 5.
В верхнем меню выбираем «Фильтр» > «Штрихи» > «Аэрограф…». Ставим значения как на рисунке ниже. Внимание! Для тех у кого CS5 нужно под надпись подложить слой с допустим белым цветом и слить вместе, тогда фильтр сработает.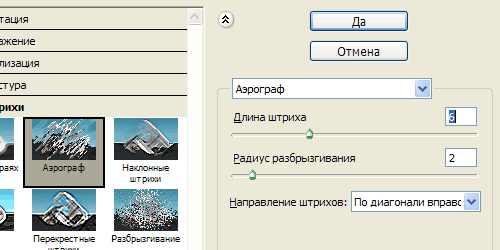
Получился такой вот результат.
Шаг 6.
Воспользуемся подходящей текстурой с царапинами. Например этой .
Шаг 7.
Вставляем текстуру в наш документ. Меняем режим наложения на «Замена светлым».
Шаг 8.
Находясь на слое с текстурой, в верхнем меню выбираем «Изображение» > «Коррекция» > «Уровни». Сдвигая белый и черный ползунки, выставляем значения, как на рисунке ниже.
Получился такой результат.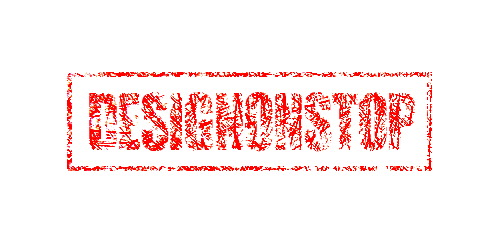
Шаг 9.
Находясь на слое с текстурой, нажимаем Ctrl+I, для того чтобы инвертировать изображение. Теперь вручную двигаем текстуру, пока не найдем подходящую часть текстуры, на которой царапины лягут самым удачным образом.
Финал
Можно уменьшить прозрачность слоя с текстурой до 85% и слегка повернуть изображение.
В этом уроке вы узнаете как создать эффект печати в Adobe Photohsop. Эффект состоит из нескольких приемов. Для начала мы создадим саму форму печати, декорируем ее и добавим текст по кругу. Затем вы узнаете как из обычной фотографии при помощи фильтра сделать иллюстрацию как для печати. Гранж-кистями в режиме маски мы создадим характерные потертости, затем добавим немного декорирующих элементов и всё.
Результат

Исходники
Для выполнения этого урока вам понадобятся следующие исходники:
- Текстура старой бумаги Grunge Stained Paper Texture
- Кисти-печати
- Кисти-печати
- Гранж-кисти
- Круглы фигуры
- Фотография мужчины Man Portrait
- Шрифт Intro Font Type
1. Бумажный фон
Шаг 1
Создайте новый документ размером 850 x 550px . Поместите в документ текстуру старой бумаги Grunge Stained Paper Texture .

Шаг 2
В меню выберите Layer > New Adjustment Layer/Слой>Новый корректирующий слой и выберите Gradient Map/Карта градиента . Используйте цвета #7a6849 и #fffbf7 .

2. Форма печати
Шаг 1
Возьмите инструмент Ellipse/Эллипс . Зажмите клавишу Shift и нарисуйте круг. Назовите этот слой Circle 1 .

Шаг 2
Нажмите Command/Control-J трижды чтобы дублировать слой Circle 1 три раза. Назовите копии Circle 2 , Circle 3 и Circle 4.

Укажите Fill/Заливку для слоя Circle 1 в 0%, и укажите ему стиль слоя Stroke/Обводка в 6 px , цвета #000000 .


Шаг 3
Переключитесь в слой Circle 2 и нажмите Command/Control-T , чтобы войти в режим трансформирования. Уменьшите круг до 95% .

Укажите Fill/Заливку слоя Circle 2 на 0%, и также укажите ему стиль слоя Stroke/Обводка в 4p x и цвета #000000 .


Шаг 4
Активируйте слой Circle 3 , нажмите Command/Control-T и уменьшите круг до 75 % .

Укажите Fill/Заливку
слоя Circle 3
в 0%
и Stroke/Обводку
в 6px
, цвета #000000 .


Шаг 5
Активируйте слой Circle 4 , нажмите Command/Control-T и уменьшите круг до 75 % .

Укажите Fill/Заливку для слоя Circle 4 в 0% и Stroke/Обводку в 4px , цвета #000000 .


Шаг 6
Скачайте круглые фигуры Circle Photoshop Shapes и откройте файл CSH в Photoshop. В меню выберите Edit > Preset Manager/Редактировать>Управление наборами и выберите Preset Type > Custom Shapes/Тип набора>Заказные фигуры . Кликните по иконке Load/Загрузить и выберите файл CSH.
Выберите в качестве первого цвета #000000 . Возьмите инструмент Custom Shape/Заказная фигура и включите опцию Defined Proportions . В этом уроке использована фигура no.17, но вы можете выбрать любую другую.

3. Текст на печати
Кликните по иконке Vector Mask/Векторной маски слоя Circle 3 . Возьмите инструмент Type/Текст и поместите его прямо на контур круга. Курсор изменит форму. Кликните по по кругу.
Шрифтом Intro цвета #000000 введите ваш текст.

4. Эффект фотографии-штампа
Шаг 1
Откройте фотографию мужчины Man Portrait и поместите его новым слоем в наш документ.

Шаг 2
Зажав Control , кликните по иконке векторной маски слоя Circle 4 , чтобы создать выделение.

Вернитесь в слой с фотографией и кликните по иконке Add Layer Mask/Добавить маску слоя в нижней части палитры Layers/Слои .


Шаг 3
Укажите в качестве первого цвета #000000 и в качестве фонового цвета #ffffff .
В меню выберите Filter > Sketch > Stamp/Фильтр>Эскиз > Линогравюра и настройте фильтр как показано ниже.


Шаг 4
Откройте окно Layer Style/Стили слоя для слоя Man Portrait . Настройте слайдеры Blend If/Наложить, если как показано ниже.

Кликните правой кнопкой по слою Man Portrait и выберите Convert to Smart Object/Конвертировать в смарт-объект .

5. Гранж-эффект
Шаг 1
Выделите все слои, составляющие печать (все слои Circle , слой с текстом и фотографией), кликните по ним правой кнопкой и выберите Convert to Smart Object/Конвертировать в смарт-объект.
Укажите получившемуся смарт-объекту маску. Возьмите инструмент Brush/Кисть размером 800 px . Выберите черный цвет и используйте одну из кистей чтобы создать эффект потертости.

Шаг 2
Создайте новый слой и назовите его Stamp Lines . Инструментом Brush/Кисть из набора Rubber Stamp Photoshop Brushes (возьмите кисть stamp-lines ) добавьте волны поверх нашей печати.

Укажите слою волнами маску и в ней же одной из гранж-кистей скройте часть волн и сделайте их более потертыми.

6. Эффект цветных печатей
Если вы хотите чтобы ваша печать была цветной, укажите слою со смарт-объектом корректирующий слой Color Overlay/Перекрыте цвета , используя например цвет #d9a4ae . Или же вы можете указать разные цвета разным частям печати.

Для завершения работы, создайте новый слой и назовите его Используйте кисти , чтобы создать эффект старого конверта. Используйте цвета #b24659 и #b24659 и разные штампы.

Результат

Перевод — Дежурка
Добрый вечер, дорогие мастерицы! Сегодня у нас мастер-класс от нашего дизайнера - любимой Иришки Соколовой . Читаем, учимся, радуемся и говорим спасибо;)))
Иногда, для разнообразия, хочется воспользоваться не своей "рабочей" печатью-штампом, а чем-нибудь новеньким. Пришло мне в голову попробовать сделать круглую печать. Такую, которая красуется чаще всего на различных важных документах. Я постаралась описать все шаги так, чтобы разобрался даже человек, который открыл программу Adobe Photoshop в первый или второй раз.
Для начала работы создаем новый документ 600*600 (можно 300*300) пикс. с белым фоном.

Выбираем на панели инструментов значок Т (текст)
Если вы не видите текста, значит на палитре у вас выбран белый цвет. Поменять палитру можно нажав вот на эту иконку:
Пишем небольшой текст -то, что хотим видеть на своей печати. У меня это "Сделано с любовью".
В палитре слоев выделяем слой с текстом, затем на верхней панели щелкаем по кнопке с буквой "Т" и дугой под ней. Устанавливаем следующие значение.

Если вам необходимо подогнать надпись по размеру, то выбираем Редактирование-Трансформация- Масштабирование и не забудьте нажать на значок "цепь", чтобы у вас не было неправильной деформации.

Копируем слой нажав клавиши Ctrl+J и поворачиваем копию на 180 градусов: Редактирование-Трансформирование-Поворот на 180. Переместите копию так, чтобы она располагалась под оригиналом.



Я еще к своему штампу добавила следы рук. Если вы тоже захотите сделать штамп с ручками, то выбираете на панели инструментом "произвольная фигура", затем на панели сверху нажимаете на стрелочку рядом с инструментом "произвольная фигура" и затем выбираете из всех представленных фигур нужный элемент. В данном случае правую и левую руку. Для того, чтобы они не сливались, я уменьшила непрозрачность. При желании можно выбрать вообще другой цвет и тогда они будут у нас другого цвета.

Нажимаем клавиши Shift+Ctrl+N чтобы получить новый слой и на этом слое пишем нужный текст. Если текст не пишется, а выделяется уже существующая надпись, то растрируем слои (для этого правой кнопкой мыши щелкаем на слое с надписью и выбираем "Растрировать слой") и только потом пишем текст.

Вновь растрируем слой. Теперь все слои, кроме самого последнего ("задний план") выделяем и соединяем вместе нажав кнопки Ctrl+E.
Для большей реалистичности добавим шумов: Фильтр- Шум- Добавить шум

В итоге получаем вот такую печать

При желании ее можно
Повернуть под нужным нам углом при помощи Редактирование - Трансформирование - Поворот,
Можно распечатывать и использовать в своих работах,
А можно сделать из полученного штампа кисть чтобы ставить "оттиск" печати на свои фотографии.
Для этого возвращаемся в истории к шагам до добавления шума (при использовании штампа на фото своих работ, шум будет смотреться не очень хорошо), затем удаляем задний фон.
Каждая уважающая себя организация, предприниматель или должностное лицо должны иметь свою печать, которая несет в себе какую-либо информацию и графическую составляющую (герб, логотип и пр.).
В этом уроке разберем основные приемы создания качественных печатей в Фотошопе.
Для примера создадим печать нашего любимого сайта сайт.
Создаем новый документ с белым фоном и равными сторонами.

Затем протягиваем направляющие до середины холста.

Следующим шагом будет создание круговых надписей для нашей печати. Как написать текст по кругу, читайте в .
Рисуем круглую рамку (читаем статью). Ставим курсор на пересечение направляющих, зажимаем SHIFT и, когда уже начали тянуть, зажимаем еще и ALT . Это позволит фигуре растягиваться относительно центра во все стороны.

Прочитали статью? Информация, содержащаяся в ней, позволяет создавать круговые надписи. Но есть один нюанс. Радиусы внешнего и внутреннего контуров не совпадают, а для печати это не хорошо.
С верхней надписью мы справились, а вот с нижней придется повозиться.

Переходим на слой с фигурой и вызываем свободное трансформирование сочетанием клавиш CTRL+T. Затем, применяя то же прием, что при создании фигуры (SHIFT+ALT ), растягиваем фигуру, как на скриншоте.

Пишем вторую надпись.

Вспомогательную фигуру удаляем и продолжаем.
Создаем новый пустой слой в самом верху палитры и выбираем инструмент «Овальная область» .


Ставим курсор на пересечение направляющих и снова рисуем круг от центра (SHIFT+ALT ).


Толщину обводки выбираем на глаз, цвет не важен. Расположение – снаружи.

Снимаем выделение сочетанием клавиш CTRL+D .

Создаем еще одно кольцо на новом слое. Толщину обводки делаем чуть меньше, расположение – внутри.

Теперь поместим графическую составляющую – логотип в центр печати.
Я нашел в сети вот такое изображение:

При желании можно заполнить пустое пространство между надписями какими-нибудь символами.

Снимаем видимость со слоя с фоном (белым) и, находясь на самом верхнем слое, создаем отпечаток всех слоев сочетанием клавиш CTRL+ALT+SHIFT+E .


Включаем видимость фона и продолжаем.
Кликаем по второму сверху слою в палитре, зажимаем CTRL и выбираем все слои, кроме верхнего и нижнего и удаляем – они нам больше не нужны.
Дважды кликаем по слою с печатью и в открывшихся стилях слоя выбираем пункт «Наложение цвета»
.
Цвет подбираем по своему разумению.

Печать готова, но можно сделать ее немного реалистичнее.

Создаем новый пустой слой и применяем к нему фильтр «Облака» , предварительно нажав на клавишу D , чтобы сбросить цвета по дефолту. Находится фильтр в меню «Фильтр – Рендеринг» .

Затем применяем к этому же слою фильтр «Шум» . Искать в меню «Фильтр – Шум – Добавить шум» . Значение выбираем по своему усмотрению. Примерно так:

Теперь меняем режим наложения для этого слоя на «Экран» .

Добавим еще немного дефектов.
Перейдем на слой с печатью и добавим к нему слой-маску.

Выбираем кисть черного цвета и размером 2-3 пикселя.



Этой кистью хаотично чирикаем по маске слоя с печатью, создавая царапины.

Результат:

Вопрос: если потребуется воспользоваться этой печатью в будущем, то как быть? Рисовать ее заново? Нет. Для этого в Фотошопе есть функция создания кистей.
Давайте сделаем уже настоящую печать.
Прежде всего, необходимо избавиться от облаков и шума за пределами контуров печати. Для этого зажимаем CTRL и кликаем по миниатюре слоя с печатью, создавая выделение.

Затем переходим на слой с облаками, инвертируем выделение (CTRL+SHIFT+I ) и нажимаем DEL .

Снимаем выделение (CTRL+D ) и продолжаем.
Переходим на слой с печатью и дважды кликаем по нему, вызывая стили. В разделе «Наложение цвета» меняем цвет на черный.


Идем в меню «Редактирование – Определить кисть» . В открывшемся окне даем название кисти и нажимаем «ОК» .

Новая кисть появится в самом низу набора.


Печать создана и готова к применению.


