Известна своей открытостью. В ней можно менять абсолютно всё. Одной из возможностей, которая может изредка пригодиться пользователю, является возможность скрыть некоторые файлы, например, фотографии и видео от посторонних глаз. Это может быть очень удобно. Рассмотрим, как скрыть фото на Андроиде. Обратите внимание, что эти советы можно применить и к любым другим файлам.
Простые способы скрытия фотографий и других файлов на Андроид
Когда вы запустите галерею, сможете увидеть, что в ней отображаются все папки, в которых находятся фото или видео. Сюда относится и папка, в которой хранятся фотографии с камеры, и все ваши фильмы, и видеоролики, хранилище временных файлов, загрузки и даже обложки музыкальных альбомов. Обычно в настройках невозможно изменить отображаемые папки. Если вы скачаете альтернативную галерею, например, Quick Pic, то в ней можно выбрать расположения, которые будут отображаться при запуске программы.
Скрытие с помощью компьютера
Самое простое что можно сделать - это подсоединить телефон или через кабель или Wi-Fi и с помощью Проводника Windows активировать атрибут «Скрытый».
- При подключении на планшете выберите режим «Накопитель».
- Откройте папку, в которой хранятся ваши фото, кликните по нужному файлу правой кнопкой мыши - Свойства и отметьте галочкой «Скрытый».

Теперь при подключении к компьютеру скрытый контент отображаться не будет. Чтобы просмотреть их на ПК, в свойствах Проводника выберите возможность просмотра скрытых файлов. Но Android этот атрибут игнорирует. Поэтому в галерее или менеджере файлов скрытые на компьютере изображения будут отображаться и дальше. Чтобы скрыть фотографии на самом планшете, воспользуемся следующим методом.
Использование файлового менеджера Android
Вам понадобится нормальный , например, ES Проводник. Его бесплатно можно скачать в Play Маркете по ссылке http://play.google.com/store/apps/details?id=com.estrongs.android.pop&hl=ru. Можно использовать и другие менеджеры, но этот является лучшим сочетанием качества и возможностей. C его помощью можно скрыть не только отдельные фото, но и целую папку.
- Запустите Проводник, найдите на карте памяти нужный файл или папку.
- Зажмите на несколько секунд название, пока не всплывёт меню с дополнительными функциями.
- Выберите «Переименовать». К названию впереди добавьте точку. Например, папка галереи располагается в DCIM/Camera. Чтобы скрыть альбом в галерее на Андроиде, переименуйте её на.Camera.
- Зайдите снова в галерею и убедитесь, что папка не отображается.

Но как теперь просмотреть скрытое расположение? И как вернуть ему обычный атрибут?
- Войдите в Проводник. Смахните пальцем с левого края экрана - Отображать скрытые файлы.
- Пройдите на карту памяти, увидите вашу папку или файлы с названием, начинающемся на точку. Они будут несколько приглушённого цвета.
- Если нужно, переименуйте их, убрав из имени точку в начале.
- Войдите в галерею и увидите, что они снова отображаются.
Файл.nomedia
Чтоб запретить галерее и другим приложениям сканировать некоторые папки, на компьютере или планшете создайте пустой файл.nomedia. На ПК для этого создайте текстовый документ и уберите расширение.txt. После чего переместите его в нужную папку и перезагрузите устройство. Но применять этот способ стоит с крайней осторожностью, так как не все устройства реагируют на него адекватно, и все содержимое может удалиться. Поэтому советуем позаботиться о резервной копии.
Использование Keep Safe
По ссылке http://play.google.com/store/apps/details?id=com.kii.safe, вы сможете больше не переживать за сохранность ваших приватных фото и видео. Программка может скрыть картинки в галерее Android, переместив их в зашифрованное хранилище. Вам нужно лишь придумать пароль. Теперь просмотреть фото смогут лишь те, кто его знает. Не станете же вы всем подряд раздавать свой секретный код?
Заключение
Скрыть папку на Андроиде в галерее можно несколькими способами. Самым простым, на наш взгляд, является простое переименование с добавлением точки. Никто лишний не увидит ваши скрытые файлы, а вы сможете просматривать их через проводник. Добавление файла.nomedia таит в себе определённые риски. А программа Keep Safe иногда даёт сбои.
А как вы прячете личные фото и видео от сторонних глаз? Пригодилась ли вам наша информация? Делитесь вашими мнениями в комментариях.
Портативные устройства на базе Android не всегда подразумевают их использование одним человеком. Конечно, смартфон - это личный девайс, который мы очень редко передаём в другие руки. Но планшетом могут пользоваться члены семьи и даже друзья. А ещё существуют всяческие мини-компьютеры в виде флешки, которые подключаются к телевизору. Словом, некоторые гаджеты могут использоваться несколькими людьми. Но определённые содержащиеся на них личные файлы не должны видеть посторонние! В таком случае в голове вполне может появиться мысль о том, чтобы скрыть файл или папку. Как это сделать - читайте ниже.
Чаще всего сделать скрытую папку на Андроид хочется в том случае, если доступ к вашему устройству имеют другие люди. В такой папке могут содержаться интимные фотографии, копии каких-то важных документов или что-то ещё, о существовании чего другой человек подозревать не должен.
Другая причины скрытия файлов - это удобство использования «Галереи ». Дело в том, что по умолчанию в ней отображаются абсолютно все медиафайлы, хранящиеся на смартфоне. И если показ видеозаписей чаще всего можно отключить, то с обложками альбомов такой фокус не пройдет. Такие графические файлы придется скрывать вручную.
Третья причина заключается в отправке девайса в сервисный центр для ремонта. В подобных заведениях порой работают люди, которые любят просматривать чужие фотографии. Обычно они делают это от скуки, когда гаджет уже отремонтирован и заняться совершенно нечем. Либо это происходит во время тестирования устройства на предмет его работоспособности. Словом, достаточно создать скрытые папки, чтобы работник сервисного центра ничего не увидел.
Следует заметить, что опытный специалист всё же сможет найти скрытые файлы, если он того захочет. Но для этого придется повозиться. Те же работники сервисных центров точно таким заниматься не станут, не желая тратить столь длительное время. Так что можно сказать, что функция создания скрытых файлов и папок сделана скорее ради удобства пользователя, чем для обеспечения полной конфиденциальности.
Самый простой способ
Операционная система Android многое унаследовала от Linux. Здесь тоже действует очень простой способ сокрытия папок и файлов. Заключается он в изменении названия. Просто поставьте точку в самом начале. Например, у вас есть файл «Фотография.jpg» - поменяйте название на «.Фотография.jpg» . Или же вы имеете дело с папкой «Сочинения» - измените название на «.Сочинения» . Сделать это вы можете при помощи любого файлового менеджера или воспользовавшись ПК.
Обратите внимание, сам «Проводник» операционной системы Windows прекрасно видит переименованный файл. Если вы хотите добиться того, чтобы и компьютер его не отображал, то придется дополнительно совершить следующие действия:
Шаг 1. Кликните по файлу или папке правой кнопкой мыши.
Шаг 2. В контекстном меню выберите пункт «Свойства ».

Шаг 3. Поставьте галочку около пункта «Скрытый » и нажмите кнопку «ОК ».

К сожалению, не все смартфоны предоставляют компьютеру возможность изменения свойств файлов, хранящихся в их памяти.
Создание файла.nomedia
Этот тоже достаточно легкий способ не позволит скрыть файлы и папки на Андроиде. Вместо этого ваши несложные действия приведут к тому, что в галерее перестанут показываться обложки альбомов и некоторые другие ненужные вам медиафайлы. При этом сами они останутся на устройстве - в медиапроигрывателе во время воспроизведения соответствующей песни обложка продолжит отображаться.
Суть этого метода заключается в создании файла с расширением «.nomedia ». Он говорит остальным приложениям, что находящиеся в одной с данным файлом папке картинки отображать не нужно. Опять же, создать такой файл вы можете прямо на смартфоне, используя файловый менеджер. Либо, как в нашем случае, задействуйте компьютер.
Шаг 1. Подключите устройство к ПК при помощи USB-кабеля.
Шаг 2. Зайдите в меню «Пуск » и щелкните левой кнопкой мыши по пункту «Компьютер ». То есть, таким образом вы зайдёте в стандартный «Проводник ».
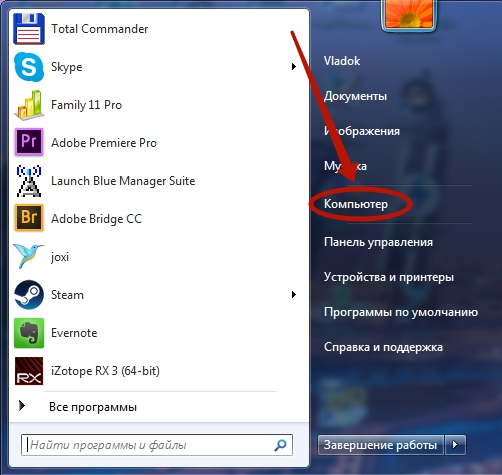
Шаг 3. Перейдите в библиотеку «Документы » или любой другой раздел файловой системы вашего компьютера.

Шаг 4. Здесь щелкните правой кнопкой мыши и наведите курсор на пункт «Создать ». Затем нажмите на «Текстовый документ ».

Шаг 5. Щелкните по созданному файлу единожды левой кнопкой мыши. Переименуйте его в «.nomedia », стерев, само собой, расширение «.txt ».
Обратите внимание: «Проводник » не всегда позволяет изменять расширение, поэтому может потребоваться более мощный файловый менеджер - например, всем известный Total Commander .

Шаг 6. Теперь щелкните по файлу правой кнопкой мыши и нажмите на пункт «Вырезать ».

Шаг 7. Всё в том же «Проводнике » перейдите в память подключенного устройства. Попадите в ту папку, картинки из которой не следует отображать. Здесь щелкните правой кнопкой мыши и выберите в контекстном меню пункт «Вставить ». Либо нажмите вместо этого комбинацию клавиш Ctrl+V .

Вот и всё. Размещенный здесь файл «.nomedia » не даст обложкам альбомов появляться в «Галерее ». Само собой, на вложенные папки это правило не распространяется - туда надо вновь копировать данный файл.
Поведение разных версий Android
На самом деле начинающим пользователям не рекомендуется использовать файл «.nomedia ». Объясняется это тем, что некоторые версии операционной системы Android могут попросту удалить все медиаданные, содержащиеся в одной с этим файлом папке.
Также нельзя не отметить, что новые версии мобильной операционки чаще всего снабжаются умной «Галереей ». Предустановленная программа понимает, что картинку под названиями «Folder.jpg » и «Albumart.jpg » отображать не нужно. А именно так обычно называются сканированные обложки музыкальных альбомов. При этом вы сможете посмотреть эти файлы в сторонних приложениях.
Возвращение видимости
Если файлы и папки, название которых начинается с точки, не видны системе, то как затем вернуть их видимость? Это очень хороший вопрос. Как вы поняли, скрыть папку на Андроид можно как при помощи смартфона, так и воспользовавшись компьютером. Эти же слова относятся и к обратному процессу.
На компьютере сделать файлы видимыми не составляет большого труда, ведь в «Проводнике » все они отображаются - достаточно вновь их переименовать, избавившись от точки в начале. На смартфоне и планшете всё чуть сложнее. Здесь придется использовать сторонний файловый менеджер . Подойдет практически любая программа такого типа. В нашем случае используется ES Проводник .
Шаг 1. Зайдите в скачанный и установленный файловый менеджер.

Шаг 2. Нажмите на три полоски, находящиеся в левой верхней части экрана. Или же просто вытяните пальцем из левого края шторку с основным меню.

Шаг 3. Нажмите на пункт «Настройки ».

Шаг 4. Перейдите в «Настройки отображения ».

Шаг 5. Поставьте галочку в строке «Показывать скрытые файлы ».

Вот и всё! Теперь вы можете свободно просматривать скрытые папки и файлы. Если необходимо сделать их видимыми и в других приложениях - просто их переименуйте.
Представьте, что вам срочно понадобилось спрятать некие файлы, например, фотографии, на своем планшете или телефоне. Как это сделать? Вы можете перенести файлы в папку, а папку, в свою очередь, сделать скрытой. Для этого понадобится файловый менеджер. Мы будем пользоваться приложением ES Проводник.
Запускаем приложение. Допустим, что мы будем создавать папку на карте памяти, поэтому выбираем это файловый раздел.

Попав в раздел, мы видим список папок.

Сейчас нам они нам не интересны, поэтому заходим в настройки приложения.

В настройках выбираем «Настройка отображения».

Ставим галочку рядом с пунктом «Показывать скрытые файлы» и возвращаемся обратно в файловый раздел.

Здесь мы видим некоторые скрытые папки. Нажимаем на кнопку в виде плюсика.

Выбираем «Создать папку».

Даем имя папке. Есть важные моменты. Во-первых, название папки должно начинаться с точки, а во-вторых, название должно быть на латинице, например:

Нажмите ОК и увидите, что ваша папка является скрытой, хотя сейчас вы ее видите. Открываете папку и переносите нужные файлы, например:


Возвращаетесь обратно — папка скрыта.

Согласитесь, очень удобный и простой способ для того, чтобы можно было скрывать папку с ее содержимым. Сделать ее видимой можно через настройки или переименовав, убрав точку в начале названия.
Наверняка у каждого владельца современного мобильного телефона, который помимо своего прямого предназначения, а именно поддержки связи с абонентами, используется еще и в качестве фотоаппарата, есть отснятые на камеру определенные моменты из жизни, совсем не желательные для просмотра посторонними людьми.
Обычно, после того, как вы фотографируете что-либо или кого-либо, все снимки помещаются в папку, определенную операционной системой Андроид по умолчанию для такого типа файлов или которую установил пользователь на дополнительной карте памяти.
И, конечно же, все снимки становятся сразу потенциально доступными для просмотра людьми, которые могут или умеют получить доступ к смартфону, например в первом случае – родственниками, а во втором – посторонними (в случае утери девайса), несмотря на принятые владельцем перед этим меры безопасности (установка пин-кода, графического пароля и т.д.).
Для минимизации риска доступа посторонних к вашим фото, можно воспользоваться различными приложениями с нужным функционалом из Google Play, как бесплатными, так и платными. А можно не доверять свои важные файлы программам и воспользоваться обходным путем.
Думаю, что как минимум в 90% случаев, владельцы смартфонов уже установили в систему какой-либо один из популярных Файловых менеджеров для удобного доступа к папкам и файлам, а также более комфортной работы с ними. И этим мы сегодня воспользуемся! Для примера я возьму “ES проводник”, но вы можете использовать для этих целей любой другой, например “Solid Explorer”.
КАК СКРЫТЬ ФОТО НА АНДРОИД
Запустите “ES проводник” и создайте папку с произвольным названием (в примере “PAPKA”). Откройте её и создайте в ней свою папку, имя которой в самом начале должно обязательно содержать точку (в примере “.foto”). Внимание, она у вас может сразу исчезнуть из виду, не волнуйтесь!
Перейдите в настройки Файлового проводника, найдите и активируйте переключатель напротив пункта “Показывать скрытые файлы” – её сразу станет видно.

Найдите фотографии, которые необходимо скрыть, выделите их и нажмите на кнопку “Вырезать”. Перейдите в “.foto” и вставьте сюда вырезанные на предыдущем шаге снимки.

Опять в настройках менеджера (смотри п.3) верните переключатель в исходное положение. Все сделано!

С этого момента, единственным способом просмотреть ваши скрытые фото, станет необходимость включения отображения скрытых файлов в Файловом менеджере. Для большего запутывания следов, набросайте в “PAPKA” каких-либо ничего не значащих файлов или картинок. А какие способы знаете вы? Делитесь ими в комментариях к этой инструкции.
P.S. Если вашему компьютеру нужен полезный совет? Перейдите в . Посмотрите направо, найдите виджет нашей группы FB и станьте её активным участником.
Возможно, у вас стоит пароль блокировки экрана на телефоне, но он не может помешать тому, кому вы даете свой телефон, просматривать ваши личные фотографии. В этой статье мы покажем шаги, выполнив которые, можно скрыть фотографии на Android-телефоне или планшете.
Способы скрытия фотографий
У большинства пользователей есть большое количество фотографий, сохраненных на телефоне или планшете, и некоторые из этих фотографий могут быть личными и не предназначены для просмотра всеми.
Однако, вполне возможно, что любой из членов вашей семьи или друзей может столкнуться с необходимостью использовать ваш телефон или попросить вас показать его. В таких ситуациях вы можете начать беспокоиться, что ваши фото могут увидеть.
К счастью, есть несколько способов скрыть фотографии на телефонах и планшетах андроид. По факту, телефоны LG и Samsung имеют встроенные инструменты, которые позволяют пользователям прятать фотографии.
Если у вас другой телефон, вы можете использовать приложения, доступные в Play Маркет для того, чтобы спрятать фотографии на телефоне или планшете андроид.
Без дальнейших промедлений давайте взглянем, что необходимо предпринять, чтобы скрыть фотографии на телефоне или планшете андроид, используя следующие методы.
Скрыть фотографии на андроид с помощью приложения AppLock
Скрыть фотографии на андроид с помощью приложения Vaulty
Скрыть фотографии на телефонах Samsung, используя приватный режим
Скрыть фотографии на телефонах LG с помощью блокировки содержимого
Примечание. Все методы по скрытию фото на телефоне, как указано ниже, включают в себя создание пароля. Следовательно, запомните пароль или запишите его, чтобы не потерять фотографии.
Как скрыть фотографии на андроид с помощью приложения AppLock
- Скачайте приложение AppLock из Play Маркета.
1.1. Откройте Play Маркет с телефона или планшета андроид и впишите в поиск AppLock .
2.2. Кликните на AppLock
от DoMobile Lab и загрузите приложение на устройство.
- Установите AppLock.
После загрузки приложения вам требуется установить его на телефон прежде, чем вы сможете использовать его для скрытия фотографий.
2.1. Откройте приложение AppLock на телефоне или планшете андроид.
2.2. Вам будет приложено создать графический пароль для входа. Делается это жестами по экрану.
2.3. Затем вам нужно будет нарисовать пароль снова для его подтверждения.
2.4. На следующем экране вам предложат написать свой адрес электронной почты, но вы можете пропустить этот шаг, хотя он и может помочь с безопасностью.
- Защитите фотографии, используя приложение AppLock.
Теперь, когда вы закончили настройку AppLock на устройстве, вы можете выполнить следующие действия, чтобы защитить приложение Фотографии с помощью пароля.
3.1. После настройки AppLock вы будете перемещены на домашний экран приложения.
3.2. Нажмите на вкладку безопасности (privacy)
.
3.3. Затем прокрутите вниз и нажмите на значок замка
, расположенный напротив Фотографии.![]()
3.4. Появится всплывающее окно, нажмите на разрешить (permit)
, чтобы предоставить AppLock доступ к вашим данным.
3.5. На следующем экране включите AppLock с доступом к вашим данным, переместив переключатель рядом с AppLock
в положение ВКЛ
.
3.6. Предоставив AppLock доступ к вашим данным, вернитесь в приложение AppLock и снова нажмите значок замка
, расположенный рядом с приложением Фотографии, чтобы защитить все ваши фото на телефоне андроид.![]()
Примечание. Если у вас есть другое приложение для фотографий (например, Галерея), вы также можете защитить паролем это приложение, нажав на значок замок, расположенный рядом с именем приложения.
С этого момента никто не сможет получить доступ к приложению Фотографии на Android-телефоне или планшете без ввода кода доступа AppLock.
Как скрыть фотографии на андроид с помощью приложения Vaulty
Вместо защиты паролем абсолютно всех фотографий на телефоне андроид, вы можете воспользоваться возможностью защиты только личных фото с помощью приложения Vaulty.
Преимуществом такого метода является то, что вы сможете показать большинство фотографий любому, кто захочет посмотреть их, причем ваши личные фотографии останутся защищенными в приложении Vaulty.
- Скачайте Vaulty из Play Маркет.
1.1. Откройте Play Маркет и вбейте в поиск Vaulty .
1.2. Кликните на Hide Pictures & Videos – Vaulty
и скачайте его на свой телефон или планшет андроид.
- Установите приложение Vaulty.
2.1. Откройте приложение Vaulty .
2.2. Затем нажмите на Accept
для того, чтобы принять Условия и Положения использования приложения Vaulty.
2.3. Далее вы можете либо предоставить свой адрес электронной почты (необязательно), чтобы автоматически создавать резервные копии своих фотографий, либо нажать No Backup , чтобы пропустить этот шаг и не делать копии.
2.4. На следующем экране вы можете выбрать между ПИН-кодом
или текстовым паролем
(сделайте пароль, подтвердите его, и далее напишите секретный вопрос и ответ на него, для случая, если забудете пароль).
2.5. После создания пароля, вы будете перемещены на главный экран приложения. Нажмите на кнопку Hide Pictures & Videos
.
2.6. На следующем экране нажмите на папку , в которой хранятся ваши личные фотографии.
2.7. Нажатие на папку откроет все фотографии, расположенные внутри этой папки. Просто нажмите на фотографии, которые вы хотите скрыть, а затем нажмите значок замка
, расположенный в правом верхнем углу экрана.![]()
Примечание. Все выбранные фотографии будут автоматически удалены из приложения Фотографии и помещены в приложение Vaulty.
Отныне все ваши личные фотографии будут защищены в приложении Vaulty, и вы можете продолжать добавлять в него еще больше снимков.
Gallery Vault и Keepsafe фото сейф – два других известных приложения, похожие на приложение Vaulty.
Как скрыть фотографии на телефонах Samsung, используя приватный режим
Как уже упоминалось выше, телефоны Samsung имеют встроенную возможность скрывать фотографии, используя функцию Приватный режим.

После включения Приватного режима, вам потребуется настроить пароль для него. Это приведет к исчезновению всех фотографий в приватной папке.

Это действие переместит выбранные фотографии в скрытую папку.


