Скорее всего, вы не раз слышали о различных блокировщиках рекламы, и, возможно, уже добавили себе в браузер один из них, например «Адблок». Как отключить его, если возникнет такая необходимость? Зачастую этот вопрос задают начинающие пользователи. Если и вы относитесь к данной категории юзеров, то материал этой статьи будет для вас актуальным.
Сразу нужно сказать, что на самом деле вы удивитесь, насколько просто выполняется деактивация расширений. В любом браузере эта операция займет всего несколько секунд. Итак, если установлен «Адблок», как отключить плагин? Об этом и пойдет речь далее. Причем будут рассмотрены наиболее популярные веб-обозреватели. Кроме того, вы узнаете, как деактивировать расширение на отдельно взятом сайте.
Как отключить «Адблок» в «Яндексе» (браузере)
Путешествуя по просторам интернета, вы предпочитаете пользоваться «Яндексом» - веб-обозревателем от одной из крупнейших поисковых систем? При этом вас, скорее всего, раздражает навязчивая реклама на посещаемых сайтах. Решить проблему поможет дополнение Adblock.

Итак, расширения в «Яндекс.Браузере» происходит следующим образом:
Запустите веб-обозреватель и, кликнув по кнопке с тремя линиями, откройте его меню.
Обратитесь к разделу «Дополнения».
Перед вами появится список всех расширений, которые интегрированы в браузер. Найдите плагин «Адблок» и отключите его, переместив графический тумблер в соответствующее положение.
Отключение Adblock в «Опере»
Большое доверие у юзеров вызывает веб-обозреватель Opera. Быстрый, понятный, безопасный - так можно охарактеризовать этот браузер. Разработчики внимательно относятся к пожеланиям своих пользователей и регулярно работают над усовершенствованием программы.

Вы уже знаете, как деактивировать «Адблок» в веб-обозревателе от «Яндекса». Но как быть в случае с браузером «Опера»? Алгоритм действий не будет сильно отличаться:
Откройте веб-обозреватель Opera и кликните кнопку в левом верхнем углу, чтобы перейти в меню браузера.
Обратитесь к пункту «Расширения», а затем выберите «Менеджер расширений».
Найдите дополнение Adblock и деактивируйте его, кликнув кнопку «Отключить». Если нажать крестик в правом углу, то вы удалите плагин из браузера.
Кстати, открыть список с установленными расширениями можно с помощью кнопок «Shift», «Ctrl» и «E». Если вам так удобней, то пользуйтесь этим сочетанием клавиш.
Вот и все! Вы узнали, как отключить «Адблок» в «Опере» и удалить его, если появится необходимость.
«Гугл Хром» и деактивация плагина Adblock
Несомненно, «Хром» является самым популярным веб-обозревателем. Именно этот браузер сегодня выбирает большинство пользователей. Радует скорость загрузки страниц в Google Chrome, понятный интерфейс, огромное количество полезных плагинов, разработанных специально для этого веб-обозревателя.

Итак, вы установили «Адблок». Как отключить данное расширение в браузере «Гугл Хром»? Все очень просто - вам необходимо выполнить всего несколько шагов, а именно:

Вопрос, как отключить Adblock, рано или поздно возникает у каждого пользователя, который решил воспользоваться этим расширением.
Ведь иногда это полезный плагин не решает, а, наоборот, создаёт проблемы для пользователя – например, некорректно отображает информацию или не даёт возможности заработать интересному сайту.
Отключение расширения не доставит особых проблем, но для каждого веб-обозревателя этот процесс будет иметь свои особенности.
Принцип действия и причины отключения Адблок
Расширение под названием Adblock, созданное на базе движков вывода веб-страниц Gecko и Trident, предназначено для отключения и блокирования загрузки из Сети рекламных баннеров и другой ненужной пользователю информации.
Эффективность плагина достаточно высокая и на некоторых сайтах приближается к 100%, что привело к его использованию миллионами пользователей Интернета.
Популярность обеспечивается и его поддержкой десятками различных браузеров – от устаревшего до современного .
Среди особенностей плагина можно назвать:
В задачи плагина входит блокирование http-запросов в соответствии с адресами их источников – с помощью утилиты можно скрыть баннер с рекламой, изображение, скрипт, объекты и .
Иногда он предотвращает уже сам процесс загрузки элемента страницы, экономя трафик и время пользователя.
И всё-таки иногда расширение приходится отключать – временно или навсегда, но для определённых сайтов и браузеров.
Помощь сайту

Конечно, никто не обязан позволять другим пользователям сети зарабатывать на рекламных блоках – особенно, если они раздражают, закрывают основной текст и навязывают совершенно ненужные товары и услуги.
Но многие ресурсы, особенно информационные, получают доход только от этой рекламы.
Получается, что пользователь получил нужные ему сведения, но даже не отблагодарил за это владельца страницы – именно поэтому на некоторых сайтах просят отключить Adblock или даже запрещают смотреть контент с включённым плагином.

Экономия памяти
Несмотря на то, что браузерное расширение предназначено для экономии трафика и снижения загруженности процессора и оперативной памяти, иногда оно действует наоборот.
Однако несколько десятков таких блоков (фреймов) на каждой открытой в веб-обозревателе странице занимают уже сотни мегабайт и могут затормозить работу не слишком мощного компьютера.

Некорректное отображение данных
На месте удалённых фреймов остаются пустые места, и страница выглядит непривлекательно и непривычно.
Если на месте такого заблокированного баннера была обычная контекстная реклама, её присутствие может оказаться более уместным, чем свободное пространство.

Если навязчивые или неуместные и даже раздражающие рекламные блоки разрешать не хочется, можно поступить следующим образом:
Например, для знакомства с популярным информационным ресурсом можно пользоваться незащищённой от рекламы Opera, а для быстрого интернет-сёрфинга по разным сайтам включать Chrome.
С учётом того, что большинство операционных систем уже получают встроенные браузеры, а пользователь дополнительно устанавливает свои приложения для соединения с интернетом, такой вариант вряд ли доставит неудобства.
В Google Chrome
Гугл Хром считается одним из самых популярных веб-обозревателей в мире.
Поэтому вопрос, как отключить, возникает у его пользователей, чаще, чем у других людей.
Для решения проблемы от пользователя требуется выполнить несложные действия:
- Открыть меню и перейти к пунктам «Дополнительные инструменты» и «Расширения» ;

- Отключить расширение , убрав галочку напротив соответствующего плагина.

Альтернативный вариант отключения ещё более простой (хотя и не позволяющий, в отличие от первого способа удалить расширение).
Для его использования достаточно нажать на расположенной в верхней части экрана эмблеме плагина (ладошке в красном восьмиугольнике) и выбрать пункт «Приостановить работу» .
Значок из красного станет зелёным, а вся реклама появится обратно.

В Mozilla Firefox
Процесс отключения плагина для блокирования рекламы в веб-обозревателе мало отличается рот аналогичных действий пользователя Chrome.
Единственная разница заключается в расположении значка.
Проще всего найти его в меню дополнений. В открывшемся списке следует выбрать соответствующее расширение и отключить его с помощью выпадающего меню.
Тем же способом выполняется включение блокировщика.

Рис. 11. Меню плагинов в браузере Mozilla.
Уважаемые пользователи, если у вас есть проблемы с регистрацией или активацией, вы можете связаться с нашей службой технической поддержки по электропочте - [email protected] .
Вопрос №1:
Как посмотреть видео в режиме реального времени, если я проживаю в регионе?
Ответ:
На данный момент портал не всегда имеет права на видеотрансляции на территории того или иного региона.
Совет:
Пришлите нам результат посещения страницы: http://whoiam.sportbox.ru
Вопрос №2:
После регистрации на сайте я не подтвердил сразу регистрацию путем захода по ссылке, присланной мне на почту. Через некоторое время я решил активировать свою учетную запись, но получил сообщение «Активация пользователя: Ваша ссылка, возможно
, устарела, зарегистрируйтесь заново». При попытке повторной регистрации с использованием того же почтового адреса выдаётся сообщение о том, что данный почтовый адрес занят. Что делать?
Ответ:
Чтобы повторно получить ссылку для активации Вашей учетной записи на портале: нажмите «Войти на портал», там есть ссылка «Активация» (http://sportbox.ru/signon), укажите тот же адрес, и Вам придет повторное письмо с ссылкой для активации.
Вопрос №3:
Как сделать скриншот?
Ответ:
- Для начала нажимаем кнопку Print Sreen - как правило эта кнопка находиться выше кнопки Insert.
- Теперь открываем программу Paint Пуск-Стандартные-Paint
- Вставляем сохраненные экран в программу: Правка-Вставить.
- Сохраняем в формате png - файл-Сохранить как... Пишем имя файла, и в списке «Тип файла» выбираем формат «png».
Вопрос №4:
Что такое «куки»?
Ответ:
Подробнее о «куки» можно прочитать .
Вопрос №5: Как отключить сжатие трафика в различных браузерах?
Если у Вас браузер Google Chrome
В мобильной версии браузера Google Chrome сжатие траффика отключается на странице: Настройки > Контроль трафика > Включить.
Для устройств Apple
Cжатие траффика отключается на странице: Настройки > Контроль трафика > Сокращение трафика.




Если у Вас браузер Яндекс.Браузер
Необходимо отключить "Режим Тубро" в меню Настройки браузера:
Для устройств Apple
Для устройств на базе ОС Android



Если у Вас браузер Opera для Windows/Mac/Linux
Необходимо отключить режим "Opera Turbo" в меню браузера:

Если у Вас браузер Chrome для Windows/Mac/Linux с установленным расширением "Экономия трафика"
Необходимо отключить режим экономии трафика в меню расширения:

Если у Вас возникают вопросы, не описанные тут, задавайте их, пожалуйста, на нашем
Встроенный блокировщик рекламы Google Chrome становится достойным конкурентом таких популярных решений, как uBlock Origin, Ghostery и AdBlockPlus. Теперь пользователю не нужно устанавливать дополнительные расширения, блокировщик уже интегрирован в браузер и работает из коробки. В последней версии браузера разработчики добавили эту возможность. Поскольку Opera имеет блокировщик рекламы, а Firefox добавила защиту отслеживания, настало время и для Chrome добавить некоторые функции блокировки.
Кстати мы уже подробно рассказывали о . Очень рекомендуем к прочтению.
В случае, если вам необходимо убедиться, что блокировщик рекламы не блокирует некоторые важные детали или не скрывает некоторые элементы управления и не вызывает ошибок загрузки сайта (к сожалению, все блокировщики рекламы время от времени страдают от этих проблем), то нужно посмотреть, как выглядит веб-сайт с объявлениями. В таком случае вы можете отключить инструмент блокировки рекламы Chrome.
Отключить или включить блокировщик рекламы в Chrome
- Откройте Google Chrome.
- Нажмите кнопку «Три точки» и выберите пункт «Настройки».

- В разделе «Настройки» прокрутите вниз до ссылки «Дополнительные».
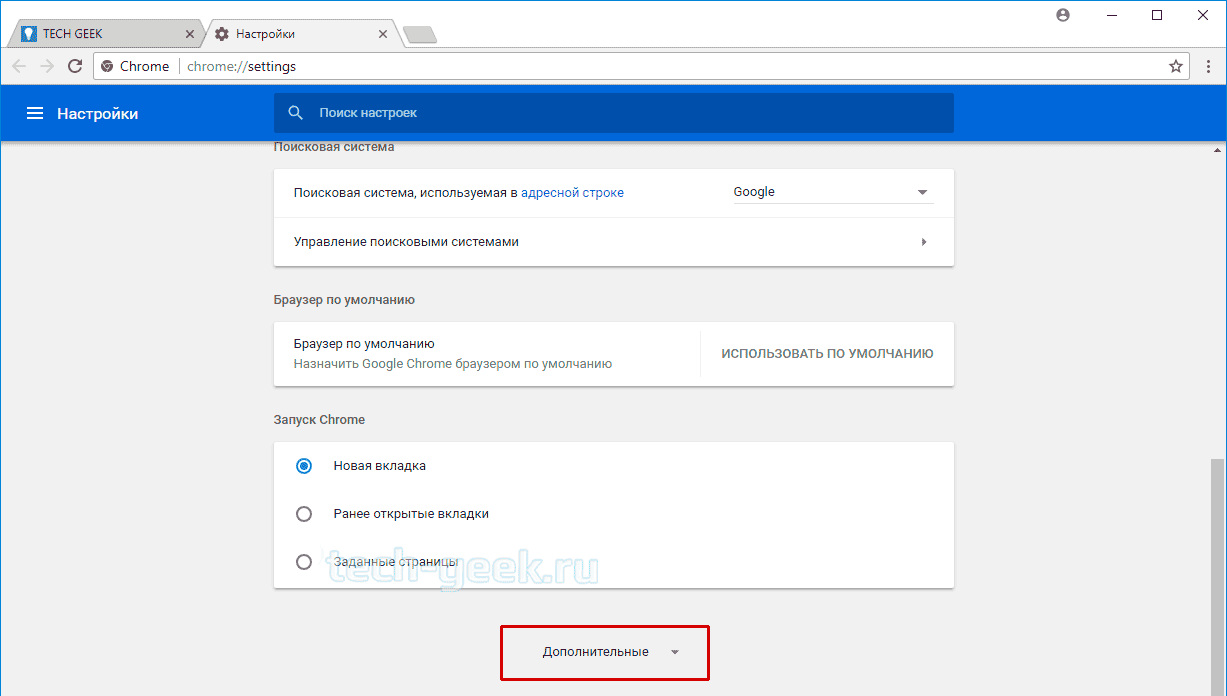
- В поле «Конфиденциальность и безопасность» зайдите в «Настройка контента».

- Перейдите в раздел «Реклама».

- Для отключения блокировщика рекламы Chrome переведите ползунок «Заблокировано на сайтах, на которых много навязчивой рекламы» в режим «отключено».
 Для включения блокировщика рекламы Chrome переведите ползунок «Заблокировано на сайтах, на которых много навязчивой рекламы» в режим «включено».
Для включения блокировщика рекламы Chrome переведите ползунок «Заблокировано на сайтах, на которых много навязчивой рекламы» в режим «включено».
Отключить блокировщик рекламы Google Chrome для отдельных сайтов
- Перейдите на веб-сайт, для которого вы хотите отключить блокировщик объявлений.
- Нажмите на значок сайта рядом с адресной строкой. Он отображается как квадратная область с зеленым значком замка (HTTPS) или информационным значком (для простых сайтов HTTP).
- Нажмите ссылку «Настройки сайта» внизу панели.
- Прокрутите страницу вниз до раздела «Настройки сайта Google».
- В раскрывающемся списке выберите «Отключить блокировку рекламы на данном сайте».
В первом блоке «личные данные
» находится список пунктов с галочками, необходимо найти нужный нам — «блокировать шокирующую рекламу
» и проследить, чтобы в окошке стояла галочка.
В меню еще есть пункт «дополнения », заходим сюда. Далее выбираем строку инструменты и в конце списка нужно найти «безопасный интернет ». Здесь находим опцию «без рекламы » и «блокировка флеш и видео ». Таким способом можно избавиться от назойливых видеороликов и баннеров, рекламирующие ненужные нам товары.
Эти пункты являются базовой защитой браузера, без сторонних дополнений и плагинов. Поэтому для эффективной борьбы с рекламой есть дополнительные средства.
Антишок
 Дополнение призвано блокировать
на страницах сайтов ряд нежелательных и опасных шпионских тизеров и баннеров. Поддельные окна соцсетей, направленные на обман посетителя и кражу персональных данных и другие подобные сообщения. Шокирующий анимационный контент с порнографическим содержанием, иллюстрирующий болезни и травмы, все это также блокируется плагином. Чтобы настроить
дополнение нажмите кнопку «настроить
». В открывшемся окне можно изменить показ рекламы
эротического содержания, внести страницу или сайт в черный список, а также добавить сайты, которым вы доверяете.
Дополнение призвано блокировать
на страницах сайтов ряд нежелательных и опасных шпионских тизеров и баннеров. Поддельные окна соцсетей, направленные на обман посетителя и кражу персональных данных и другие подобные сообщения. Шокирующий анимационный контент с порнографическим содержанием, иллюстрирующий болезни и травмы, все это также блокируется плагином. Чтобы настроить
дополнение нажмите кнопку «настроить
». В открывшемся окне можно изменить показ рекламы
эротического содержания, внести страницу или сайт в черный список, а также добавить сайты, которым вы доверяете.
Использование AdBlock
 Для того чтобы установить
расширение AdBlock в ваш браузер необходимо зайти в магазин расширений для Chrom — Web
Store
. Открытый исходный код браузера Chrome был взят разработчиками Яндекс browser за основу, поэтому дополнения подходят для обеих программ. Находим в бесплатных расширения AdBlock
и устанавливаем
, указав на кнопку «добавить
».
Для того чтобы установить
расширение AdBlock в ваш браузер необходимо зайти в магазин расширений для Chrom — Web
Store
. Открытый исходный код браузера Chrome был взят разработчиками Яндекс browser за основу, поэтому дополнения подходят для обеих программ. Находим в бесплатных расширения AdBlock
и устанавливаем
, указав на кнопку «добавить
».
Разработчики этого расширения гарантируют защиту от рекламы вашего браузера. А также предоставляют большой набор инструментов для управления и настройки AdBlock на отдельных сайтах и страницах. При входе на сайт, который подозревается в шпионстве или содержании зараженного программного обеспечения, дополнение предупредит об этом посетителя. Расширение нейтрализует баннеры и всплывающую рекламу без ущерба дизайна посещенного сайта, блокирует шпионские скрипты и счетчики.
Использование программы Adguard
 Чтобы заблокировать рекламные ролики в браузере при помощи этого дополнения можно как установить
его прямо в браузер, так и скачать полноценное приложение
. К сожалению, программа для ПК существует только платная
, оплачивать ее многие не имеют желания, поэтому расширение для браузера более популярно. Для того чтобы установить дополнение Adguard необходимо снова посетить магазин Chrome
Web
Store
. В окне поиска ввести название нужного нам расширения, после чего согласиться на добавление в браузер.
Чтобы заблокировать рекламные ролики в браузере при помощи этого дополнения можно как установить
его прямо в браузер, так и скачать полноценное приложение
. К сожалению, программа для ПК существует только платная
, оплачивать ее многие не имеют желания, поэтому расширение для браузера более популярно. Для того чтобы установить дополнение Adguard необходимо снова посетить магазин Chrome
Web
Store
. В окне поиска ввести название нужного нам расширения, после чего согласиться на добавление в браузер.
При установке в окне дополнения будут предложены Яндекс элементы
для установки. Обычно их функции для нас второстепенны, а значит галочки соглашения необходимо снять
во всех пунктах. После установки иконка Adguard появится
в верхнем правом углу. Нажав на нее можно настраивать
различные опции. Основные настройки
– это показ статистики, разрешение на отдельную рекламу, создание подписок. Антибаннер
– включает и выключает русский и английский фильтр и базы фильтрации. Антифишинг
– настройки фильтра фишинга. Пользовательский фильтр
– экспортирование и создание личных правил блокирования рекламы.


