Несмотря на то что часть пользователей считает переход на Windows 10 поспешным решением, популярность этой ОС с каждым днём растёт. Многие говорят о «сырости» системы, отсутствии драйверов и о других проблемах, однако её установка - лишь вопрос времени. В этой статье вы узнаете, как поставить Windows 10 с флешки.
В каких случаях удобно установить с флешки
Для установки ОС с USB-накопителя вам не потребуется CD-ROM и диск . Потому такой метод может выручить при неисправности дисковода на ПК или его отсутствии на ноутбуках. Всё, что необходимо для установки, – загрузочная флешка и само устройство.
Системные требования
Перед началом процесса убедитесь, соответствует ли ваш компьютер минимальным требованиям. Для Windows 10 необходимы следующие характеристики:
- Процессор - выше 1 Ггц.
- Оперативная память - 32-разрядные системы требуют 1 ГБ, 64–2 ГБ.
- Пространство на жёстком диске - 16 ГБ для 32-разрядных систем, 20 ГБ для 64.
- Видеокарта, поддерживающая DirectX 9.
- Дисплей - 800х600 и выше.

Популярность Windows 10 с каждым днём растёт
Процесс установки
Подготовка
Прежде всего позаботьтесь о личных данных. При форматировании все файлы с диска C, в том числе с рабочего стола, необратимо удалятся. Потому переместите их в другой раздел, на жёсткий диск или внешний накопитель заранее.
Как запустить процесс установки с флешки
Запустить процесс установки можно следующими способами:
- через Boot-menu;
- через BIOS.
Учтите, что перед входом в меню загрузки или биос флешка уже должна быть вставлена в компьютер.
Boot-menu – это опция BIOS, позволяющая выбрать накопитель, с которого выполнится загрузка компьютера. В отличие от изменения приоритета в биос меню загрузки выбирает используемый накопитель однократно.
Для того чтобы зайти в boot-menu, нужно во время загрузки компьютера нажать специальную кнопку. В зависимости от производителя ноутбука или материнской платы на компьютере меню загрузки запускается с помощью F8 (Asus, название моделей которых начинается с k, x), F11 (MSI, AsRock), F12 (Acer, Lenovo, Dell, Toshiba, Gigabyte) и Esc (Samsung, Intel, новые модели Asus).
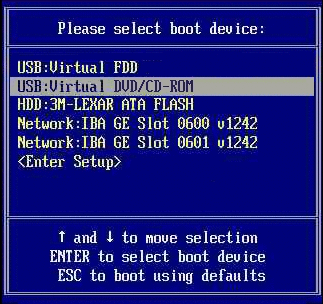
Так выглядит меню загрузки
Вам откроется меню загрузки, где нужно выбрать USB-накопитель. Если у вас новый ноутбук (с Windows 8 и выше), где boot-menu не запускается перечисленными способами, то нажмите «Выключение», удерживая клавишу Shift.
Установка Windows через Boot Menu (видео)
BIOS
Второй способ запустить установку ОС с USB-накопителя – изменить приоритет загрузки в BIOS. Чтобы зайти в него, нужно сразу же после запуска устройства нажать Del или F12.
Внешний вид меню BIOS отличается, рассмотрим самые распространённые варианты.
- UEFI BIOS. У большинства современных материнских плат BIOS (если точнее, то UEFI) - графический, что даёт возможность изменить порядок загрузки с помощью мышки. Если же такой возможности нет, то измените приоритет в разделе BIOSFeatures – BootOptions.

Так выглядит BIOS у материнских плат Gygabyte

BIOS материнских плат AMI
Нажимая кнопку «Вправо», выберите пункт «Boot». Затем войдите в раздел «Hard Disk Drives» и выберите «1st Drive».

Зайдите в раздел «Hard Disk Drives»
Тут вам следует выбрать USB-накопитеь.

Меняем приоритет загрузки
Затем зайдите в раздел «Boot device priority», выберите «First boot device» и снова нажмите на USB-накопитель.
- BIOS AWARD или Phoenix.

BIOS материнской платы Award
Если у вас биос выглядит, как на этом скриншоте, то зайдите в «Advanced BIOS Features» - «First Boot Device».

Порядок загрузки в Award
Выберите приоритетное устройство для загрузки, в нашем случае оно должно содержать слово «USB».
Настройка биоса для установки Windows (видео)
Установка операционной системы
После того как вы воспользуетесь BIOS или boot-menu, вы увидите «Press any key to boot from CD or DVD», нажмите какую-нибудь кнопку и ждите.
Появится следующее окно, где необходимо выбрать язык, формат времени и раскладку клавиатуры. Выберете нужное и нажмите «Далее».

Выберите язык, формат времени, раскладку клавиатуры
Вы попадёте в следующее окно, нажмите «Установить».

- если вы приобрели Windows 10, то введите ключ;
- если вы получили ОС в качестве бесплатного обновления или у вас нет ключа, то нажмите «Пропустить».
Лицензионные ключи Windows 7, 8 не подходят для активации Windows 10.

Введите ключ продукта или нажмите ‘Пропустить’
Затем вы увидите окно лицензионного соглашения. Прочитайте его, поставьте галочку «Я принимаю условия лицензии» и нажмите «Далее».
Вы попадёте в меню выбора типа установки.

Выберите тип установки
Вам доступно два типа установки – обновление и выборочная установка. При обновлении все настройки и программы останутся, а старая система сохранится в папку «Windows.Old». Выборочная установка удалит все старые файлы, позволяет разбивать диски на разделы и форматирует их. Этот способ очищает ПК от мусора, его мы и будем рассматривать.
После выбора типа установки вы попадёте в следующее меню (см.фото).

Выберите раздел для установки
Нажав «Настройка диска», вы увидите дополнительные кнопки (удалить, форматировать и т. д.). Вам доступны следующие варианты действий:
- Форматирование раздела, соответствующего диску C, для чистой установки ОС.
- Установка без форматирования. В этом случае старая система сохранится в папку «Windows.Old».
- Установка новой ОС в другой раздел. На вашем компьютере будет установлено две системы, выбор будет осуществляться при каждой загрузке ПК.
В этом меню вы можете изменить структуру жёсткого диска .
Учтите, что это может привести к утрате данных.
Выберите свой вариант и нажмите «Далее». Начнётся копирование файлов системы на ПК, после чего компьютер перезагрузится. Если вы увидите «Press any key to boot from CD or DVD», то нажимать ничего не нужно. ОС должна запуститься с компьютера, а не флешки. После запуска начнётся установка Windows 10.

Установка Windows 10 началась
Это может занять достаточно много времени. По завершении установки появится окно подключения к беспроводной сети. Выполнить его можно сейчас или позже.
После этого вы снова попадёте в окно ввода ключа. Введите его или нажмите «Сделать позже».
В конце установки есть возможность настроить параметры системы. После ввода (или пропуска) ключа продукта вы попадёте в специальное окно настроек.

Зайдите в меню настроек или выберите стандартные параметры
Можно выбрать «Настройка параметров» (где можно отключить ненужные настройки) или «Использовать стандартные параметры». Далее появится меню создания учётной записи. Используйте учётную запись Microsoft или создайте локальную для этого ПК.
Последний этап – установка стандартных приложений и подготовка к запуску. Это весьма продолжительный процесс, он может занять более получаса.

Windows 10 установлена и готовится к первому запуску
По завершении подготовки к запуску вы увидите рабочий стол операционной системы. На этом установку Windows 10 можно считать законченной.
Что делать нельзя
Во время установки нельзя принудительно выключать и перезагружать компьютер или ноутбук . Вам может казаться, что компьютер завис, но это не так – система устанавливается. Скорость загрузки зависит от мощности компьютера.
Теперь вы знаете, как установить Windows 10 с флешки. Это способ не так сложен, не требует дополнительных знаний и оборудования. Вам необходимы лишь компьютер и USB-накопитель.
Здравствуйте!
Несмотря на то, что многие пользователи критикуют Windows 10, тем не менее она набирает популярность. Новые компьютеры и ноутбуки – так сплошь и рядом все с Windows 10 (да и драйвера под старое оборудование перестают выпускать, а значит со временем, все будем на новой ОС 👌) . Я, например, уже перешел на эту ОС...
В принципе, по большому счету, установка Windows 10 мало чем отличается от установки предыдущих ОС Windows 7, 8 (и даже XP). Алгоритм действий такой же: создать загрузочный носитель, настроить соответствующим образом BIOS (UEFI), запустить установщик и действовать согласно его рекомендациям...
В этой статье рассмотрю по шагам, как и что делать, что в какой последовательности создавать, чтобы произвести установку новой Windows 10 на ваш ПК/ноутбук. Инструкция, в первую очередь, ориентирована на начинающих пользователей, чтобы, прочитав ее – любой смог установить себе ОС.
ШАГ 1: создание загрузочного носителя
Первое, и самое главное, что нужно для установки – это загрузочный носитель (в нашем случае – это будет USB-флешка). Вообще, вместо нее можно взять и обычный DVD-диск. Но, во-первых, DVD-привод есть не у всех ПК/ноутбуков (по сравнению с USB-портом) , во-вторых, с флешки установка идет быстрее, ну, а в-третьих, флешку проще и легче носить с собой.
Выбор очевиден!
Какая нужна флешка: самая обычная, размером не менее 4 ГБ (лучше 8 ГБ). Кстати, можно использовать флешки поддерживающие USB 3.0, с ними установка пройдет значительно быстрее (они помечаются синим цветом).

Самый простой способ подготовить загрузочный носитель – воспользоваться спец. средством от Microsoft ( на офиц. сайт). После загрузки и запуска этой утилиты, она легко и быстро подготовит загрузочную флешку (автоматически загрузит с сервера Microsoft нужную вам систему и запишет на флешку) . См. скрин ниже.

Скачать ISO или сразу подготовить флэш-накопитель / Средство от Microsoft
Чтобы не описывать здесь подробно каждый шаг (о том, как создавать такие носители), рекомендую ознакомиться с моей недавней статьей (ссылка на нее ниже).
Создание загрузочной USB-флешки с ОС Windows 10 -
ШАГ 2: сохранение копии драйверов и важных документов
Этот совет относится к тем пользователям, у кого уже установлена ОС Windows (и кто хочет ее заменить/переустановить).
Многие инструкции на подобную тематику не содержат данного совета, а я всё же рекомендую сохранить все свои драйвера в бэкап (чтобы в случае чего – можно было восстановить все свои файлы и драйвера).
Кстати, помимо драйверов – обязательно сохраните все свои важные документы на флешку/внешний жесткий диск/в облако. При установке ОС – всякое бывает...
В помощь!
1) OneDrive: что это? Автоматическая резервная копия моих документов в облаке! -
2) Как создать бэкап (резервную копию) драйверов -
ШАГ 3: настройка BIOS (UEFI) для загрузки с флешки или использование Boot Menu
Для того, чтобы загрузиться с установочной флешки, можно пойти двумя путями: использовать Boot Menu (прим. : загрузочное меню) – т.е. выбор загрузочного носителя из спец. списка, без изменения настроек BIOS; либо настроить BIOS – т.е. поменять очередь загрузки, в которую добавить флешку (обычно, эта строка в BIOS называется, как USB-HDD).
Важно! Перед настройкой BIOS (и входом в Boot Menu) – установочную флешку нужно подключить к USB-порту.

ШАГ 4: начало установки
Если флешка была правильно записана, а BIOS (UEFI) правильно настроен – после перезагрузки ПК/ноутбука, вы должны увидеть первое приветственное окно – выбор языка (начало установки). Выбираем "русский" (обычно, он указывается автоматически) и нажимаем кнопку "Далее".

В следующем шаге установщик Windows 10 попросит вас выбрать одно из действий: либо восстановление системы, либо ее установку. В нашем случае нажимаем по кнопке "Установить" .


В следующем шаге я рекомендую выбрать "Выборочная установка" и вручную задать все параметры. Несмотря на предупреждения Windows, что это делать рекомендуется только опытным пользователям – могу сказать, что ничего сложного там нет ✌...

ШАГ 5: разбивка диска!
Пожалуй, это один из самых важных и ответственных шагов при установке ОС (поэтому я его вынес в отдельную часть статьи) .
В этом шаге нужно указать куда вы хотите установить Windows 10 – т.е. выбрать нужный раздел жесткого диска (или вообще SSD).
Важно! При форматировании, создании и удалении разделов - вся информация на жестком диске будет удалена. Именно поэтому вторым шагом после создания флешки – я рекомендовал сделать резервную копию важных данных (либо, устанавливайте ОС на тот диск, на котором никаких нужных документов нет).

Совет!
- один раздел: сделать размером 50÷100 ГБ и туда установить ОС Windows;
- второй раздел: все оставшееся место на диске, и использовать его под файлы: музыку, документы, фильмы и пр.
Если вдруг придется переустанавливать Windows – то вы просто отформатируете первый раздел на диске и на него установите новую ОС, а все ваши файлы на втором разделе останутся целыми.
В общем , для начала установки: создаете раздел на жестком диске (кнопка "Создать") , после выбираете его для установки и жмете кнопку "Далее". В принципе ничего сложного...
Когда все файлы будут скопированы на ваш диск, распакованы и пр. – установщик начнет перезагружать компьютер. Чтобы после перезагрузки ПК не начал заново установку, флешку, после перезагрузки, лучше вынуть из USB-порта – дальше она не понадобиться, т.к. установка будет идти с вашего диска.

Следующий этап в установке – введение ключа продукта. Если есть – вводите, если нет, сделать это можно позже – просто нажмите кнопку "Сделать позже" (см. стрелку на скрине ниже) .

В следующем шаге Windows предложит настроить параметры ввода с помощью голоса, клавиатуры, данные о местоположении вашего ПК, защита от вредоносного содержимого веб-страниц и т.д.
На мой взгляд, все это удобно настраивать в самой ОС, зайдя в панель управления Windows. Поэтому рекомендую нажать кнопку "Использовать стандартные параметры" .

Использовать стандартные параметры
Логин учетной записи рекомендую задавать на латинице (дело в том, что это позволит избавить вас от различных ошибок в программах и играх, которые не всегда корректно работают с русскими символами, встречающимися в путях к вашим документам).
Пароль на ваше усмотрение (если в доме есть дети – рекомендую поставить).

Последний этап в установке Windows – это дождаться окончательной конфигурации системы. Обычно, в это время ОС выводит окно: (на самом деле оно может провисеть как 5 мин., так и все 25!). Особенно это касается старых компьютеров, на которые решили поставить новую ОС.
Кстати, многие пользователи в этот момент ошибочно полагают, что установка зависла и перезагружают ПК – делать этого не нужно.

Завершение установки
ШАГ 7: установка завершена, но осталось еще 2 важных действия!
Собственно, на этом инструкция завершена. Дальше можете приступать к своим обычным занятиям, а я позволю себе дать еще пару рекомендаций в последнем шаге...

Windows 10 установлена! Появились первые значки на рабочем столе...
Вот такой вот провокационный заголовок ✌. Первое, чтобы посоветовал – это установить и обновить драйвера на все свои железки (можете из резервной копии, которую я советовал сделать в одном из шагов этой инструкции), а можете воспользоваться программами из статьи, ссылка на которую приведена ниже.
Примечание!
Многие после установки Windows 10 не обновляют драйвера – ведь все же работает (это раньше, лет 15 назад, после установки Windows 2000/XP, в системе не было видеодрайвера, и изображение , что глаза моментально уставали - поэтому все сразу же ставили драйвера (без напоминаний)) .
Сейчас ОС "поумнели" и ставят драйвера автоматически для большинства оборудования. Однако, подобранные Windows драйвера – оставляют желать лучшего. В последствии часто приходится сталкиваться с проблемами в играх, при настройке Wi-Fi, Bluetooth, в аудио- и видео-программах, и т.д.
Установка Windows 10 на флэшку, почти ничем таким не отличается от установки Windows 8 или 7, поменялось только оформление. Но есть нюансы.
А зачем я про Windows 10 на флэшку заговорил?
А вот почему, несмотря на то, что операционная система Microsoft Windows 10 бесплатная, для пользователей Windows 7 и 8, то это только до 29 июля 2016. года.
Потом придется платить всем, кто хочет перейти на нее с более старых машин или покупает новый компьютер. А те, кто уже перешли на Windows 10, должны записать свой номер лицензии.
Почему?
А тогда придется платить за лицензию. После 29 июля руководство компании будет брать с пользователей 119 долларов за Home-версию операционной системы.
А чтобы это не произошло я затрону момент, как записать образ на флэшку, потому как сейчас даже разработчик операционной системы, стал поощрять такой вид установки.
А номер лицензии, думаю, Вы уже записали, напомню, пока установку и получение лицензии, можно сделать бесплатно!
Такая флэшка, с записанной операционной системой, я рекомендую держать всегда под рукой, ну так на всякий пожарный! И номер Лицензии!
Если по каким-то неполадкам, ваш компьютер не будет работать, то вы всегда смогли бы это положение исправить и без какого-либо труда.
И так, запись Windows 10 на флэшку.
Записывать операционную систему, можно с помощью огромного множества программ, в частности запись на диск, можно осуществить стандартной записью Windows, при условии, что у вас установлена, версия не ниже Windows 7, на флэшку, запись осуществляется с помощью бесплатной программы Rufus.
Для начала, вам следует подготовить саму флэшку к записи на нее операционной системы.
Для этого, зайдите в меню «Компьютер», где будут отображаться, все накопители,подключенные к устройству. Найдите там свою флэшку и щелкните по ней правой кнопкой мыши, где выберите в контекстном меню, пункт «Форматировать».
Это необходимо для того, чтобы уничтожить все имеющиеся данные, без остатка с данного накопителя.
Необходимо, указать:
Тип файловой системы: NTFS;
Сделать пустым поле «Метка тома»;
Снять галочку напротив пункта «Быстрое (очистка оглавления)».
После всех установленных параметров, нажмите кнопку «Начать», после чего вас спросят,что уверены ли вы в том, что желаете отформатировать данный диск, нажмите «ОК».
Теперь в зависимости, от того, какой объем имеет ваша флэшка, будет необходимо, столько и подождать.
По завершению форматирования, вы получите уведомление, что оно завершено, нажмите «ОК», в окне установки параметров, нажмите кнопку «Закрыть».
Теперь уже на полностью чистую флэшку, необходимо записать программой Rufus, саму операционную систему. Для этого, скачайте ее с официального сайта, введя в поисковой системе слово «rufus», а затем, запустите.
После запуска в окне, должна автоматически определиться ваша флэшка, если этого не произошло, то просто из выпадающего списка, выберите именно свою.
Поле «Устройство» – Ваша флэшка;
«Схема раздела и тип…» – MBR для компьютеров с BIOS или UEFI;
«Файловая система» – NTFS;
«Размер кластера» – Определиться автоматически, когда вы запустите программу;
Если в графе напротив значка с дисководом, не будет выбран «ISO-образ», то сделайте это;
Нажмите на сам значок, после чего у вас появится окошко, где будет необходимо выбрать образ операционной системы.
А где взять «ISO-образ» ?
Если вам нужно установить или переустановить Windows 10 с помощью USB-устройства, можно использовать средство для создания носителя. С его помощью вы сможете создать собственный установочный носитель, используя USB-устройство флэш-памяти. Средство оптимизирует форматы файлов в соответствии со скоростью скачивания и может использоваться для создания ISO-файлов.
ЗАХОДИМ: (https://www.microsoft.com/ru-ru/software-download/windows10)
И там Нажимаем: Скачать средство сейчас .
Получим программу с каторой и сможите скачать «ISO-образ» на свой компьютер.
Теперь сможете «ISO-образ» поместить на флэшку.
Для записи Windows 10, вам понадобиться флэшка, размером, от 4 Гб и выше!
После всей настройки параметров, нажмите кнопку «Старт», у вас спросят желаете ли вы стереть все данные с флэшки, вам необходимо ответить утвердительно, после чего, начнется процесс записи файлов операционной системы на флэшку.
Установка операционной системы Windows 10 на компьютер.
Для установки операционной системы на ваш компьютер, необходимо, вставить накопитель с записанной системой в компьютер, а затем перезагрузить его.
После чего, у вас во время загрузки компьютера, появится логотип материнской платы, где будет указана клавиша для открытия меню BIOS. Чаще всего, этой клавишей является «Delete», также могут быть варианты F2 или F12.
Вам необходимо при появлении логотипа нажимать все время данную клавишу и потом вас перебросит в другое меню, называемое BIOS или UEFI, в зависимости от материнской платы.
Теперь, когда вы находитесь в данном меню, перейдите на вкладку Boot, нажатием клавиш с изображением стрелок. Так как у всех, отличающиеся друг от друга материнские платы, названия пунктов в меню «Boot» могут отличаться.
Суть заключается в чем?
Когда загружается компьютер, то в зависимости от параметров, первым загружается определенное устройство, как правило, по умолчанию, это жесткий диск.
Нам, необходимо установить первым, чтобы загружался накопитель с записанной операционной системой. Для этого в меню Boot, необходимо найти в случае с диском что-то вроде «Boot device priority» и выбрать.
Затем, вы увидите, что появилось другое меню, где устройства расположены под цифрами, нам нужен номер1.
Установите курсор на устройство под номером один и нажмите «Enter», у вас появится окошко с выбором устройства для установки на данный номер. В нашем случае флэшка, то ищите в этом списке название флэшки и выберите его нажатием клавиши «Enter».
 После выбора, вы увидите, что устройства поменяли свои номера и под номером 1,стало находиться именно то, что нам нужно.
После выбора, вы увидите, что устройства поменяли свои номера и под номером 1,стало находиться именно то, что нам нужно.
Может быть такое, что в данном списке флешки не будет, пока вы не зайдете и не настроите другой пункт в меню «Boot», вам нужно искать что-то вроде «Hard Disks…» и выбрать.
Перед вами появится такой же список, как и в «Boot Devices…», который отображает порядок загрузки, подключенных жестких дисков к компьютеру.
Если у вас не появилось флэшки в меню «Boot Device Priority», то выйдите из него клавишей «ESC», до меню «Boot» и выберите пункт «Hard Drivers…», где также под номером 1 установите вашу флэшку, а затем уже произведите действия, описанные выше, в меню «Boot Device Priority».
Теперь, нажмите клавишу F10 и выберите «ОК», тем самым, вы сохраните внесенные изменения и компьютер автоматически пере загрузится.
В определенный момент, вместо загрузки операционной системы у вас появится надпись «Press any key to boot from CD or DVD» или «Press any key to boot from USB», которая будет написана, только определенное время, в которое вам нужно успеть нажать любую клавишу на клавиатуре.
После чего, начнется установка Windows 10, начало которой будет похоже на загрузку операционной системы Windows 8, но это лишь логотип.
После загрузки, у вас появится окно выбора языка для установки системы, в зависимости от региона, который был на образе, записываемом на носитель, установленные параметры по умолчанию, могут отличаться от нужных вам.
Выберите все параметры языка по вашему усмотрению и нажмите кнопку «Далее », а затем в следующем окошке «Установить».
Вас попросят ввести лицензионный ключ, ввод которого, можно отложить нажав «Пропустить».
Затем у вас будет доступно для выбора два пункта «Обновление….» и «Выборочная установка», выберите пункт 2.
Теперь, вам необходимо настроить для установки жесткие диски.
Если вам не нужна, имеющаяся информация на жестком диске, для начала, я рекомендую вам, выбрать поочередно все разделы и на каждом выбрать внизу пункт «Форматировать».
После чего, также выбрав по очереди все пункты, нажмите на каждом кнопку «Удалить». После чего, в зависимости от количества жестких дисков, установленных на вашем ПК, у вас останется такое же количество, с надписью «Неразмеченная область», выбрав которую, затем щелкните на пункт «Создать» и укажите размер, будущего раздела жесткого диска.
При создании первого раздела, вас спросят, о возможности создания операционной системой, маленького раздела, который будет служить поддержкой для всей работы системы, на что вам нужно согласиться.
Обычно, если пользователи разделяют жесткий диск на разделы, то один делают для операционной системы, а другой для хранения данных, чтобы можно было сколько угодно раз переустанавливать систему, не теряя при этом никаких данных.
Поэтому если вы также хотите разделить свой жесткий диск на разделы, то я рекомендую вам установить значение для одного, который будет для операционной системы, равное 60 тысячам, а для другого уже просто нажав кнопку «Создать», согласиться с автоматическим выбором.
Если не хотите делить на разделы, а установить все на один, то просто выберите «Создать» и согласитесь со всем.
После всех настроек параметров жестких дисков, выберите тот, на который хотите установить Windows 10 и нажмите кнопку «Далее».
Теперь ждите, пока завершится установка и компьютер, пере загрузится сам собой.
Вроде по большому все.
Удачи, Друзья!
C момента запуска финальной версии Windows 10 от Microsoft миллионы пользователей уже смогли оценить все её достоинства и недостатки благодаря акции, в период которой все владельцы лицензионной версии «Виндовс» 7 и выше смогли обновиться абсолютно бесплатно до версии «Виндовс» 10. Точнее, это не совсем финальная версия, Microsoft планирует представить её как сервис, поэтому «десятка» будет дорабатываться, дополняться.
Несмотря на горячие споры о слежке и возможных недоработках, в конечном итоге большинство пользователей отметило, что версия в этот раз на самом деле удалась.
Самостоятельная установка Windows 10 с флешки: подробная инструкция
Каждый желающий в период с 29 июля 2015 по 29 июля 2016 года мог бесплатно получить этот продукт с сохранением вечной лицензии. И если вы не смогли этого сделать или не захотели по какой-то причине, но всё же решили установить «десятку» на свой компьютер или ноутбук сейчас, и хотите это сделать самостоятельно, то данная статья будет очень полезной.
Перед установкой скопируйте важные файлы в надёжное хранилище
В первую очередь стоит побеспокоиться о сохранности ваших данных на компьютере перед началом установки «Виндовс» 10 с флешки. Скопируйте всё важное на съёмный носитель или запишите на диск.
Удостоверьтесь, что ваш компьютер соответствует минимальным системным требованиям для «десятки». Посмотреть минимальные требования можно на сайте «Майкрософт».
Теперь перейдём к самому интересному: создадим загрузочную флешку.
- Для этого нам понадобится USB-флешка объёмом не меньше 4 Гб. В первую очередь её нужно отформатировать.
- Вставляем флешку в USB-разъём.
- Форматируем флешку стандартным способом.

Создаём загрузочную флешку с помощью MediaCreationTool
Идём на официальный сайт «Майкрософт». Кликаем на кнопку «Скачать средство сейчас», чтобы скачать специальную утилиту MediaCreationTool для создания загрузочной флешки.
- Запускаем программу.
- Принимаем условия лицензионного соглашения (желательно его прочитать).

- В следующем окне отмечаем маркером пункт «Создать установочный носитель для другого компьютера».

- Дальше снимите галочку с пункта «Использовать стандартные параметры». Выбираем язык, версию и разрядность. Жмём «Далее».

Чтобы сохранилась лицензия нужно выбирать ту же версию что была у вас. В противном случае вам понадобится лицензионный ключ.
Разрядность не имеет значения для активации лицензии, но если у вас оперативной памяти менее 3 Гб, то установка виндовс 10-64 бит с флешки будет длиться дольше. Да и сама система будет подтормаживать, поэтому разрядность лучше выбирать с учётом имеющегося оборудования. Для оперативной памяти более 4 Гб подойдёт 64-разрядная версия.
- Дальше выбираем носитель - отмечаем пункт, напротив USB-устройства флеш-памяти. И кликаем «Далее».
- Проверяем, что выбрана нужная флешка и опять жмём «Далее».

- Ждём окончания создания загрузочной флешки.
Больше никаких изменений или настроек вносить не нужно. По окончании записи программа оповестит вас об этом соответствующим сообщением в окне утилиты.
Чистая установка Windows 10 после обновления
Если вы обновились в бесплатный период, то на системном диске у вас осталась старая система, сохранённая в папке под названием Windows old. Возможность откатить обратно и вернуть старую систему при обновлении существовала только 30 дней после обновления. По завершении этого периода данная возможность отсутствует, поэтому и папка Windows old стала бесполезной и только занимает место на жестком диске.
При полной переустановке системы будут удалены все лишние и ненужные файлы, которые могут тормозить систему. Не переживайте, если при обновлении на компьютере прошла активация новой системы. При чистой установке даже с полным форматированием лицензия сохранится, так как цифровой ключ прикрепляется к оборудованию. Послеона сама активируется при первом подключении к интернету.
Настройка загрузки с флешки в БИОСе

Если для вас это первая установка «Виндовс» 10 с флешки через БИОС, то знайте, что нужно выставить приоритет загрузки с флешки. Включаем компьютер, или перегружаем, если он включен, и начинаем энергично нажимать клавишу F2 или Delete. В зависимости от оборудования, клавиша входа в БИОС может отличаться. Но для большинства компьютеров это Delete, а для ноутбуков - F2.
Какая именно кнопка у вас в компьютере отвечает за загрузку БИОСа, можно увидеть в сообщении во время загрузки операционной системы, во время теста POST.
«Press del to run setup»
Должно загрузиться примерно вот такое окно.

Навигация в БИОСе осуществляется только стрелками, и ещё некоторыми клавишами на клавиатуре.
- Передвигаемся в раздел загрузки (Boot).
- В разделе boot device priority выставляем приоритет загрузки с флешки.
- А также в разделе hard disk drives в качестве жесткого диска, с которого будет производиться загрузка, выбираем тоже флешку.
Начало установки с флешки «Виндовс» 10
Перегружаем компьютер. Если всё сделано верно, то на начальном экране нужно нажать любую клавишу, когда появится сообщение: «Press any key to boot from CD or DVD_».

- Далее последует окно выбора языка, оставляем везде русский и кликаем «Далее».
- В следующем окне можно запустить восстановление системы, или установить, жмём на кнопку в центре экрана «Установить».

Активация «Виндовс»: условия лицензионного соглашения
- Следующим на экране появится окно ввода ключа «Виндовс» 10. Если вы обновлялись на этом компьютере раньше до «Виндовс» 10 с «семёрки» или 8, вам достаточно нажать кнопку «Пропустить». Активация пройдёт при первом подключении к интернету. Или же ввести ключ, если таковой имеется.
- Дальше нужно принять условия лицензионного соглашения, соответственно, прежде его прочитав.
- Следующий шаг - это выбор типа установки, вам нужно выбрать второй вариант «Выборочная установка». Вариант с обновлением не нужно выбирать, в этом случае все ваши данные на системном диске просто будут перемещены в папку Windows Old. Ничего не будет удалено. Вам ведь нужна чистая установка? Поэтому выбираем второй вариант - выборочная установка «Виндовс» 10 с флешки на компьютер.

Форматирование жесткого диска
- В следующем окне вы увидите несколько разделов - больше чем у вас есть дисков на компьютере, это системные зарезервированные диски, которые трогать не нужно, вам нужен только раздел, где лежит ваша старая система. Определить это можно по объёму. Чтобы сохранить все, что у вас хранится на других логических дисках, нужно отформатировать только один раздел - диск С.
- Кликаем на него, затем на кнопку «Форматировать», снова выбираем наш раздел, куда будет произведена установка и жмём кнопку «Далее».
Или же можно полностью удалить все разделы, если установка «Виндовс» 10 через флешку производится с форматированием всего жесткого диска. А после создать необходимое их количество заново.

Установка «Виндовс» 10
Дальше начнётся сам процесс установки - копирование файлов, установка компонентов, обновлений. Всего пять этапов. Чем мощнее ПК тем, быстрее «Виндовс» установится. Здесь вам нужно будет только запастись терпением, так как весь процесс может занять около 40 минут (плюс-минус). После окончания установки компьютер перезапустится. Никаких кнопок нажимать не нужно, но в момент перезагрузки нужно извлечь флешку из слота.
Установка «Виндовс» 10 с флешки на ноутбук ничем не отличается от установки на компьютер или нетбук. Различия могут быть только в мощности оборудования.
Настройки «Виндовс» 10: последний этап установки
После перезагрузки компьютер может как бы зависнуть на несколько минут или больше, в зависимости от того, насколько мощный у вас компьютер. Не пугайтесь, не пытайтесь перегружать. Процесс дальнейшей настройки начнётся автоматически, когда система настроит все параметры.
Если у вас есть какие-либо сетевые карты или Wi-Fi адаптеры, компьютер попросит подключиться к сети, вы можете сразу это сделать или пропустить этот шаг.
На следующем этапе опять предложено будет ввести ключ продукта, это сделать тоже можно будет позже. В случае если на оборудовании, куда производится установка, уже было обновление до версии «Виндовс» 10 - кликаем «Пропустить этот шаг».
Настройка параметров
На последних этапах установки «Виндовс» 10 с флешки следует настройка параметров. Если вы нажмёте «Использовать стандартные параметры», то ничего в этом плохого не будет. Но бытует мнение о вероятности слежки, то есть, о сборе информации о пользователе с целью предоставить ему контекстную рекламу. Если не хотите кому-либо сообщать о себе данные, то сбор информации можно отключить, кликнув по ссылке «Настройка параметров». Там можноесть возможность отключить всё, что может показаться подозрительным или нежелательным. Прочитайте внимательно и отключите все те параметры, которые вам не нужны.
Создание учётной записи
После настроек параметров следующим этапом будет создание учётной записи «Майкрософт». Если вы подключились к интернету, то в этом шаге можно создать, или если учётная запись уже имеется, то ввести логин и пароль.
Финальный этап установки
Дальнейший этап установки «Виндовс» 10 с флешки - это очередная настройка параметров, она сопровождается сообщениями на экране, который периодически меняет цвет фона. Тут, придётся запастись терпением, так как эта настройка может занять и полчаса, и более 40 минут. Не рекомендовано отключать ПК или принудительно перезагружать компьютер. Наберитесь терпения - подождите.

Вот и всё! «Виндовс» установлен, осталось установить драйвера. Причём желательно скачивать их с официальных сайтов производителя вашего оборудования. «Виндовс», конечно, установит стандартные драйвера автоматически, но в некоторых случаях они не подходят, и их нужно устанавливать именно под имеющееся оборудование.
Если на любом этапе у вас появилась ошибка при установке «Виндовс» 10 с флешки, то нужно обратиться на официальный сайт компании «Майкрософт» в раздел поддержки. Там есть база с различными кодами ошибок и их описаний.
Используя USB накопитель, легко переустановить новейшую Windows 10 на любой стационарный компьютер или ноутбук. В современном мире флеш накопители очень популярны, конечно же их можно использовать для переустановки любой операционной системы. Чтобы знать, как переустановить Windows 10 с флешки не обязательно быть программистом или другим крутым специалистом в сфере IT-технологий. Вы сможете самостоятельно переустановить операционную систему, прочитав данную подробную инструкцию. Речь пойдет именно о Windows 10, хотя процесс не сильно отличается от установки Windows 8 или 7.
Инструкция написана на примере ноутбука фирмы Asus, поэтому скриншоты будут соответствовать. Данная статья подойдет тем, кто собирается поставить Windows 10 на компьютер без имеющейся на нем ОС, взамен имеющейся операционной системы или же хочет установить Windows 10 рядом с имеющейся операционной системой. В статье предложена инструкция для установки Виндос 10 с нуля, но не для выполнения обновления уже имеющейся на устройстве операционной системы.
Для владельцев ноутбуков существует множество статей, рассказывающих о том, как установить Windows 10 на любую модель.
Порядок действий разделен на разделы. Цель - не запутать окончательно неопытных пользователей.
Каким образом записать Windows 10 на накопитель
Готовим флешку, на которую и будет загружена ОС 10 версии. Почему бы не загрузить программное обеспечение, разработанное Microsoft – Media Creation Tool. Это приложение доступно на официальном сайте майкрософт.
После установки и запуска программы необходимо выбрать пункт «Создать установочный накопитель для другого компьютера». Следует выбрать язык, версию операционной системы и ее архитектуру, выбрать носитель (в данном случае флеш накопитель). После этого начнется загрузка образа Виндос 10, его копирование на USB накопитель.

На просторах интернета совсем не сложно найти различные способы записи операционной системы на флеш накопитель. Такие программы, как WinSetupFromUSB, UltraISO помогут скинуть на флешку загруженный образ операционной системы.
Информация на диске С
В случае установки Windows 10 на новое устройство, на котором отсутствуют личные данные, этот пункт можно пропустить и перейти далее. Если на ноутбуке или компьютере содержится личная информация, которую необходимо сохранить, то ее стоит перенести на другой жесткий диск. При установке новой операционной системы вся информация с диска С будет удалена, то есть он будет отформатирован. Кроме того, файлы из папки «Мои документы» стоит перенести, например, на жесткий диск D, иначе они так же будут утеряны. Хорошим вариантом будет копирование всей личной информации на отдельную флешку. Это гарантирует ее сохранность.
Совет: до начала переустановки запишите на лист бумаги размер диска С и незанятый объем. Данная информация пригодится в ходе установки для того, чтобы случайно не установить операционную систему на диск D. В таком случае все данные с диска будут безвозвратно утеряны.
Итак, вся важная информация перенесена с диска С, поэтому можно начинать установку Windows 10 с флешки.
Настройки для загрузки ОС с флешки
Для старта установки Windows 10 необходима загрузка ноутбука или стационарного компьютера с флеш накопителя. При использовании обычного диска достаточно вставить его в привод компьютера и выполнить перезагрузку. Запуск установки может быть автоматическим после окочания перезагрузки. При появлении Press any key to boot from CD or DVD нужно незамедлительно нажать любую клавишу, затем начнется установка операционной системы.
- Использование Boot Menu – вариант более понятный и простой. Перезагружаем устройство, незамедлительно нажимаем кнопку Esc (для ноутбуков Asus, для других моделей возможны отличия). После этого появляется диалоговое окно, где необходимо выбрать USB накопитель с загруженной операционной системой. Комбинации клавиш, возможно, будут отличаться у разных производителей ноутбуков. Для включения Boot Menu нажать F11, Esc, F12, F8.
- При выборе настроек в BIOS необходимо поставить флеш накопитель на первое место (или привод, смотря какой планируется вариант загрузки). Обратите внимание, что USB накопитель обязательно должен быть подключен к устройству, до входа в BIOS. Порядок действий может отличаться в зависимости от версии БИОС на устройстве. Например, старый вариант с серо-синим фоном и работой только клавиатурой или UEFI вид с современным внешним видом и возможностью управления мышкой, а не клавиатурой.
Как переустановить Windows 10 с флешки: шаг первый
После начала загрузки операционной системы с флеш накопителя необходимо указать язык, формат денежных единиц и времени и раскладку клавиатуры (или метод ввода данных). Нажать кнопку Далее в правом нижнем углу.
Нажать «Установить» (показано на скриншоте ниже).
На следующем экране предлагается указать ключ продукта.
- Вписываем ключ, если ОС была куплена официально.
- Если ранее была установлена Windows 7, 8 (8.1), именно лицензионная, с ключом (не ранее 12.11.2015), то можно попробовать ввести его. Версия системы для установки должна быть загружена с Microsoft после 12 ноября 2015 года.
- Если ключ отсутствует, то следует выбрать соответствующую кнопку в самом низу экрана.
При записи на USB двух вариантов Windows 10, например x64 и х86 или Pro и Домашняя, необходимо будет выбрать одну из них до начала установки. Нажать «Далее»
После этого предлагается ознакомиться и принять лицензионное соглашение. Читать данное соглашение или нет – выбор каждого. В квадрате «Я принимаю условия соглашения» нужно обязательно поставить галку, без этого дальнейшая установка не получится.
После этого предлагается выбрать выборочную установку Windows. Первый вариант (Обновление системы, на скриншоте ниже) не подходит, так как в данной статье речь идет об установке ОС с нуля.
Куда установить Виндос 10: выбор раздела для установки
Один из самых ответственных шагов. Если с жесткого диска уже скопирована вся важная информация, тогда можно удалить все показанные разделы. После этого снова создаются все необходимые разделы при помощи клавиши «Создать». Из заново созданных разделов нужно выбирать один для установки Виндос 10.
Предположим, что на компьютере уже установлена винда, определены разделы, тогда остается лишь нажать на тот, который соответствует диску С. Размер этого диска был записан ранее (вспомним подготовку к переустановке), поэтому опознать его не составит труда. В случае возникновения сомнений советуем остановить загрузку и перепроверить объем диска С. Выбрать нужный раздел, нажать «Форматировать», а затем «Далее».
Названия разделов на предложенном скриншоте могут отличаться, так как они зависят от марки компьютера и ноутбука. Главный ориентир в данном случае – размер разделов.
Если произойдет ошибка – выбран неверный раздел, то будет установлена еще одна система. Причем при включении компьютера необходимо нажать на название ОС, которую собираетесь запускать.
Появление ошибки
Подробное описание решения при появлении ошибка «Невозможно установить Windows в раздел…» легко находится в интернете. Вариантов решения предлагается несколько. Например, чтобы избежать этой ситуации, можно при загрузке выбрать флеш накопитель без подписи UEFI.
Копирование файлов начнется, как только будет выбран раздел. Следить за процессом установки можно по зеленым галкам возле соответствующего пункта.
Когда компьютер закончит скачивание данных с флешки, произойдет автоматическая перезагрузка устройства.
Если установка Виндос 10 проводилась с флешки и загрузка была через BIOS, то как только компьютер перезагрузится, заново пойдет загрузка системы. Все требуемые данные уже перенесены на устройство, поэтому флешку просто можно удалить из компьютера или ноутбука. Далее устройство повторно перезагрузится и начнется установка, но уже с жесткого диска.
Далее компьютер будет готовиться к установке, произойдет настройка параметров. Снова необходимо ввести ключ. Если ключ имеется, то вводим. Если отсутствует – следует выбрать «Сделать позже» (в левом нижнем углу). Нажать «Далее».
Следующий шаг – подключение к беспроводной сети Wi-Fi (если такая имеется в радиусе действия). Далее два варианта: придумать логин и пароль и зарегистрироваться или же ввести логин и пароль уже существующей записи. Если нет вайфай соединения и можно сделать только локальную учетную запись, в таком случае следует пропустить этот пункт (в левом нижнем углу).
В ходе установки есть возможность вручную выбрать желаемые параметры с помощью кнопки «Настройка параметров». Устраивают стандартные параметры? Выбираем соответствующий пункт - «Использовать стандартные параметры». Какие пункты включают в себя стандартные параметры, подробно описано на скриншоте. Советуем с ними ознакомиться.
После этого требуется создать обычную учетную запись для работы устройства. Если есть подключение к сети, тогда заходим в имеющуюся учетную запись Microsoft.

Можно начинать устанавливать драйвера и всевозможные утилиты. Преимуществом является то, что Windows 10 самостоятельно подбирает и даже устанавливает практически все необходимые для работы драйвера. К сожалению, такой вариант развития событий является редкостью. Поиск и установка драйверов чаще всего занимает время.
Поиск драйверов стоит начать с официального сайта производителя устройства и его комплектующих (материнской платы, например). Существенным недостатком может стать отсутствие драйверов Windows 10 под конкретную модель ноутбука или другого устройства.
В любой поисковой системе с легкостью можно найти множество полезных статей по дальнейшей персонализации интерфейса Виндос 10.
Многие пользователи интересуются, как переустановить Windows 10 с флешки: как правильно выполнить загрузку операционной системы или какой раздел выбрать для корректной установки. Данная инструкция дает четкое описание всех действий. Прочитав эту статью, выполнить переустановку Windows 10 не составит труда. Успехов!


