Иногда бывает так, что пользователь случайно удаляет важные данные с телефона/планшета под управлением ОС Android. Данные также могут быть удалены/пострадать в ходе действия в системе вируса либо системного сбоя. К счастью, многие из них можно восстановить.
Если вы сбросили Android к заводским настройкам и теперь пытаетесь восстановить данные, которые ранее были на нём, то у вас ничего не получится, так как в таком случае информация удаляется безвозвратно.
Доступные способы восстановления
В большинстве вариантов придётся использовать специальные программы для восстановления данных, так как в операционную систему не заложено нужных функций. Желательно, чтобы у вас под рукой был компьютер и USB-переходник, так как наиболее эффективно можно восстановить данные на Android только через стационарный ПК или ноутбук.
Способ 1: Приложения для восстановления файлов на Android
Для устройств на Android разработаны специальные программы, позволяющие восстановить удалённые данные. Некоторые из них требуют от пользователя root-прав , другие нет. Все эти программы можно скачать из Play Market.
Рассмотрим несколько вариантов.
Эта программа имеет две версии. Одна из них требует от пользователя наличие root-прав, а другая нет. Обе версии полностью бесплатны и могут быть установлены из Play Market. Однако та версия, где root-права не нужны, немного хуже справляется с восстановлением файлов, особенно если после их удаления прошло много времени.
В целом инструкция в обоих случаях будет одинаковой:
1.Скачайте приложение и откройте его. В главном окне будет несколько плиток. Вы можете выбрать в самом верху «Восстановление файлов ». Если точно знаете, какие файлы вам нужно восстановить, то нажмите на соответствующую плитку. В инструкции рассмотрим работу с вариантом «Восстановление файлов ».

2. Будет произведён поиск элементов, подлежащих восстановлению. Он может занять некоторое время, поэтому наберитесь терпения.
3. У вас появится список недавно удалённых файлов. Для удобства вы можете переключаться между вкладками в верхнем меню.
4. Поставьте галочки рядом с теми файлами, которые нужно восстановить. Затем нажмите на кнопку «Восстановить ». Эти файлы также можно удалить окончательно, воспользовавшись одноимённой кнопкой.

5. Подтвердите, что собираетесь восстановить выбранные файлы. Программа может запросить папку, куда нужно восстановить эти файлы. Укажите её.
6. Дождитесь завершения восстановления и проверьте, насколько корректно прошла процедура. Обычно если после удаления прошло не так много времени, всё проходит хорошо.
Это уже условно-бесплатное приложение, которое имеет ограниченную бесплатную версию и расширенную платную. В первом случае восстанавливать можно только фотографии, во втором же случае любые виды данных. Для использования приложения root-права не требуются.
Инструкция по работе с приложением :
1. Скачайте его с Play Market и откройте. В первом окне вам придётся выставить кое-какие настройки. Например, задать формат файлов, которые нужно восстановить в пункте «File types » и директорию, в которой эти файлы нужно восстановить «Storage ». Стоит учесть, что в бесплатной версии некоторые из этих параметров могут быть недоступны.

2. После выставления всех настроек нажмите на «Scan ».

3. Дождитесь окончания сканирования. Теперь выберите файлы, которые нужно восстановить. Для удобства в верхней части есть разделения на картинки, видео и остальные файлы.

4. После выбора используйте кнопку «Recover ». Она появится, если на некоторое время зажать название нужного файла
5. Дождитесь окончания восстановления и проверьте файлы на целостность.
Это приложение требует наличия root-прав, но полностью бесплатно. По факту, это просто «Корзина » с расширенными возможностями. Здесь помимо восстановления файлов можно делать резервные копии. С помощью этого приложения также есть возможность восстановить SMS.
Данные о приложениях хранятся в памяти Titanium Backup и могут быть перенесены на другое устройство и восстановлены на нём. Исключение составляют только некоторые настройки операционной системы.
Давайте рассмотрим, как восстановить данные на Android при помощи этого приложения:
1. Установите и запустите приложение. Перейдите в пункт «Резервные копии ». Если нужный файл будет находиться в этом разделе, то вам будет намного легче его восстановить.

2. Найдите название или иконку нужного файла/программы и зажмите её.
3. Должно всплыть меню, где будет предложено выбрать несколько вариантов действия с этим элементом. Используйте вариант «Восстановить ».
4. Возможно, программа ещё раз запросит подтверждение действий. Подтвердите.
5. Дождитесь окончания восстановления.
6. Если в «Резервных копиях » не оказалось нужного файла, на втором шаге перейдите в «Обзор ».

7. Дождитесь, пока Titanium Backup проведёт сканирование.
8. Если во время сканирования нужный элемент обнаружился, проделайте шаги с 3 по 5.
Способ 2: Программы для восстановления файлов на ПК
Этот способ является самым надёжным и выполняется по следующим этапам:
- Подключение Android-девайса к компьютеру;
- Восстановление данных при помощи специального софта на ПК.
Подробнее: Как подключить планшет или телефон к компьютеру
Следует заметить, что подключение для данного способа лучше всего делать только при помощи USB-кабеля. Если вы будете использовать Wi-Fi или Bluetooth, то у вас не получится запустить восстановление данных.
Теперь выберите программу, с помощью которой будет произведено восстановление данных. Инструкция к этому способу будет рассмотрена на примере . Эта программа является одной из самых надёжных в плане выполнения подобных задач.
1. В окне приветствия выберите типы файлов, которые требуется восстановить. Если вы не знаете точно, к какому типу относились те или иные файлы, то ставьте маркер напротив пункт «All files ». Для продолжения нажмите «Next ».

2. На этом шаге нужно указать место, где находятся файлы, что нужно восстановить. Поставьте маркер напротив «In a specific location ». Нажмите на кнопку «Browse ».

3. Откроется «Проводник », где нужно выбрать свой девайс из подключенных устройств. Если вы знаете, в какой папке на устройстве находились файлы, что были удалены, то выберите только устройство. Чтобы продолжить, кликните на «Next ».
4. Появится окошко, сообщающее о том, что программа готова к поиску остаточных файлов на носителе. Здесь можно поставить галочку напротив «Enable Deep Scan », что означает проведение глубокого сканирования. В таком случае Recuva будет дольше искать файлы для восстановления, но шансов восстановить нужную информацию будет значительно больше.

5. Для начала сканирования нажмите «Start ».
6. По завершении сканирования вы можете видеть все обнаруженные файлы. Они будут иметь специальные пометки в виде кружков. Зелёный значит, что файл можно восстановить полностью без потерь. Жёлтый - файл восстановится, но не полностью. Красный - файл восстановлению не подлежит. Поставьте галочки напротив тех файлов, которые вам нужно восстановить, и нажмите «Recover ».

7. Откроется «Проводник », где нужно выбрать папку, куда будут отправлены восстановленные данные. Эта папка может размещаться на Android-устройстве.

8. Ожидайте завершения процесса восстановления файлов. В зависимости от их объёма и степени целостности будет варьироваться время, которое затратит программа на восстановление.
Способ 3: Восстановление из Корзины
Изначально на смартфонах и планшетах под управлением ОС Android нет «Корзины », как на ПК, но её можно сделать, установив специальное приложение из Play Market. Данные, попадающие в такую «Корзину » со временем удаляются автоматически, однако если они оказались там недавно, вы можете относительно быстро вернуть их на место.
Для функционирования такой «Корзины » вам не нужно добавлять root-права для своего устройства. Инструкция по восстановлению файлов выглядит следующим образом (рассмотрена на примере приложения ):
1. Откройте приложение. Вы сразу же увидите список файлов, что были помещены в «Корзину ». Поставьте галочку напротив тех, которые вы хотели бы восстановить.

2. В нижнем меню выберите пункт, отвечающий за восстановление данных.

3. Дождитесь завершения процесса переноса файла в его старое месторасположение.
Как видите, в восстановлении файлов на телефоне нет ничего сложного. В любом случае есть несколько способов, которые подойдут каждому пользователю смартфона.
Способы извлечения с телефона информации после удаления или сброса настроек будут отличаться в зависимости от того, какой это гаджет, какая ОС управляет его работой, современная или устаревшая версия системы стоит на устройстве. Значение имеет и то, откуда были стерты фото и видео - с внутренней памяти или с внешней. Все варианты восстановления рассмотрим далее в статье.
Восстановление данных с внешней карты памяти девайса
Обычно фото и видео в телефоне хранится на внешнем носителе - карте памяти, которую можно легко сменить и подключить к компьютеру как отдельное устройство. Именно поэтому для извлечения стертой информации с внешней памяти телефона можно использовать самые обычные, в т. ч. и бесплатные утилиты для извлечения данных после их сброса с носителя.
Одно из таких приложений - PhotoRec, несмотря на название восстанавливает не только фотографии, но и практически любые другие удаленные файлы. Программа скачивается в виде архива и после распаковки с ней сразу можно работать:
После останется нажать Search и ждать окончания процесса. Проходить он будет полностью автоматически - промежуточного этапа для просмотра и выбора нужных документов для восстановления не предусмотрено.
Извлечение информации из внутренней памяти гаджета на Android
Способы получения информации после сброса настроек на различных устройствах заметно различаются в зависимости от установленной прошивки. Более старые гаджеты система ПК способна определять как простой USB-накопитель. Соответственно, для извлечения можно использовать любую специализированную утилиту.
Новые же системы ПК подключает по протоколу MTP и определяет исключительно как медиаплеер. Поэтому и многие рецепты возвращения удаленных данных, работающие на более старых устройствах, к некоторым современным более неприменимы.
Если андроид-устройство определяется системой как USB-устройство
Для проведения восстановления подойдет уже описанная выше программа, а также такие утилиты, как бесплатная Recuva или коммерческая . Работу с последней далее и рассмотрим, так как по многим оценкам она является одной из лучших предложений на рынке:

○ файловую систему (FAT);
○ типы файлов, подлежащие восстановлению.
Нажмите «Сканировать». После завершения процесса в меню диска выберите пункт извлечения всех файлов.
Если система не может определить девайс как накопитель USB
Современные устройства по-другому работают с внутренним хранилищем и иначе подключаются к ПК - уже не как простой накопитель USB, а как медиапроигрыватель. Поэтому любая простая программа вроде Recuva и ей подобные уже не подходят. Более того, если девайс прошел сброс настроек до заводских без предварительного бэкапа, то фото и видео восстановить уже вряд ли удастся .
Wondershare Dr.Fone for Android - это одно из приложений, с которым можно попытаться вернуть удаленные данные с современного устройства, но сразу скажем, что работает оно не со всеми девайсами, поэтому вероятность успешного завершения операции - 50/50. Опишем последовательность работы:

Работа с 7-Data Android Recovery
Эта программа специально создана для восстановления информации с внутренней памяти телефона. 7-Data Android Recovery полностью бесплатна и доступна по адресу http://7datarecovery.com/android-data-recovery/ . Первые действия при работе с утилитой вполне стандартные - на устройстве нужно включить отладку по USB и подключить его посредством кабеля к ПК.
В главном окне приложения вы увидите доступные накопители - если их отображается два, то, скорее всего, один из них - внутренняя память устройства, второй - карта памяти.
После этого:
- Выберите нужный накопитель и нажмите на кнопку начала сканирования;
- В следующем окне отобразится структура каталогов, которую удалось вернуть из памяти, а также удаленные файлы, доступные для восстановления.
Восстановление данных на Apple-устройствах
Удаленные файлы на iPhone можно извлечь из заранее созданной резервной копии. Если она не доступна, используйте специальные приложения для iOS. Одно из них было уже описано ранее - программа Wondershare Dr.Fone, но ориентированное уже не на Android-устройства, а на Айфоны.

Без сомнения, в настоящее время смартфоны и планшеты играют все более и более важную роль в нашей повседневной жизни. Мы используем смартфоны и планшеты, чтобы проверить e-mail, Facebook & Twitter, Отправить & получать сообщения, делать телефонные звонки, читать новости, посмотреть погоду, играть в игры, слушать музыку, снимать фотографии и видео, смотреть фильмы, определять местоположение, доступ в Интернет, и т.д. Смартфоны и планшеты становятся неотъемлемыми частями в нашей повседневной жизни. Мы почти используя их в любом месте в любое время и могут чувствовать себя, как рыба, вытащенная из воды без них.
Как и большинство времени мы используем мобильные телефоны и планшеты, более важные данные сгенерированы и сохранены в памяти устройства. Это, как правило, хорошая идея, чтобы создать резервную копию файлов на мобильных телефонах и планшетах регулярно. Для резервного копирования iPhone, Ipad и Ipod Itunes без, iPhone PC Suite как правило, хороший выбор; для резервного копирования Android телефонов и планшетов, Android-передачи файлов Настоятельно рекомендуется. Большинство людей знают, регулярное резервное копирование необходимо, но не все из нас будет время, чтобы сделать работу своевременно из-за занятый для семьи, Работа, изучение и жизнь, так потеря данных происходит иногда. Что делать, если мы потеряли важные данные на наших мобильных устройств? Этот учебник приходит, чтобы решить проблему.
С Android телефоны и таблетки становятся все более и более популярным и все больше и больше доли рынка среди богатых мобильных устройств, в этом уроке, как восстановить удаленные файлы на Android телефонов и планшетов будут введены.
Чтобы восстановить удаленные файлы из Android, в общем, есть 2 методы: с помощью Android-файл восстановления программного обеспечения и использования Android SD карты восстановления программного обеспечения.
Если вы хотите, чтобы восстановить удаленные контакты, текстовые сообщения, История звонков и сообщений WhatsApp на Android от, Метод А является единственным выбором. Для Android устройства, которое не имеет никакого карту памяти и на котором все содержимое хранится в внутренней памяти, Метод 2 Также не будет работать, только метод 1 может быть использован. С методом 2, Вы можете только восстановить удаленные файлы (за исключением контактов, SMS, WhatsApp истории чата, журналы вызовов) с карты памяти (как правило, MicroSD карты, также называется T-Flash или TF) в Android телефон или планшет. И 2 методы могут быть использованы для получения удаленных файлов с Android на любой ПК или Mac.
Метод A:
Восстановление удаленных файлов на Android с помощью Android программы восстановления файлов
После загрузки, запустить его и начать восстанавливать удаленные файлы в Android выполнив следующие шаги:
1. Активируйте отладки USB на Android телефон или планшет, который вы хотите восстановить удаленные файлы из:

2. Ссылка на Android устройство к компьютеру. Пожалуйста, убедитесь, что срок службы батареи устройства составляет более 20% для обеспечения полного восстановления файлов для Android. Это предложил подключить один Android телефон или планшет в одно время.
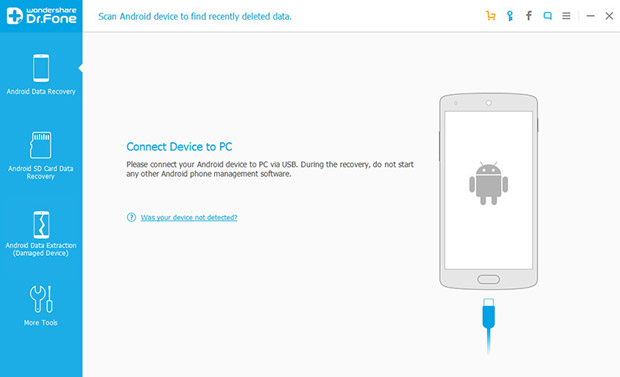
3. Когда Android-программа для восстановления файлов обнаружит устройство, выбрать типы файлов, которые вы хотите восстановить с Android устройства и нажмите кнопку "Далее".
В данный момент, есть 8 Поддерживаемые типы файлов для Вас, чтобы выбрать из:
Контакты, Сообщения, История звонков, Сообщения WhatsApp & вложения, Галерея, Аудио, Видео и документы

4. Выберите режим сканирования и хранения нажмите кнопку "Далее".
Если вы хотите проверить только удаленные файлы, выбрать режим "Сканирование удаленных файлов", и это занимает меньше всего времени во всех режимах;
Выбрав "Сканирование для всех файлов", будут сканироваться все файлы на вашем Android устройстве, в том числе удаленные файлы и файлы на устройстве в настоящее время;
Если выше 2 режимы не могут найти удаленные файлы, которые вы ищете, попробуйте "Расширенный режим", Однако, это занимает больше времени по сравнению с другими видами.

5. Программное обеспечение начнет анализировать и сканировать файлы на Android устройстве, и после сканирования, найденные файлы будут перечислены по категориям. Удаленные текстовые сообщения (SMS), MMS, контакты, журналы вызовов и WhatsApp историю чата будет показан в красном. Предварительный просмотр и выберите файлы, которые вы хотите, чтобы оправиться от Android устройства, и нажмите "Восстановить". Выбранные файлы будут сохранены в вашем компьютере.

Восстановленные контакты, Сообщения, фото, аудио и видео могут быть переданы обратно в Android телефон и планшет снова с помощью Android-передачи файлов .
Метод B:
Восстановление удаленных файлов на Android с помощью Android-SD карты восстановления программного обеспечения
После того как вы сделали это, выполните следующие действия в указанном порядке, чтобы восстановить удаленные файлы с Android телефонов "или таблетки" память или SD карт:
1. Подключите ваш телефон или планшет к компьютеру с помощью кабеля USB данного, когда вы купили устройство.
2. После того, как устройство было подключено, потяните вниз панель уведомлений на устройстве, установить режим подключения USB, как "USB Mass Storage" или "Медиа устройства (МТР)". Зелья могут быть различными в разных Android телефонов и планшетов.
3. Запустите программное обеспечение для восстановления файлов для Android, нажмите кнопку "Далее", чтобы войти в режим "Мастер".

4. Выберите тип файлов, которые вы хотите, чтобы оправиться от вашего Android. Если вы хотите, чтобы восстановить все удаленные файлы на Android, выберите "Все" Типы файлов.

5. Укажите имя тома вашего Android или выберите "Внешние съемные устройства" непосредственно.

6. Нажмите кнопку "Пуск" и восстановления программного обеспечения для Android файл начнет сканировать удаленные файлы на вашем Android. Проверка "Включить глубокое сканирование" сильно полезно для извлечения удаленных файлов с отформатированных SD-карты или памяти телефона. Отметив "Enable Raw File Recovery", Вы можете найти файлы, утраченных давно по разным причинам. Это займет больше времени, чтобы сканировать, если вы установите флажок 2 опции.


Сейчас, удаленные файлы на Android были успешно восстановлены. Если у вас есть какие-либо вопросы или предложения о том, как восстановить удаленные файлы на Android, Пожалуйста, не стесняйтесь обращаться к нам. Мы попробуем наше самое лучшее для того чтобы разрешить ваши проблемы о Android восстановления файлов.
Причин потери файлов из памяти телефона или microSD карты может быть множество. Практически любой человек, лишившийся ценной для него электронной информации, задумывался, как восстановить удаленные файлы. Независимо от причины удаления файлов, будь то вынужденное обновление системы, ее сбой или банальная неосторожность, утраченные данные вернуть можно, и не одним способом.
Восстановление файлов с SD карты
SD представляет собой съемный накопитель, который в любой момент можно извлечь из смартфона. Если утеряны файлы, хранившиеся именно на карте памяти, то восстановить их можно несколькими способами:
- При помощи утилиты CardRecovery.
Это наиболее удобная программа, которая, помимо регенерации файлов с карты microSD, восстановит и данные с USB накопителя или карты SD. Программа работает только со следующими типами файлов:
- изображениями (форматов JPG и RAW);
- аудио- и видеофайлами (форматов MPG, MP3, WAV, AVI, MOV).
При сканировании карты памяти программа не затрагивает другие документы, некоторые типы изображений, например, PNG, архивы и другие распространенные форматы. Программа доступна в сети для скачивания, правда, ее бесплатная версия предназначена для работы лишь с изображениями. За полную версию пользователю придется заплатить около 30 долларов.
После скачивания на ПК, программу необходимо установить и запустить. Используйте адаптер для того, чтобы вставить microSD карту в соответствующее гнездо компьютера.
На начальном этапе при запуске программы выберите подключенный к ПК съемный диск. Затем обозначьте на компьютере директорию, куда впоследствии будут сохранена восстановленная информация.
После этого введите в программе общий объем восстанавливаемой карты. Затем программа запустит процесс сканирования. После завершения поиска программа оповестит о его завершении и выведет итог с числом найденных файлов.
В результате всех операций пользователь сможет просмотреть и отсортировать найденные файлы. После нажатия клавиши «Preview» можно запустить предпросмотр. После этого отметьте галочками необходимые фото и нажмите «Next». Завершить работу программы можно кнопкой «Finish». В выбранной ранее директории будут сохранены восстановленные файлы.
- C помощью утилиты R Saver.

Утилита считается одной из лучших для восстановления утраченных данных. Интерфейс программы максимально упрощен специально для удобства пользователей. Аналогично, как и в случае с предыдущей программой, необходимо подключить к ПК адаптер с картой памяти, после чего нажать на «Обновить». Среди всех найденных и отображенных на экране дисков необходимо отыскать свой и нажать на «Сканировать».
Продолжительность времени сканирования зависит от объема информации на карте. После этой операции программа списком выведет то, что ей удалось найти, и пользователю останется лишь выбрать необходимый файл, выделить его и кликнуть на «Сохранить выделенное». Выбрав папку для сохранения на ПК, стоит нажать на «Сохранить».
Это 2 наиболее распространенных способа, которыми можно вернуть хотя бы часть утраченных с карты microSD данных. Однако, 100% гарантии полноценного результата даже эти способы дать не могут.
Восстановление файлов из внутренней памяти смартфона
Если удаленный файл хранился не на карте microSD, а во внутренней памяти смартфона, восстановить его также можно:
- При помощи утилиты 7-Data Android.

Этот способ также подразумевает использование ПК. Установить программу можно с официального ресурса разработчиков. После установки программы на компьютер, подключите к нему ваш смартфон. Выберите его их списка подключенных устройств.
Эта программа также позволяет работать и с удаленными данными на карте памяти. После сканирования устройства, на экран будет выведен список с данными, которые удалось отыскать. Нажав на «Сохранить», выберите на компьютере папку, куда будут сохранены файлы.
Завершив работу программы, можно перекинуть файлы по USB кабелю обратно на телефон или же оставить их храниться на ПК.
- При помощи программы Wondershare Dr. Fone for Android.

Программа устанавливается на ПК. Она, к сожалению, платная. Бесплатная версия также доступна, однако, при помощи нее возможно лишь только ознакомиться с файлами, доступными для восстановления.
Механизм работы программы схож с уже описанными. Необходимо установить ее на ПК и подключить телефон через USB. После программа попытается определить ваше устройство и установить на него root доступ. При успешности этой операции возможно восстановление файлов. Но для некоторых устройств это не удается.
- Без использования компьютера, при помощи приложения Undeleter for Root Users.

Приложение работает только для пользователей, имеющих root права. Работать с ним довольно просто: необходимо загрузить на устройство с Android, запустить и активировать действие программы. После сканирования, выведется список удаленных программ. После нажатия на кнопку «Restore», файлы будут восстановлены и сохранены на устройстве.
- При помощи приложения GT Recovery for Android.

Приложение бесплатное и эффективное, однако, для его работы также необходимы root права на устройстве. Отзывы, оставленные пользователями в Play Market, говорят об эффективности этого приложения в отношении работы с восстановлением удаленных видеофайлов, фото и иных данных. По отзывам людей, которые уже воспользовались приложением, оно позволяет вернуть хотя бы часть утерянной информации.
- При помощи программы Recuva.

Программа не требует наличия root прав, в отличие от 2 предыдущих приложений. Желательно скачивать русскоязычную версию программы. Можно установить ее бесплатную версию.
При запуске программы необходимо выбрать тип файлов, которые вы хотите восстановить ‒ видео, картинки, музыку, документы и другое. Есть возможность восстановления файлов из указанного места, поэтому, если вы не знаете, что конкретно хотели бы восстановить, но помните папку, где файлы хранились, то необходимо ее указать. Следуйте подсказкам программы. Она укажет те места, в которых реально восстановить данные, и начнет восстановление.
Вероятность успеха восстановления файлов из внутренней памяти смартфона ниже, чем с карты памяти. После восстановления удаленных файлов, сначала лучше сохраните их на ином устройстве, не на том, где они находились ранее. Можно сохранять восстановленные данные и в исходные папки, однако, это может привести к конфликту.
Лучше всего, если вы восстановили утраченные файлы со смартфона, перезаписать из на ПК, а уже потом перекинуть заново на гаджет.
Root права
Приложения Undelete for Root Users и GT Recovery for Android требуют наличие root прав. Что это такое? В переводе на русский, это означает «права суперпользователя». Иначе говоря, эти права предоставляют пользователю полное контролирование системы, что разрешает изменять и редактировать все системные папки и файлы и устанавливать приложения, требующие наличия данных прав.
Есть несколько возможных способов их получения. Рассмотрим наиболее простой, который поможет получить права за «1 клик». Программа носит название Kingo Android Root, она подойдет даже для новичков.

Важно! Использование программы может привести к неработоспособности устройства, лишению возможности его включить. Так что использовать ее необходимо под свою ответственность.
Скачать программу можно с официального сайта производителя. Необходимо установить ее на ПК и подключить через USB к нему телефон, нажав «отладку по USB» на своем устройстве. После запуска программы начнется установка драйвера. Процесс может занять определенное время. После установки будет предложено получение root прав на устройстве. После того, как вы нажмете на кнопку с согласием, появится предупреждение о возможной ошибке. Если она произойдет, у телефона могут возникнуть проблемы с загрузкой. Если вы убеждены, что операция необходима, что нажимайте «OK».

После этого устройство начнет перезагрузку и операцию по установке root прав. Во время этого необходимо сделать:
- после появления надписи «Unlock Bootloader», используя клавиши громкости, перейти на «Yes» и подтвердить выбор нажатием кнопки питания;
- возможно, придется перезагрузить устройство самостоятельно: это также делается путем выбора соответствующего пункта в открывшемся меню при использовании клавиш громкости.
После завершения работы, в окне программы появится сообщение об успешном получении root прав.
Если не получилось восстановить данные
Вполне возможна ситуация, когда ни один из предложенных способов восстановления не справился со своей задачей. В таком случае возможно следующее:
- Если были удалены фотографии.
Если ваш смартфон на ОС Android, то стоит зайти на сайт photos.google.com, использовав для входа собственную учетную запись на устройстве. Вполне может так получиться, что фото, которые нужно восстановить, были синхронизированы ранее с учетной записью. Если это так, то они будут обнаружены в сохранности на этом сайте.
- При удалении контактов.
При утрате контактов стоит аналогичным образом зайти на сайт contacts.google.com. Существует вероятность, что утраченные контакты обнаружатся там вперемешку с использованными вами адресами e-mail.

Вывод
Если ни одним из предложенных способов не удалось восстановить потерянные файлы, а они содержали важную для вас информацию, то можно попробовать обратиться в специализированный сервис, оказывающий услуги по ремонту телефонов. Естественно, цена на эту операцию может быть не маленькой, а 100% гарантии восстановления данных также никто дать не сможет.
Возможно ли восстановить данные, не прибегая к помощи сторонних программ и приложений? За исключением описанных методов восстановления без программ, таких способов, к сожалению, практически не существует.
От утери данных не застрахован никто, и, чтобы не огорчаться в будущем от потери важной информации, стоит пользоваться хранилищем Google или же иными облачными хранилищами, к примеру, One Drive.
Наверное, каждый хоть раз сталкивался с тем, что терял очень важные файлы. Как правило, такие ситуации происходят из-за невнимательности пользователя, действий других пользователей или в результате заражения вирусами. К счастью, если вовремя заменить исчезновение нужных файлов, то есть очень большие шансы на успешное их восстановление. Сейчас мы расскажем о том, как восстановить удаленные файлы на Android смартфоне или планшете.
Может показаться, что восстановить удаленные файлы с Андроид устройства намного сложнее, чем с жесткого диска обычного компьютера. Но, на практике процесс восстановления файлов на Андроиде мало чем отличается, от аналогичного процесса на компьютере. Давайте рассмотрим весь процесс шаг за шагом.
Шаг № 1. Включите режим отладки по USB на вашем Android устройстве.
Восстановление удаленных файлов на Android будет проводиться с компьютера. Для того чтобы все сработало и файлы успешно восстановились на телефоне должна быть . Иначе программа, которая должна восстанавливать файлы, просто не получит к ним доступ.
Итак, для того чтобы включить режим восстановления откройте настройки Android и перейдите в раздел «Для разработчиков». Здесь нужно найти функцию «Отладка по USB» и включить ее.
Шаг № 2. Установите программу для восстановления файлов.
Для восстановления удаленных файлов с Андриод смартфона или планшета можно использовать разные программы. В данной статье мы продемонстрируем, как это делается на примере программы 7-Data Android Recovery. Скачать программу можно на .
Данная программа позволяет восстанавливать фотографии, видео, а также файлы с Android смартфонов и планшетов. Поддерживается восстановление как с встроенной памяти устройства, так и с карт памяти MicroSD, которые используются в устройстве.
Установка данной программы ничем не отличается от установки любой другой, поэтому мы не будем рассматривать данный процесс в рамках этой статьи.

Шаг № 3. Подключите Android устройство к компьютеру и запустите программу 7-Data Android Recovery.
После того как вы включили режим отладки на смартфоне и установили программу 7-Data Android Recovery на компьютер, можно приступать непосредственно к восстановлению файлов. Для этого подключите Android смартфон к компьютеру, запустите 7-Data Android Recovery и нажмите на кнопку «Далее».

Шаг № 4. Сканирование Android устройства.
Если вы сделали все правильно, то после нажатия на кнопку «Далее» перед вами должен появиться список накопителей, которые доступны на вашем смартфоне. Здесь может один или два диска. Одни – если в вашем Android устройстве не используется карта памяти, два – если такая карта есть. На этом этапе нужно выбрать диск, с которого вы хотите восстановить файлы, и снова нажать на кнопку «Далее».

Шаг № 5. Восстановление файлов на Андроиде.
После завершения сканирования выбранного вами диска, должно появиться окно со списком всех найденных файлов. Здесь вы должны выделить файлы, которые нужно восстановить и нажать на кнопку «Сохранить», которая находится в нижнем правом углу экрана.

Дальше появится окно, в котором нужно выбрать папку для сохранения восстановленных файлов. Выберите подходящую папку на компьютере и нажмите «OK». После выбора папки запустится процесс восстановления файлов.

Когда все будет готово, программа сообщит вам об этом всплывающим окном.


