Для работы в Microsoft Excel первоочередной задачей является научиться вставлять строки и столбцы в таблицу. Без этого умения практически невозможно работать с табличными данными. Давайте разберемся, как добавить колонку в Экселе.
В Экселе существует несколько способов вставить столбец на лист. Большинство из них довольно просты, но начинающий пользователь может не сразу со всеми разобраться. Кроме того, существует вариант автоматического добавления строк справа от таблицы.
Способ 1: вставка через панель координат
Одним из самых простых способов вставки является операция через горизонтальную панель координат Excel.


Способ 2: добавление через контекстное меню ячейки
Можно выполнить данную задачу и несколько по-другому, а именно через контекстное меню ячейки.


Способ 3: кнопка на ленте
Вставку столбцов можно производить, используя специальную кнопку на ленте.


Способ 4: применение горячих клавиш
Также новую колонку можно добавить с помощью горячих клавиш. Причем существует два варианта добавления


Способ 5: вставка нескольких столбцов
Если требуется сразу вставить несколько столбцов, то в Экселе не нужно для этого проводить отдельную операцию для каждого элемента, так как можно данную процедуру объединить в одно действие.


Способ 6: добавление столбца в конце таблицы
Все вышеописанные способы подходят для добавления колонок в начале и в середине таблицы. Их можно использовать и для вставки столбцов в конце таблицы, но в этом случае придется произвести соответствующее форматирование. Но существуют пути добавить колонку в конец таблицы, чтобы она сразу воспринималась программой её непосредственной частью. Для этого нужно сделать, так называемую «умную» таблицу.


Как видим, существует целый ряд способов добавления новых столбцов на лист Excel как в середину таблицы, так и в крайние диапазоны. Чтобы добавление было максимально простым и удобным, лучше всего создать, так называемую «умную» таблицу. В этом случае, при добавлении данных в диапазон справа от таблицы он автоматически будет включен в неё в виде новой колонки.
Вставка или Ctrl+V, пожалуй, самый эффективный инструмент доступный нам. Но как хорошо вы владеете им? Знаете ли вы, что есть как минимум 14 различных способов вставки данных в листах Ecxel? Удивлены? Тогда читаем этот пост, чтобы стать пэйст-мастером.
Данный пост состоит из 2 частей:
— Основные приемы вставки
— Вставка с помощью обработки данных
1. Вставить значения
Если вы хотите просто вставить значения с ячеек, последовательно нажимайте клавиши Я, М и З, удерживая при этом клавишу Alt, и в конце нажмите клавишу ввода. Это бывает необходимо, когда вам нужно избавиться от форматирования и работать только с данными.
Начиная с Excel 2010, функция вставки значений отображается во всплывающем меню при нажатии правой клавишей мыши
2. Вставить форматы
14. Какой ваш любимый способ вставки?
Есть еще много других скрытых способов вставки, таких как вставка XML-данных, изображений, объектов, файлов и т.д. Но мне интересно, какими интересными приемами вставки пользуетесь вы. Напишите, какой ваш любимый способ вставки?
Вставлять строки и колонки в Excel очень удобно при форматировании таблиц и листов. Но еще больше расширяют возможности программы функция вставки ячеек и целых диапазонов как смежных, так и несмежных.
Рассмотрим на практических примерах как добавить (или удалить) ячейки в таблицу в Excel и их диапазонов на листе. По сути ячейки не добавляются а просто значение одних перемещаются на другие. Данный факт следует учитывать когда лист заполнен более чем на 50%. Тогда ячеек для строк или столбцлов может просто не хватать и данная операция будет удалять данные. В таком случаи рационально содержание одного листа разбить на 2 или 3. Это одна из главных причин почему в новых версиях Excel добавлено больше количество столбцов и строк (их 65 000 строк в старых версиях до 1 000 000 в новых).
Вставка диапазона пустых ячеек
Как вставить ячейки в таблице Excel? Допустим, у нас есть таблица чисел, в которой необходимо вставить две пустые ячейки посередине.
Выполняем следующий порядок действий:


В данной ситуации можно просто нажать инструмент «Главная»-«Вставить» (без выбора опций). Тогда новые ячейки вставятся, а старые сместятся вниз (по умолчанию), без вызова диалогового окна параметров.
Чтобы добавить ячейки в Excel используйте горячие клавиши CTRL+SHIFT+«плюс» предварительно выделив их.
Примечание. Обратите внимание на диалоговое окно параметров. Два последних параметра позволяют нам вставлять строки и столбцы таким же способом.
Удаление ячеек
Теперь из нашей таблицы чисел удалим этот же диапазон. Просто выделяем нужный диапазон. Кликните правой кнопкой мышки по выделенному диапазону и выбираем «Удалить». Или идем в закладку «Главная»-«Удалить»-«со сдвигом вверх». Результат обратно пропорциональный предыдущему результату.

Чтобы удалить ячейки в Excel используйте горячие клавиши CTRL+«минус» предварительно выделив их.
Примечание. Таким же образом можно удалять строки и столбцы.
Внимание! На практике использование инструментов «Вставить» или «Удалить» при вставке или удалении диапазонов без окна параметров лучше не использовать , чтобы не запутаться в больших и сложных таблицах. Если хотите экономить время, пользуйтесь горячими клавишами. Они вызывают диалоговое окно параметров вставки и удаления, позволяют быстрее справиться с задачей в любом случае.
Вызов команды:
-группа Ячейки/Диапазоны
-Работа со строками/Столбцами
Ни для кого не секрет, что дядя Билл не удосужился придумать инструмент в Excel для добавления сразу нескольких строк в таблицу. Можно прибегнуть к хитрости и выделив определенное количество строк выбрать команду вставить. Но не всегда это удобно - ведь каждый раз придется отсчитывать сколько строк выделить. Если надо добавить более 10 строк это очень неудобно. Команда исправляет данную оплошность. Вам нужно только нажать на кнопку и указать количество строк в появившейся форме.
Но как видно - данная команда позволяет сделать не просто вставку строк, а вставку с определенными условиями.
Добавлять по:
указывается количество строк, которое необходимо добавить. По умолчанию 1.
Интервал/Шаг:
указывается шаг, с которым будут вставляться пустые строки. Например, указав шаг 2, строк будут вставлены через каждые 2 строки. По умолчанию 0. Если не указать - строки будут вставлены последовательно.
Начать вставку с:
указывается номер строки, с которой необходимо начать вставку строк. По умолчанию равно номеру строки активной на момент запуска команды ячейки.
Количество вставок:
указывается сколько раз необходимо произвести вставку.
Пример использования:
если указать Добавлять по 2, Интервал 3, Начать вставку с 2 и Количество вставок 5, то начиная со 2-ой строки 5 раз будет вставлено 2 пустых строки через каждые 3 заполненные.
Если необходимо вставить определенное количество строк один раз, то Интервал необходимо выставить - 0, Количество вставок - 1.
Примечание:
если будут указаны параметры, в результате выполнения которых количество строк превысит максимально возможное количество для добавления (например если указать Добавлять по 100000
; Интервал 5
; Начать вставку с 8
; Количество вставок 11
), появится такое окно: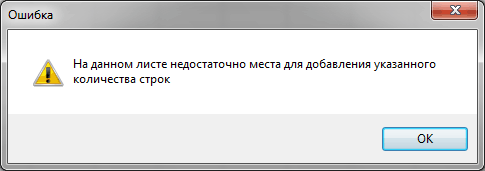
Excel – основная офисная программа, которой пользуются почти все работники офиса. Excel применяют при различных бухгалтерских и финансовых подсчетах, расчетах будущей стоимости, анализа статистических данных и т.д. Исходя из этого, крайне важно уметь свободно работать с данной программой и выполнять какие-либо действия. Данная статья покажет вам о таком простом действии в таблице Excel, как добавление строки.
Итак, чтобы добавить строку в таблице Excel, необходимо сделать следующее:
Открываем Excel
Для того, чтобы открыть Excel необходимо в поиск вбить слово “Excel”. Выйдет результат, нажав на который вы откроете новый документ. Это делается в том случае, если вы хотите создать новую таблицу. В том же случае, если необходимо открыть уже существующую, введите в поиск название файла. Список существующих таблиц выйдет и в том случае, если вы просто введете в поиск название программы.
Вставка строки
Каждая строка имеет свой порядковый номер. Начинаются эти номера от одного и спускаются до неопределенного количества. Для того, чтобы вставить строку в таблицах Excel, необходимо щелкнуть правой кнопкой мыши по тому порядковому номеру строки, выше который вы хотите вставить дополнительное поле.
Рассмотрим такой пример: в строках от 1 до 10 написаны числа от десяти до ста. Например, мы хотим между этими числами вставить числа, кратные пяти следующим образом: 5, 15, 25 и т.д. Нажимаем на строку с порядковым номер 1 правой кнопкой мыши, в выпавшем выбираем вкладку “Вставить”.

Строка вставлена. Вписываем туда нужное нам значение и продолжаем такие действия до тех пор, пока не добьемся нужного нам результата.

Как вы уже могли заметить, процесс добавления строки в таблицу Excel очень прост и незамысловат. Научитесь правильно пользоваться данной программой, ведь ее знание требуют практически на каждой работе.


