На форумах и специализированных группах частенько можно увидеть вопрос: «У меня пропал Скайп, как восстановить его»? Во-первых, для начала нужно разобраться, что значит «пропал Скайп»? Вариантов здесь может быть всего два:
- исчез ярлык программы с Рабочего стола;
- ярлык программы остался, но само приложение не запускается.
Пропал ярлык Skype
По каким-то непонятным причинам ярлыки с Рабочего стола действительно могут пропадать. Почти всегда пользователь сам удаляет их по невнимательности или, опять же, по невнимательности, удаляет само приложение. Соответственно, пропадает и ярлык. Чтобы убедиться в том, что само приложение все еще стоит на жестком диске, нужно в списке установленных программ попытаться отыскать Скайп. Делается это либо через меню «Пуск» — «Все программы», либо через Панель управления.
Если в списке установленных приложений Скайп присутствует, нужно посмотреть, в какой папке он находится и создать новый ярлык: «клик» правой кнопкой мыши на значке – «Создать ярлык».
Если и самого приложения нет, выход один: скачать последнюю версию приложения с официального сайта и заново установить его.
Ярлык остался, но приложение не запускается
А как восстановить Skype , если он просто отказывается загружаться? Алгоритм действий здесь может быть следующим:
- перезагрузить компьютер. Удивительно, как много проблем решается иногда обычной перезагрузкой;
- обновить антивирусные базы и провести полное сканирование системы;
- попробовать установить параметры совместимости через контекстное меню ярлыка программы;
- наконец, переустановить Скайп, но перед этим удалить все папки, в том числе, и системные, которые его используют.
Последний метод наиболее радикальный, но чаще всего восстановить Скайп для Windows помогает именно он, если другие способы не приносят результата.
Если вы являетесь активным пользователем программы, конечно вас насторожит то, что приложение исчезло из поля зрения. Как быть, если пропал Скайп на ноутбуке, как восстановить его и вновь начать работу – все возможные причины и способы решения проблемы мы рассмотрим в этом обзоре.
Проверка наличия программы
Если вы задаетесь вопросом, почему Скайп пропал на ноутбуке, сначала необходимо проверить, есть ли приложение в списке установленных на вашем устройстве. Чтобы произвести проверку, выполните такие действия:
- Войдите в параметры компьютера;
- Откройте перечень приложений;
- Проверьте наличие Skype в списке.
Случается такое, что программа была удалена намерено или деинсталлирована случайно. В таком случае ответ на вопрос, куда пропал Скайп, как вернуть – скачивание программы с официального сайта заново.
- Просто или компьютер;
- Запустите процесс установки;
- После успешной инсталляции введите пару «логин-пароль». Готово!
Чаще всего Скайп пропадает с ноутбука после обновления! Отыскать значок можно в установленных программах и приложениях.
Что делать, если значок исчез
Может случиться такое, что на рабочем столе или на панели задач пропал значок Скайпа, при этом само приложение установлено на компьютер. Есть два способа решения проблемы:
- Откройте диск С на компьютере;
- Войдите в папку Program Files;

- Найдите программную папку Skype;

- Войдите внутрь и найдите папку Phone;
- Найдите файл Skype.exe. и щелкните по нему правой кнопкой мыши;
- В открывшемся меню выберите «Отправить на рабочий стол» или «Закрепить на панели задач».

Второй способ не более сложен, чем первый:
- Нажмите «Пуск»;
- Выберите в списке Skype;
- Щелкните правой кнопкой мыши;
- Во всплывающем меню выберите «Закрепить на начальном экране» или «Перенести в панель задач».

Теперь вы знаете, что делать, если пропал Скайп в ноутбуке и можете увидеть, что решить этот вопрос достаточно просто. Однако проблема может возникнуть и из-за более сложных причин.
Иные причины
Более серьезная причина пропажи – это заражение устройства вирусами. Если пропал Скайп, как правильно перегрузить компьютер? Читайте ниже.
Случается также, что причиной исчезновения становятся сбои в работе системы.
Первый способ восстановления ярлычка:
- Щелкните правой кнопкой мыши в любом месте рабочего стола;
- В меню выберите «Создать ярлык»;
- Нажмите на кнопку «Обзор» и укажите путь расположения приложения;
- Введите имя (или сохраните по умолчанию) – готово!

Если после проведенной процедуры ярлык не восстановился, проверьте настройки вашего ПК.
- Правой кнопкой нажмите на свободное место на рабочем столе;
- Выберите пункт «Вид»;
- Установите галочку напротив строки «Отображение значков на рабочем столе».

Skype - самая популярная программа для общения между пользователями, позволяющая совершать видеозвонки и голосовые вызовы, а также обмениваться текстовыми сообщениями и различным мультимедийным контентом. Для того чтобы работа с приложением была удобной, необходимо чтобы его ярлык всегда был на видном месте. Если вы хотите Скайп вывести на рабочий стол, следует выполнить несколько несложных действий.
Как ярлык Скайп вывести на рабочий стол
Для начала следует узнать папку в которой хранятся все файлы и документы, связанные с этой программой. Если софт был установлен по умолчанию, то путь сохранения вряд-ли менялся. Найти необходимый каталог достаточно просто: откройте диск С, отыщите там Program Files и найдите папку с названием приложения. Ярлык располагается в каталоге с названием Phone. Перед перемещением обязательно убедитесь в том, что это рабочий ярлык, а не обычная картинка (в параметре «Тип» должно быть указано «Приложение»).
Когда иконка найдена, можно смело перемещать её. Сразу же следует обратить ваше внимание на одну из самых распространенных ошибок пользователей, которая заключается в обычном перетаскивании ярлыка на рабочий стол. Этого делать не следует, поскольку в настройках ПК могут быть выставлены не те параметры и он перестанет работать вообще, а решить такую проблему сможет только переустановка клиента.
Для перемещения вам необходимо:
- Правой кнопкой мышки кликнуть на иконке.
- В появившемся меню выбрать команду «Отправить».
- В контекстном списке выбрать уточнение «Рабочий стол».
- Вместо «Отправить» можно выбрать «Создать ярлык».
- После выполнения этой команды в папке появится еще один ярлык, который можно спокойно перемещать, не боясь, что произойдут сбои в работе.
Если вы не знаете где скачать популярную и получившую широкое распространение программу для видеозвонков Skype, то на помощь вам придет любая поисковая система. Достаточно набрать в строке поиска ее название, и она окажется на первой строчке выданных результатов.
На скриншоте хорошо видно, что чуть ниже основной записи с домашней страницей этой программы расположились ссылки для ее скачивания. Нажимаем «Скачать
Skype
» и попадаем на следующую страницу.
На данном этапе доступен выбор
варианта программы, начиная от компьютера под управлением Windows и заканчивая современными умными телевизорами. Выбираем, соответственно, иконку компьютера и ниже нажимаем подсвеченную синим цветом кнопку «Скачать
Skype для
Windows
».
Появляется следующее окно загрузки установщика. Выбираем здесь вариант «Сохранить файл ». Размер, как вы обратили внимание, установочный пакет имеет небольшой. Скачивается он практически мгновенно и попадает в папку загрузок на вашем домашнем компьютере.
Так будет выглядеть установочный пакет Скайп, после того, как закончится загрузка.
Как установить Скайп
Вы благополучно завершили первый этап и теперь, в Проводнике Windows
, видите полученный файл. Для установки надо дважды нажать
на него мышкой или выделить мышкой и нажать кнопку «Enter
» на клавиатуре. Результат
будет одинаковый.
Вы запустили установку Скайп, и в появившемся окне следует нажать кнопку «Да
» для ее продолжения
.
В нижней части окна установки видно две гиперссылки, открыв которые вы можете ознакомиться с условиями использования
программы и параметрами
конфиденциальности, гарантируемыми Microsoft. В верхней правой части можно выбрать язык
, на котором будет отображаться меню программы и выводимые ей в дальнейшем сообщения. Обратите внимание на ссылку «Дополнительные настройки
».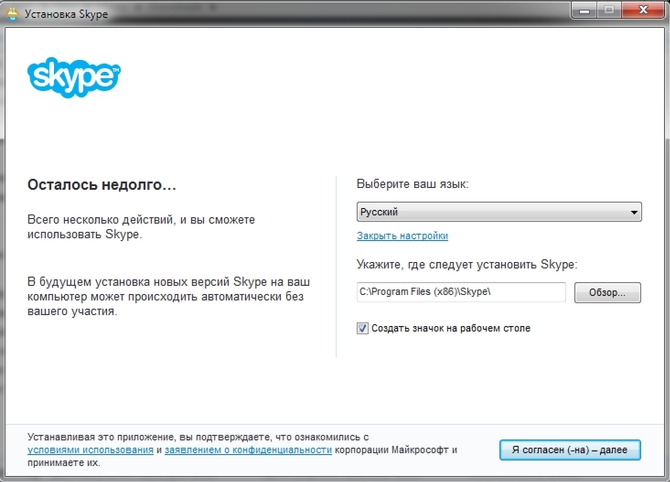
Открыв, вы может самостоятельно указать папку
, в которую хотели бы установить данную программу. Эту настройку можно оставить без изменения
. Ниже видна галочка, сняв которую вы можете отменить установку ярлыка
программы на рабочий стол. Эта настройка уже на ваш вкус, кто-то любит выводить на рабочий стоял ярлыки от всех используемых программ, а кто-то наоборот, предпочитает держать рабочий стол максимально чистым. В любом случае, завершив все эти действия, подтвердите
свое согласие на дальнейшую установку, нажав на кнопку с соответствующим названием.
Так выглядит окно работы установщика. Полоска прогрессбара в процессе не будет показывать вам процент выполнения. По ней будут бегать зеленые «искры» с разной интенсивностью. В это время программа автоматически скачает
необходимые для вашего компьютера модули связи.
Завершается установка запуском главного окна программы. Как видите, тут доступен вход через соцсеть Facebook, с использованием почты, телефона или существующего логина. Если у вас нет ничего из перечисленного вы можете создать новую учетную запись.
Как вывести ярлык Скайп на рабочий стол
Этот раздел специально предназначен для тех, кто в дополнительных настройках снял галочку, а потом передумал.
Способ самый простой, и гарантированно работающий во всех версиях Windows. В меню «Пуск » находите программу Skype , после чего правой кнопкой мыши вызываете контекстное меню, в котором и находите пункт с созданием ярлыка . На рабочем столе получаете полностью работоспособную иконку для быстрого запуска Скайпа.
Skype – современное приложение, которое позволяет совершать звонки, отправлять текстовые и мультимедийные сообщения без ограничений во времени и расстоянии. Для быстрого доступа к приложению, необходимо чтобы ярлык находился на рабочем столе или панели задач компьютера. Рассмотрим как правильно это сделать.
Как добавить или убрать ярлык Скайпа на рабочем столе
Прежде чем перейти к процедуре добавления ярлыка Skype, необходимо проверить, была ли установлена программа на устройстве. Чтобы это проверить, пользователю предстоит выполнить такие последовательные действия:
- Внизу экрана компьютера кликните по кнопке Пуск.
- Затем выберите Панель управления и Установка и удаление программ.
- Найдите Skype.
- Если вы смогли найти приложение, значит оно установлено на компьютере. В ином случае, понадобится его установить.
После того, как пользователь установил приложение или нашел его на устройстве, понадобится найти папку Skype с установочными файлами. Для этого выполните такие манипуляции:
- На рабочем столе устройства найдите папку Мой компьютер, а затем нажмите на диск С.
- В папке Programs Files найдите подпапку Skype. Как правило, иконка находится в разделе Phone. Далее следует проверить ярлык действительно это приложение или просто картинка.
- В пункте Тип указывается, что этот ярлык действительно приложение.

Иногда папка с установочными файлами может находиться не на диске С, а на D или E. А также в другой папке диска С.
Когда пользователь нашел ярлык приложения Skype, его понадобится переместить на Рабочий стол. Чтобы после перенесения ярлыка программа правильно работала и не пришлось устанавливать новую, нельзя перетаскивать ярлык на Рабочий стол. Такими действиями пользователь сможет перетащить лишь картинку Skype, но не приложения. Правильно это делается так:
- Нажмите на ярлык курсором мыши и в меню нажмите Создать ярлык. В папке будет находиться иконка приложения, которую нужно перенести.
- Другой способ, кликнуть мышкой и в списке выбрать Отправить затем на Рабочий стол.
Выполнив все действия найдите значок на экране монитора и запустите.
Как добавить или убрать значок Skype на панель задач
Если пользователю мешает значок приложения на панели задач, то исправить ситуацию можно, изменив параметр настроек или подправить ярлык Skype. В первом случае, пользователю понадобится:
- Запустить программу и в меню выбрать Инструменты и Настройки.
- Найти раздел Дополнительно и нажмите Расширенные настройки.
- Убрать отметку в квадратике возле надписи Не убирать Skype с панели задач, когда я сети и кликнуть Сохранить.
После выполнения такой процедуры ярлык не будет высвечиваться после сворачивания страницы запущенной программы. Он будет находиться в Области уведомлений.
Для редактирования ярлыка устаревших вариантов программы необходимо выполнить:
- Мышкой нажмите на значок программы и выберите Свойства.
- Поставьте отметку, которая находится возле надписи Запустить в режиме совместимости. В появившемся списке пользователю нужно выбрать пункт Windows XP и сохранить.
Когда пользователь хочет добавить ярлык программы Skype на панель задач, то понадобится провести такую процедуру: на рабочем столе найти Пуск и Все программы. В появившемся перечне найдите Skype. Кликните по значку и выберите отправить на рабочий стол. После этого значок программы можно перетащить на панель инструментов.




