Размытые шрифты в Windows 10 — довольно частая ситуация, с которой сталкиваются пользователи. Уже неоднократно я получал письма с просьбой помочь решить эту проблему.
Так как я не пользуюсь Windows 10 и не сталкивался с такой проблемой, то являюсь 100%-ым теоретиком.
Тем не менее, я попытался разобраться в ситуации и, надеюсь, тот материал, который я собрал, поможет вам решить эту проблему, если вы с ней столкнулись.
А проблема связана с тем, что в Windows 10 используется другой принцип сглаживания и масштабирования шрифтов, нежели в предыдущих версиях операционной системы. Поэтому на некоторых мониторах шрифты могут отображаться нечетко.
Как правило, это проявляется на больших мониторах, когда система автоматически применяет масштабирование шрифтов, чтобы сделать текст более читаемым.
Если проблема возникает не на больших мониторах, то в первую очередь стоит обратить внимание на такую банальную для большинства пользователей вещь, как разрешение экрана. Многие начинающие пользователи не знают что это такое и у меня есть видео на эту тему: « ».
Разрешение экрана должно быть оптимальным именно для вашего монитора. Если это не так, то изображение на экране может быть растянутым, а шрифты нечеткими.
Но если и с разрешением все в порядке, то проблема скорее всего связана именно с настройками масштабирования шрифтов.
Масштабирование шрифтов настраивается в Параметрах экрана. Здесь следует выставить 100%, если было, например, 125%.

Затем нужно будет нажать на кнопку «Выйти сейчас», чтобы выйти из системы и применить параметры. После входа в систему размытие шрифтов должно исчезнуть, но тексты будут не очень читаемыми, так как станут мелкими.
Снова зайдем в параметры экрана и перейдем в «Дополнительные параметры экрана»:


Здесь тоже выставляется масштабирование в процентах и мы также можем попробовать поэкспериментировать с масштабом.

Если все же размытость исчезает только на 100%, то устанавливаем 100%.
Чтобы увеличить размеры шрифтов для отдельных элементов операционной системы, воспользуемся соответствующими настройками в этом же окне.

Для отдельных элементов Windows мы можем задать размер шрифта и сделаем текст более читаемым. Но эти настройки касаются исключительно операционной системы и не касаются программ. В программах тексты останутся мелкими.
Если же с помощью данного окна удалось изменить масштаб текстов до приемлемого размера и размытость при этом исчезла, то также не стоит забывать о программах.
Не все программы поддерживают масштабирование шрифтов и поэтому вполне вероятна ситуация, что одна или несколько программ будут иметь размытые шрифты, при этом в других программах шрифты будут отображаться четко.
В этом случае нам нужно найти исполняемый файл программы и задать некоторые параметры его запуска. Найти исполняемый файл можно, например, через меню Пуск. Сначала нам нужно будет найти сам ярлык на диске:

Затем из контекстного меню мы сможем найти и исполняемый файл:
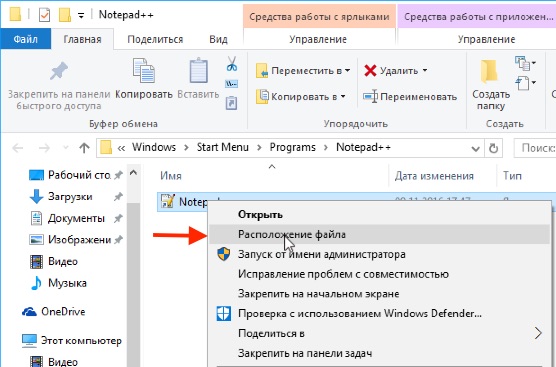

И на вкладке «Совместимость» установить чек-бокс «Отключить масштабирование изображения при высоком разрешении экрана»:

После применения настроек размытость в этой конкретной программе исчезнет, но и тексты станут мелкими. Такую операцию нужно будет проделать для всех проблемных программ.
Это, пожалуй, все что мы можем сделать для устранения проблемы с помощью стандартных настроек Windows.
Если описанные мероприятия не помогли, то можно отключить новое (десяточное) масштабирование шрифтов и использовать масштабирование из предыдущей версии операционной системы. Правда делается это в реестре, а с ним, как известно, шутки плохи. Поэтому все что вы будете дальше делать — вы делаете на свой страх и риск:)
Я не буду показывать где и что в реестре нужно изменять, так как данные в реестр очень просто занести с помощью специального файла. Скачать его можете .
Если вы откроете файл с помощью текстового редактора, то обнаружите внутри ветки реестра, в которых изменяются параметры.

При желании вы можете создать или изменить данные параметры в ручную с помощью редактора реестра. Я же просто запущу данный файл и добавлю ключи из него в реестр.
После перезагрузки Windows проблема должна быть решена.
Но у этого способа, судя по всему, есть одни минус — дело в том, что на форумах встречается информация, что данные параметры в реестре автоматически корректируются Windows и после следующей перезагрузки компьютера эти параметры становятся неактуальными. Это означает, что вам придется запускать данный файл при каждой перезагрузке Windows.
Более детальную информацию мне найти не удалось и в моем случае эти параметры никуда не исчезли. Но правда, и проблемы со шрифтами у меня не было. Поэтому если вы воспользуетесь этим способом, то буду рад, если в комментариях напишите о его результативности.
Если действительно система автоматически корректирует исправленные ключи в реестре, то можно пойти другим путем.
Есть небольшая программа, которая автоматически меняет параметры в реестре при каждом старте операционной системы.
Скажу честно — я не люблю подобные программы, так как их делает не известно кто и что там внутри может быть также не ясно. Тем не менее, я нашел эту программу в западном интернете и затем посмотрел отзывы на англоязычных и русскоязычных сайтах. Вроде бы все чисто, хотя гарантировать на 100%, само собой, не могу. Онлайн-антивирусы программу признают безвредной. Думаю, что так оно и есть.
На сайте программы автор утверждает, что если мы захотим поменять параметры реестра вручную, то они будут автоматически меняться системой при каждой второй перезагрузке.
Приветствую вас, дорогие читатели.
Сегодня хотелось бы рассказать о таком инструменте, как ClearType. Он встроен в операционные системы от Microsoft. Решение позволяет заметно улучшить отображение текста на мониторе, независимо от его структуры и параметров. Далее в статье я расскажу, что такое сглаживание шрифтов в Windows 10 и других версиях, а также, как именно его включать.
Общая информация
Как говорилось выше, в Windows предусмотрен специальный инструмент, позволяющий улучшить отображение текста. Этот элемент является отдельной технологией сглаживания шрифтов. Он предназначен для более удобного чтения на жидкокристаллических дисплеях, типа TFT, OLED и прочих. В прошлом подключение данного ресурса не требовалось, так как использовались мониторы с электронно-лучевой трубкой. При этом в версии Vista вышеописанная функция была включена автоматически, а потому на старых мониторах символы выглядели непривычно, некрасиво и имели неудобный вид для просмотра.
Настройка ClearType в Windows 7-10
Многим пользователям различных персональных компьютеров или ноутбуков интересно, как включить, настроить или как отключить описываемый инструмент. Чем это может быть полезным? Как говорилось в самом начале, некоторые стандартные настройки, установленные по умолчанию, не просто ни к чему не приводят, а даже мешают. В таких случаях шрифт кажется размытым или по крайней мере непривычным.
Важно! Необходимо точно понимать, что вся проблема именно в ClearType, а не в неправильно выставленном разрешении дисплея. Ведь иногда бывает и так. А потому лучше сначала проверить этот параметр, а только потом настраивать остальные.
Важно! Для того, чтобы все последующие действия вступили в силу, необходимо обладать правами Администратора.
Поменять отображение символов можно при помощи соответствующего инструмента:
Вот и все. В случае, если вам по каким-то причинам вдруг не нравится результат, вы всегда можете вернуться к этой процедуре.
Как установить шрифт Apple?
Существует масса мнений, какая именно операционная система лучше. Но есть отдельные пункты, с которыми спорить практически невозможно. Так, например, никто не может возразить, что дизайн Mac OS проработан лучше остальных представителей рынка. А потому многие попросту берут его за основу.
Несмотря на то, что в Win предусмотрен свой инструмент «улучшения» отображения символов, многие хотят видеть их, как в Mac OS. И для этого существует сразу два решения проблемы. Они представляют собой небольшие приложения Gdipp и MacType.
Первый является открытым проектом, работа которого заключается в альтернативном методе обработки шрифтов в Win. И при этом обеспечивается гладкое, а главное приятное для восприятия начертание. Обычно оно встречается в ОС от Apple и дистрибутивах Linux.

Gdipp поддерживает как 32- , так и х64-разрядные версии систем от Microsoft. Что делать пользователям? Просто отправляйтесь на официальный ресурс разработчиков, скачивайте последнюю сборку и устанавливаете.
Важно отметить, что в некоторых приложениях отображение текста может казаться неудобным.
Это происходит в результате различий в стандартах архитектур.
Кроме того, большой популярностью пользуется решение MacType. В целом оно выполняет такие же функции, как и прошлый инструмент. Но вместе с тем обладает дополнительными возможностями, одной из которых является запуск на Windows 1703 сборки.
После установки Windows 10 пользователи рискуют столкнуться с проблемой размытия шрифтов. Они могут проявлять себя по всей системе или в отдельных приложениях. Чаще всего данная проблема связана с новым методом масштабирования, который компания Microsoft применила в операционной системе Windows 10. На экранах с высоким разрешением система стремится автоматически установить масштабирование на уровень выше 100%, из-за чего и появляется некоторая размытость. Ниже мы приведем советы, которые помогут исправить размытый шрифт в Windows 10.
Как отключить масштабирование в Windows 10
Как было сказано выше, чаще всего проблема размытого шрифта связана с новой функцией масштабирования. Она может действовать по всей системе или в отдельном приложении. Рассмотрим, как отключить масштабирование в обоих случаях.
По всей системе

Если описанный выше способ не помог изменить ситуацию с размытыми шрифтами по всей операционной системе, приведем еще несколько советов, что можно сделать в такой ситуации:

Если ни один из приведенных выше советов не помог избавиться от размытых шрифтов в Windows 10, рекомендуем вернуть старый метод масштабирования, о чем речь пойдет ниже.
В отдельном приложении
Если проблема с размытым шрифтом имеется в одном приложении, найти ее причину гораздо проще, чем когда она присутствует по всей системе. Нажмите правой кнопкой мыши на ярлык или исполняющий exe-файл приложения, которое имеет описанные проблемы, и выберите пункт «Свойства».

Чтобы изменения вступили в силу, потребуется перезапустить приложение. Обратите внимание, что при закрытии некоторых приложений, они продолжают работать в фоновом режиме.
Как вернуть старый метод масштабирования в Windows 10
Если ни один из советов выше не помог избавиться от размытых шрифтов в Windows 10, можно попробовать вернуть старый режим масштабирования. Вернуть старый режим масштабирования в Windows 10 можно двумя способами – с помощью специальных приложений или вручную, рассмотрим оба варианта.
Ручной способ
Вернуть старый метод масштабирования в Windows 10 можно, если изменить некоторые параметры реестра. Сделать это наиболее удобно с помощью исполняющего файла, который можно создать через обычный блокнот. Проделайте следующие действия:

Стоит отметить, что при перезагрузке компьютера реестр вновь обновит измененные значения. Чтобы этого не происходило, запустите строку «Выполнить» при помощи комбинации клавиш Windows+R. Пропишите в ней команду shell:Startup, которая откроет папку с автозагрузкой. Поместите в нее ранее созданный файл, после чего он будет автоматически исполняться при каждой загрузке Windows.
Способ с использованием специального приложения
Описанные выше действия по внесению изменений в реестр могут быть выполнены простым приложением Windows 10 DPI Fix, которое доступно бесплатно на официальном сайте разработчиков. Скачав данное приложение, запустите его и выберите необходимый метод масштабирования – новый или старый, после чего нажмите «Apply».
Принять решение о покупке той или иной компьютерной игры для своей приставки достаточно сложно, если перед этим ты не попробовал эту игру в деле. И для тех, кто не хочет приобретать лицензионную копию на авось, мы предлагаем подробную инструкцию о том, как записать диск для Xbox 360. Это руководство поможет вам создавать игровые диски, которые сможет прочитать ваша приставка.
Как записать диск на Xbox 360 — основы
Для того, чтобы мы получили полностью работоспособный диск, необходимо выполнить несколько условий. Во-первых, нужно найти и скачать в интернете игровой пакет (архив или образ с той или иной игрой). Найти такие файлы с играми не представляет большого труда. Воспользуйтесь, например, данной ссылкой . Во-вторых, вам потребуется собственно диск и специальная программа, с помощью которой можно записать скачанный образ на диск и сделать так, чтобы приставка смогла его прочитать.
Что касается дисков, обращаю ваше внимание на то, что для Xbox 360 нужно покупать диски только формата DVD+R Dual Layer. Практика показывает, что остальные типы дисков практически никогда не считываются приставкой. Здесь кто-то может возразить: а как же DVD-RW? Их Xbox 360 тоже читает. Правильно — читает, однако с каждым таким прочитанным диском срок службы вашей приставки будет неумолимо сокращаться из-за повреждения привода (причина — различная структура дисков). Также не советую вам экономить на качестве диска — лучше купите несколько штук от известного производителя, чем несколько десятков дисков непонятного качества.
Далее несколько слов о принципе записи. Он такой: одна игра — один диск, и никак иначе. Как ни старайтесь, но записать несколько небольших игр на один диск не получится. Точнее получится, но приставка не будет читать такие диски. Образы дисков подбирайте с расширениями *iso/*dvd или *nrg.
Как записать диск: необходимые программы
Для записи рекомендую вам скачать программу Astroburn (в бесплатной версии Lite или Pro). Astroburn Lite можно скачать непосредственно с сайта производителя . Ну а «вылеченную от жадности» копию Astroburn Pro можно найти . При установке не забудьте убрать галочку с пункта инсталляции Яндекс-браузера (куда его только не пихают сейчас!), и установите сначала демо-версию, а затем активируйте программу — при этом ключ у вас никто не попросит. Наша инструкция будет для облегчённой версии программы, хотя особых отличий в процессе записи образа на диск между Lite и Pro нет.
Итак, после установки Astroburn запустите программу и выберите вкладку «Образ». Далее выбираем путь к нашему образу (иконка справа от строки пути) и нажимаем «Открыть». Дальнейшие наши действия будут зависеть от того расширения, которое имеет файл образа записываемой игры. Если там указано расширение *nrg, то нужно выбрать его, а для *iso/*dvd выбираем второй вариант — с расширением *dvd. Далее вставляем новенький DVD-R и отмечаем в программе привод, в который вставлен диск. Напомню, что нельзя использовать для Xbox 360 перезаписываемые диски, если вы хотите, чтобы приставка прослужила вам долго. После загрузки диска в окне программы с левой стороны появится информация о нём — свободное пространство и размер записываемого образа.
Замечу, что на пустой диск DVD+R Dual Layer (двухслойный диск) поместится практически любая современная игра. Если же по каким-то причинам размер образа окажется больше размера диска, вы увидите соответствующую информацию в том же окне — хотя такая информация появится, скорее всего, лишь в том случае, когда вы вставили не чистый диск, а с уже записанной информацией. В этом случае поменяйте диск на чистый.
Теперь выбираем подходящую скорость записи, и здесь я советую вам выбрать минимальную скорость. Дело в том, что при записи на больших скоростях возможно создание некачественных дисков, которые либо не будут грузиться, либо будут создавать проблемы уже в процессе игры (зависания и прочее). Поэтому лучше подождать несколько лишних минут, чем выполнять эту процедуру повторно, приобретая новый диск.
Выставив настройки скорости, поставьте галочку у пункта «Проверить» и нажмите «Начать запись». Собственно говоря, на этом статью можно было бы и закончить, однако иногда Xbox может и не видеть записанные диски. Что в этом случае делать? Ответ очевиден — пробовать другие программы.
Другие программы записи дисков для Xbox 360
Замечу сразу, что идеальной программы для записи дисков вообще и на Xbox в частности не существует, так как слишком много факторов могут влиять на работу подобных программ. Это и характеристики операционной системы, и различные конфигурации компьютерного «железа». Именно поэтому я и хочу предложить вам ещё пару хороших программ, из которых останется выбрать наиболее подходящую. Ну а потренироваться на предмет совместимости вполне можно и на не слишком дорогих болванках (только нужного типа — DVD-R): если уж приставка или иное устройство увидят диски, записанные с помощью какой-либо из описанных программ, то и остальные она будет читать безупречно.
CloneCD
Текущая версия программы доступна по этой ссылке (скачивание начнётся автоматически с сайта производителя): Устанавливаем программу и жмём «Write from ImageFile», после чего нажимаем «Browse» и указываем путь к нашему образу. Там же вы увидите пункт «Delete after a successful write» - если хотите удалить образ после записи, поставьте галочку. Выбрав образ, нажимаем справа внизу «Next» («Далее»), после чего выбираем привод и также нажимаем «Next». Теперь выбираем скорость, нажимаем ОК и ждём окончания записи. В конце программа выдаст нам надпись «Writing finished» («Запись окончена») - останется только подтвердить, и диск готов! Как видим, в этой программе записывать диски проще простого.
ImgBurn
Рабочую версию данной программы можно найти на всем знакомом рутрекере . Там же содержится и руководство по записи дисков. Отметим некоторые моменты. После установки и запуска программы проверьте настройки и сверьте их с указанными на картинках по ссылке (смотреть под плюсиком с названием «Фак по версии imgburn 2.5.6.0»). После этого нажимаем на «Write image file to disc» и выбираем файл образа в левом верхнем меню «Source» («Источник»). Затем нужно выбрать требуемую скорость (справа внизу «Write speed») и нажать слева внизу иконку с изображением дисков. В следующем меню проверяем, что галочка стоит на нижнем пункте «Write until end of disc», и нажимаем ОК. Далее в небольшом меню (если оно появится) выбираем правое окно «Продолжить» и ждём окончания записи, о чём нам сообщит надпись «Operation Successfully Completed» в появившемся окошке.


