Флешки на сегодняшний день являются самыми используемыми носителями данных. Дискеты на современных компьютерах практически не используются, оптические диски иногда применяются, особенно для хранения видео и аудио, но тоже уходят в прошлое. Карты памяти универсальными носителями назвать тоже сложно, поскольку карт-ридеры встречаются не в каждом компьютере.
А вот USB-разъём есть всегда и везде, даже у некоторых смартфонов. Но чтобы флешка адекватно работала, её требуется правильно подготовить.
Файловые форматы в Windows 7
В частности, в подходящий файловый формат. В нашем случае требуется отформатировать флешку в файловую систему NTFS средствами Windows 7. В Windows 7 при форматировании доступны четыре таких формата:
FAT — FAT32 — exFAT — NTFS
Первые два хороши, когда нужно использовать флеш-накопитель с разными операционными системами, exFAT уменьшает количество обращений к USB-флешке и тем самым продлевает ей жизнь. Но FAT и FAT32 имеют ограничения, в частности, размер файла в FAT32 не может превышать 4 ГБ (для FAT это значение ещё меньше – 2 ГБ).
Между тем, дистрибутивы игр и фильмы в разрешении HD вполне могут иметь больший объём. Что касается exFAT, то в силу политики Microsoft эта интересная файловая система особого распространения не получила и на ОС младше Windows 7 или не производства Microsoft использоваться не может.
Поэтому оптимально форматировать USB flash drive в файловой системе — NTFS. Сделать это можно двумя способами – штатными средствами Windows 7 или при помощи сторонних программ.
В любом из этих случаев нужные файлы с флешки следует скопировать на другой носитель.
Чтобы отформатировать флеш-накопитель в NTFS в Windows 7, нужно:
Открыть «Мой компьютер», –> щёлкнуть правой кнопкой мыши на значке флешки и выбрать пункт –> «Форматировать…». В появившемся окне в выпадающем списке под надписью «Файловая система» следует выбрать –> «NTFS».
Можно также выбрать больший размер кластера, чем тот, что стоит по умолчанию. В этом следует руководствоваться следующим соображением: если на флешке преимущественно будут переноситься большие файлы, то полезно выбрать максимальный размер кластера.
Для маленьких файлов оптимальны малые размеры кластера. После выставления этих настроек можно нажимать кнопку «Начать».
Форматирование флешки без потери данных
Сторонние программы иногда позволяют конвертировать файловую систему флешки без потери данных. К таким программам относится, например, утилита convert.exe, работающая из-под командной строки.
Однако теоретическая возможность изменить файловую систему без стирания данных не гарантирует успеха на практике, а при обычном форматировании штатные средства Windows надёжнее программ других производителей.
Лайкнуть
Лайкнуть
Твитнуть
Многие сталкиваются с ситуацией, когда при попытке скопировать файл более четырех гигабайт размером на флешку появляется окно с ошибкой «Файл слишком велик для конечной файловой системы». Все дело в том, что файловая система таких флешек - FAT32 . Это легко поправимо.
FAT и NTFS
Статья предназначена в первую очередь для начинающих пользователей , поэтому я опустил некоторые моменты. Например, конвертация FAT и NTFS требует больше действий, имеется риск потерять данные - поэтому я не упомянул об этом.
Кратко о том, что такое файловая система:
это способ организации информации на носителях (жестких дисках, DVD, флешках и т.д.) Ведь кроме того, чтобы записать какую-либо информацию, также требуется ее организовать. Простейший пример способа организации данных - файлы и папки. На самом деле все сложнее с технической точки зрения, но об этом есть специализированные статьи.
В данный момент на жестких дисках персональных компьютеров распространена файловая система NTFS
, пришедшая на смену устаревшей FAT32. Флешки (USB и SDHC, MicroSD и т.д.) производители чаще всего форматируют в FAT32
(реже - в FAT16). Об отличиях версий FAT рассказано на Википедии.
Наиболее полный список отличий между всеми файловыми системами вы найдете , я же расскажу о отличительных особенностях FAT32 и NTFS с точки зрения обычного пользователя:
- NTFS поддерживает диски размером до 16 эксабайт, а FAT32 только до 8 терабайт - т.е. NTFS поддерживает диски примерно в 2097152 раз больше объемом.
- NTFS поддерживает файлы приблизительно до 16384 гигабайт размером. FAT32 - не более 4 Гб.
Именно ограничение файловой системы FAT32 препятствует записи на флешки файлов больше четырех гигабайт. Чтобы сменить FAT32 на NTFS, флешку необходимо отформатировать - создать новую структуру хранения данных.
Не забудьте скопировать важную информацию с флешки, потому что при форматировании любого носителя информации все данные с него стираются. К флешкам это тоже относится.
Форматируем флешку в NTFS
Если у вас Windows Vista, 7 или 8
Здесь процедура форматирования флешки в NTFS предельно легка:
Вставляем флешку в USB-порт
Открываем Пуск - Компьютер
Нажимаем правой кнопкой мыши по значку флешки - Форматировать
:
Выбираем файловую систему NTFS, нажимаем Начать, в следующем окне OK и ждем окна завершения форматирования флешки:

Готово! Теперь на флешку можно записывать файлы больше четырех гигабайт!
Если у вас Windows XP
Эта операционная система не умеет форматировать флешки своими силами в нужную нам файловую систему. Придется воспользоваться программой - ссылка (запасная). Скачиваем и запускаем:

Здесь все просто. Самое главное - выберите в списке Устройство вашу флешку. Не перепутайте с другими дисками и флешками.
- NTFS имеет ряд отличительных особенностей. Например, если вынуть флешку без Безопасного извлечения, то скопированные и измененные недавно файлы с нее удалятся. Поэтому либо пользуйтесь Безопасным извлечением (значок около часов), либо отключите необходимость использования Безопасного извлечения: откройте Панель управления - Система и безопасность - Диспетчер устройств , в появившемся окне в разделе Дисковые устройства найдите вашу флешку, два раза щелкните по ней и выберите Политика - Быстрое удаление - OK . Тогда можно будет извлекать флешку без Безопасного удаления. Вообще-то на Быстром удалении обычно и стоит галка, но иногда перескакивает на Оптимальная производительность, так что надо проверять.
- Если вы не можете скопировать файлы на флешку, отформатированную в NTFS (появляется окно с текстом «Нет доступа » или «Недостаточно прав «), просто заново ее отформатируйте. Это связано с особенностями прав доступа, которые имеются в NTFS, но не было в FAT.
- SDHC, MicroSD и прочие карты памяти не рекомендую форматировать в NTFS по одной простой причине - большинство устройств (телефонов, фотоаппаратов, видеокамер и т.п.) не умеют работать с этой файловой системой. Так что если вы используете флешку телефона для переноса файлов - придется смириться с FAT.
- При использовании NTFS на флешке более активно изнашиваются ячейки памяти, поэтому срок службы флешки уменьшится . На сколько - все зависит от модели флешки и как ее используете. Советую не записывать сотни мелких файлов на флешку с NTFS. Также можно отключить журналирование - рецепт приведен В первую очередь используйте NTFS тогда, когда требуется хранение больших файлов.
- Ставить галку на пункт Использовать сжатие в HP USB Disk Storage Format Tool очень не рекомендую - сжатие данных в NTFS действительно позволяет сэкономить немного места на диске, но довольно сильно нагружает процессор и замедляет чтение/запись данных с флешки (проверял на собственном опыте). Выигрыш в пару десятков мегабайт того не стоит. К тому же еще активней начинает проявлять себя пункт 4 - изнашивание ячеек памяти.
Итог
Итак, главный вывод: чтобы хранить на флешке файлы размером больше четырех гигабайт, придется ее отформатировать в NTFS. Ничего сложного здесь нет, любой начинающий пользователь с этим справится.Если по каким-то причинам вам не нравится NTFS на флешках (например, опасаетесь за здоровье флешки из-за более быстрого изнашивания), можно отформатировать ее в exFAT . Эта файловая система имеет свои преимущества, например - флешки, отформатированные в exFAT, можно открыть на компьютере с MacOS. Недостаток у нее один - он не поддерживается устаревшими версиями Windows - XP без SP2 или SP3 и Vista без SP1 или SP2. Форматируется флешка в exFAT так же, как в NTFS, средствами Windows Vista/7/8.
Если Вы только что приобрели флешку, то она наверняка отформатирована в файловую систему FAT32. А значит что у Вас не получить залить на неё файлы объема более чем 4Гб. Вы не сможете скопировать на неё интересный фильм, чтобы посмотреть его на телевизоре, например: не сможете скопировать архив с игрой на неё или образ диска, и вместо удовольствия от покупки получите только сообщение об ошибке. Как же это исправить? Да очень просто. Нужно преобразовать файловую систему флешки в NTFS. Сейчас я покажу как это сделать.
Надо сказать, что NTFS формат не единственный кто решает все вышеописанные проблемы. Есть еще и exFat, но с ним есть определённые проблемы у некоторых телевизоров. Поэтому выбор однозначен - NTFS.
Замечу, что носитель с файловой системой FAT32 прекрасно работает практически на любой современной операционной системе. Формат NTFS работает на чтение/запись в операционных системах семейства Windows и только для чтения на Linux и Mac OS X.
Если флешка уже не новая и содержит важную информацию, то стоит перед запуском процесса форматирования скопировать куда-нибудь на жёсткий диск или другую флешку все данные. В процессе форматирования в NTFS они могут пострадать, если что-то пойдет не так. Флешку при этой можно будет отформатировать ещё раз заново, но вся информация на ней будет утрачена.
В данной статье я использовал Windows 10. Но то же самое актуально и для Windows 7, 8, 8.1.
Форматирование флешки с помощью Windows
Вставляем флешку в свободное гнездо USB на лицевой панели компьютера или задней его части. Для ноутбука всё проще - в любое свободное гнездо USB. Далее открываем Пуск и выбираем Проводник .
 Флешка
Флешка
Затем нажимаем правой кнопкой мыши на флешке и выбираем Форматировать... .
 Форматирование
Форматирование
В окне Форматирование выбираем файловую систему NTFS , галочку Быстрое (очистка оглавления) не снимаем и нажимаем Начать .
 Запуск форматирования
Запуск форматирования
Непосредственно перед запуском процесса форматирования система покажет Вам предупреждение о безвозвратном удалении всей информации с USB-накопителя. Нажимаем Да .
По окончании процесса нажимаем кнопку ОК в окне с сообщением: "Форматирование завершено".
Как форматировать флешку в командной строке?
Процесс форматирования флешки в NTFS с помощью командной строки можно осуществить утилитой convert, которая поставляется с операционной системой Windows 7, 8, 10. От названия утилиты следует и её назначение, которое конвертирует файловую систему носителя, а не занимается форматированием как таковым. Поэтому данная утилита позволяет осуществить процесс форматирования из FAT32 в NTFS без потери данных.
Подключаем флешку к компьютеру или ноутбуку в любой свободный USB-порт. Запускаем командную строку. Сделать это можно несколькими способами. Выберите для себя один из них.
1 Способ
Щёлкам правой кнопкой мыши на Пуск и выбираем Командная строка (администратор) .
 Командная строка
Командная строка
2 Способ
Нажимаем сочетание клавиш Меню + R и запускаем окно Выполнить , в котором пишем cmd .
 Выполнить
Выполнить
3 Способ
Открываем Пуск и пишем cmd . На строке в поиске Командная строка нажимаем правой кнопкой мыши и выбираем Запустить от имени администратора .
 Командная строка
Командная строка
Любой из вышеописанных способов позволит Вам открыть командную строку, в которой нужно указать convert M: /FS:NTFS , где M: буква тома съемного диска (нашей флешки). Посмотреть можно в Проводнике Windows, например как .
После ввода команды, нажимаем Enter и ожидаем окончания конвертации файловой системы в NTFS. Процесс преобразования может занять некоторое время, особенно если у Вас есть действительно ёмкий диск.
 convert - преобразование в NTFS завершено
convert - преобразование в NTFS завершено
Как видим преобразование завершено. Вы можете также убедиться, что все данные, которые были на флешке до запуска конвертации, остались невредимыми.
Используем HP USB Disk Storage Format Tool для форматирования
Скачиваем утилиту, например . Распаковываем её и запускаем.
Правило сохранения файлов в резервную копию, озвученное в начале статьи, действует и здесь. Поэтому не ленимся и копируем важные данные с флешки на локальный компьютер или другую флешку.
Выбираем нужное нам устройство в раскрывающемся списке, если подключено несколько USB-устройств. Выбираем файловую систему NTFS . Ставим галку Quick Format и нажимаем кнопку Start . Соглашаемся с диалогом, предупреждающим, что все данные на флешке будут уничтожены. Нажмите кнопку Да и ожидаем завершения процесса форматирования.
 Форматирование с HP USB Disk Storage
Форматирование с HP USB Disk Storage
После окончания процесса форматирования Вы увидите отчет с результатами. Если Вы видите запись The type of the new system is NTFS , что в переводе означает Установлен новый тип файловой системы NTFS . Это говорит, что у Вас всё получилось и флешка в NTFS успешно отформатировалась.
С этой задачей сталкиваются когда нужно записать на 8 гиговую (или более) usb флешку файл размером больше 4 гигабайт. При записи такого файла выходит сообщение что на носителе не хватает места, но на самом деле места на флешке достаточно. Причина тому файловая система FAT в которую чаще всего отформатированы USB драйвы.
В файловой системе FAT не может существовать файла размером более 4 гигабайт. К примеру с таким раскладом у нас не получится записать 9 гиговый *mkv фильм на usb-флешку и посмотреть на . В файловой системе NTFS нет ограничения на размер сохраняемого файла и форматирование флешки в систему NTFS решит проблему.
Да вот незадача: Windows XP не позволяет это сделать. С этим и не справляется Norton Partition Magic. Но мы не будем скачивать какие то программы, а пойдем в обход:
Как отформатировать USB флешку в NTFS (1 способ)
- Вставляем флешку в любой USB порт и дожидаемся пока она появится в «Мой компьютер»
- Затем нажимаем «Пуск»->"Панель управления"->"Система"->"Оборудование"->"Диспетчер устройств".
- Раскрываем список «Дисковые устройства» и находим там наш USB драйв, совершаем двойной щелчок на нем.
- Переходим на вкладку «Политика» и выбираем пункт «Оптимизировать для выполнения». Нажимаем «ОК» и закрываем все окна.
- Переходим в «Мой компьютер» и спокойно форматируем в NTFS.
Как отформатировать USB флешку в NTFS (2 способ)
Этот способ позволяет позволяет конвертировать файловую систему USB флешки FAT в NTFS не удаляя при этом файлы хранящиеся на самой флешке. Согласитесь удобно и экономит время. И для этого не нужно никаких дополнительных программ.
Итак для этого всавляем USB драйв в свободное гнездо, ждем пока он появится в «Мой компьютер». Как только появится запоминаем какую букву он присвоил себе (F: G: H:) может быть разная на разных компьютерах. Рекомендуется проверить флешку на наличие ошибок. Делается это так «Правая кнопка мыши на значке флешки»-"свойства"-"сервис"-"выполнить проверку"-"ставим обе галочки"-"запуск". После проверки закрываем все и запускаем командную строку нажатием «Пуск»-"Выполнить" и далее введя «cmd» и нажатием «Enter».

Должно появиться черное окно, теперь вспоминаем букву флешки и пишем такую строку:
convert буква: /fs:ntfs

Вместо буква вставляем букву которую запоминали и жмем «Enter»
Через несколько секунд вы будете иметь флешку с файловой системой NTFS, пригодную для записи файлов размером более 4 гигабайт.
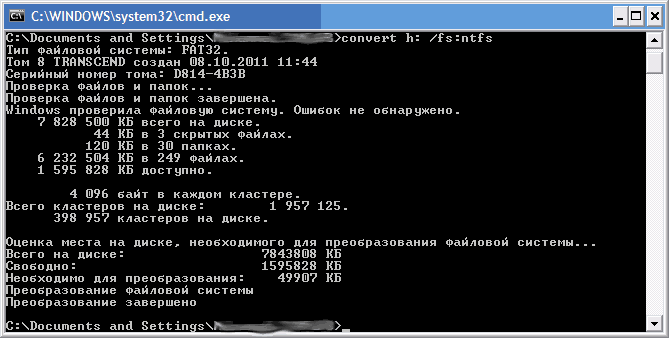
Теперь вы узнали как форматировать usb-флешку в ntfs на компьютере с windows XP.
Возникнут трудности, пишите в комментарии.
Наличие съемного носителя у пользователя еще не гарантирует возможность копирования, чтения и записи на нее. Дело в том, что если компьютер или ноутбук способен определять все файловые системы (исключением могут являться только те, которые сделаны на иных архитектурах ОС, например, флешка не будет распознаваться в Windows, если у нее файловая система от линукс), то бытовые, мобильные устройства могут ее не видеть. В некоторых ситуациях может сложиться ситуация, когда файл большого размера невозможно скопировать на съемный носитель. Попробуем разобраться в вопросах: как произвести, FAT, форматирование флешки в NTFS, FAT32, exFAT? Чем они различаются? В каких случаях лучше использовать ту или иную файловую систему?
Файловая система – способ организации файлов. Иными словами, именно она определяет порядок и правила чтения и записи файлов. Каждой операционной системе присущи собственные файловые системы, которые не позволят производить чтение и записи на другой ОС (хотя при определенных надстройках, эту проблему можно преодолеть).
Наиболее распространенными файловыми системами в Windows являются FAT32 и NTFS. Рассмотрим их более детально:
Эта файловая система была разработана одной из первых и использовалась в ранних версиях Windows. Если флешка отформатирована с использованием именно этой файловой системы, у любого человека не возникнет трудностей с подключением ее к бытовым устройствам (телевизор, DVD плеер, автомагнитола). Существенным недостатком FAT32 является невозможность записи файлов, которые превышают 4 Gb. Это связано с тем, что разработчики и представить себе не могли, что в будущем, использование файлов с таким размером будет возможен, ведь первые жесткие диски могли иметь всего 512 Mb физической памяти, на которых спокойно размещалась и ОС и файлы пользователя, включая и приложения.
Эта файловая система является прототипом FAT32 и используется во всех новых версиях ОС. Впервые она была представлена в Windows NT и служила альтернативой для установки ОС. Сейчас же, только в раздел с файловой системой NTFS возможно установить современные версии Windows. Эксперты сходятся в мнении, что на сегодняшний день это лучшая файловая система, хотя долгое время она игнорировалась из-за повышенных требований к оперативной памяти. И все же, для съемных носителей, вопрос целесообразности ее использования остается открытым, ведь некоторые бытовые приборы ее не распознают. Но если вы записываете огромные массивы информации, файлы, которые превышают 4 Gb, она является безальтернативной.
Форматирование съемных носителей
Если пользователь разобрался с достоинствами и недостатками файловых систем, далее необходимо перейти к форматированию флешки. Это нужно не только для новых съемных носителей (иногда производители целенаправленно не форматируют эти устройства, оставляя право за пользователем), но и если вы решили использовать иную файловую систему.
Существует два метода форматирования:
- использование контекстного меню;
- форматирование при помощи командной строки.
Примечание: перед тем, как выполнять форматирование, сохраните все важные данные с флешки на другое устройство, ведь после этого шага они будут безвозвратно удалены.
Для форматирования с использованием контекстного меню необходимо:
- откройте «Мой компьютер», кликните ПКМ на флешке и выберите строку «Свойства»;
- в появившемся окне перейдите на вкладку оборудование, установите курсор на Вашей флешке и нажмите «Свойства»;

- В следующем окне откройте вкладку «Политика», установите буллит на пункте «Оптимальная производительность» и кликнет «Ок»;

- снова откройте «Мой компьютер», кликните правой кнопкой мыши по пиктограмме съемного накопителя и выберите пункт «Форматировать»;
- во всплывшем окне установите необходимую файловую систему и кликните «Начать».

После того, как процесс форматирования будет завершен, закройте это окно и вы получите флешку с необходимой для Вас файловой системой.
Использование командной строки
Этот вариант форматирования гораздо проще, ведь в нем нужно выполнить меньше действий:
- кликните комбинацию Win+X и в появившемся меню выберите «Командная строка»;

- пропишите команду format /FS:NTFS E: /q (Е – буква Вашего съемного носителя, а если нужно форматирование в FAT32, наберите эти символы вместо NTFS), нажмите Enter и дождитесь окончания процесса.
Таким образом, сделав два шага, вы получите флешку в нужном формате.
Выбор размера кластера
При форматировании этот пункт является довольно важным, но обычные пользователи этот пункт игнорируют и оставляют значение по умолчанию.

Чтобы не углубляться в подробности этой характеристики, следует знать только одно: если Вы планируете записывать на съемный носитель небольшие файлики, лучше выбрать значение поменьше, в ином же варианте нужно большее значение, чтобы повысить скорость чтения и записи.
Возможные проблемы при форматировании
Как правило, проблемы могут возникнуть только в двух случаях:
- запущен процесс на компьютере, который обращается в флеш накопителю;
- не был установлен буллит на пункте «оптимальная производительность».
Для того, чтобы решить эти проблемы, извлеките флешку, повторно ее подсоедините и следуйте инструкциям, которые описаны выше.
Изменение файловой системы без утраты информации
Если по каким-либо причинам Вас не устраивает вариант с удалением всех данных (например, нет свободного пространства на винчестере), можно использовать вариант форматирования без удаления записанных файлов. Для этого запустите командную строку и введите: convert f: /fs:ntfs /nosecurity /e. Вместо буквы е Вы должны указать букву, которой обозначен Ваш съемный носитель. Помните, что для этого режима необходимо свободное пространство флешки, иначе процесс не будет начат.

По завершению процесса форматирования, перед Вами откроется окно:

- полностью все данные не будут утрачены.
- другие файловые системы.
Сейчас в Windows появилась новая система exFAT, которая специально разработана для съемных накопителей. Это практически идентичная файловая система FAT, но без ограничений по размеру копируемых файлов. Существенным минусом является тот факт, что такая флешка не будет определяться Windows XP и более ранними версиями, а также техникой, которая, может и не устаревшая, но выпускалась еще без учета этой файловой системы.
Вконтакте


