Windows 10 предоставляет несколько программных и аппаратных способов аутентификации. Некоторые устройства позволяют входить в систему с помощью прикладывания пальца к сканеру отпечатков или веб-камеры. Стандартными способами считаются использование PIN-кода или пароля учётной записи Microsoft. Графический пароль - это ещё один способ получить доступ к системе.
Что такое графический пароль
Графический пароль - простая и красивая альтернатива стандартным средствам входа в Windows.
Загрузите любую симпатичную картинку или фотографию. Она послужит основой для вашего графического пароля. При входе в систему вместо привычного экрана появится ваше изображение с предложением применить жесты, которые были придуманы в качестве пароля.
Удобнее всего графическим паролем пользоваться на устройствах с сенсорными экранами, но и в его использовании на настольном компьютере или ноутбуке нет ничего необычного. Такой способ кажется эстетичным и удобным решением.
Хотя графический пароль, как и PIN-код, лишь играет роль дополнительной защиты компьютера от чужих глаз, оба варианта входа достаточно надёжны, чтобы их использовать. И графический пароль, и PIN-код хранятся в локальном хранилище данных. Использовать их можно лишь на тех устройствах, где они были установлены, необходимо только иметь физический доступ к девайсу.
Устанавливаем графический пароль
1. Для установки графического пароля запустите «Параметры Windows» (просто нажмите Windows + I на клавиатуре).
2. Войдите в «Учётные записи».
3. В открывшемся меню выберите графу «Параметры входа» и найдите пункт «Графический пароль».
4. Нажмите кнопку «Добавить», чтобы открыть меню настройки.

5. Подтвердите данные своей учётной записи при помощи пароля от аккаунта Microsoft.

Иногда нужно указать пароль к приложениям сервисов, на которых вы уже были зарегистрированы иным способом. Если вы точно не помните свой пароль, то можете зайти на сайт Microsoft и посмотреть пароль через установленное . Некоторые приложения имеют ограниченное количество попыток аутентификации, после чего временно блокируют возможность входа.
6. Посмотрите короткую презентацию жестов и загрузите картинку, которую вам хотелось бы видеть в качестве графического пароля. Нажмите «Далее». Теперь вы можете совершить три жеста, которые будут служить паролем.
Жестами могут быть круги, прямые линии или точки. Чтобы пароль был более сложным, можно использовать различное сочетание предложенных фигур.
Лучше, чтобы составление графического пароля базировалось на приметных местах вашей картинки. Так будет проще вспомнить направление и место расположения жестов. Обратите внимание, что графический пароль прощает небольшие неточности исполнения. Важно помнить примерные место, направление и длину жестов.

Если вы забудете свой графический пароль, то всегда сможете использовать стандартные методы входа: пароль аккаунта Microsoft или PIN-код. Для этого нажмите на кнопку «Исходный экран» и выберите необходимый способ в параметрах ввода.
7. После того, как вы совершили три жеста, повторите их, чтобы подтвердить пароль.
При составлении пароля или его подтверждении вы всегда можете начать заново, нажав кнопку «Начать сначала», если вас что-то не устроило.
8. Если вы успешно прошли проверку графического пароля, нажмите «Готово».
При следующем запуске системы вы сможете насладиться всеми прелестями использования этого метода аутентификации.
Рассмотрим, как разблокировать забытый графический ключ андроид.
Несмотря на удобство и простоту этой функции, многие пользователи часто забывают ключ и не могут разблокировать телефон.
Для таких случаев в операционной системе предусмотрено множество способов сброса данных, которые вернут вам доступ к телефону.
Функция графического ключа. Суть и использование
Сегодня пользователи смартфонов стараются максимально защитить данные, которые находятся в телефоне. Чтобы посторонние не могли просто взять и посмотреть содержимое устройства, разработчики создают системы контроля с помощью окон блокировки.
Каждый вид блокировки экрана подразумевает наличие ключа доступа (короткого кода, пароля или жеста). Графический ключ – это новая разработка, которая позволяет не запоминать сложные пароли и словосочетания. Чтобы перейти на главный экран гаджета, пользователю достаточно просто соединить на рисунке точки, создавая фигуру, которая была придумана на этапе настройки ключа.

Рис. 2 – иллюстрация работы графического ключа
Настройка графического ключа
Создать этот способ разблокировки экрана можно в любой версии операционной системы Android. Следуйте инструкции:
- Зайдите в настройки гаджета и во вкладке личных данных откройте окно опций безопасности;
- Выберите пункт «Блокировка экрана»;
- В открывшемся окне выберите поле «Графический ключ». Задайте порядок соединения точек и запомните его. Сохраните действие. Теперь при попытке разблокировки дисплея нужно будет начертить придуманную ранее фигуру.
Подробная схема включения графического пароля описана на рисунке ниже:
Рис. 3 – настройка блокировки экрана
Преимущества использования функции «Graphic Key»:
- Быстрая разблокировка;
- Нет необходимости запоминать коды;
- Возможность сброса графического элемента, если пользователь забыл его.
Существует более десяти способов сброса экрана блокировки. Рассмотрим детально каждый из них. Выбирайте метод в зависимости от возможностей вашего телефона и навыков использования гаджета.
Метод 1 – Простой сброс пароля
Если помимо графического ключа на телефоне установлен еще и цифровой код, вы можете легко восстановить доступ к устройству. Попробуйте несколько раз ввести графический ключ, пока все попытки не исчерпаются. После этого, в окне смартфона появится системное сообщение о том, что возможность ввода приостановлена. Нажмите на клавишу «Разблокировать другим способом».
Появится экран для ввода цифрового короткого пароля. Напечатайте его и телефон разблокируется автоматически. Стоит заметить, что такой способ подойдет только тем, кто заранее настроил несколько методов активации телефона. В противном случае, кнопки для разблокировки другим способом не будет на экране.

Рис. 4 – одновременное использование нескольких методов авторизации
Метод 2 – Звонок на телефон
Этот метод работает на более старых версиях ОС Андроид. Попробуйте позвонить на заблокированный телефон с другого устройства. После принятия вызова смартфон автоматически активируется и вам не нужно будет вводить с. Таким же образом можно обойти ввод и других видов блокировки экрана.
Рис. 5 – окно входящего вызова в Android
Если на вашем смартфоне установлены новые версии операционной системы (от 5.0 и выше), с помощью простого звонка не получится восстановить работу. Однако, вы можете восстановить доступ с помощью сторонних программ для ПК, которые автоматически удаляют сохранённый скрипт ключа. Примеры таких утилит:
- Bypass;
- Delete Lock;
- Pattern Unlock.
Суть работы этих программ заключается в том, что она устанавливается на смартфон и на ПК. С помощью функции удаленного восстановления гаджета вы сможете запустить процесс сброса файла на вашем устройстве с компьютера. Перезагрузите телефон, чтобы настройки ключа исчезли.
Если на вашем телефоне заранее была установлена утилита Bypass, для разблокировки достаточно отправить на устройство смс с текстом «1234 reset» (без кавычек). Bypass просканирует тексты сообщений и, обнаружив в одном из них секретный текст, перезагрузит смартфон и удалит графический элемент.
После восстановления доступа сразу зайдите в настройки безопасности телефона и отключите функцию блокировки.
Метод 3 – Разряженная батарея
Этот способ подходит для любого смартфона на Андроиде. Однако, он требует времени и внимания. Следует дождаться, пока телефон разрядиться и появиться окно-уведомление о критическом заряде аккумулятора.
В этом окне можно нажать на кнопку «Состояние батареи». После этого вы будете перенаправлены в меню просмотра статистики использования батареи. Для этого не нужно вводить графический ключ.

Рис. 6 – восстановление доступа через окно Connect Charger
Единственная сложность метода заключается в том, что системное окно исчезает через 10-15 секунд после появления. Поймать сообщение непросто, когда телефон разряжается медленно.
Метод 4 – Вход в личный аккаунт Google
Если пользователь неправильно вводит графическую фигуру несколько раз (более 5-ти попыток), на экране появится уведомление о том, что нужно подождать полминуты до новой попытки ввода. В этот момент также появляется клавиша «Забыл ключ?». Нажав на это поле, вы будете перенаправлены в окно входа для учётной записи Google.
Напечатайте в соответствующие текстовые поля электронную почту и пароль. После проверки данных пароль будет сброшен. Чтобы установить его снова, зайдите в настройки безопасности и задайте новую фигуру.
Рис. 7 – восстановление через страницу в Google
Метод 5 – Запуск соединения с Интернетом
Для авторизации аккаунта обязательно наличие активного интернет-соединения. Если вы вводите правильный логин и пароль, но подключения нет, следует попробовать подключить интернет с помощью горячих клавиш смартфона:
- Для начала перезагрузите телефон;
- Сразу после включения появится статус-бар («шторка» вверху экрана). Разверните это окно и кликните на «Мобильные данные».

Рис. 8 – включение мобильного интернета
- Если поблизости есть маршрутизатор, к которому ранее уже подключался смартфон, можно нажать на кнопку Wi-Fi и соединение произойдет автоматически без ввода пароля.
После активации интернета еще раз введите данные аккаунта в Гугл. Теперь система сможет распознать страницу и доступ к телефону восстановится.

Рис. 9 – включение Wi-Fi с помощью горячих клавиш
В случае когда вам не удается открыть окно центра уведомлений, воспользуйтесь специальным системным кодом для подключения к Wi-Fi:
- На экране блокировки расположена кнопка «Экстренный вызов». Нажмите на неё;
- В открывшемся окне введите команду «*#*#7378423#*#*» (без кавычек);
- Дождитесь появления окна системной конфигурации и выберите вкладку Service Tests (в некоторых версиях – Service Provider);
- Кликните на пункт WLAN;
- Выполните соединение с Wi-Fi.
Рис. 10 – выбор окна подключения
Если поблизости нет маршрутизатора, переставьте в телефон другую сим-карту с подключенным интернетом и активируйте передачу данных по мобильной сети. Введите данные для Google+. После этого Андроид разблокируется.
Метод 6 – Ручное удаление опции
Для использования этого метода на телефоне должна быть установлена опция Recovery Mode. Она есть только в официальных моделях телефонов. В зависимости от типа окна восстановления (CWM или TWRP) интерфейс и расположение вкладок может немного отличаться.
Переместите с ПК на телефон архив проводника Aroma и переместите файл на карту памяти. Теперь зайдите в Recovery Mode и откройте папку с архивом программы. Выполните её установку. Теперь в режиме восстановления появиться доступ еще и к системным файлам.
Рис. 11 – установка программы в Recovery Mode
Перейдите в директорию dataàsystem и в появившемся списке файлов удалите объект с названием «gesture.key» - он отвечает за установленный графический ключ. Без этого файла после перезагрузки будет выполнен автоматический сброс пароля.
Как запустить Recovery Mode? Для этого достаточно нажать на клавиши питания, громкости и на кнопку «Домой». Удерживайте их на протяжении 15-20 секунд до появления окна с командами.
Еще один вариант удаления файла «gesture.key» - подключение телефона к компьютеру в режиме накопителя (режим можно выбрать через центр уведомлений без разблокировки экрана). С помощью обычного проводника Windows зайдите в папку телефона по пути dataàsystem. Удалите объект графического ключа.

Рис. 12 – удаление файла ключа с помощью ПК
Метод 7 – Утилита для мгновенного восстановления ОС
В этом методе также необходимо использовать Recovery Mode. Загрузите архив с утилитой GEST на свой смартфон с помощью компьютера. Работа приложения заключается в автоматическом поиске файла Gesture Key и его деактивации. Архив доступен по ссылке .
Теперь зайдите в режим Recovery и установите приложение из архива аналогично тому, как это показано на рисунке 11. Теперь просто перезагрузите свой Андроид. После появления экрана блокировки введите любую комбинацию линий и доступ будет восстановлен. Не забудьте, что после успешного входа на рабочий стол смартфона, следует отключить графический ключ в настройках.
Метод 8 – Удаление ключа с помощью дополнительного аккаунта
Этот способ подойдет только в том случае, если в телефоне есть несколько авторизированных пользователей и root-права. В учетной записи каждого из юзеров должна присутствовать утилита SuperSU, которая запущена в многопользовательском режиме.

Рис. 13 – настройки приложения SuperSU
Конкретную комбинацию графического ключа можно установить только на аккаунт одного пользователя. Если вы попытаетесь поставить такую же фигуру на экран блокировки другой учетной записи, система не позволит это сделать. Благодаря этой опции вы всегда сможете получить доступ к телефону, даже если забудете один из ключей.
Зайдите в аккаунт второго юзера и запустите SuperSU. Перейдите в окно dataàsystem и удалите файл, который содержит графический ключ, а также объекты с расширением db, db-wal и db-shm – объекты локальных настроек телефона.
Метод 9 – Вызов меню Recovery и сброс настроек
Этот вариант также подходит для любого смартфона или планшета с ОС Android. Для удаления забытого ключа следует выполнить сброс настроек до первоначальных параметров. Такая функция предусмотрена на всех телефонах, а включается процесс через окно настроек. Так как с заблокированного гаджета пользователь не сможет зайти в настройки, следует использовать меню Recovery Mode.
Выключите телефон и запустите окно восстановления с помощью одновременного нажатия трёх клавиш (Home, Громкость и Включение). Запустите указанный на рисунке процесс data reset.

Рис. 14 – сброс настроек до заводских
Помните! В результате выполнения этого действия все данные и пользовательские файлы будут удалены со смартфона без возможности их дальнейшего восстановления. Перед сбросом советуем достать из телефона карту памяти и симку, чтобы контакты не удалились.
После перезагрузки нужно будет повторно настроить гаджет:
- Подключить интернет;
- Пройти авторизацию через Google;
- Задать настройки местоположения.
Рис. 15 – запущенный процесс сброса к заводским настройкам
Метод 10 – Инструкция для гаджетов от Sony
Выше были описаны универсальные способы восстановления, которые подойдут любому устройству, независимо от производителя. Однако в некоторых случаях, лучше воспользоваться уникальными методами, которые разрабатываются для модели вашего телефона. Рассмотрим инструкцию для телефонов и планшетов от Sony. Недавно компания разработала ПО для разблокировки телефона с помощью прошивки. При этом все данные и другие настройки будут сохранены.
Восстановление устройств от Sony происходит с помощью программы Flashtool. Она устанавливается на компьютер или ноутбук. Затем телефон подключается к ПК и через взаимодействие интерфейсов пользователь может восстановить устройство или выполнить его прошивку. Скачать приложение можно с сайта производителя по ссылке .
Загрузите официальную версию утилиты для сброса пароля. Это тоже можно сделать через сайт компании Sony.
Запустите Flashtool на компьютере и подключите заблокированный мобильный к ПК. Далее следуйте инструкции:
- Откройте окно Tools;
- Кликните на поле Bundles, а затем на Create;
- В появившемся окне заполните поля расположения прошивки, модели устройства, типа установки и версии утилиты. Пример данных для заполнения:

Рис. 16 – настройка установки файла деактивации ключа
- Подтвердите создание средства удаления пароля, нажав на клавишу Create.
Теперь выполните прошивку смартфона через Flashtool. Вместо обновления выбирайте созданный выше файл. После повторного запуска гаджета ключ на экране блокировки пропадет.
Если у вас возникли сложности с восстановлением телефона Sony, воспользуйтесь пошаговой инструкцией в видео.
Метод 11 – Аппаратная поломка и сервисное обслуживание
Иногда, нестабильная работа экрана блокировки бывает следствием аппаратных поломок. Пользователь может вводить графический ключ правильно, но из-за неполадок с дисплейным модулем сенсор некорректно распознает прикосновения к экрану.
Если у вас возникли проблемы одновременно и с подключением к мобильному интернету, и к сети маршрутизатора, это может свидетельствовать о неисправности модуля антенны. Часто он ломается после падения или удара телефона. Обратитесь в сервисный центр для детальной диагностики вашего телефона.
Метод 12 – Data Reset для HTC
Не все модели телефонов поддерживают одновременное нажатие трех кнопок для выполнения сброса. Если у вас не получается вызвать меню Recovery с помощью их удерживания, попробуйте способ, который точно подойдет для модели вашего андроид-смартфона.
В телефоне от HTC сначала нужно выключить гаджет и достать его батарею. Теперь нажмите на кнопку убавления громкости и клавишу питания до появления меню восстановления.

Рис. 17 – комбинация клавиш для HTC
Перемещайтесь между строками настроек с помощью клавиш громкости. Выберите поле Clear Storage.
Следует заметить, что для устройств HTC есть отдельная утилита HTC Sync. С её помощью можно быстро сбросить забытый графический пароль. Приложение устанавливается на компьютер. Загрузить файл установки можно по ссылке .
После инсталляции подключите телефон к ПК и, с помощью установки процесса Lock Bypass, дождитесь сброса данных и перезагрузки устройства. Снимите блокировку в настройках гаджета. Если с первого раза окно графического ключа не пропало, повторите сброс.

Рис. 18 – сброс для HTC
Метод 13 – Сброс для Samsung
Владельцам устройств от Samsung достаточно выключить девайс и нажать на кнопки включения, увеличения громкости и центральную клавишу. В появившемся окне режима Recovery Mode выберите команду wipe data/factory reset.
Метод 14 – Для смартфонов Huawei
На смартфонах от Huawei сброс информации и настроек происходит следующим образом:
- Пользователь отключает устройство. Затем нужно достать батарею и установить ее снова. Если из-за уникальных характеристик телефона, батарею достать нельзя, после выключения сразу запускайте Recovery;
- Зайдите в режим восстановления с помощью одновременного нажатия кнопок громкости и включения. Выполните сброс, нажав на раздел factory reset.
Для новых моделей смартфонов Huawei эта инструкция может не действовать, поэтому гаджет нужно будет восстанавливать через сайт производителя http://consumer.huawei.com .
Как предотвратить проблему?
Если вы регулярно используете функцию «Graphic Key» и не хотите в дальнейшем сталкиваться с проблемой забытой комбинации линий, обеспечьте наличие в телефоне следующих функций:
- Установите Root-права. Режим суперпользователя позволяет быстро решать ошибки, связанные с программным обеспечением. У вас будет доступ ко всем скрытым опциям телефона. Стоит заметить, что с настройкой рута теряется гарантия устройства;
- Используйте приложение SMS Bypass. Его можно приобрести в маркете за доллар или скачать триальную версию на сайте производителя. Благодаря этой программе, у вас будет возможность быстро восстановить доступ к гаджету всего за несколько кликов.
Как разблокировать Android если забыли графический ключ
Разблокировка Android без механической кнопки Home через сервисное меню телефона! На самом деле все очень просто, что не понятно пишите в комментарии!
Android: Как снять пароль или как сбросить графический ключ (официальный способ - не взлом)
Иногда у владельцев смартфонов на Андроид встречаются проблемы, из-за которых можно потерять доступ к своему устройству.
К таким типичным ситуациям можно отнести:
- Забытая комбинация блокировки;
- Системная ошибка;
- Установка вредоносного программного обеспечения.
Все эти ситуации могут сыграть злую шутку с вашим гаджетом.
Поэтому ниже в статье будут рассмотрены все необходимые действия и методы, отвечающие на один из самых распространённых вопросов многих пользователей — как разблокировать ключ андроид.
Что такое графический ключ
Читайте также: [Инструкция] Как восстановить удаленные файлы на Андроиде: Программы для телефона и ПК
Сам графический ключ — по сути это программа , которая числится в системных настройках.
Вопреки многих мнений удалить такую системную утилиту невозможно . Пользователь вправе выбирать самостоятельно, включать или не включать данную функцию
Разработчики решили проблем ы блокировки экрана, разработав графическую утилиту, не имеющую цифрового кода защиты.
Это была инновация, заменяющая обычный пароль как на других мобильных системах состоящих из чисел на ряд жестов по сенсорному экрану.
Чтобы ограничить поле движений и как то структурировать основные точки, которые и являются своего рода, графическим кодом специалистами компании было принято решение установить дополнительные графические элементы на сенсорном экране в виде обычных точек.
Пароль состоит из того, чтобы пользователь жестом соединил необходимо количество точек в определённой последовательности. Только после этого ключ будет считаться разблокированным.
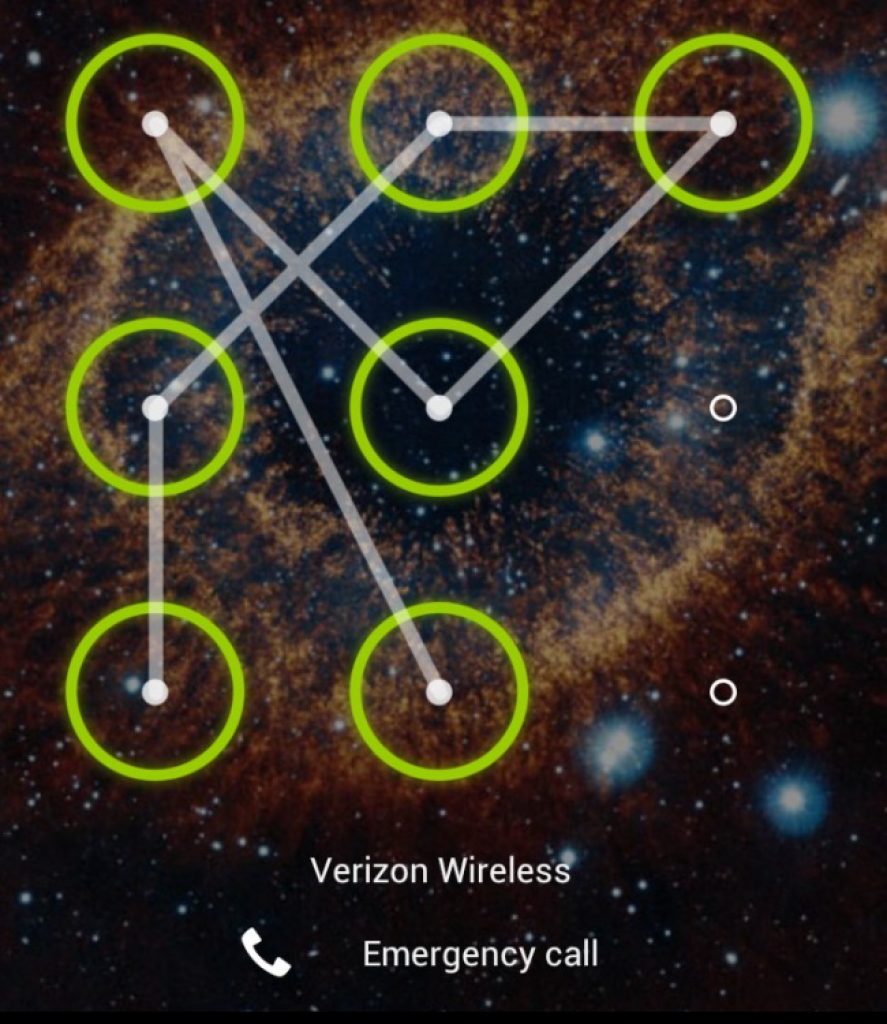
Как показано на изображении комбинация может быть абсолютно любой. Количество повторов движений и точек также не ограничено .
Для удобства управления и настройки такой системы блокировки экранов разработчики решили ограничить ввод графического ключа полем состоящим из 9 точек количеством 3Х3.
Назначение ключа
Читайте также: ТОП-20 Лучших лаунчеров (графических оболочек) для Андроид гаджетов | 2019
Прямое назначение графического ключа считается его защита от прямого доступа к информации, которая храниться на мобильном устройстве для посторонних.
Блокировка даёт приватности данным и защищает многие гаджеты от взлома .
Дополнительно владелец мобильного гаджета также может самостоятельно установить дополнительные системы защиты от сторонних разработчиков.
Однако графическая система безопасности будет всегда присутствовать в системных настройках ОС Андроид.
Даже если телефон будет потеря или украден, злоумышленнику в большей степени вероятности не получится завладеть доступом к телефону, так как пароль будет содержать неограниченное количество комбинаций, что значительно усложняет подбор нужных движений.
Примечательно также и то, что помимо самого графического ключа на разблокировку даётся ограниченное количество попыток его ввода .
Это число последними обновлениями ОС Андроид пользователь может устанавливать самостоятельно.
Не редко происходят случаи, когда в результате случайного нажатия на экран или при невнимательном наборе устройство полностью по истечению попыток полностью блокируется. Лучше устанавливать число возможных повторений от 5 до 10, так как 2-3 повтора могут доставить много хлопот.

Как отмечено на изображении при неправильном графическом ключе система уведомляет пользователя об ошибке и о количестве оставшихся попыток.
Если они будут израсходованы полностью, тогда согласно внутренним системным настройкам придётся подождать определённое время до появления новых попыток.
Как производятся установка ключа
Читайте также: Где в телефоне находится буфер обмена? Инструкция для всех популярных Андроид гаджетов | 2019
Активировать или отключить данную функцию можно на любой версии андроид системы. Такое действие поддерживают все модели телефонов, где установлена такая ОС.
Ниже на рисунке отображён общий процесс по активации графического кода и его настройки.

Все действия производятся в коренном системном меню. Для этого необходимо зайти в раздел настройки расположенный на рабочем столе. Откроется общее меню все допустимых настроек для устройств.
Владельцы разблокированных устройств, которые ручным методом получили рут права на доступ, могут наблюдать дополнительные пункты в основном меню и в настройках. Следует быть предельно внимательными, активируя определённые режимы и функции, которые доступны в режиме разработчика.
Для активации также потребуется перейти в подраздел «Безопасность» . В нём собраны все необходимые настройки и функции, отвечающие за полную настройку блокировки и защиты гаджета.
Здесь необходимо выбрать раздел «Блокировка экрана» . После этого, откроется новое меню с представленными методами защиты входа доступа.
В базовых системных настройках на операционной системе андроид присутствуют следующие методы блокировки:
- Блокирование голосом;
- Слайдер;
- Пин код;
- Числовой пароль;
- Графический ключ.
После выбора последнего пункта откроются все настройки графического блокировщика.
Здесь необходимо задать требуемые параметры для разблокировки или деактивировать данный способ защиты.
При открытии система предложит путём соединения точек на экране пальцем создать новый уникальный ключ.
После этого его будет необходимо ввести повторно, и система уведомит пользования о создании новой защитной комбинации.
Основные проблемы
Читайте также: [Инструкция] Как перенести приложение на карту памяти Android смартфона: 4 простых способа | 2019
Пользователи Андроид могут неоднократно сталкиваться с ситуацией, когда при вводе пароля из графического ключа, экран не разблокируется.
Это могут быть и технические перебои. Для того чтобы их устранить порой достаточно перезагрузить смартфон или планшет .
Чаще всего такие баги и глюки возникают только тогда, когда пользователь устанавливает различные пиратские и программы взломщики, которые интегрируются в системные и файлы и корневые папки.
После этого могут возникать перебои, и система безопасности может быть нарушена.
В ответ базовые защитники в виде установленных по умолчанию брандмауэров могут попытаться удалить или заблокировать вредоносный код, что может вызвать системный .
Поэтому стоит всегда проверять источники и разработчиков мобильного программного обеспечения перед установкой и стараться избегать загрузки различных программ для взлома или уже взломанных платных приложений.

Неправильная настройка рут прав может также привести к сбою ввода графического ключа.
После этого восстановить работоспособность защитника можно будет только путём сброса системных настроек до заводского состояния, путём активации режима на safe mode.
Еще одной частой причиной проблем с графическим паролем является слишком сложная комбинация .
Сторонники повышенной безопасности стараются придумывать замысловатые графические ключи в более чем 10-15 действий. Конечно это повышает уровень безопасности.
Но, не стоит забывать, как уже отмечалось выше, что подобрать графический код практически невозможно вручную, так как существуют миллионы всевозможных комбинаций.
Поэтому придумывать сложный пароль, который можно легко забыть не целесообразно, так как в результате таких не предусмотрительных действий можно потерять доступ к своему устройству.
Стоит ли использовать графический ключ
Читайте также: ТОП-10 Файловых менеджеров для Андроид: выбираем лучший для себя | Обзор англоязычных и русских версий
На сегодняшний день последние версии андройд систем предлагаю на выбор много вариантов защиты входа в основное меню путём разблокировки доступа на экране телефона.
Многие используют обычные системы смахивания слайдера. Сегодня блокировки экрана практически не востребована на современных устройствах.
Расширения системных приложений и дополнительное программное обеспечение позволяет использовать новые функции, такие как блокировка отдельных приложений и папок.
С последними обновлениями доступна возможность устанавливать пароли доступа на отдельные объекты.
Сложные схематические графические ключи, как к примеру представленные на рисунке постепенно уходят в прошлое.

На сегодняшний день блокировка экрана требуется не для защиты доступа и приватности, а для того чтобы не было произвольных нажатий и активаций различных приложений или звонков, когда к примеру телефон находится в сумке или кармане.
Поэтому стоит задуматься, действительно ли нужен графический ключ со сложными комбинациями, когда есть другие более эффективные методы защиты, позволяющие создать ограниченный доступ к файлам, папкам и другим установленным приложениям на смартфоне.
Эффективные способы разблокировки
Читайте также: Как удалить вирус с Андроида (Android) на телефоне: Инструкция 2019 года
Всего в статье будет рассмотрено 7 самых эффективных способов борьбы с забытым или повреждённым графическим ключом:
1 Сброс графического ключа;
2 Сброс при помощи входящего звонка;
3 Сброс через разрядку батареи;
4 Снятие блокировки при помощи аккаунта;
5 Сброс через удаление системного файла;
6 Сброс графического кода при помощи удаления дополнительного пользователя;
7 Удаления пароля при помощи сброса настроек всех данных в устройстве.
Также отдельно будут рассмотрены способы сброса пароля для отдельных моделей . Стоит учитывать, что многие современные смартфоны хоть и имеют .
Однако на каждом таком устройстве с завода изготовителя поверх базовой системы устанавливается оболочка производителя.
Также гаджеты наделяются дополнительными программными функциями. Поэтому способы их разблокировки будут заметно отличаться.
Тоже касается и более старых моделей телефонов. Как показывает практика, разблокировать графические ключи на устаревших гаджетах, которые уже не поддерживают последние обновления ОС андроид значительно легче.
В конце также будут рассмотрены методы разблокировки графических ключей на планшетах. Тут также всё неоднозначно.
Пути разблокировки будут зависеть от того, какой марки и какая версия По на нём установлена. Также могут быть различия и связанные с наличием слотов под карты памяти сим карты.
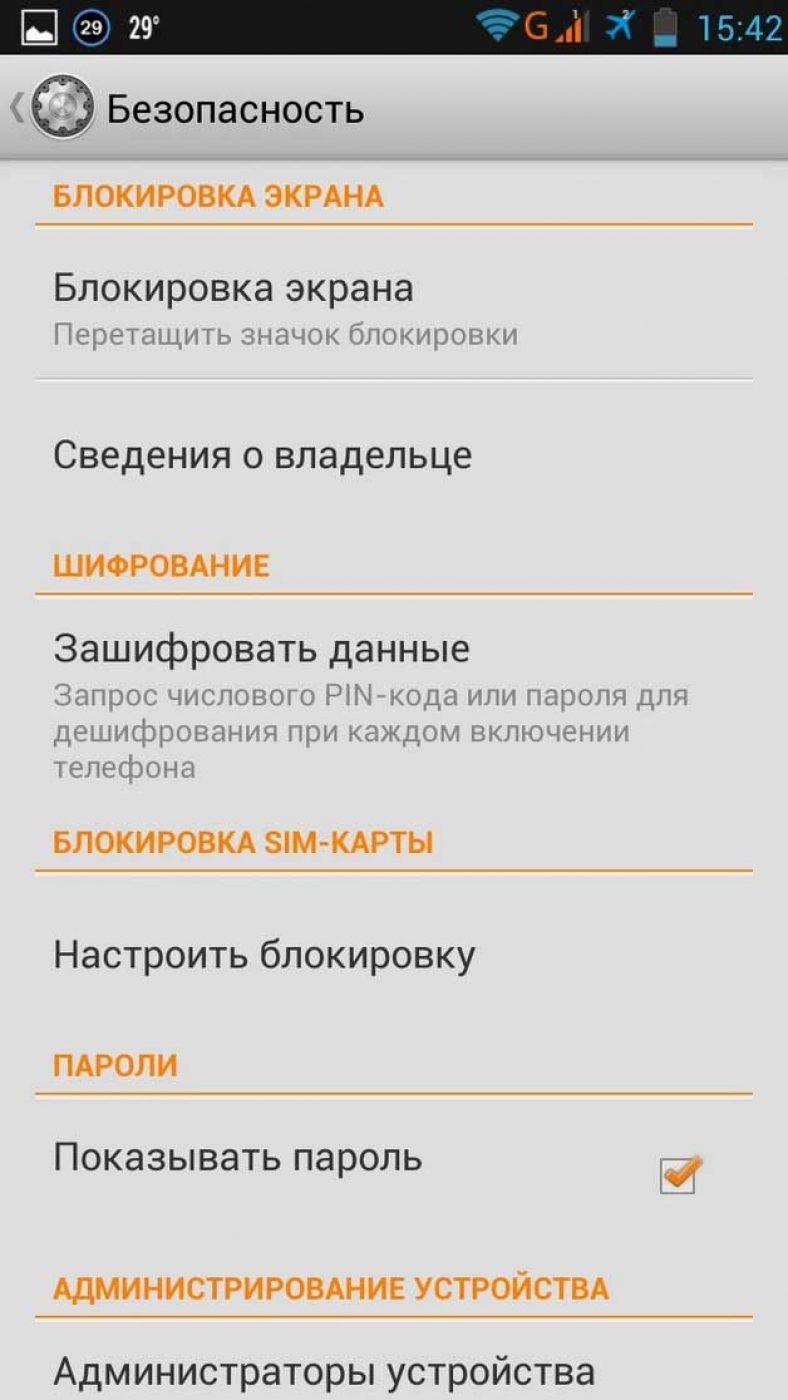
Как разблокировать забытый графический ключ андроид в каждом из представленных способов будет рассмотрено достаточно подробно.
Чтобы читатель смог разобраться в проблеме и применить на практике полученные знания.
Важные моменты
Читайте также: ТОП-15 Лучших бесплатных браузеров для Android устройств: обзор самых быстрых и безопасных программ для серфинга | 2019
Стоит отметить, что операционная система для мобильных устройств универсальная и имеет открытый код.
Это означает что при получении более расширенного доступа и прав к системным файлам устройства, а такие методы также будут встречаться ниже.
Необходимо быть предельно осторожным и внимательным, так как неправильные действия могут привести к сбою системных фалов и выходу из строя телефона.
После этого придётся проводить его полное или заново устанавливать необходимую прошивку.

Если вы не хотите рисковать или программные методы решения проблемы вас настораживают в связи с отсутствием навыков и практического опыта.
Также стоит учитывать специфику вашей системы. Установленная поверх андроида оболочка от производителя может по-разному реагировать на действия, которые вы будете совершать при разблокировке графического ключа. В статье были собраны только способы, которые подходят к большинству устройств.
Однако есть определённая вероятность, что в зависимости от модели и типа гаджета и версии ОС андроид. Ни один из способов может не подойти.
Сброс графического ключа
Читайте также: Файлом единым: ТОП-15 Игр на Андроид (Android) без кэша
Один из самых распространённых способов решения данной проблемы является сброс установленного защитного кода. Метод довольно простой и не требует определённых навыков от пользователя.
Однако для того чтобы такой метод заработал необходимо заранее провести небольшие настройки.
После того как вы решили установить графический ключ необходимо зайти в подраздел цифрового пароля и провести его установку. Обычно система проси ввести не более 4-6 символов.
Для чего требуется числовая разблокировка? Она как раз необходима как дополнительный способ снятия графического ключа.

Как показано на рисунке сначала при вводе основного ключа система начинает выдавать ошибку, и просит повторить попытку.
После того как все попытки будут исчерпаны придёт уведомление с предложением использовать другой способ разблокировки экрана.
Необходимо подтвердить данное действие и в ответ появится новый экран, где будет открыта цифровая раскладка.
Именно тогда необходимо будет ввести цифровой код, установленный ранее, после чего доступ к экрану и самому гаджету будет полностью разблокирован.
Сброс при помощи входящего звонка
Читайте также: Наш ТОП-15: Лучшие игры на Андроид без интернета
Второй метод был популярен на более ранних версиях операционной системы андроид. Однако сегодня такой метод разблокировки может и не сработать на многих современных гаджетов после выхода последних обновлений .
Суть данного способа заключается в том, чтобы попытаться позвонить с другого мобильного на свой заблокированный гаджет. После того как телефон принимать входящий вызов необходимо ответить.

Главное в этом способе не ложить трубку. Фишка метода заключается в том, что при режиме переговоров телефон полностью разблокируется.
Андроид система многооконная что позволяет свернуть основное окно с входящим принятым вызовом и перейти в раздел настроек чтобы отключить графический ключ.
После этого можно ложить трубку и гаджет будет полностью разблокирован.
Однако такой метод, как уже было отмечено выше может не сработать, если у вас на устройстве установлена ОС андроид версии 5 и выше. Разработчики с данными обновлениями закрыли эту уязвимость.
Сброс через разрядку батареи
Читайте также: ТОП-15 Лучших бесплатных антивирусов для Андроид (Android) гаджетов в 2019 году
Снятие разблокировки на сегодняшний день признан как самый успешный и универсальный способ по разблокировке графического ключа. От пользователя требуется только внимательность и быстрая реакция.
Метод полностью подходит под любой тип андроид смартфонов и планшетов. Однако не гарантируется, что он будет работать на более новых обновлениях операционной системы.
Здесь необходимо терпение и практически полная разрядка гаджета.

Как только заряд гаджета дойдёт до критического уровня появится сообщение как показано на изображении. В этот момент не нужно жать «ОК» , а следует нажать на «Battery use» .
В русскоязычных версия Ос это будет звучать как «состояние батареи» .
После нажатия система переведёт пользователя в окно со статистикой расхода заряда аккумулятора устройства, которая располагается в системном меню.
Ещё раз стоит отметить, что данная мобильная система многооконная, что даёт возможность сворачивать основное окно и открывать другие, как и в предыдущем способе необходимо будет переключиться в пункт меню «Безопасность» и отключить графический ключ.
Проблема способа заключается только в том, что необходимо ждать этот момент появления уведомления, такое сообщение появляется всего на 10-15 секунд.
На многих современных гаджетах оно может находиться на экране не более 5 секунд.
Поэтому необходимо успеть нажать на него, чтобы перейти в системные разделы устройства для отключения блокировщика экрана.
Снятие блокировки при помощи аккаунта
Часто можно встретить в поисковой системе гугл такие запросы — забыл графический ключ, как разблокировать андроид?
Как ни странно, но перед тем как получить доступ ко многим системным приложением ОС андроид требует пройти процедуру регистрации и получения аккаунта гугл.
Именно к нему идёт привязка данного устройства и основных покупок совершаемых через .
Такой аккаунт имеет собственный пароль. Поэтому здесь важно при регистрации не потерять учётную запись пользователя и пароль . Они и будут основным решением в данном способе разблокировки.
Итак, после того, как графический ключ был, введёт неправильно 5 раз, система как представлено на картинке предложит следующие действия.

Стоит согласиться с системным уведомление о том, что необходимо подождать установленное время до появления следующих попыток. Необходимо нажать «ок» .
В правом нижнем углу экрана появится кнопка «Забыли графический ключ?» нажимаем на неё и система переносит пользователя в новое окно.
Если установлен пин-код то следует его указать. Далее указываются регистрационные данные аккаунта гаджета на гугл.
Необходимо ввести имя пользователя, которое является полный электронный адрес регистрации и парой к ней.
После этого нажимается «ок» . В ответ система сделает запрос на сервер гугл и сбросит установленный ранее графический ключ.
Данный способ связан напрямую с синхронизацией установленного аккаунта через интернет. Если устройство не имеет доступа к мобильной или вай фай сети, то разблокировать ключ не получиться.
Сброс через удаление системного файла
Как разблокировать графический ключ андроид на телефоне при помощи системных файлов? Для этого потребуется наличие специальной опции под названием Recovery Mode.
Обратите внимание, что такие опции доступны только на официально распространяемых телефонах .
Безликие китайские модели и подделки брендовых гаджетов не будут иметь данный доступ к системной настройке.
Попытка на таких устройствах провести удаление системного фала может привести к полному выходу из строй системы.
Тип восстановления как показано на изображении может различаться в зависимости от установленной программной оболочки.
Однако переживать не стоит так ка пункты меню может и не в том же порядке, но будут присутствовать.
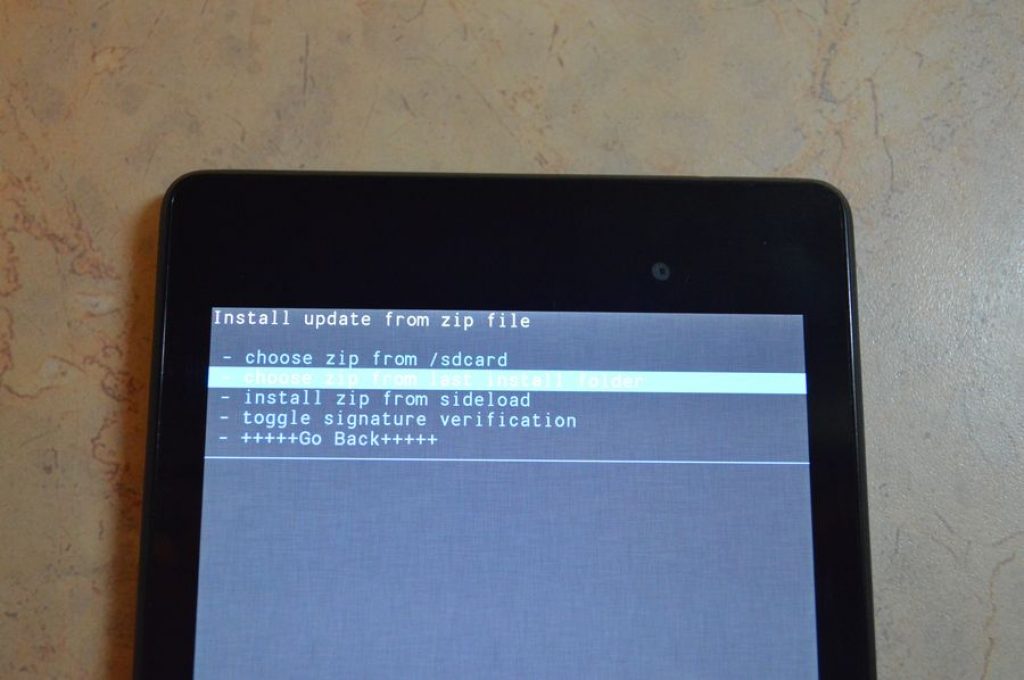
Для того чтобы запустить системную оболочку потребуется наличие и кабеля подключения к гаджету.
После этого начинается процесс синхронизации. Не выключайте и не отключайте устройство, пока устанавливаются все необходимые для работы драйвера.
Иначе это может вызвать критическую ошибку. После этого через установленную программу проводник загрузите на карту памяти устройства заранее скачанную программу «Aroma» в рар архиве.
Чтобы приложение запустилось необходимо, чтобы в системе был установлены архиватор, который бы мог распаковывать файлы.
После этого как данное действие будет совершено и перейдите на своём устройстве в режим Recovery Mode .
В этом режиме распакуйте и уставите загруженную через проводник на карту памяти программу. После этого в данном режиме появится также доступ к системным файлам вашего гаджета.
Зайдите в установленную программу в системном режиме и найдите папку dataàsystem. После того как данный объект будет открыт появится множество фалов.
Необходимо будет найти «gesture.key» . Именно он отвечает за графический ключ и содержит его параметры и установленные комбинации.
После удаления данного фала потребуется перезагрузка устройства. В итоге, после того как гаджет полностью запустить графический ключ на экране не появиться.
Как попасть в режим Recovery Mode
Чтобы воспользоваться данным методом потребуется для начала потребуется активировать сам системный й режим. Действий тут не много.
Главное что необходимо выполнять все нажатия, которые и активируют данную опцию.
Следует отметить, что такой режим устанавливается ещё на заводе при внедрении ос в гаджет. После этого проходит калибровка системы и настройка горячих клавиш в соответствии с физическими параметрами устройства.
Для того чтобы активировать режим необходимо полностью выключить телефон.
После этого одновременно наживаются 3 кнопки :
- Домой;
- Питание;
- Громкость.
В такой положении все три кнопки необходимо удерживать до появления указанного выше на картинке меню, которое и будет означать что данный системный режим был активирован.
Сброс при удалении дополнительного пользователя
Для этого способа требуется несколько комбинаций. Первое что необходимо сделать, это получить рут права на своём устройстве.
По умолчанию при покупке все официальные модели телефонов не разлочены. Это означает, что пользователи не имеют полного доступа к системным файлам и настройкам.
Получаются такие права несколькими способами. В плей маркете на андроиде есть специальные программы и приложения, которые позволяют в автоматическом режиме провести разблокировку устройства .
Следует при выборе таких программ, чтобы они не были платными. В большинстве случаев это мошенники, которые после установки их ПО на телефон блокируют его или похищают личные данные пользователе.
Второе на что следует обратить внимание при загрузке. Это наличие версии для таких приложений.
Важно чтобы программа поддерживала именно ту версию ОС андроид которая была установлена на гаджете. Несовместимость по версиям может привести к серьёзным ошибкам.
И последнее на что стоит обращать внимание это рут непонятными иероглифами. Ели при запросе в плей маркете появляются программы для разблокировки полностью на китайском языке и без цифровой подписи это 100% мошенники.
Устанавливает их ПО крайне не желательно, так как оно приводит к заражению устройства или полной его блокировки .

Он необходим для того чтобы производить настройки контента телефона на сразу для нескольких пользователей.
Получить данные могут юзеры и удалённо. Для работы в данном методе потребуется многопользовательская бесплатная утилита SuperSU. Она должна быть установлена на гаджет.
В неё вводятся несколько аккаунтов, и активируется режим на нескольких пользователей.
В представленном изображении программы видно, какие действия она поддерживает.
Уникальная особенность данного приложения заключается в том, что установить в многопользовательском режиме можно графический ключ только на 1 аккаунт.
Если пользователь захочет произвести установку такого ключа на 2 аккаунта тогда система откажет ему в этом действии.
Теперь, когда при попытке входа в доступе будет отказано можно при помощи утилиты и переключится на другого пользователя и получит полный доступ к телефону.
Сброс всех данных
Данный метод также признан универсальным. Однако по сложности его исполнения он также находится на первом месте. Способ позволяет сбросить пароль не только на мобильных телефонах, но также и на планшетах.
В каждом мобильном гаджете предусмотрена функция сброса параметров системы до заводских установок.
Это действие можно совершить на всех официально выпущенных и имеющих имей моделях смартфонов и планшетов.
Здесь также потребуется для работы сначала войти как был описано выше в Recovery Mode.
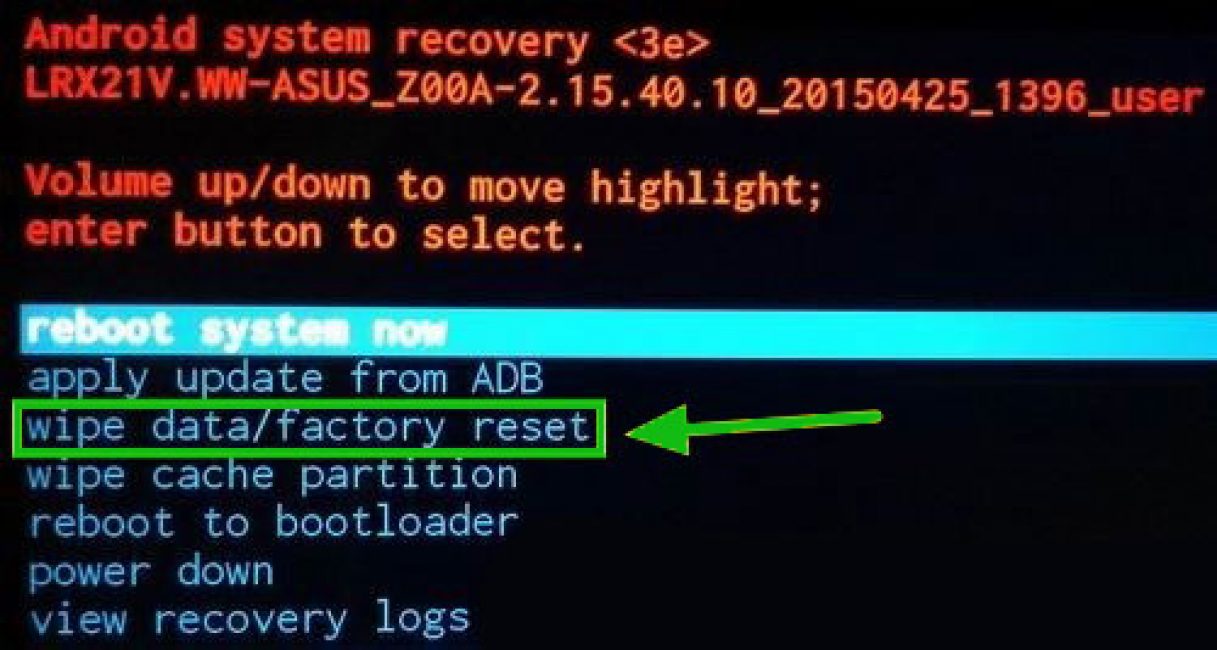
После этого система начнёт восстанавливать все базовые параметры, заложенные ещё при выпуске модели на заводе.
После этого телефон или планшет будет иметь полностью нулевые настройки, которые были при его покупке.
Данный метод является критическим. В процессе восстановления системы полностью удаляются вся файлы и программы, а также сбрасываются настройки аккаунтов и интернет. Восстановить утраченные файлы после запуска этого режима уже не получится.
Способы разблокировки для различных моделей
Для каждой модели телефонов, как говорилось в начале статьи может быть определённый способ по снятию графического блокировки.
Это объясняется тем, что каждый гаджет имеет свои определённые технические особенности и настройки операционной системы при выпуске с завода.
Это стоит учитывать, ведь не соответствие проводимых действий может повлечь неотвратимые последствия вплоть до повреждения всех имеющихся системных файлов.
В самом негативном случае придётся заново полностью прошивать телефон.
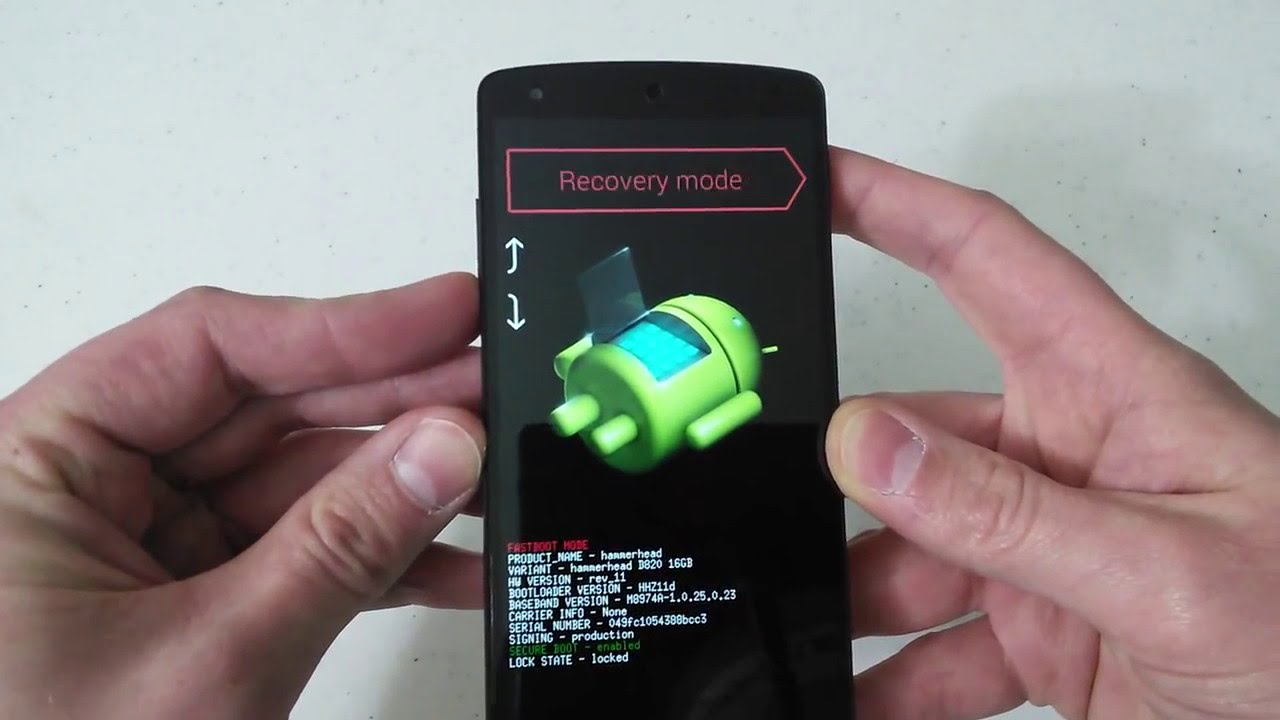
Ниже будут рассмотрены типы разблокировок для 3-х одних из самых распространённых моделей мобильных телефонов и смартфонов на ОС андроид:
- Samsung;
- Lenovo.
Каждый гаджет имеет свои специфические особенности, которые необходимо учитывать при проведении настройки и сброса графических паролей.
В основном все действия сводятся либо к указанным универсальны способам выше либо к более специфичным, которые относятся именно к данным рассматриваемым маркам.
Samsung
Если потерян графический ключ как разблокировать андроид Самсунг устройстве? Многие пользователи не раз сталкивались с подобной проблемой.
Стоит также отметить, что в зависимости от модельного ряда Самсунг не постоянен в выборе системных настроек. Они постоянно модернизируют различные системные моды и функции и меняют к ним форму доступа.
Так для сброса графического ключа посредством Recovery Mode необходимо подобрать ряд комбинаций.
В более старых моделях телефона также как и в новых необходимо нажимать сразу 3 клавиши. Однако проблема возникает с рычагом громкости.
Телефоны Самсунг старого поколения вводятся в необходимый системный режим при помощи комбинации 3-х клавиш с нажатым на минус рычагом громкости.

Более новые устройства реагируют на нажатие только на плюс рычага громкости.
Кроме этого в сервисных книгах, идущих в комплекте, должны быть представлены способы полного доступа в режиме Recovery Mode и необходимого набора комбинация для его подключения.
После этого действия необходимо выбрать строчку wipe data/factory reset и система полностью произведёт сброс настроек до заводских после перезагрузки устройства.
Fly
Утерянный графический ключ как разблокировать андроид флай более сложная задача. Телефоны данной марки достаточно капризные и требуют дополнительных действий.
Для сброса защиты потребуется провести такое действие как hard reset.
Для этого потребуется выполнить следующие операции:
1 Полностью обесточить телефон, выключив и дождавшись пока экран полностью не потухнет;
Режим восстановления на Флай
В ответ на такие действия телефон начнёт восстановление заводских установок. Продолжительность процесса может занимать от 5 до 10 минут.
Запрещается во время этих действия производить любые манипуляции с телефоном и нажимать любы е клавиши.
Это может привести к тому, что режим восстановления может сбиться и телефон будет повреждён. Тогда потребуется или повторить операцию или при более тяжёлых обстоятельствах полностью прошивать аппарат.
Lenovo
Леново и сегодня имеет множество популярных моделей смартфонов. Уже более 10 лет производитель выпускает продвинутые гаджеты с толчениями техническими характеристиками.
Потерянный графический ключ можно попробовать восстановить.
Для этого необходимо, как и в описанных выше случаях провести восстановление системы до заводских установок.
Следует также отметить, что более современные модели устройств имеют отличное программное обеспечение для синхронизации с персональным компьютером.
Это позволяет делать резервные копии устройства при синхронизации.
Поэтому, даже после режима восстановления и потери всех данных будет возможность их загрузить из резервного архива.
Для вот становления потребуется перевести устройство в системный режим.
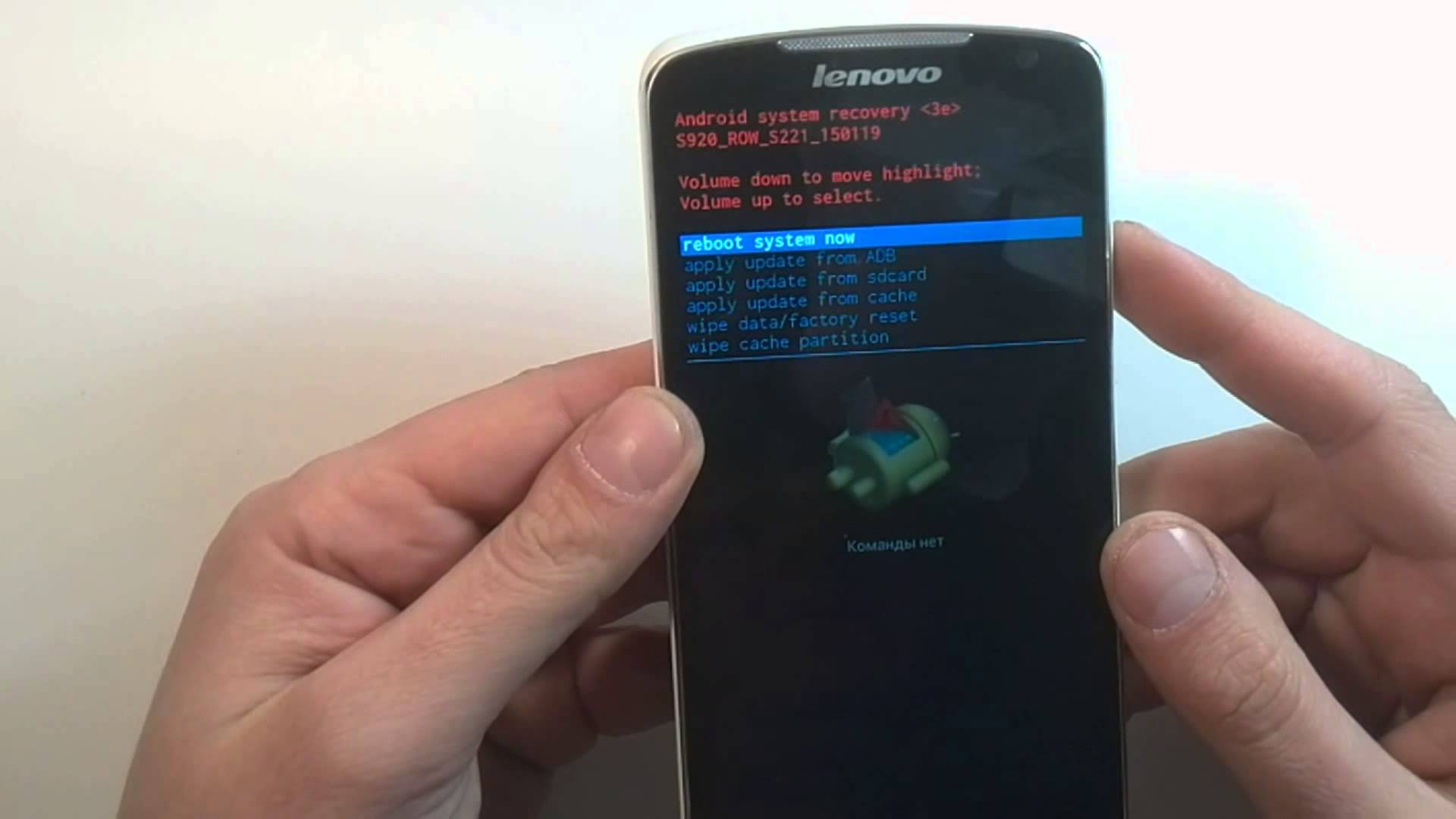
Для этого необходимо полностью отключить телефон. После этого наживается клавиша громкости на минуту и вместе с ней кнопку включения.
Появится системное меню, где необходимо выбрать с помощью кнопки громкости режим Recovery Mode.
После этого произойдёт ещё одна загрузка и появится контекстное меню восстановления, где необходимо будет выбрать опцию wipe data/factory reset .
Так графский ключ будет сброшен за примерно 5-10 минут, однако и файлы при этом будут все утеряны, если небыли сделаны резервные копии на сторонних устройствах или облачных хранилищах.
Сброс ключа на планшете
Планшеты на андроид также поддерживают функцию графической блокировки. Поэтому причисленные способы полностью будут идентичны.
Разблокировать планшет андроид графический ключ посредством полного восстановления системы посредством отката до заводских установок.

Забыл графический ключ, что делать? Как снять или обойти блокировку телефона на Android? Инструкция по сбросу (отключению) графического ключа.
Многие пользователи мобильных устройств на Андроиде устанавливают пароль или графический ключ, забывают его и затем не могут разблокировать телефон или планшет. Случается и так, что дети играясь с телефоном сознательно или неосознанно вводят пароль неверно несколько раз и телефон блокируется. В данной статье рассказано что нужно делать, как удалить или разблокировать графический ключ с телефона на Андроиде , не удаляя данные!
Как убрать забытый графический ключ с телефона или планшета на Андроид
Самый простой способ удалить забытый графический ключ с телефона на Андроид — это попросить кого-нибудь совершить звонок на телефон, затем свернуть вызов и зайти в настройки, чтобы удалить графический ключ.
Также может помочь входящая смс.
Но эти способы подходят для ранних версий Андроид.
Пользователям более новых версий Андроид может помочь следующий способ:
- Дождаться разряда батареи, когда устройство выведет сообщение о выключении на экране;
- Тогда появляется возможность зайти в настройки питания и далее перейти в настройки блокировки и удалить графический ключ с телефона или планшета.
Как снять графическую блокировку ключа через Google аккаунт
Убрать графическую блокировку устройства можно через активный Google аккаунт, так как при нескольких неверных вводах пароля или графического ключа, пользователю будет предложено ввести логин и пароль от Google аккаунта и разблокировать планшет или телефон.
Если данные от Google аккаунта забыты, то можно восстановить пароль и логин на компьютере, далее следует ввести забытый графический ключ на планшете или телефоне неверно, после чего ввести данные от Google аккаунт, и устройство будет разблокировано.
Можно удалить графический пароль, восстановив доступ к Google аккаунту прямо с заблокированного устройства через рекавери (recovery), для этого необходимо:
- Нажать кнопку экстренного вызова;
- Ввести комбинацию *#*#7378423#*#*
- Выбрать Service Test – WLAN;
- Войти в аккаунт Google.
Как разблокировать графический ключ через ПК
Удалить графический ключ через ПК можно, воспользовавшись программой Adb Run . Но при этом на телефоне должно быть разрешено отладка через USB и драйвера от устройства должны быть установлены на ПК.
Как отключить забытый графический ключ с телефона или планшета на Андроид через сброс настроек
Последний и самый нежелательный вариант, так как при этом удалить забытый графический ключ с телефона или планшета, не удаляя данные, не получится. Логично, ведь настройки будут сброшены до заводских и часть данных будет утеряна! Для отката настроек необходимо включить устройство в особом режиме, зажав определенную комбинацию клавиш, уникальную для каждого устройства. Найти данную комбинацию можно в инструкции к телефону или планшету.
Смотрите полезное видео по теме.
Надеюсь, статья «Забыл графический ключ, что делать, как снять или обойти блокировку телефона на Android, инструкция по сбросу (отключению) графического ключа » была вам полезна.
Все мы по-разному защищаем свои мобильные устройства. Среди наиболее популярных способов настоящим лидером является графический ключ. Такой простой пароль сможет защитить ваши личные данные от вторжения, но иногда в силу различных обстоятельств мы сами забываем то, какой именно рисунок был задан в качестве пароля. Что делать в такой ситуации? Как обойти графический ключ на телефоне Андроид? Прежде всего, не стоит падать в отчаяние. Ведь существует несколько действенных способов решения такой проблемы. Рассмотрим перечень таких вариантов более внимательно.
Используем учетную запись Google
Разблокировать смартфон можно используя свою учетную запись в Гугл. Алгоритм действий следующий:
- Пробуем несколько раз ввести графический ключ (как правило, достаточно не более пяти попыток). Поскольку все рисунки неправильные, то смартфон автоматически блокируется. Практически сразу на его экране появляется специальное уведомление о том, что возможность ввести фигуру появится не ранее, чем через 30 секунд (иногда такое время исчисляется одной минутой);
- Часто после неправильно введенного ключа, на экране вашего смартфона появится надпись «Домой». Если же этого не произойдет, попробуйте повторить попытку снова. Заметьте, что такой вариант возможен только, если имеется активное Интернет-соединение. Без него этот вариант недействителен. Потому лучше сразу приступать к прочим вариантам.
- Как только появится кнопка «Домой», у вас будет возможность открыть свою учетную запись, где можно поменять графический ключ. Для этого пройдите авторизацию: введите свой электронный адрес и пароль.

Сброс настроек
Отличным вариантом для того чтобы обойти графический ключ на смартфоне Андроид является сброс настроек. Конечно же, такой способ оптимальный, если устройство совсем новое, и на нем нет никакой важной личной информации. Таким образом, вы сможете возвратиться к заводским настройкам, а значит, указать новую фигуру. Но если смартфон заполнен важными фото, видео, контактами, прочей информацией, которую не хочется потерять, то такой вариант – не для вас.
Тем не менее вы сможете защитить ту информацию, которая расположена на флеш-памяти. Для этого перед началом процедуры сброса настроек, не забудьте извлечь MicroSD. Кроме того, важно, чтобы зарядка мобильника была не ниже 65%.
Сброс настроек на примере смартфона Samsung
Поскольку в ситуации, когда заблокирован смартфон, зайти в меню телефона не получится, сброс возможен посредством комбинации кнопок. Такая комбинация для каждой модели будет отличаться. Поэтому лучше уточнять данные на официальном сайте производителя или же найти их в интернете.
Как правило, такая процедура выглядит так:
- Отключаем свое мобильное устройство;
- Нажимаем одновременно «Питание», «Домой» и «Громкость»;
- Как только на экране появится заставка Samsung, кнопку «Питание» отпускаем, а две другие держим еще 10 секунд, не менее. Такие действия нужны для появления режима Recovery (восстановление).
- После запуска Recovery, перед вами открывается специальное Меню. Для того чтобы реализовать аппаратный сброс личных параметров, необходимо активировать «Wipe data/factory reset, то есть стирание информации. При этом перемещаться по меню можно, используя кнопки громкости.
- Выбираем необходимый нам пункт и открываем его с помощью кнопки «Питание», кликаем на «YES» и подтверждаем процедуру сброса настроек кнопкой питания.
После всех этих процедур настройки и личные данные будут сброшены. Дальше перезагружаем мобильный телефон. После чего он будет разблокирован.
Звонок с другого мобильного номера
Такой способ актуален только для мобильных устройств на платформе Андроид версии 2.2. и ниже. Алгоритм очень простой. Позвоните на свой заблокированный телефон с другого мобильника и просто ответьте на этот звонок. Затем сверните окно вызова и нажмете на «Домой». В результате таких действий ваше устройство временно будет разблокировано, поэтому на исправление ситуации у вас будет всего несколько секунд. Очень быстро открываем «Настройки» / «Безопасность» и удаляем графический ключ.
Разрядка мобильного устройства
Данный способ основан на том, что как только заряд батареи достигнет некоторого минимума, срабатывает сигнал предупреждения. Как только он появится, необходимо зайти в меню состояния аккумулятора, а затем открыть «Настройки». В этом разделе возможно отключение графического пароля.

Новая прошивка
Еще одним вариантом того, как обойти графический пароль является обновление программного обеспечения. Но данный способ не подходит, если ваше мобильное устройство все еще на гарантийном обслуживании. Ведь если удалить оригинальную версию прошивки, вы будете лишены возможности обратиться за помощью в сервисный центр.
Сервисный центр
Если по какой-то причине у вас не получилось самостоятельно разблокировать телефон, можно обратиться за помощью к специалистам любого сервисного центра. Но такое обращение не считается гарантийным, а потому обойдется вам в определенную денежную сумму.
Использование сторонних приложений
Для того чтобы воспользоваться помощью стороннего программного обеспечения, вам нужно получить root-права. Суть данного способа в том, что в случае блокировки экрана необходимо отправить специальное SMS-сообщение на мобильный телефон. Оно будет служить определенным кодом, который позволит сбросить установленный ранее графический ключ. Для того чтобы активировать данную возможность, выполните такие действия:
- Получите root-права или доступ к учетной записи супер-пользователя;
- В Play Маркет скачайте утилиту «SMS Bypass» и установите ее на свой мобильный телефон. Такая программа является платной. Ее цена составляет один доллар США.
- После вышеуказанных действий откройте настройки данной утилиты и поменяйте предустановленный пароль, предоставьте ей root-права.
Какой алгоритм работы данного программного обеспечения? Все достаточно просто. Отправьте на свой мобильный телефон сообщение с таким текстом: ХХХХ reset (где Х – пароль сброса ключа). Когда СМС поступит на ваш телефон, он перезагрузится автоматически. После чего вы сможете установить на него другой графический ключ или воспользоваться каким-то другим методом защиты.

Способы обхода графического ключа на Android для продвинутых пользователей
Удалить графический ключ можно с помощью специализированного файлового менеджера. Как это происходит на практике? Когда вы устанавливаете графический ключ, в файловой системе создается специальный файл. В нем – вся информация о ключе. Для того чтобы отключить пароль, нужно просто удалить этот файл. Как это сделать? Воспользоваться специальным программным обеспечением под названием AROMA File Manager.

Помимо того на гаджете должна присутствовать CWM или меню Recovery. Алгоритм действий следующий:
- Скачиваем файловый менеджер в формате ZIP (это важный момент, разархивировать файл не нужно);
- Отправляем программу на карту памяти телефона, воспользовавшись ПК;
- Вставляем карту памяти в телефон;
- Перезагружаем Recovery (нажимаем одновременно кнопки питания и громкости);
- Выбираем «Установить ZIP с SD карты», указав необходимый архив, и подтверждаем это действие. После этого произойдет запуск файлового менеджера;
- Переходим в DATA/SYSTEM, там находим файл gesture.key. (или, как вариант, password.key) и удаляем его.

Но иногда случается так, что удаление gesture.key ничего не дает. Что делать в таком случае? Вы можете воспользоваться программой adb. Какой алгоритм действий?
- Скачиваем на свой ПК программу adb и сохраняем ее в корне диска С;
- Подключаем свой мобильный телефон к ПК через USB;
- Запускаем соответсвенный скрипт, после чего откроется командная строка;
- Подтверждаем удаление файла;
- Как только начнется перезагрузка смартфона, отсоединяем его от компьютера;
- После того как телефон перезагрузится, вводим любой пароль и удаляем ключ.

Как обойти графический пароль: главные выводы
Используя пароли, непременно записывайте их в отдельный блокнот или тетрадь, чтобы потом в ситуации форс-мажора легко восстановить доступ к тому или иному устройству. Кроме того, непременно пользуйте функционалом, который свойственен многим современным мобильникам – речь идет о сканере отпечатков пальца. Такой способ защиты данных от несанкционированного доступа гарантирует высокий уровень надежности. К тому же вам не придется запоминать какие-либо пароли. Это просто и удобно.
Если Вы это читаете, значит Вам было интересно, поэтому пожалуйста подпишитесь на наш канал на , ну и за одно поставьте лайк (палец вверх) за труды. Спасибо!


