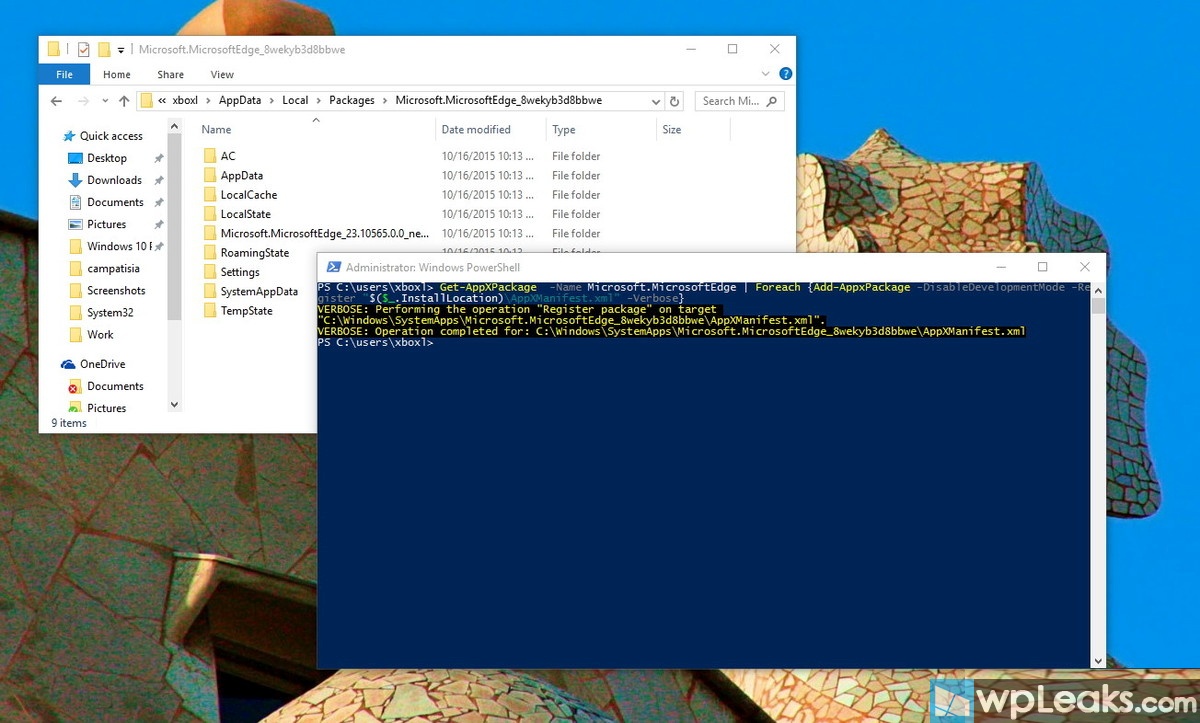С Windows 10, Microsoft предлагает пользователям множество новых функций, чтобы дать им возможность для более продуктивной работы. Например, новое меню Пуск, Cortana, новые стандартные приложения, новые опции в настройках, которые помогают оптимизировать конфигурацию системы вместо панели управления, и многое другое. Компания также представила Microsoft Edge, новый встроенный веб-браузер, призванный заменить Internet Explorer (который все еще доступен для совместимых версий системы).
Microsoft Edge является принципиально новым продуктом от Microsoft. Его дизайн минималистичен, а функции направлены, прежде всего, на продуктивную работу с контентом. Кроме того, компания планирует добавить и другие функции, которые есть у конкурентов вроде Chrome и Firefox. Среди прочего, это расширения, виртуальные заметки, предварительный просмотр вкладок и поддержка для Cortana.
Хотя браузер работает гладко, без серьезных сбоев, он все еще нуждается в доработке. Пользователи могут столкнуться с определенными проблемами вроде внезапного падения или медленной работы. Кроме того, браузер банально может не запускаться.
Если вы работали с Chrome или Firefox, а теперь перешли на Edge и столкнулись с одной из вышеперечисленных проблем, попробуйте переустановить браузер. Как правило, это помогает устранить неполадки. Как бы там ни было, как и Internet Explorer, Microsoft Edge является частью Windows 10. Удалить приложение практически невозможно. Даже, если бы вы могли это сделать, не факт, что это не повлекло бы за собой других проблем с системой.
Если у вас проблемы с новым браузером, можете перерегистрировать Microsoft Edge в вашем аккаунте. Это поможет избавиться от возникших неисправностей. Правда, этот вариант стоит рассматривать только в качестве «последней инстанции», если вы уже перепробовали все возможные другие.
Внимание: Если вы последуете данной инструкции, то можете сбросить избранное, историю и настройки. Прежде чем продолжать, создайте полную резервную копию данных или создайте точку восстановления системы на случай, если что-то пойдет не так и вам придется восстанавливать всю систему Windows 10 целиком.
Как устранить проблемы в Microsoft Edge:
1. Закройте Microsoft Edge, если он у вас был открыт.
2. Откройте Проводник и введите следующий путь: C:\Users\UseYourUsername\AppData\Local\Packages . Затем жмите Enter. (Не забудьте заменить «UseYourUsername» вашим именем пользователя).
3. Попробуйте удалить папку стандартным путем. Если вы получите отказ в удалении некоторых файлов, просто жмите «продолжить». Там может быть контент, который нельзя удалить. Если так, то просто в диалоговом окне выберите «пропустить файлы».
У вас должна быть возможность удалить почти весь контент из папки, но если нет, кликните на Microsoft.MicrosoftEdge_8wekyb3d8bbwe , зайдите в «Свойства», снимите галочку «Только для чтения», жмите «Применить» и «Ок». Затем снова пробуйте удалять.
4. Как только вы прошлись по всем файлам, зайдите в папку Microsoft.MicrosoftEdge_8wekyb3d8bbwe и попробуйте удалить все папки внутри. Для этого жмите на них правой кнопкой, выбирайте «Удалить», а затем жмите «Да» для подтверждения удаления. Возможно, вы не сможете удалить папку AC, но это не страшно.
5. Перезагрузите компьютер.
6. Теперь перерегистрируйте Microsoft Edge на своем аккаунте. Откройте меню «Пуск», задайте в поиск Windows PowerShell, нажмите правой кнопкой на результат и выберите «Запустить на правах администратора».
7. Введите следующую команду и нажмите Enter: cd C:\Users\UseYourUsername . (Не забудьте заменить «UseYourUsername» вашим именем пользователя).
Затем вбейте следующую команду и нажмите Enter:
Get-AppXPackage -AllUsers -Name Microsoft.MicrosoftEdge | Foreach {Add-AppxPackage -DisableDevelopmentMode -Register «$($_.InstallLocation)\AppXManifest.xml» -Verbose}
Если процесс пройдет успешно, вы увидите похожее сообщение, как на фото.
Вот и все. Можете перезагрузить компьютер еще раз. После этого можете запускать Microsoft Edge снова. Надеемся, больше проблем с ним возникать не будет.
Вообще браузер Майкрософт должен был обновляться другим способом, однако спустя многие месяцы работы microsoft edge в windows 10 мы видим, что Едж обновляется совершенно иным способом.
Каждая обновленная версия устанавливается с крупнейшими обновлениями системы (к примеру, расширениями в Anniversary Update).
Что насчет способов обновления говорит компания-разработчик Майкрософт?
Когда разработчики только выставили на обзор свой новый браузер Майкрософт ЭДЖ, они сказали, что этот веб-обозреватель является универсальной программой, которую пользователи смогут обновлять посредством магазина. Однако после появления Виндовс 10 прошло достаточно много времени, а изменения в системе обновления так и не наблюдаются. Разработчики пояснили, что такая система обновления только будет работать.
Причина ближайших изменений системы обновления в том, что в то время, пока браузер Майкрософт обновлялся не более двух-трех раз в год, другие веб-обозреватели тщательно и быстро проводили обновления, чтобы не дать программе выйти в лидерские позиции.
Майкрософт – «зеленый» браузер, стоит ли от него отказываться изз-за неудобства обновления и некоторых других функций?
 Некоторые поправимые ошибки системы и неудобства в системе обновления обещают быть исправлены.
Некоторые поправимые ошибки системы и неудобства в системе обновления обещают быть исправлены.
На самом деле сейчас для любителей и пользователей браузера Майкрософт настает лучшее время, потому что веб-обозреватель выходит на новый уровень.
И это развитие действительно быстрое, куда более быстрое, чем у других приложений (стоит лишь вспомнить первоначальные версии Яндекс.Браузера или Хрома).
На конференции 2016 Фред Паллен – человек, который отвечает за маркетинг Эдж и Эксплорера – рассказал подробнее о грядущих изменениях обновления (которые, к слову, ожидаются уже в ближайшее время).
Фредом было сказано, что в первую очередь будут изменены способы обновления «оболочки» и небольших опций и возможностей веб-обозревателя (к примеру, режим чтения контента), в частности обновлять это можно будет с помощью магазина программ. Однако самим движком Майкрософт Эдж обновления будут получаться лишь посредством Windows Update.
Такое ограничение объясняется тем, что ядро браузера используется и в других программах, так что оно обязательно должно проходить через дополнительное тестирование перед выходом в релиз. В общем, этот как способ получения гарантии, что никаких серьезных поломок обнаружено не будет.
Привет, друзья. Наверняка немногие из вас работают со штатным браузером Windows 10 Microsoft Edge. Безусловно, во многом детище софтверного гиганта нуждается в доработке (как-то у Microsoft не заладилось с веб-обозревателями), тем не менее у Edge есть и плюсы. Это совершенно уникальный браузер с некоторыми интересными фишками типа эффектного режима чтения или такой же эффектной среды отложенных вкладок, которые я хотел бы видеть на борту Chrome. Или хотя бы установить такие фишки с помощью расширений. Если же вы из числа тех немногих, которые выходят в сеть с помощью Microsoft Edge, и у вас возникли проблемы с ним, возможно, вам помогут предложенные ниже решения.
Как очистить Microsoft Edge
Штатный браузер Win10, как и любой иной, при работе с Интернетом использует кэш – хранящиеся на жёстком диске данные посещённых нами сайтов. И иногда, когда при открытии сайтов их содержимое подгружается из кэша, такие сайты могут некорректно отображаться - показывать либо устаревшую информацию, либо искажённую (при повреждении данных кэша). Как и любой браузер, Edge нужно время от времени чистить. Как его почистить? В меню выбираем «Параметры», а в них – «Выберите, что нужно очистить».
Отмечаем галкой как минимум эти три типа данных. Далее - «Очистить».

Альтернативный способ очистки Edge может предложить популярный чистильщик CCleaner. В этой программе по умолчанию выставлен больший объём очищаемых данных, нежели нужно для очистки браузеров с целью корректного отображения сайтов. Потому, чтобы не удалить важные данные в браузерах или программах, необходимо в разделе «Очистка» убрать все галочки во вкладках «Windows» и «Приложения», далее для Edge выбрать только журнал, куки и кэш. А затем запустить «Анализ» и очистить всё найденное.

У CCleaner, кстати, есть одна полезная функция, которая из всех установленных браузеров, в том числе из Microsoft Edge, удаляет файлы куки. Но не для всех, а лишь для отдельных сайтов. Это может пригодиться, если, к примеру, нужно убрать запомненные логин и пароль для единичных сайтов и ввести другие, актуальные логин и пароль.

Если Edge вылетает, подтормаживает, выдаёт уведомления о наличии ошибок и т.п., можно прибегнуть к его переустановке. Переустановка – несколько неточный термин, Edge является неотъемлемой частью Win10, и от этого браузера просто так избавиться нельзя. Говоря «переустановить Microsoft Edge», мы подразумеваем его сброс к его начальному состоянию. Браузер станет чистым, таким, каким он был сразу же после установки системы. Как сделать такой сброс? Рассмотрим два способа.
Способ №1: системные «Параметры»
Заходим в «Параметры», открываем раздел «Приложения и возможности». Кликаем Edge, жмём кнопку дополнительных параметров.

Здесь можно первично воспользоваться кнопкой «Исправить». И попытаться, соответственно, исправить работу браузера без потери наших данных и отдельных настроек. Если это не поможет, жмём кнопку «Сбросить». В этом случае будет произведён тот самый сброс Edge.

- Примечание: друзья, если вы в среде «Десятки» работаете без учётной записи Microsoft, или она у вас отключена для синхронизации Edge, перед его сбросом экспортируйте свою панель «Избранное». Зайдите в параметры, выберите «Импортировать из другого браузера», жмите кнопку «Экспорт в файл».
Способ №2: PowerShell
Если изложенный выше способ не помог, можно сделать сброс, прибегнув к PowerShell. Но сначала вставляем в адресную строку проводника этот путь:
%USERPROFILE%\AppData\Local\Packages\Microsoft.MicrosoftEdge_8wekyb3d8bbwe
И удаляем всё, что находится в конечной папке пути. В результате таких действий будет очищен журнал, исчезнут закреплённые вкладки, закладки, расширения, настройки браузера.
Microsoft EDGE - это новый встроенный браузер по умолчанию в Windows 10. И так, как он новый, в нем присутствуют со временем ошибки и разные баги, он не такой стабильный по сравнению с браузером Chrome, но хорошо защищенный. Браузер Microsoft edge новая фишка microsoft, которая заменила Internet Explorer и выживает его потиху. В отличие от Chrome в браузере EDGE нет сброса настроек по умолчанию и мы разберем, как переустановить браузер edge в widows 10.
Как переустановить Microsoft Edge
1 Способ. В обновлении Fall Creators Update, появился способ легко сбросить приложение браузер Edge по умолчанию.
- Откройте "Параметры " > "Приложения ".
- Справа выделите "Приложения и возможности ".
- Найдите слева в поле браузер Microsoft Edge и нажмите "Дополнительные настройки ".

- В этом окне вы увидите две кнопки "Исправить" и "Сбросить" Microsoft Edge.

2 Способ . Вам нужно загрузиться в безопасном режиме, запустить PowerShell с правами администратора и ввести код, который автоматически переустановит браузер Microsoft Edge. После загрузки в безопасном режиме, нажмите "пуск" и напишите в поиске powershell, далее нажмите на нем правой кнопкой мыши и запуск от имени админа, после чего введите команду ниже.
remove-item $env:localappdata\Packages\Microsoft.MicrosoftEdge_8wekyb3d8bbwe\* -recurse -Force 2>$null Get-AppXPackage -Name Microsoft.MicrosoftEdge | Foreach {Add-AppxPackage -DisableDevelopmentMode -Register "$($_.InstallLocation)\AppXManifest.xml" -Verbose}

3 Способ . Этот способ аналогичен выше, только вручную, так как выше способ не всегда может сработать. Способ который поможет нам сбросить браузер edge по умолчанию с помощью удаление пакета и обратной его установки через PowerShell. Для начало вам нужно будет. .
- C:\Users\сайт\AppData\Local\Packages
Найдите пакет папку с именем , щелкните правой кнопкой мыши на этом пакете и выберите свойства .

Во вкладке общие , снимите галочку "Только для чтения" и нажмите применить.

Теперь удалите папку и загрузите систему в нормальном режиме. (Выйдите из безопасного режима).
Запустите PowerShell с правами администратора. Нажмите "Поиск", введите powershell, выберите в результатах Windows PowerShell, нажмите на нем правую кнопку мыши и выберите с выпадающего меню Запустить от имени администратора .

В программе вставьте код:
Get-AppXPackage -AllUsers -Name Microsoft.MicrosoftEdge | Foreach {Add-AppxPackage -DisableDevelopmentMode -Register "$($_.InstallLocation)\AppXManifest.xml" -Verbose}

Вот мы переустановили браузер Microsoft EDGE в windows 10, после чего он должен работать как новый. Не забудьте перезагрузить компьютер.
По умолчанию во всех редакциях Windows 10 присутствует браузер Edge. Его можно использовать, настроить или удалить с компьютера.
Нововведения Microsoft Edge
Во всех предыдущих версиях Windows по умолчанию присутствовал браузер Internet Explorer разных версий. Но в Windows 10 на смену ему пришёл более совершенный Microsoft Edge. Он имеет следующие преимущества, в отличие от своих предшественников:
- новый движок EdgeHTML и интерпретатор JS - Chakra;
- поддержка стилуса, позволяющая рисовать на экране и быстро делиться полученным изображением;
- поддержка голосового помощника (только в тех странах, где поддерживается сам голосовой помощник);
- возможность устанавливать расширения, увеличивающие количество функций браузера;
- поддержка авторизации при помощи биометрической аутентификации;
- возможность запуска PDF-файлов прямо в браузере;
- режим чтения, убирающий со страницы всё лишнее.
В Edge был радикально переработан дизайн. Его упростили и оформили по современным стандартам. В Edge сохранились и добавились функции, которые можно встретить во всех популярных браузерах: сохранение закладок, настройка интерфейса, сохранение паролей, масштабирование и т.п.
Microsoft Edge внешне отличается от своих предшественников
Запуск браузера
Если браузер не был удалён или повреждён, то запустить его можно из панели быстрого доступа, нажав на иконку в виде буквы E в нижнем левом углу.
Откройте Microsoft Edge, нажав на иконку в виде буквы Е в панели быстрого доступа
Также браузер отыщется через системную поисковую строку, если набрать слово Egde.
Запустить Microsoft Edge можно также через системную поисковую строку
Браузер перестал запускаться или тормозит
Перестать запускаться Edge может в следующих случаях:
- оперативной памяти недостаточно, чтобы его запустить;
- программные файлы повреждены;
- кэш браузера переполнен.
Во-первых, закройте все приложения, а лучше сразу перезагрузите устройство, чтобы оперативная память освободилась. Во-вторых, для устранения второй и третьей причины воспользуйтесь нижеописанными инструкциями.
Перезагрузите компьютер, чтобы освободить оперативную память
Зависать браузер может по тем же причинам, которые не дают ему запуститься. Если вы столкнулись с такой проблемой, то также перезагрузите компьютер, а после воспользуйтесь нижеописанными инструкциями. Но сначала удостоверьтесь в том, что провисания случаются не из-за нестабильного соединения с интернетом.
Очищение кэша
Этот способ подойдёт, если есть возможность запустить браузер. В противном случае сначала сбросьте файлы браузера, используя следующую инструкцию.
- Откройте Edge, разверните меню и перейдите к параметрам браузера.
Откройте браузер и перейдите к его параметрам
- Найдите блок «Очистить данные браузера» и перейдите к выбору файлов.
Нажмите на кнопку «Выберите, что нужно очистить»
- Отметьте все разделы, кроме пунктов «Пароли» и «Данные формы», если не хотите вводить все личные данные для авторизаций на сайтах заново.
Но если хотите, можете очистить все. После окончания процесса перезапустите браузер и проверьте, пропала ли проблема.
Укажите, какие файлы нужно удалить
- Если очистка стандартными методами не помогла, скачайте бесплатную программу CCleaner, запустите её и перейдите к блоку «Очистка». Найдите в списке очищаемых приложений Edge и установите все галочки, после чего начните процедуру удаления.
Отметьте, какие файлы нужно удалить, и запустите процедуру
Видео: как очистить и отключить кэш в Microsoft Edge
Сброс браузера
Нижеописанные действия помогут вам сбросить файлы браузера до значения по умолчанию, и, скорее всего, это решит проблему:
- Разверните «Проводник», перейдите по пути C:\Users\Имя_учетной_записи\AppData\Local\Packages и удалите папку Microsoft.MicrosoftEdge_8wekyb3d8bbwe. Рекомендуется перед удалением скопировать её куда-нибудь в другое место, чтобы потом иметь возможность восстановить.
Скопируйте папку перед удалением, чтобы была возможность её восстановления
- Закройте «Проводник» и через системную поисковую строку откройте PowerShell от имени администратора.
Найдите в меню «Пуск» Windows PowerShell и запустите его от имени администратора
- Выполните в развернувшемся окне последовательно две команды:

Вышеописанные действия сбросят Egde до параметров по умолчанию, поэтому проблем с его работой возникнуть не должно.
Создание нового аккаунта
Ещё один способ, позволяющий восстановить доступ к стандартному браузеру без переустановки системы, - создание новой учётной записи.
- Разверните параметры системы.
Откройте параметры системы
- Выберите раздел «Учётные записи».
Откройте раздел «Учётные записи»
- Пройдите процесс регистрации новой учётной записи. Все нужные данные можно будет перенести из имеющегося аккаунта в новый.
Пройдите процесс регистрации новой учётной записи
Видео: как создать новую учётную запись в Windows 10
Что делать, если ничего не помогло
Если ни один из вышеперечисленных способов не помог решить проблему с браузером, остаётся два выхода: переустановить систему или найти альтернативу. Второй вариант намного лучше, так как существует много бесплатных браузеров, во многом превосходящих Edge. Например, начните пользоваться Google Chrome или браузером от компании «Яндекс».
Основные настройки и возможности
Если вы решили начать работать с Microsoft Edge, то в первую очередь вам надо узнать о его основных настройках и функциях, позволяющих персонализировать и изменить браузер под каждого пользователя индивидуально.
Изменение масштаба
В меню браузера есть строка с процентами. Она показывает, в каком масштабе отображается открытая страница. Для каждой вкладки масштаб устанавливается отдельно. Если вам нужно разглядеть какой-то маленький объект на странице, увеличьте масштаб, если монитор слишком мал, чтобы всё уместить, уменьшите размер страницы.
Изменяйте масштаб страницы в Microsoft Edge на своё усмотрение
Установка дополнений
В Edge появилась возможность установить дополнения, которые привнесут новые функции в браузер.

Видео: как добавить расширение в Microsoft Edge
Работа с закладками и историей
Чтобы сделать закладку в Microsoft Edge:

Видео: как добавить сайт в «Избранное» и отобразить «Панель избранного» в Microsoft Edge
Режим чтения
Переход в режим чтения и выход из него осуществляется с помощью кнопки в виде раскрытой книги. Если войти в режим чтения, то все блоки, не содержащие текста, со страницы пропадут.
Режим чтения в Microsoft Edge убирает всё лишнее со страницы, оставляя лишь текст
Быстрая отправка ссылки
Предоставьте приложению общий доступ для возможности отправлять ссылку на определённый сайт
Создание пометки
Видео: как создать веб-заметку в Microsoft Edge
Функция inPrivate
В меню браузера можно найти функцию «Новое окно inPrivate».
С помощью функции inPrivate открывается новая вкладка, действия в которой не будут сохраняться. То есть в памяти браузера не останется упоминаний того, что пользователь заходил на сайт, открытый в этом режиме. Кэш, история и cookie-файлы не сохранятся.
Откройте страницу в режиме inPrivate, если не хотите, чтобы в памяти браузера остались упоминания о том, что вы заходили на сайт
Горячие клавиши в Microsoft Edge
Горячие клавиши позволят более эффективно просматривать страницы в браузере Microsoft Edge.
Таблица: горячие клавиши для Microsoft Edge
| Клавиши | Действие |
|---|---|
| Alt + F4 | Закрыть текущее активное окно |
| Alt + D | Перейти к адресной строке |
| Alt + J |