Исправно работающая техника – это мечта многих владельцев ноутбуков и других гаджетов. Но не всегда получается так, как мы хотим. И ноутбук может начать зависать, медленнее работать или вовсе отключаться. Причин подобной ситуации встречается множество. Поэтому дальше мы рассмотрим подробнее, что делать, если зависает ноутбук, и отчего это происходит.
Заражение вирусами
Часто после заражения вирусами компьютер начинает “подтормаживать” и виснуть. Вирус – это вредоносная программа, которая должна выполнить определенную задачу. Встречается огромное количество ее разновидностей. Чтобы выполнить задачу, вирус задействует процессор и оперативную память. Поэтому помимо того действия, которое задали вы, например, включить видео или открыть документ, ноутбук используется одновременно вредоносной программой. Соответственно, техническое устройство начинает тормозить и виснуть.
Устранить эту проблему довольно просто, достаточно установить на портативный компьютер надежный антивирус. После того, как вы купили или скачали данную программу, необходимо запустить ее и сделать сканирование всего ноутбука. Важно помнить, что для корректной работы любой антивирусной программы, ей требуется постоянное обновление.
Другие причины зависания ноутбука
Многих пользователей интересует вопрос, если постоянно зависает ноутбук, что делать, если причина не в вирусе. Такая проблема может возникнуть и из-за загрязнения техники пылью. В ноутбуке имеется кулер, небольшой вентилятор, который охлаждает систему, поэтому время от времени необходимо проводить . Однако, со временем частицы пыли и грязи скапливаются на радиаторных трубках, что выводит из строя данную деталь или способствует тому, что она начинает хуже работать. В результате процессор нагревается, следовательно, начинает медленнее работать. Для того, чтобы избавиться от данной проблемы, понадобится разобрать ноутбук и почистить его детали. Делается это после того, как компьютер будет отключен от источника питания.

Если ноутбук начинает зависать во время игр, то причиной могут служить его слабые технические характеристики. Скорее всего не соблюдены требования игры к аппаратной части устройства. В таком случае можно посоветовать только обновить технику. А как правильно выбрать ноутбук для игр читайте .
Иногда причина зависания кроется в HDD. Для того, чтобы заставить ноутбук быстрее работать, необходимо будет сделать проверку, после чего произвести дефрагментацию диска. Последняя операция уместна, когда фрагментированных файлов на компьютере более 10%. Чтобы ее запустить, нужно открыть Мой компьютер – Диск С – Свойства. В этом разделе переходим по ссылке Сервис и запускаем команду Выполнить дефрагментацию.
Для того, чтобы избежать зависания ноутбука, попробуйте следовать следующим советам.
- Историю в браузере очищать следует хотя бы раз в неделю. А если у вас совсем слабый ноутбук, то можно полностью отключить сохранение при его выключении.
- Очистите устройство, удалив те программы, в которых нет необходимости.
- Периодически делайте очистку cookie.
- Выключайте ноутбук правильно, через меню Пуск. При этом если устанавливаются обновления системы, ни в коем случае не отключайте сеть.
- Время от времени .
Если вы нашли причину, почему ноутбук виснет, то нужно будет всего лишь ее устранить. Иногда это довольно просто, и вы вполне справитесь самостоятельно. В случае, если неисправности компьютера более серьезные, может понадобиться помощь специалиста. в любой ситуации проблему лучше предотвратить, поэтому пользуйтесь советами, приведенными выше.
Любая проблема с ноутбуком, будь то зависание, медленная работа, самостоятельные перезагрузки или что-то другое, всегда относится к проблемам с аппаратной или программной частью.
Аппаратная часть - это «железо», начинка ноутбука, материнская плата, жесткий диск, оперативная память и т. д. В программную же часть входит операционная система, все программы и файлы на ноутбуке.
Поэтому при появлении проблем в первую очередь требуется узнать причину зависания ноутбука, т. е. узнать в какой части находится сама проблема – в программной или аппаратной. Для этого не нужно больших знаний электроники, не нужно даже разбирать и искать что же там могло сломаться. Потому что давно существуют специальные программы - утилиты, которые позволяют проверить состояние «железа» вашего ноутбука с помощью тестирования. И это возможно даже в тех случаях когда ваш ноутбук полностью не загружается, а зависает при загрузке. Они не требуют установки, бесплатно распространяются, есть возможность загрузиться с usb-флешки либо с компакт-диска.
Бывают случаи почему ноутбук начинает зависать от банального перегрева, радиатор через который поступает воздух для охлаждения ноутбука забивается пылью, шерстью и не может достаточно хорошо охлаждать. Утилита также покажет вам температуру процессора, и сообщит о том что она критическая.
Для примера рассмотрим пару программ тестирования
Существует 2 варианта программы: коммерческий и бесплатный, мы будем рассматривать бесплатный.
Основные возможности этой программы заключаются в проверке поверхности жесткого диска на наличие плохих секторов, проверка скорости записи/чтения жесткого диска. Можно определить правильно ли позиционирована головка диска. Позволяет установить или снять пароль на жестком диске. При обнаружение плохих секторов можно сделать ремап, это скрытие данных секторов, они переносятся в специально отведенную для этих целей область на жестком диске. Данная операция временная, позволяет вернуть работоспособность жесткого на неопределенный промежуток времени. Но в любом случае в скором времени жесткий диск потребует замены.

Это программа для тестирования температуры, стабильности работы и питания элементов процессора, оперативной памяти, материнской платы и жесткого диска. Утилита разработана Российскими программистами и позволяет пронаблюдать какие неполадки происходят в узлах ноутбука при нагрузке, можно настроить степень нагрузки на систему на 50, 75 или 100 процентов. Из этого теста можно узнать какие нагрузки может выдержать ваша система, какие температурные режима она выдерживает. Позволяет провести тест как отдельных элементов, так и всех сразу. Плюсом данной утилиты является то, что она не только находит наличие проблемы, но и определяет её источник.

В основном такая диагностика занимает от 2-3 часов до нескольких суток, в зависимости от сложности. Не следует останавливать диагностику пока все тесты не будут пройдены, даже если проблема найдена. Бывают такие случаи когда у ноутбука случаются сразу несколько проблем, и в итоге если все тесты не будут пройдены, то аппарат может дальше зависать и тормозить.
В программной части ноутбука могут возникать следующие неполадки
1. Компьютерный вирусы - это вредоносные программы специально созданные для того чтобы испортить работу вашей системы. Они могут затормаживать работу ноутбука, блокировать доступ к файлам, удалять их и даже отправлять другим лицам. Способны даже полностью блокировать работу системы и производить различные мошеннические манипуляции, например требовать отправить смс для оплаты разблокировки системы с угрозами полного уничтожения всех данных. Существует огромное количество различных вирусов. Для их нахождения и уничтожения существуют специальные программы - антивирусы.
2. Ошибки работы операционной системы - это следствие «неправильного» использования системы. Появляются при большом количестве установленных ненужных программ, при неправильном удалении старых программ. Если на компьютере есть много программ которые находятся в автозагрузке, т. е. Загружаются вместе с запуском системы ноутбука - это также очень часто тормозит его работу. В последнее время довольно часто при скачивании и установке программ, игр и прочих приложений вместе с той программой которую нужно установить, в добавок еще и устанавливаются различные браузеры, антивирусы, поисковики и прочее. Которые пользователю изначально были не нужны, в итоге в системе накапливается куча не нужного хлама. Но даже если ничего не скачивать и не устанавливать, а просто читать новости в интернете, просматривать страницы или видео в онлайне система все равно будет засоряться, потому что при просмотре страниц в интернете они прогружаюсят в специальную область - кеш. Это временное хранилище файлов, в котором остаются данные которые вы просматривали в интернете. И эти хранилища также требуют чистки время от времени. Для исправления всех этих ошибок и удаления «мусора» также существуют специальные программы.
По результатам тестирования уже можно будет решать что делать дальше с ноутбуком, менять какую либо аппаратную часть, или же искать проблему в программной части - лечить антивирусом, чистить систему от «мусора», исправлять загрузочный сектор и прочее.
Все это более подробно и многое другое мы узнаем в следующих статьях.
Как и любое другое устройство, ноутбук может зависнуть. Это может случиться из-за программного или аппаратного сбоя. Если проблема программная, то чаще всего, ее можно решить с помощью закрытия программы, которая вызывает зависание. Но, для решения серьезных проблем с программами и аппаратных сбоев нужно использовать принудительную перезагрузку. В данной статье мы расскажем о том, что делать если ноутбук завис и не на что не реагирует.
Программное решение проблем на зависшем ноутбуке
Если ваш ноутбук завис, то сначала нужно попытаться решить проблему без перезагрузки. Ведь принудительная перезагрузка - это лишний стресс для жесткого диска, срок жизни которого и так не слишком долгий. Кроме этого, перезагрузка может привести к потери данных, которые находились в программах, и не были сохранены.
Для того чтобы решить проблему с зависанием ноутбука вам понадобится «Диспетчер задач». Это встроенная в Windows утилита, которая позволяет управлять запущенными процессами, службами и программами. С помощью диспетчера задач можно обнаружить программу, из-за которой завис ноутбук и остановить ее работу. В большинстве случаев этого достаточно, для того чтобы восстановить работу компьютера.
Открыть « » можно разными способами. Например, можно нажать комбинацию клавиш CTRL-ALT-DELETE и выбрать «Диспетчер задач» с помощью мышки. Но, если ноутбук серьезно завис, то это может не сработать. Поэтому для лучше использовать комбинацию клавиш CTRL-SHIFT-ESC . Данная комбинация сразу открывает «Диспетчер задач», без каких-либо промежуточных окон.
В окне «Диспетчера задач» нужно перейти на вкладку «Процессы» (или на вкладку «Приложения» если вы пользуетесь Windows 7). Здесь нужно найти программу, состояние которой указано как «Не отвечает».
Кроме этого, зависшую программу можно определить по нагрузке на процессор и занятом объеме оперативной памяти. Чаще всего, такая программа создает больше всего нагрузки и занимает больше всего памяти.

После того, как вы нашли программу, которая зависла, кликните по ней правой кнопкой мышки и выберите вариант «Снять задачу». Это должно остановить работу программы и решить проблему с зависанием.

Если это не работает, то можно опробовать кликнуть правой кнопкой по программе и выбрать пункт «Подробно» (или «Перейти к процессу» если у вас Windows 7).

После этого вы перейдете на вкладку «Подробности» (или «Процессы», если у вас Windows 7). Здесь можно воспользоваться функцией «Завершить дерево процессов». Часто эта функция позволяет закрыть зависшую программу даже в тех случаях, если «Снять задачу» не срабатывает.

Но, в некоторых случаях ноутбук зависает настолько серьезно, что решить проблему с помощью диспетчера задач не получается. Не редко он вообще не открывается. В таких случаях решить проблему с зависанием можно только с помощью принудительной перезагрузки.
Если ваш ноутбук завис и не на что не реагирует, то вы всегда можете решить проблему с помощью принудительной . На большинстве ноутбуков нет кнопки «Reset» как на настольных ПК, поэтому перезагрузка выполняется при помощи кнопки включения.
Нажмите на кнопку включения ноутбука и удерживайте ее пока ноутбук не выключится. Обычно для этого нужно удерживать кнопку около 5 секунд. Этот способ выключения реализован на аппаратном уровне, поэтому он срабатывает при любом зависании. После выключения просто включите ноутбук, и он начнет работать в штатном режиме.
Кстати, длительное нажатие на кнопку включения срабатывает и на других устройствах. Например, таким образом можно выключить зависший настольный компьютер или мобильный телефон на базе Android.

Кроме этого, если на ноутбуке используется снимаемый аккумулятор, то вы можете выключить его, просто отключив от сети электропитания и вытащив батарею. Для этого переверните ноутбук нижней стороной вверх и освободите фиксаторы, которые удерживают аккумулятор. После этого можно будет снять аккумулятор и тем самым выключить зависший ноутбук.

Нужно отметить, что снятие аккумулятора – это более рискованный способ выключения. Поэтому лучше использовать длительное нажатие на кнопку включения.
Для эффективной работы нужна надежная техника, которая не сбоит, не зависает и не заставляет пользователя отвлекаться на решение технических вопросов. Зависать может даже новая мощная техника. Почему зависает ноутбук во время работы, как уменьшить время отклика техники и не допускать повторения сбоев?
Технические причины
Со временем из строя выходит любая техника. Ноутбуки - не исключение.
Сбоить, перегреваться, некорректно работать и приводить к зависанию могут:
Все эти детали ноутбука оснащены предохранителями. Они могут перегорать при использовании несовместимого программного обеспечения или при выходе комплектующих из строя. Можно заменить элемент самостоятельно, но удобнее обратиться в сервисный центр. Провести диагностику и замену запчасти в домашних условиях непросто. Если ноутбук находится на гарантии, вскрытие корпуса лишит вас права на бесплатную замену детали, если в ней обнаружен заводской брак.
Частые технические причины зависания:
- выход из строя одной или нескольких комплектующих (в том числе по причине производственного брака);
- естественное устаревание компьютера (комплектующие не справляются с обслуживанием ПО);
- конфликт между комплектующими (несовместимость аппаратного обеспечения).
Если ноутбук работал нормально, а после профилактического обслуживания или ремонта начал зависать - возможно, в сервисном центре установили комплектующие, которые не могут эффективно работать вместе с остальными деталями. При наличии гарантии на ремонт стоит повторно обратиться в сервис и попросить провести диагностику.

Распространенные проблемы
Перед отправкой ноутбука в сервисный центр стоит убедиться, что зависание не вызывается одной из распространенных проблем. Это можно сделать самостоятельно или вызвав мастера на дом. Тестирование, проведенное собственными силами, позволит сэкономить. Большинство утилит для проверки на частые неполадки с ПО бесплатны или условно-бесплатны. Для личного использования и единоразовой проверки нет необходимости покупать дорогостоящие профессиональные приложения.
Чаще всего ведут к зависанию ноутбука:
- заражение системы вирусами;
- перегрев одной из комплектующих;
- одновременный запуск большого количества приложений;
- засорение реестра устаревшими данными;
- проблема с драйверами (некорректная установка, нехватка утилит, использование неподходящих версий);
- медленное подключение к сети (если система зависает при работе с онлайн-приложениями).
Любую из перечисленных причин неполадок можно диагностировать в домашних условиях и попытаться устранить самостоятельно.
Видео: Почему ноутбук греется
Наличие вирусов
Даже при включенном антивирусе вредоносные приложения способны пробраться в систему. Задач у «червей» множество:

Если антивирус не был установлен, поставьте ПО и просканируйте систему. При установленном антивирусе следует обновить вирусную базу и выполнить полную проверку. Другой вариант - воспользоваться утилитой для защиты от альтернативной компании.
Зараженные файлы придется удалить или переместить в карантин, если антивирус не справился в лечением.
Высокая температура процессора
Перегрев процессора вызывают:

Техника нуждается в периодической очистке от пыли, которая накапливается в корпусе и мешает отводу нагретого воздуха. Минимальную очистку можно выполнить самостоятельно, пропылесосив отверстия (разъемы, прорези для выхода воздуха и так далее) мини-пылесосом. Для полной чистки компьютер придется разобрать.
Эту операцию лучше доверить техникам специализированного сервисного центра. Процессор охлаждается отдельным кулером (вентилятором). При повреждении самого кулера или проводов питания, подсоединенных к нему, процессор быстро перегревается. Система зависает, со временем ноутбук перестает включаться.

Кулер может не выйти из строя полностью, но вращаться недостаточно быстро. Смазка подшипника со временем высыхает, мощности привода не хватает для того, чтобы поддерживать нужное для охлаждения число оборотов. Обе проблемы решает замена кулера - это достаточно дешевая деталь. Старый кулер для продления срока службы смазывают машинным маслом. Это временная мера, повторять смазку придется раз в пару месяцев.
Много ненужных файлов и программ
Windows постоянно держит в памяти множество подпрограмм. Утилиты, драйвера, службы ОС все время активны в фоновом режиме. Одно это дает солидную нагрузку на устаревшие модели ПК.
Чем больше приложений инсталлировано, тем больше дополнительных процессов технике приходится контролировать. Часть микропрограмм, необходимых для работы ПО, загружается вместе с Windows, замедляя и эту операцию.
Ускорить работу ОС и забыть о зависаниях поможет минимизация количества фоновых приложений. Часть из них отображается в трее (на панели задач), некоторые же видны только в «Диспетчере задач» (вкладка «Процессы»).

Очистить список автозагрузки от ненужного помогут бесплатные утилиты, например, CCleaner. На вкладке Сервис->Автозагрузка->Windows отображаются все команды и файлы, которые выполняются при входе в учетную запись. Все, что не требуется пользователю для быстрого доступа, стоит удалить из перечня. Если название процесса вам не знакомо, перед удалением убедитесь, что сервис не является службой или компонентом самой ОС.
Некорректная установка драйверов
Чтобы комплектующие ПК работали правильно и без сбоев, необходимы специальные микроприложения - драйверы. В комплекте с операционной системой обычно идут универсальные драйвера, совместимые с большинством устройств. Однако для каждой модели техники лучше всего подходят программы от производителя.
Без драйверов отдельные аппаратные части ПК могут работать некорректно. Устройство зависает, перегревается, ведет себя непредсказуемо.
Проверить наличие драйверов можно через Диспетчер устройств. Если в списке компонентов рядом с названием отображается желтая иконка с восклицательным знаком - Windows обнаружила проблемы с функционированием аппаратного обеспечения.
Windows поддерживает автоматический поиск драйверов. Но для гарантии совместимости следует скачать файл с сайта производителя «железа» и проинсталлировать его в ручном режиме.
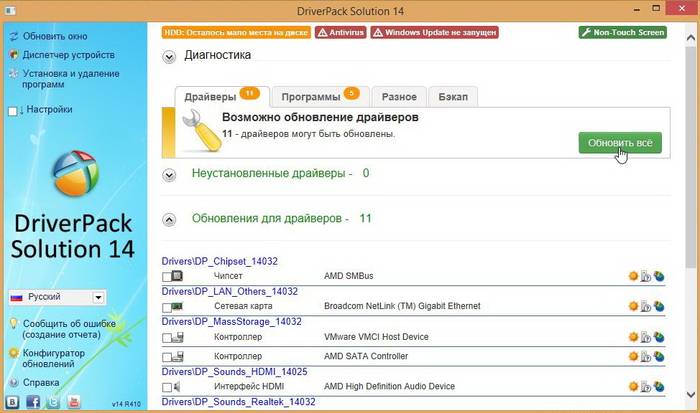
К проблемам приводит и несовместимость версий драйверов. Рынок комплектующих для ПК активно развивается, и разработчики не всегда успевают своевременно разрешать конфликты между версиями программного обеспечения.
Например, при замене видеокарты инсталляция новых «дров» может привести к зависанию системы, если файлы нарушают конфигурацию и мешают работе других устройств.
В этом случае помогает обновление сопровождающего ПО для всех компонентов. Альтернативный способ - поставить для новой комплектующей более старую версию системного драйвера.
Сбой программ
К зависанию рабочего оборудования приводит и сбой в работе одного или нескольких приложений, запущенных на устройстве. Неполадки вызываются «багами» (ошибками, допущенными программистами при разработке), нехваткой оперативной памяти, конфликтом программ.

Если неполадка возникла впервые, достаточно перезагрузиться и запустить приложение повторно. При новом входе в Windows оперативная память очищается. Если к замедлению отклика привело переполнение «оперативки», перезагрузка устранит неполадки.
Если одно из приложений зависает после параллельного запуска другой программы, возможно, они претендуют на одни и те же службы и вступают в конфликт. Следует подобрать другое ПО для выполнения задач, либо не открывать программы в один момент времени.
Если программа постоянно «вылетает» или «подвешивает» систему, вероятнее всего, она установлена неправильно или на стадии разработки создатели допустили критическую ошибку. Исправляет ситуацию повторная инсталляция приложения «с нуля». Если это не помогает, от программы придется отказаться в пользу более надежной среды для работы.
При зависании техники первый проверочный шаг - перезапуск системы. Мелкие эпизодические сбои в работе ПО такой подход позволит устранить. Если ПК зависает регулярно, стоит проверить устройство на наличие более существенных неполадок. Тестирование на вирусы должно проводиться регулярно.
Антивирусные программы позволяют настроить автоматическую проверку (например, еженедельную). Отключать антивирус даже на слабой машине не рекомендуется: в результате вы можете лишиться не только важных файлов, но и конфиденциальной информации или финансовых средств.

При частых зависаниях слабой машины запускайте только те программы, которые необходимы в данный момент. Удаляйте лишние файлы и приложения, которыми не пользуетесь. Это сэкономит ресурсы устройства, и время отклика уменьшится. Выгоднее регулярно чистить ноутбук от пыли, чем периодически обращаться в сервис для полной чистки техники.
Минимальный уход и очистка отверстий для выдува пыли позволяет сэкономить время и средства, а заодно и продлить срок службы ПК. Чаще всего первопричиной зависания компьютера становится отсутствие должного ухода за аппаратной частью и внимания к программному обеспечению.
Большую часть сложностей, вызванных ПО, можно устранить самостоятельно. Если устройство продолжает зависать, следует проверить технические составляющие . Это действие следует доверить специалистам сертифицированного сервисного центра. Для диагностики аппаратных неполадок потребуется специального оборудование и навыки. При попытке решить задачу своими силами вы рискуете еще больше повредить компьютер.


