Приветствую всех читателей блога. Если вы большую часть работы делаете на компьютере, за которым работаете не вы один, то в некоторых случаях личную информацию лучше защитить от нежелательного просмотра.
Как поставить пароль на папку или файл тема нашей сегодняшней статьи. К сожалению разработчики Windows не позаботились о такой простой функции как возможность установки пароля для доступа к данным. Максимум что вам могут предложить, это ограничить доступ к данным определенным пользователям. Но так как мы привыкли работать за компьютером через одного пользователя, то данный способ нам ничего не даст. Как поставить пароль на папку?
2 Поставить пароль на папку 2-й способ
Скачиваем программу Password Protect.
Как поставить пароль на папку с помощью — Password Protect . Распаковываем архив и запускаем программу. Это Portable версия, поэтому установка не потребуется.
Распаковываем один из архивов 600кб . Переходим в распакованную папку и запускаем программу Password Protect перед нами откроется такое окошко:

Нажимаем запереть папки . И выбираем из списка ту на которую вы хотите поставить пароль.

Вводим два раза один пароль и по желанию оставляем подсказку на случай, если вы забудете пароль.

Все пароль установлен. Теперь при обращении к папке необходимо будет ввести пароль. Таким образом вы можете устанавливать пароли на любые папки. Ну а чтобы скрыть файлы от лишних глаз, поместите их в папку с паролем.
3 Пароль на папку — 3-й способ
Ставим пароль при помощи популярной программ архиватора — WinRar. Так как у многих данных архиватор установлен то давать ссылку на программу не буду. Если вдруг у вас этой программы не оказалось, то просто введите в любом поисковике скачать WinRar и скачайте программу по первой ссылке.
Данным способом мы ставим пароль на архив, в которым вы можете хранить файлы и другие данные вместе. Добавляем данные в архив

Многие хотят иметь что-то личное, что никому кроме самого пользователя не доступное – собственные разработки, «особые» фотографии, непредназначенные для публичного просмотра, секреты и прочее.
Для этого нужны пароли.
Что такое пароль, скорее всего, объяснять никому не нужно, это все знают. Но не каждый знает, как их ставить.
Разберемся, как ставить пароли на папки и на определённые файлы в операционной системе Windows 7, Виндовс 10 и Windows XP, а также будет рассказано о программах для шифрования папок.
Шифрование папок и файлов

Надо выбрать разрядность используемой системы.

При нажатии на кнопку начнётся загрузка установочного файла.
После загрузки его надо установить, просто нажав на скаченный файл левой кнопкой мыши (в Google Chrome так).
После установки программу надо открыть.


В качестве примера будет выбрана папка с сериями первого сезона аниме Наруто (Naruto).

Для удобства легче скачать и установить программу, после чего, перейдя к папке нажать правую кнопку мыши и выбрать пункт .

После необходимо настроить будущий архив. Сначала нужно выбрать имя и формат, а после перейти во вкладку «Дополнительно» .

В меню «Дополнительно» надо установить пароль. Чем он длиннее, тем он надежнее, но в то же время его легче забыть.
Пароль надо подбирать легко запоминающийся, но при этом, чтобы его никто не знал. После надо нажать «ОК» .
Архив создан и запаролен. Для большей надежности следует добавить архиву скрытность.
Для этого надо щелкнуть правой кнопкой мыши по архиву и выбрать «Свойства» .

Файл станет невидимым до тех пор, пока в Windows не будет активирована функция показа скрытых файлов и папок.
При попытке открытия архива сам архив откроется, но его содержимое будет запаролено.
Например, серия Боруто в архиве на картинке требует пароля. Запароленные файлы отмечаются в WinRar знаком «*».

Если пароль введен правильно, начнётся запароленного файла и его можно будет открыть. В данном случае – увидеть видео.
Если же пароль введен неправильно, то появится окно с ошибкой. Его нужна закрыть и снова попытаться ввести верный пароль.

Готово. Но надо помнить что любые пароли можно взломать с помощью различных хакерских программ.
Установка пароля в Windows XP
Им пользуется огромное количество человек. Чаще всего данная программа уже установлена в вашей операционной системе.
Если же вы пользуетесь данным архиватором, то советуем вам его скачать.
Ведь данное приложение в любом случае пригодится вам. Программу можно использовать в том числе и для сжатия информации.
Теперь перейдем, непосредственно, к инструкции по установке пароля на папку с помощью популярного архиватора winrar.
Здесь использование этого приложения отличается от операционной системы виндовс 7 и виндовс 10.
1 В первую очередь необходимо выбрать папку, на которую вы хотите поставить пароль. Далее следует нажать на нее правой кнопкой мыши и выбрать пункт

2 Далее требуется в открывшемся окне сверху найти вкладку под названием «Дополнительно» и открыть ее, нажав левой кнопкой мыши. Потом нажимаем на нее правой кнопкой мыши и выбираем пункт , как показано на рисунке ниже.

3 После выполнения предыдущего шага необходимо отыскать опцию под названием «Установить пароль» , как подчеркнуто на рисунке выше. Следует нажать на данную вкладку левой кнопкой мыши.
4 После чего требуется ввести пароль и повторить ввод в поле, которое находится ниже. Повторить действие необходимо лишь для избежания ошибок.
Отныне и до тех пор, пока мы собственноручно не уберём пароль, при попытке открыть или разархивировать папку мы всё время будем видеть такое окно:
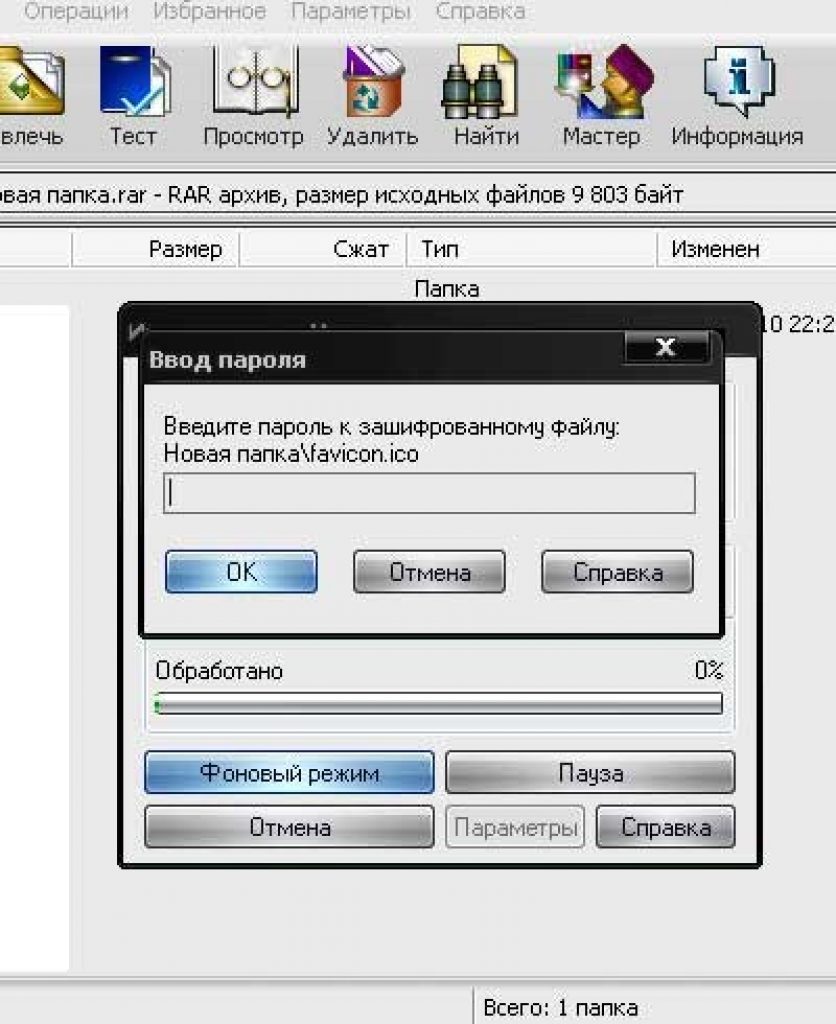
Всплывающее окно
Доброго времени суток, дорогие читатели! Сегодня расскажу о том, как поставить пароль на папку или файл, думаю, эта информация многим пригодится. Чтобы установить пароль на папку, вам понадобится буквально пару минут и в этом вы сейчас сами убедитесь.
А у вас есть документ с конфиденциальными данными? Может быть, вам приходится держать личную информацию там, где каждый может её прочитать? Сталкивались ли вы с ситуацией, когда по электронной почте нужно отправить документ, содержащий, например телефоны знакомых, счет банка, пароли от почтовых ящиков, сайтов, однако есть вероятность, что их может прочитать посторонний человек?
Если ответ положительный, то вы наверняка должны знать о том, как решить такую проблему.
Я поделюсь самым легким и быстрым способом защиты данных, объясню, как установить пароль на архив.
Для реализации задуманного нам понадобится . Можно использовать . Для примера возьмем обыкновенный текстовый файл, в котором есть личная информация, на него мы и будем ставить пароль.
Winrar
Нажимаем на файл правой кнопкой мыши и выбираем «Добавить в архив…».

В окне «Имя и параметры архива» переходим во вкладку «Дополнительно».

Во вкладке «Дополнительно» нажимаем «Установить пароль».

Заполняем необходимые поля:
- «Введите пароль».
- «Введите пароль еще раз (для проверки)».
После чего нажимаем «ОК».
Чтобы создать архив, нажимаем «ОК».
Давайте проверим, на самом ли деле установился пароль на файл? Открываем только что созданный архив и видим:

Проверка прошла удачно! Теперь ваш архив будет защищен паролем, и только обладатель пароля сможет его открыть.
7 — Zip
С программой 7-zip все еще проще. Нажимаем на файл правой кнопкой мыши и выбираем «7-Zip» — «Добавить к архиву….»

В окне «Добавить к архиву…» нужно обратить внимание на поля под названием «Введите пароль» и «Повторите пароль». После того как вы ввели пароль, нажимаем кнопку «ОК».

Итак, мы рассмотрели, примеры с использованием архиваторов. Это один из самых простых способов для установки пароля. Но что, если вам не хочется архивировать ваши файлы, а скрыть их всё же необходимо? И для этой ситуации есть несколько решений.
Отмечу для начала, что способы как поставить пароль на папку в Windows XP или в Windows 7 совсем не отличаются от представленного здесь решения для Windows 8. От вас потребуются те же действия и названия кнопок будут такими же. Теперь, когда вам известны все нюансы, можем приступить к сокрытию важных данных!
Способ без использования программ
Те, кто скажет, что сделать это без использования программ невозможно, немного лукавят или просто не слышали о данном способе. К тому же, я отношу это к разряду легких вариантов, но при условии, что есть этот код.
Итак, у нас есть папка «СЕКРЕТНО». Легким движением руки нажинаем внутри неё правой кнопкой мыши и создаем в ней текстовый документ.

Скопируйте в документ следующее:
title Folder is locked
if EXIST «MyLock» goto M2
if NOT EXIST Secret goto M4
echo Do you want to block folder?(Y/N)
set/p «cho=>»
if %cho%==Y goto M1
if %cho%==y goto M1
if %cho%==n goto M2
if %cho%==N goto M2
echo Wrong choise.
ren Secret «MyLock»
attrib +h +s «MyLock»
echo Folder unlocked
echo Input password
set/p «PASSWORD=>»
if NOT %PASSWORD%== ВАШ_ПАРОЛЬ goto M3
attrib -h -s «MyLock»
ren «MyLock» Secret
echo Folder unlocked
echo Wrong password
echo Secret folder is create
Нажимаем на вкладку «Файл», выбираем в выпадающем меню «Сохранить как».

Теперь важно присвоить файлу расширение bat . Это очень просто. Для этого достаточно поменять его имя так, чтобы оно выглядело ИмяФайла.bat
Не забудьте определить тип файла, как «Все файлы». Это ключевая часть «превращения» нашей папки в секретную. Хотя это можно сделать другим способом, но я не хочу удлинять статью из-за пояснений.

Теперь двойным щелчком левой кнопкой мыши по bat-файлу создается папка «Secret», в которую вы можете помещать самые секретные сведения. Запускаем bat-файл и в появившемся окне набираем Y . Папка автоматически скрывается. Чтобы сделать её видимой, снова запускаем bat-файл и вводим пароль. В нашем случае это «PASSWORD=». Для того чтобы поставить свой собственный пароль на папку, нужно заменить слово «PASSWORD» на свой пароль, но не забудьте после ввода своего пароля поставить знак «=» и только после этого нажимать «Enter».
Вот мы и разобрались, на примере, как поставить пароль на папку в Windows 8. Стоит отметить, что это скорее, скрытие папки с использованием пароля, но, если вы не хотите прибегать к использованию программ, а установить пароль встроенными средствами системы, то этот вариант будет для вас спасением. Дальше мы рассмотрим, как поставить пароль на папку с помощью различных программ.
Способ с использованием программы Folder Lock
Сегодня на просторах сети очень много программ для установки пароля на папки. Folder Lock является одной из самых простых и свободно распространяемых. Для того, чтобы её скачать, можно перейти на сайт . Нажимаем на ссылку или копируем в адресную строку браузера. Пока вы ждете, когда закачаются 9 МБ, можете приступить к просмотру инструкции.
Итак, когда мы запустим программу, нажимаем «Next», затем читаем или не читаем лицензионное соглашение, нажимаем «Agree», а затем «Install» и в завершение «Finish». В итоге, запустится эта программа.
В ней всё на английском, но не стоит беспокоиться, даже если вы не знаете английский, вы без трудностей поймете, как поставить пароль на папку в Windows 7 или любой другой системе.

В появившемся поле вводим пароль и жмем «ОК». Повторяем ввод пароля и снова нажимаем на «ОК». Появляется белое поле, в которое мы просто «перетаскиваем» папку с секретными данными.

Теперь папка заблокирована. Чтобы разблокировать её, нужно снова запустить программу, ввести пароль и нажать на кнопку «Unlock» во вновь открывшемся окне. Папка будет разблокирована и появится на прежнем месте. Если по какой-то причине этот способ не является подходящим для вас, тогда расскажу ещё один вариант, как поставить папку под пароль.
Способ с использованием программы Password Protect
Ещё одна удобная программа для сохранения ваших персональных данных — Password Protect. Её можно скачать с СофтMail по этой ссылке: .
Она совсем легковесная. Скачали, запустили. Выбираем «Next» два раза. Так мы согласились с условиями использования и можем продолжить установку. Ещё два раза жмем «Next» и один раз «Finish». Для нашей цели подойдет и пробная версия программы, так что выбираем её, нажав «Run Trial Version».
Если вы попробуете открыть папку «СЕКРЕТНО», программа не позволит этого сделать и потребует ввод пароля доступа.

Теперь вы абсолютно точно знаете, как устанавливается пароль на папку. Надеюсь, эти знания будут вам полезны и позволят сохранить все ваши конфиденциальные файлы и папки.
Вот еще одна программа:
Есть немало приемов, как поставить пароль на папку в ОС Windows 7.
Bыполнить задачу возможно с помощью специальных программ, которые могут быть как платные, так и бесплатные. Например, такие как Anvide Lock Folder, Lock-a-Folder или Lim Block Folder.
Здесь нелишним будет напомнить, что все бесплатные приложения при их скачивании следует проверять на таких сервисах, как Viructotal.com.
Защитить папку паролем в Windows 7 возможно также с помощью закодированного архива.
Все популярные архиваторы, такие как WinZIP, 7-zip, WinRAR позволяют установить пароль на архив, а также зашифровать содержимое папки.
Как установить пароль на архив
Данный способ является абсолютно надежным, потому как файлы будут действительно зашифрованными, в отличие от применения приложений, где просто устанавливается пароль на папку.
Итак, на примере применения архиватора 7-zip выбираем папку, которую надо запаролить. Назвать ее можно как угодно. Кликаем по созданной папке правой клавишей мыши и в контексте находим пункт
Открывается одноименное окошко. В нем выбираем раздел Шифрование, в поля которого вводим придуманный пароль и обязательно надо поставить чекбокс Шифровать имена файлов .

Чекбокс Показать пароль
ставить необязательно. Нажимаем Ok
. Создается новый архив. Теперь, при попытке входа в него, архиватор требует ввести пароль.
Если этот пароль неизвестен, то попасть в архив не получится, даже через меню Извлечь файлы .
Приложение Anvide Lock Folder
На запуск программы устанавливается пароль, надо его ввести и появится окно программы.

Сейчас, чтобы папку запаролить, нужно просто взять ее и перетащить в окошко программы.
Затем надо кликнуть по ней и нажать Замочек . В появившуюся форму надо ввести пароль и нажать Закрыть доступ .
Подсказку к паролю можно не ставить. На этом все, папка оказывается под паролем.
Можно также не переносить ее в окошко программы, а нажать значок + и выбрать ее на компьютере.
Если сейчас открыть проводник, то можно заметить, что папка под паролем пропала, ее просто не видно. Она исчезает от глаз пользователя.
Чтобы ее вернуть в проводник, необходимо кликнуть по ней в окне программы и разблокировать. Папка появится опять в проводнике.
Использование Lock-a-Folder
Lock-a-Folder является бесплатной программой с открытым исходным кодом. Устанавливает и скрывает ее от посторонних глаз из проводника или с рабочего стола.

Утилита не имеет русского языка, но очень проста и понятна в использовании.
Чтобы папку запаролить, нужно исполнить простую инструкцию:
- Скачать и установить программу
- Установить мастер-пароль при первичном запуске, какой будет также и паролем папки.
- Добавить к списку в главном окне папки, которые требуют блокировки.
- Чтобы разблокировать, надо опять запустить программу, выбрать из списка папку и нажать UnLock.
Программа бесплатная русскоязычная, удобна в использовании и рекомендуется к применению. Сайт — maxlim.org. Работает аналогично предыдущей.

Пароль на папку штатными средствами Windows 7
Существует еще один способ запаролить в Windows 7 папку без применения каких-либо сторонних программ.
Для этого выбираем папку, требующую защиты, заходим в нее. В папке надо создать один документ с помощью стандартного блокнота, входящего в состав ОС Windows 7.
Следуем по пути — Пуск — Всё программы — Стандартные и открываем WordPad.
В открывшийся документ вставляем небольшой код следующего содержания:
_______________________________________________________________________
title Folder Private
if EXIST «HTG Locker» goto UNLOCK
if NOT EXIST Private goto MDLOCKER
echo Are you sure you want to lock the folder(Y/N)
set/p «cho=>»
if %cho%==Y goto LOCK
if %cho%==y goto LOCK
if %cho%==n goto END
if %cho%==N goto END
echo Invalid choice.
ren Private «HTG Locker»
attrib +h +s «HTG Locker»
echo Folder locked
echo Enter password to unlock folder
set/p «pass=>»
if NOT %pass%== PASSWORD_GOES_HERE goto FAIL
attrib -h -s «HTG Locker»
ren «HTG Locker» Private
echo Folder Unlocked successfully
echo Invalid password
echo Private created successfully
____________________________________________________________________
В строчке кода, вместо PASSWORD_GOES_HERE (синий текст), нужно добавить свой пароль, например, — 12345.

В эту папку надо положить файлы, которые необходимо сохранить. Это могут быть документы, видео и т.п.
После этого ещё раз кликаем левой клавишей мыши по файлу locket, открывается командная строка,

в которой надо подтвердить намерение запаролить папку, после чего папка Private пропадает с экрана.
Сейчас, если посторонний человек захочет посмотреть, что находится в этой папке, то он не сможет это сделать, потому что папка скрыта и запаролена.
Если будет предпринята попытка открыть файл locket, то откроется командная строка, которая попросит ввести пароль. Если пароль будет введен неверно, то ничего не произойдёт.
При правильном вводе пароля папка появится. Документы можно будет открывать, и работать с ними. Затем папку можно опять запаролить.
Вот такими способами можно поставить пароль на папку с любым содержимым, чтобы кроме вас никто не мог их просмотреть и помешать вашей конфиденциальности.
Среди множества файлов, хранящихся на нашем компьютере, особое место отведено файлам с конфеденциальной информацией. Это могут быть текстовые документы с логинами и паролями, номерами персональных банковских счетов, личные фотографии или видеозаписи. Доступ к таким файлам, по понятным причинам, должен быть ограничен . Одним их путей ограничения доступа к файлам или папкам является их запароливание.
Используем архиватор WinRar
Установить пароль на файл или папку стандартными средствами Windows нельзя , поэтому для операции необходимо прибегать к помощи сторонних программ . К одной из таких относится WinRar — самый популярный и простой архиватор.
Выделяем нужную папку и кликом правой кнопки мыши открываем окно функций, где выбираем “Добавить в архив …”.
Нашему вниманию предстаёт окно с параметрами создаваемого архива. По умолчанию открыта вкладка “Общие
”, но нам нужна вкладка “Дополнительно
”, куда мы и переходим.
В её правой части находится кнопка “Установить пароль
”: жмём и переходим к главной части нашей работы.
Система предлагает нам установить пароль, без ввода которого будет невозможно получить доступ к папке. Для надежности рекомендуется вводить надёжный пароль , состоящий из набора букв и цифр. Чем длинее код доступа, тем сложнее его взломать. Если с фантазией обстоит туго, то можно воспользоваться генераторами паролей. Для проверки вводим его ещё раз, устанавливаем флажок на “Шифровать имена файлов ” и нажимаем на “ОК ”.
Архиватор возвращает нас на вкладку “Дополнительно ”. Нажимаем “ОК ” и пожинаем плоды работы. Теперь для доступа к содержимому архива нужно будет ввести установленный вами пароль. Таким образом, Вы обезопасите себя от похищения личных данных.
Использование 7-Zip
Программа 7-Zip — это архиватор, который также позволяет устанавливать
пароли на папки и файлы. Механизм его работы идентичен WinRar. Добавляем нужную папку или файл в архив и в настройках архивации прописываем пароль в специальное поле.
Устанавливаем флажок напротив поля “Шифровать имена файлов ” и кликаем на “ОК ”. Файл создан!
Для проверки правильности работы открываем его и вводим пароль. Если он введен верно, нам открывается окно с выбранной папкой.


Помните, что при создании запароленного файла исходник остается в прежнем виде. Чтобы исключить возможность доступа к секретным файлам, удалите исходник, оставив лишь полученный архив. В этом случае злоумышленники не смогут воспользоваться вашей конфеденциальной информацией.
Применяем программу Anvide Lock Folder
Существуют приложения, которые предназначены именно для ограничения доступа к файлам пользователя. По сравнению с архиваторами они обладают более широкими возможностями
при ограничении. Так, папку можно не только запаролить, но и скрыть
. Anvide Lock Folder относится к числу именно таких приложений. Открываем программу и нажимаем на жёлтый плюсик
в левом верхнем углу.
В каталоге находим нужную нам папку, кликаем на нее один раз левой кнопкой мыши и нажимаем на иконку с закрытым замком . В новом окне вводим пароль, подвтерждаем его и закрываем доступ к папке.


Теперь она исчезла из списка папок в проводнике. Для разблокировки повторяем ту же последовательность действий, но на этот раз жмём на иконку с открытым замком. Вводим установленный пароль и открываем доступ к заветным файлам. Кстати, при установке пароля можно выбрать подсказку на случай, если вы забудете придуманный код. Небольшая, но приятная мелочь.
FlashCrypt для установки пароля
FlashCrypt — это небольшая утилита, шифрующая данные в несколько кликов. Она проста в обращении и весит чуть больше 1 мегабайта. Открываем программу и выбираем адрес папки, которую нужно зашифровать
. Устанавливаем пароль, вводим его повторно и обращаем внимание на три нижних пункта.
Первый (Enable
File
Compression
) означает сжатие
файлов при шифровании, второй (do
not
delete
original
files
) предлагает не удалять
исходные файлы, а лишь создавать их копии при шифровании, третий активирует
функцию восстановления пароля.
По умолчанию галочки стоят напротив первого и третьего пункта, однако, если вы хотите, чтобы после шифрования оригинальные файлы канули в небытие, установите флажок напротив второго пункта.
Используем штатные средства — Функция Bitlocker
С помощью Bitlocker пользователи Windows 7 (и более поздних версий ОС) могут шифровать
все папки в рамках одного диска. Под шифр попадают все файлы
, хранящиеся на диске, так как возможности выборочного запароливания функция не предусматривает. Кроме того, Bitlocker недоступна
для владельцев Windows
XP
и немного сокращает производительность ПК. Однако её использование удобно для сохранения в секрете информации на переносных носителях. Теперь о самом процессе шифрования. Переходим в панель управления
, выбираем ссылку “Система и безопасность
”.
В новом окне ищем и открываем “Шифрование диска BitLocker ”, а затем шифруем нужный раздел нажатием на кнопку напротив (включить BitLocker).
Ставим пароль на папку в MacOS
В операционной системе Mac существует встроенная
программа, позволяющая шифровать пользовательские файлы. Она называется “Дисковая утилита
”. Открываем её через список установленных программ или ищем в Spotlight
. После запуска выполняем следующую последовательность
: “Файл-новый-образ диска из папки”.
Выбираем папку и нажимаем “Создать образ
”. В настройках шифрования указываем
128-битный ключ, сжатый формат образа и сохраняем изменения.
Далее следует стандартная процедура ввода паролей. Завершаем её галочкой возле пункта “Запомнить пароль в связке ключей
”.
Готово! В текущем каталоге теперь расположены исходная папка и её зашифрованный образ. Для обеспечения полной защиты рекомендуем удалить исходники и не забывать установленный пароль, чтобы окончательно не потерять доступ к засекреченным файлам.


