Всем доброго времени суток. Сегодня я хочу поведать об актуальной теме, которая касается флеш-накопителей. Разобравшись с вопросом, как разбить флешку на разделы я пришел к выводу, что это может многим пригодиться, а значит нужно об том написать. Делить флешку на части можно для разных целей. Наилучшая, как по мне – один раздел использовать для ОС или LiveCD, а другой для хранения различных файлов. Самое интересное, что есть не один способ разделить флешку. Например, в обновлении Windows 10 Creators Update это возможно сделать, а ранее такого не было. Ещё расскажу о других методах.
Как разделить флешку с помощью Windows 10
Перед описанием метода хочу сказать, что в версиях ранее 1703 (Creators Update) второй раздел флешки вы можете не увидеть из-за особенностей операционной системы, но это только моё мнение, тем более у меня стоит эта версия и на ней всё отлично работает. Как говорят другие пользователи, на Windows 7, 8 и 8.1 второго раздела нет.
Заходим в папку «Этот компьютер» и нажимаем правой кнопкой мыши по флешке. Сейчас мы будет её форматировать в файловую систему NTFS. Если на ней присутствуют данные, то рекомендую их перенести на жёсткий диск. Если не хотите этого делать, можно конвертировать флешку в любую файловую систему без потери данных.
Запускаем консоль PowerShell, для этого вводим в поиске название этого инструмента, щёлкаем по нему мышкой и используем запуск от имени администратора. У меня утилита находится в меню Пуск, если нажать Win+X (либо правой кнопкой мыши по меню Пуск) вместо командной строки.
Вводим команду для конвертации флеш-накопителя:
convert E: /FS:NTFS

В данном случае, буква (E:) указывает на флешку, у вас она может быть другой. Будьте с этим внимательны.
Если не желаете заниматься вводом команд через командную строку или PowerShell, то можете отформатировать накопитель стандартно.

Когда флешка будет иметь файловую систему NTFS, переходим в утилиту «Управление дисками», она находится в меню Win+X.

Открывается нужное окошко, где нажимаем правой копкой мыши по USB-накопителю и выбираем пункт «Сжать том».

Открывается следующее окошко. Там выберите необходимый объем пространства, который вы возьмете от флешки. Нажимаем «Сжать».

В окне управления дисками появился не распределенный раздел. Нажимаем по нему мышкой и выбираем вариант «Создать простой том».



Хорошо, мы разбили флешку на два раздела. Но, я уже говорил, все разделы корректно будут отображаться в Creators Update.

Как разбить флешку с помощью командной строки
Вот и другие способы подоспели. Теперь покажу, как это можно сделать в командной строке. Правда накопитель потеряет файлы, поэтому их нужно перенести на другой диск.
Запускаем командную строку с повышенными привилегиями и вводим такие команды:
- diskpart – запускаем утилиту Diskpart;
- list disk – отображение существующих разделов;
- select disk 1 – выбор раздела под номером 1, у вас может быть другой;
- clean – очистка флешки;
- create partition primary size=5000 – разделяем флешку на раздел объемом 5 Гб;
- create partition primary – создание основного раздела;
- format fs=fat32 quick – форматирование в FAT32;
- assign letter=e – назначение буквы разделу.


Примерное тоже самое можно сделать с использованием сторонних утилит, например, AOMEI Partition Assistant.
Как разделить флешку на разделы с помощью WinSetupFromUSB?
Следующий метод также приводит к стиранию файлов, обязательно сохраняем их на другой диск. Запускаем утилиту WinSetupFromUSB и смотрим, чтобы была выбрана именно флешка, а не другой накопитель.
Нажимаем по кнопке «Bootice», после чего открывается следующее окно.

В разделе «Destination Disk» должен быть флеш-накопитель, а не HDD. Теперь щелкаем по пункту «Parts Manage».

Попадаем в окно, где нажимаем по кнопке «Active», так флешка получит возможность быть разбитой на разделы. Теперь жмём по пункту «RePartitioning».

Дальше ставим чекбокс напротив раздела «USB-HDD mode (Multi-Partitions)» и в выпадающем меню выбираем флешку. Данный вариант позволит перепрограммировать драйвера контроллера так, чтобы система считала его жёстким диском. Теперь нажимаем «OK».

Нажимаем ОК.



Чтобы собрать флешку жмём ReFormat USB Disk и выбираем тот же самый пункт Multi-Partitions.
Для тех разделов, где ставили объем вписываем 0 и убираем метки. Нажимаем ОК.

В окне появится не распределенный раздел, о котором нет никакой информации. Тогда нажимаем по варианту «Format this part». Откроется обычное окно форматирования от Windows, где вы делаете быстрое форматирование с нужной файловой системой и меткой. Хотя в Windows 10 это действие делать не обязательно, всё делается автоматически, а также, если у вас последняя версия утилиты.
Можете убедиться, что флешка приобрела свой изначальный объем и снова будет определяться как USB-накопитель.

Делим флешку на разделы с помощью BootIT
Простенькая утилита, которая позволяет перевести нашу флешку сначала в HDD, а потом делать с ней всё, что хочется. Скачать можно отсюда .
Если у вас обычным способом BootIT не запускается, то используем режим совместимости c Windows XP.
Утилита настолько простая, что практически ничего делать не нужно. Необходимо выбрать нужное устройство и нажать по кнопке «Flip Removable Bit».

Потом программа скажет, что USB-накопитель нужно извлечь, а потом заново подключить.
Чтобы убедиться, что флешка действительно стала HDD, переходим в утилиту «Управления дисками» и нажимаем по флешке правой кнопкой мыши. Если параметр «Удалить том» активен, то мы сделали всё правильно и теперь можем делить флешку на разделы.
Пока что я рассказал о самых эффективных способах. Вы можете предложить что-то своё, а я в свою очередь постараюсь найти другие способы. Надеюсь эта статья вам поможет разбить флешку на разделы.
Вопрос от пользователя
Здравствуйте.
Можно ли не флешке создать несколько разделов с разными файловыми системами? Дело в том, что мой телефон видит только FAT32, однако на эту систему не запишешь файлы больше 4 ГБ. Поэтому хотелось бы сделать универсальный вариант...
Сергей.
Доброго времени суток.
Да, практически любую флешку или внешний жесткий диск можно также разбить на несколько разделов, как и классический HDD на который устанавливаете Windows. Правда, для этого необходимо использовать спец. утилиту в Windows - управление дисками (через "Мой компьютер" или "Проводник" данная операция недоступна).
В этой статье покажу все на примерах (думаю, сможете легко разобраться).
Создание нескольких разделов на флешке
Предупреждение : в процессе работы с флешкой (на которой будем создавать 2-3 раздела), вся информация на ней будет удалена. Поэтому, заранее сохраните все нужные файлы с нее на другие носители.
1) Для начала необходимо запустить утилиту управление дисками (эта утилита есть во всех современных версиях Windows: 7, 8, 10).
Для ее запуска необходимо:
- зажать одновременно кнопки Win+R ;
- в окне "Выполнить" ввести команду diskmgmt.msc ;
- нажать OK. См. скриншот ниже.

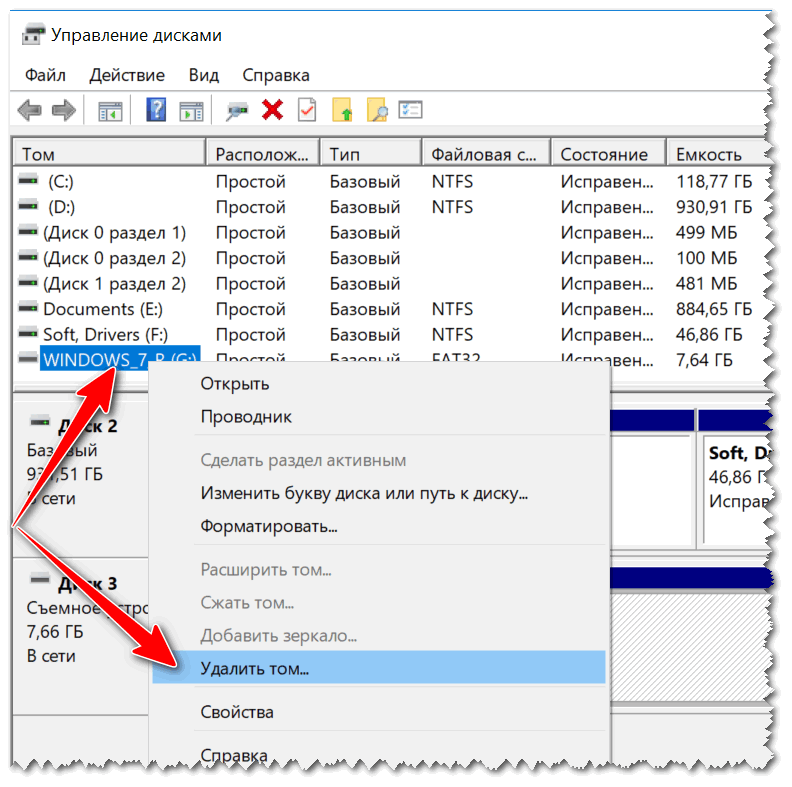
3) Теперь флешка пропадет в списке доступных накопителей (см. знак вопроса на скрине ниже).
Но она будет отображаться в нижней части окна: место на ней будет не распределено (т.е. флешка не отформатирована, и поэтому ее нельзя использовать. И поэтому, кстати, ее пока что не будет отображать стандартный проводник в Windows).
Щелкните правой кнопкой мышки по не распределенной области флешки и выберите вариант (как на скрине ниже).

4) После должен запустить мастер создания простых томов. Нажмите "Далее".

5) В этом шаге укажите в МБ размер тома: т.е. размер раздела, который хотите отформатировать в определенную файловую систему. Например, я в своем примере указал размер в 2000 МБ (это примерно 2 ГБ).

6) Следом мастер предложит выбрать букву диска. В большинстве случаев можно соглашаться на ту, которая предлагается автоматически (просто нажмите "Далее").

7) В этом шаге необходимо указать:
- файловую систему (например, FAT);
- размер кластера (в большинстве случаев рекомендуется оставлять по умолчанию);
- метку тома: может быть любой (по сути, это название диска. Я в своем примере назвал, как "Том FAT").


9) Обратите внимание, теперь не вся область флешки помечена как не распределенная (теперь есть "том FAT", который мы создали за 8 предыдущих шагов).
Для создания второго раздела (тома) - щелкните правой кнопкой мышки по не распределенной области (черной) и выберите вариант .

На не распределенном месте создаем еще 1 том
10) Почти все действия будут аналогично предыдущим (при создании FAT тома), только укажите другую файловую систему, например, FAT32.

11) Аналогично, можете создать и третий том с NTFS.
В итоге на флешке не должно остаться не распределенных областей. В моем примере получилось 3 раздела с разными файловыми системами:
- 2 раздела по 1,95 ГБ с FAT и FAT32 соответственно;
- и 1 раздел с 3,75 ГБ с NTFS.

12) Теперь и можно использовать также, как обычные разделы диска (флешек): в "Моем компьютере" ("Этом компьютере") - они отображаются аналогично другим разделам. См. пример ниже.

Ну всё, вроде как задача выполнена...
Ну и, конечно, все эти операции по форматированию и разбивки можно выполнить с помощью спец. утилит:
Причем, некоторые из них это могут выполнить быстрее и без потери информации (думаю, для флешки это не так актуально, и все же, вдруг будете иметь дело с большим накопителем...).
Что делать если объем флешки стал значительно меньше и форматированием это не исправляется? Скорее всего, причина в разделе ограниченного размера. Это могут быть, например, последствия работы каких-то программ или эксперименты над созданием загрузочной флешки. Я расскажу самый быстрый и простой способ удалить раздел на флешке и вернуть ее полную емкость.
Суть проблемы
Ситуация с моей флешкой: в проводнике отображается объем 1.91 ГБ, хотя она на 8ГБ и объем должен быть 7 ГБ с копейками. Форматирование из проводника ничего не даст, так как объем урезан из-за созданного на ней раздела на ~2000 МБ.
Если открыть Управление дисками , то мы видим, что флешка имеет рабочий раздел на 1.92 ГБ, а большая часть вообще значится как «не распределен».

Стандартное управление дисками в Windows не допускает манипуляции с разделами для съемных накопителей (коими флешки и являются). Все действия в меню просто недоступны.
Конечно, есть множество более продвинутых программ для управления разделами, которые умеют работать и с флешками, но их нужно скачивать, устанавливать, к тому же, они обычно не бесплатные.
Нам желательно обойтись без лишних программ и сделать это быстро. Один из самых известных способов – использовать diskpart . Это утилита командной строки, которая есть в любой Windows, начиная с XP. Но не каждому по кайфу сидеть и впечатывать эти команды, да и можно ошибиться, удалив не те разделы.
Мы пойдем легким путем – воспользуемся утилитой HP USB Disk Storage Format Tool и сделаем все быстро и просто. Для любителей хардкора (или на всякий случай) в конце поста вы способ с diskpart.
В процессе удаления разделов и форматирования все данные на носителе будут потеряны!
HP USB Disk Storage Format Tool
Утилита форматирования USB накопителей от Hewlett-Packard. Подходит для любых флешек , SD карт и других съемных накопителей. Работает с устройствами любых производителей (не только HP).Скачать можно с softpedia.com или отсюда:
После скачивания, распакуйте и запустите HPUSBDisk .exe. Запускать нужно обязательно с правами администратора (правой кнопкой -> Запуск от имени администратора ), иначе не будет работать.

Сам процесс буквально на пару кликов мышкой:
- Убедитесь, что флешка выбрана правильно (жесткие диски утилита не видит, переживать не стоит)
- Выберите нужную вам файловую (FAT32 или NTFS)
- Можно указать метку тома
- Убедитесь, что стоит галочка Quick Format
- Жмите Start
После этого утилита выдаст предупреждение, что данные будут уничтожены. Жмите Да , чтобы запустить процесс.

Быстрое форматирование занимает совсем немного времени, обычно меньше минуты. После завершения вы увидите окошко с результатами.

Можно закрывать программу и радоваться полному размеру флешки (на скрине видно, что он вернулся в норму).
Аналогичным с утилитой от HP функционалом обладает . Скачать ее можно отсюда (есть версия для Windows и для Mac OS). Весит она немного больше (~6МБ) и требует установки.

Она хоть и создана для SD (SD/SDHC/SDXC), но работает с любыми USB накопителями. Форматирует только в FAT32 (если нужно что-то другое, то после можно переформатировать уже стандартными способами).
Способ с diskpart
Для начала нам нужна командная строка с правами администратора . Найти ее можно в меню Пуск (Пуск -> Все программы -> Стандартные -> Командная строка), для запуска: правой кнопкой -> Запуск от имени администратора.
Удалить старый раздел и форматировать, можно выполнив следующие команды:
- diskpart (запуск утилиты)
- list disk (получаем список всех дисков в системе)
- select disk x (x – это номер вашего флеш накопителя в списке)
- detail disk (необязательно, просто чтобы убедиться, что флешка выбрана правильно)
- clean (удаление всех разделов на диске)
- create partition primary (создаем первичный раздел)
- select partition 1 (выбираем только что созданный раздел)
- format fs=ntfs quick (fs=fat32, если нужна файловая FAT32)
В итоге, весь процесс выглядит примерно так:

После 5 шага можно закрыть окно и отформатировать через проводник, но можно продолжить и через diskpart дальше.
Ещё несколько лет назад жёсткие диски среднестатистического ПК имели меньший объём, чем сегодня имеют флешки. В связи с этим возникает соблазн разбить флешку на несколько логических дисков – разделов, и использовать как дополнительный винчестер. Проблема, однако, в том, что соответствующего программного обеспечения, и тем более встроенных в Windows средств, не существует.
Другое дело — Linux, которая позволяет создавать разделы на любом накопителе независимо от его физической природы. Если же речь идёт о работе из-под ОС производства Microsoft, единственный выход — использование модифицированных драйверов или утилит от производителя самой флешки.
Драйвер Hitachi Microdrive
Данный драйвер создан компаний Hitachi, и его последнюю версию можно скачать на сайте этой компании. Драйвер позволяет изменить тип устройства флеш-накопителя на уровне Windows с съёмного диска на жёсткий диск. Hitachi Microdrive совместим только с 32-битными версиями Windows.
Код экземпляра устройства
Подключаем флешку к компьютеру, заходим в диспетчер устройств, попасть в деспетчер можно следующими способами:
«Пуск» -> «Найти программы и файлы» (WIN+R) -> ввести devmgmt.msc или Клик правой кнопкой мыши по значку «Мой компьютер» -> «Свойства» -> вкладка «Диспетчер устройств»

Затем в списке устройств находим флешку, кликаем по значку два раза и далее:
«Сведения» -> пункт «Свойство» -> ищем и копируем строчку «Код экземпляра устройства».
В нашем случае строчка выглядит так:
USBSTOR\Disk&Ven_UFD_2.0&Prod_Silicon-Power16G&Rev_PMAP\12021152061E6C219001714008F&0
Теперь можем переходить к редактированию фала cfadisk.inf
Открываем файл cfadisk.inf и редактируем 25-ю строку. Заменяем скопированным значением строчку, так как показано на рисунке, после «cfadisk_install ,».
Обновление драйвера
Теперь осталось установить обновленный драйвер cfadisk.inf для флеш-накопителя. Обновлять драйвер будем всё там же в «Диспетчере устройств», в свойствах флешки выбираем «Обновить драйвер» далее «Поиск и установка драйвера вручную».
После установки драйвера, флешка станет определяется как жесткий диск и на ней можно создавать разделы.
Преобразуем флешку в жёсткий диск с помощью утилиты — BooIT
Приложение BooIT действует аналогичным образом, только оно не заменяет драйвера, а модифицирует программное обеспечение, установленное на флешку – благодаря этому система начинает «видеть» её как жёсткий диск. Использование BooIT элементарно.
Сперва нужно выбрать флешку в поле «Devices» основного окна программы и нажать «Flip Removable Bit».

Затем нужно будет вытащить флеш-накопитель и вставить снова. Теперь флешка должна определяться не как «Съёмный диск», а как «Жёсткий диск». Если всё получилось можно переходить к созданию разделов на флеш-накопителе.
Разделение на разделы с помощью Windows
Разбить флешку на нужное число разделов можно с помощью средств Windows.
Пункт «Запоминающие устройства» в «Управлении компьютером» или «Пуск» -> «Найти программы и файлы» вводим команду diskmgmt.msc

Разделение на разделы с помощью программы – Acronis
Запускаем программу, выбираем в «Списке базовых дисков» флеш-накопитель.
Кликаем правой кнопкой мыши по флеш-накопителю и в контекстном меню выбираем «Разделить том».

Задаем размеры новым разделам.

Разделение на разделы с помощью утилит производителей флешек
У некоторых известных производителей USB-флешек есть специальные утилиты, реализующие разбиение на несколько логических разделов. Например, у Transcend это mFormat. Однако эта утилита работает лишь с некоторыми моделями флеш-накопителей и нет гарантии полной совместимости со всеми распространёнными ОС.
Таким образом, простое и эффективное решение задачи разбиение флешки на разделы – дело будущего. Возможно, не столь отдалённого, если тенденция к наращению объёма флешек не прервётся.
Нередко пользователи покупают заранее разделённый на два или более сектора USB-флеш-накопитель и не знают, как сделать из этой смеси один-единственный раздел. Также часто бывают случаи, когда пользователь хотел бы самостоятельно разделить флешку на несколько частей. В этой статье мы рассмотрим обе проблемы и разберёмся, как объединить или разбить флешку на разделы.
Методика разделения или объединения разделов на флешке.
Важно знать, что разделённый USB-накопитель таким способом будет виден только на том компьютере, где непосредственно проходили манипуляции, которые будут описаны ниже. Другие компьютеры будут видеть только первый раздел носителя. Лишний кусочек знаний нам никогда не помешает.
Итак, мы имеем флешку, на ней очень много свободного пространства, допустим, это мультизагрузочный накопитель , и мы можем, если что, установить с него любую из предусмотренных операционных систем.
Внутренними средствами Windows разделить накопитель проблематично, давайте перейдём в оснастку управления дисками . Для этого жмём на «Мой компьютер» (если у вас Windows 7) или на «Этот компьютер» (если у вас Windows 10) правой кнопкой мыши и выбираем пункт «Управление», далее переходим в управление дисками.

Перед нами наше съёмное устройство, разделить на разделы флешку просто нет никакой возможности. Но сделать это всё-таки можно, с помощью специального драйвера.
Редактируем файлы
Нас интересует ID нашей флешки, найти его можно в диспетчере устройств , вызвав контекстное меню и выбрав пункт «Свойства». Далее нужно перейти на вкладку «Сведения», в выпадающем меню отыскать строчку «ИД оборудования». Нам нужна самая первая строчка, копируем её и сохраняем в любом текстовом редакторе, например, «Блокнот». Сворачиваем и текстовый редактор, и диспетчер устройств.
Нам нужен драйвер для внешних накопителей Hitachi Microdrive. Он поможет системе определять USB-накопитель как жёсткий диск, тогда мы сможем удалять разделы и создавать новые как на обычном винчестере. Архив в интернете в свободном доступе, есть и для 32-разрядных систем, и для 64.
Итак, мы скачали архив, распаковываем его, открываем папку. Нас интересует файл с расширением «.inf», вызываем контекстное меню, выбираем «Открыть с помощью» и в появившемся окне находим любой текстовый редактор, например, «Блокнот».
Нам нужно отредактировать одну строку в разделе, который показан на скриншоте.

После строки есть три сгруппированные строчки, нам нужна последняя. Открываем блокнот с сохранённым ИД и копируем часть строки после выражения «USBSTOR\», вставляем эту фразу в наш текстовый файл после выражения «DISK&VEN_». Чёткую инструкцию здесь дать нельзя, потому что у всех свой ИД USB-накопителя, поэтому и вставлять каждый будет разное. Чтобы было понятнее, ниже скриншоты «Как было» и «Как стало». Не ошибитесь, иначе ничего не получится. Сохраняем отредактированный файл.

Обновляем драйвер устройства
Снова переходим в диспетчер устройств. Находим наше устройство, кликаем по нему правой кнопкой мыши и выбираем пункт «Обновить драйверы». Выбираем следующие элементы интерфейса:
- Выполнить поиск на этом компьютере;
- Выбрать из списка уже установленных драйверов;
- Установить с диска;
Жмём кнопку «Обзор» и находим наш драйвер с файлом, который мы только что отредактировали. Подтверждаем свой выбор и жмём кнопку «Далее». Нас два раза предупредят об опасности происходящего, игнорируем предупреждения, жмём «Да» и «Всё равно установить этот драйвер». После небольшого ожидания драйвер заканчивает установку, закрываем окно и перезагружаем компьютер.
Как разбить на 2 диска флешку? Теперь наш компьютер видит USB-накопитель как локальный диск. Стало быть, мы его можем разделить на несколько разделов. Открываем оснастку управления дисками. Диск был съёмным, а стал основным. Далее стандартная процедура по разделению накопителя на тома. Жмём правой кнопкой по нужному тому и выбираем пункт «Сжать том», указываем нужный размер, высвобождается пространство. Размечаем это пространство: кликаем правой кнопкой по неразмеченной области и выбираем пункт «Создать новый том», следуем указаниям мастера. Если у вас появилось желание вернуть всё обратно, то переносим, всё что успели сохранить на втором разделе в другое место, например, на один из разделов винчестера. Удаляем том и соединяем область с первым разделом флешки.
Теперь первый раздел мы можем использовать как мультизагрузочный, а на втором, например, хранить музыку. Обе части автономны и друг другу не мешают.
Естественный вопрос - как вернуть всё обратно? Очень просто. Открываем Диспетчер устройств, находим нашу флешку, жмём правой кнопкой мыши и выбираем пункт «Свойства». Далее переходим на вкладку «Драйвер» и жмём кнопку «Откатить». После таких манипуляций накопитель вернётся в изначальное состояние.
Заключение
Мы разобрались, как разбить флешку на два раздела, точно так же можно и объединить её разделы, не важно, сколько их будет. Как оказалось, манипуляции совсем несложные, суть заключается в изменении «отношения» системы к носителю. Флешка стала якобы винчестером, и после этого мы уже можем как разбить флешку на несколько разделов, так и объединить 2 диска.


