Revo Uninstaller Pro помогает легко удалять программы и нежелательные приложения, установленные в компьютере, даже если Вы столкнулись с проблемами при удалении программы с помощью системного апплета панели управления “Программы и компоненты > Удаление программ”.
Revo Uninstaller Pro имеет портативную версию, которая не требует установки и работает на переносных носителях, например, на флешках или внешних жестких дисках. Лицензия присваивается отдельному пользователю, и программа станет отличным выбором для технических специалистов и обычных пользователей, которые обслуживают домашние компьютеры или помогают своим друзьям.
Преимущества Revo Uninstaller Pro
- Простое удаление программ;
- Удаление проблемных программ;
- Удаление следов программ после обычной деинсталляции;
- Решение проблем установки;
- Решение проблем обновления;
- Узнавайте, какие изменения выполняют программы во время установки;
- Достигайте наилучших результатов удаления ПО.
Благодаря расширенным и быстрым алгоритмам, Revo Uninstaller Pro анализирует данные приложений перед удалением и сканирует следы ПО после успешного удаления. После того, как стандартная утилита удаления программы закончила работу, Вы можете удалить ненужные файлы, папки, ключи и значения реестра, которые обычно остаются на компьютере. Пользователь может автоматизировать процесс удаления и деинсталлировать сразу несколько программ с помощью функции быстрое удаление.
Revo Uninstaller Pro имеет мощную функцию под названием “Принудительная деинсталляция”. Принудительная деинсталляция является отличным решением для удаления проблемных программ, частично установленных решений и программ, не отмеченных в списке установленных.
Программа предлагает легкие, простые в использовании, но в то же время мощные и эффективные методы удаления программ без сохранения следов. Пользователь может посмотреть все выполненные при установке программы изменения и использовать данную информацию для удаления продукта за один клик - все очень просто!
Даже если Вы не отследили установку программы, остается возможность удалить ее с помощью журнала установки. Revo Uninstaller Pro включает базу данных журналов, созданную командой разработчиков программы. Вы можете использовать журналы для удаления программ в один клик, получив при этом наилучшие результаты удаления.
Основные функции Revo Uninstaller Pro
- Мониторинг установок в режиме реального времени - для более полного удаления;
- База журналов - содержит данные отслеженных командой разработчиков установок для удаления установленных приложений;
- Принудительная деинсталляция - удаление проблемных приложений или остатков ранее удаленных программ;
- Быстрое удаление нескольких программ - быстрое удаление одного или нескольких приложений;
- Расширенное сканирование остатков - удаление следов ПО;
- Управление журналами установки - редактируйте, присматривайте и обменивайтесь журналами (экспорт, импорт);
- Многоуровневая система резервного копирования - безопасное удаление установленных программ;
- Чистильщик мусорных файлов - удаление ненужных файлов;
- Менеджер автозапуска - управление запуском Windows;
- Инструменты Windows - полезные системные инструменты в одном месте;
- Чистильщик браузера - очистка истории Интернет активности;
- Чистильщик MS Office - очистка истории работы в Microsoft Office;
- Чистильщик Windows - удаление мусорных файлов из системы;
- Удаление доказательств - защищенная очистка конфиденциальных данных;
- Неустранимое удаление - безопасная очистка файлов и папок.
Основные функции Revo Uninstaller Free
- Сканирование остатков после стандартного удаления программ
- Режим охотника - деинсталляция, остановка или удаление программ простым наведением на иконку приложения на рабочем столе, панели быстрого запуска, в системном трее или раскрытом окне.
- Дополнительные инструменты: Чистильщик ненужных файлов, Менеджер автозапуска, Инструменты Windows, Чистильщик браузеров, Чистильщик MS Office
Программа Revo Uninstaller - деинсталлятор программ для полного удаления ненужных программ с компьютера. При использовании компьютера всем нам приходится постоянно устанавливать программы к себе на компьютер, а потом некоторые из установленных программ, приходиться удалять.
Для того чтобы корректно удалить программу со своего компьютера рекомендуется использовать специальную программу-деинсталлятор. Такая специальная программа предназначена для правильного удаления программы, для полного удаления следов удаляемой программы с вашего компьютера.
При удалении программы стандартным способом через удаление программ Windows, в операционной системе остается много записей в реестре, папок созданных удаляемой программой, файлов и другого мусора. Большое количество такого мусора негативно влияет на производительность, приводит к ошибкам в операционной системе.
Сейчас я расскажу об использовании программы-деинсталлятора Revo Uninstaller. Программа Revo Uninstaller предназначена для полного удаления программ с вашего компьютера.
Программа Revo Uninstaller выпускается в двух вариантах: в бесплатном варианте, и платном варианте - . Платный вариант программы обладает более широкими возможностями, по сравнению с бесплатным вариантом.
Для обычного пользователя компьютера вполне подойдет бесплатная версия, о которой пойдет речь в этой статье. Я долго использовал этот деинсталлятор программ. Сейчас программа Revo Uninstaller установлена на моем компьютере, как вторая программа для решения задач по удалению программ с компьютера.
Программа Revo Uninstaller имеет интерфейс на русском языке. В процессе работы с программой, в окнах программы появляются пояснения с кратким объяснением производимых действий с программой.
Скачать программу Revo Uninstaller Free можно с официального сайта программы. На официальном сайте программы выбираете бесплатную версию, а потом загружаете приложение к себе на компьютер. На этой странице можно скачать и переносную (portable) версию программы, которая будет работать без установки на компьютер, и будет запускаться из папки.
Revo Uninstaller скачать
Установка Revo Uninstaller обычная для программ и происходит на русском языке.
Удаление ненужных программ в Revo Uninstaller Free
После запуска программы нажимаете на треугольник рядом с кнопкой «Вид», и ставим флажок напротив пункта «Детально». Это делается для того, чтобы у вас была подробная информация об установленных программах (сколько найдено программ, размер программы, версия, дата установки, компания выпустившая ее, веб-сайт программы).
В первую очередь разберем главную функцию программы - «Деинсталлятор».
Для удаления программы нажимаете на кнопку «Деинсталлятор», выделяете программу, которую вы хотите удалить и нажимаете кнопку «Удалить».

Появляется окно «Деинсталлятор» с предупреждением, в котором нажимаете на кнопку «Да». В следующем окне выберите режим деинсталляции, вам предлагают выбрать режим деинсталляции, по умолчанию предлагается «Умеренный».
Выбираете «Продвинутый режим», для более глубокого и тщательного поиска в реестре и на диске всего, что связано с удаляемой программой. Это более медленный по времени режим работы программы. Затем нажимаете на кнопку «Далее».

В новом окне производится «Выполнение первоначального анализа и удаления». Процесс удаления программы проходит в четыре этапа.

На первом этапе происходит «Создание точки восстановления системы».
На втором этапе происходит «Анализ данных приложения перед деинсталляцией».
На третьем этапе происходит «Запуск встроенного деинсталлятора приложения».
В появившемся окне предупреждения нажимаете на кнопку «Да». Запускается встроенный в удаляемую программу деинсталлятор, который удаляет эту программу.
В следующем окне программы происходит «Сканирование для нахождения оставшейся информации». Проверяется реестр и жесткий диск на наличие забытых файлов, папок и записей реестра, относящихся к удаленной программе.
После завершения сканирования, нажимаете кнопку «Далее».

В следующем окне вы увидите отмеченные черным записи реестра, относящиеся к удаленной программе. В правом нижнем углу окна программы, вы увидите сколько записей реестра, осталось в операционной системе, в нашем случае - 6. Таких записей может быть сотни, а иногда и тысячи. Это зависит от конкретной удаленной программы.
Если вы используете для удаление стандартное средство операционной системы - «Удаление программы», то все эти записи реестра остаются на вашем компьютере. Постепенно таких записей становится очень много и это негативно сказывается на работе операционной системы.
Поэтому предпочтительнее будет использовать для удаления программ с вашего компьютера специальные программы - деинсталляторы.
Для удаления оставшихся от удаленной программы записей, нажимаете на кнопку «Выбрать все» (предварительно просмотрев, на всякий случай, выделенные жирным записи).
Далее нажимаете на кнопку «Удалить». Можно не нажимая на кнопку «Выбрать все», вручную ставить флажки в чекбоксах напротив выделенных жирным записями (таких записей может быть очень много), а потом нажать на кнопку «Удалить».
Программа удаляет только отмеченные жирным записи и их подпункты. После этого нажимаете на кнопку «Далее».

После этого появляется завершающее окно программы «Готово».
Если не все записи были удалены сразу, то появляется новое окно «Найденные оставшиеся файлы и папки».
В этом окне проверяете перечисленные пункты. Если вы не заметили там следов других программ, то тогда нажимаете на кнопку «Выбрать все», а затем нажимаете на кнопку «Удалить».
В окне «Предупреждение» нажимаете на кнопку «Да». Потом нажимаете на кнопку «Далее».

Появляется окно «Готово», в котором вам сообщают, что Revo Uninstaller успешно завершил процедуру деинсталляции, в этом окне нажимаете на кнопку «Готово».

Режим охотника в Revo Uninstaller Free
Интересная особенность этой программы - «Режим охотника». При переключении в этот режим мы можем выполнить определенные действия одним щелчком мыши.
После нажатия на кнопку «Режим охотника» в правом верхнем углу появляется небольшое окно с прицелом синего цвета.

Если нажать на это окно правой кнопкой мыши, то в контекстном меню можно открыть основное окно программы или включить этот режим работы программы, чтобы он запускался вместе с запуском операционной системы Windows .
В контекстном меню есть два режима работы и настройки вида этого окна.

Для удаления программы нажимаем на окно с прицелом левой кнопкой мыши и не отпуская кнопку мыши переносим его на ярлык программы. Появляется контекстное меню в котором мы можем выбрать нужное нам действие.
Вы можете удалить программу, остановить автозапуск программы, завершить процесс, завершить и удалить процесс, открыть папку с приложением и искать связанные с программой сведения в Google, узнать свойства этого файла, а также отменить действие.

Возможные действия программы:
- «Деинсталлировать» - начинается удаление выбранного приложения с Revo Uninstaller;
- «Остановить автозапуск» - программа отключается из автозапуска при загрузке Windows;
- «Завершить процесс» - останавливает работающую программу, программа закрывается;
- «Завершить и удалить процесс» - останавливает и удаляет приложение;
- «Открыть папку с приложением» - открывается новое окно Проводника, с открытой папкой где находится приложение;
- «Искать в Google» - можно найти с помощью поиска Google название приложения, имени файла или название компании — производителя выбранного приложения. Открывается ваш браузер по умолчанию и вы можете при выборе соответствующего пункта попасть на интересующий вас сайт;
- «Свойства» - показывает свойства исполняемого файла приложения;
- «Отмена» - отменяется выполнение действия.
Если вы нажмете на окно в режиме охотника, а в контекстном меню поставите флажок напротив пункта «Режим «Тащи-и-бросай»» (Drag and Drop), то тогда появится окно с горящим пламенем.
Если вы перетащите ярлык программы над окном с горящим пламенем, то после этого вы можете выполнить аналогичные действия, такие как в «Режиме охотника».

Инструменты в Revo Uninstaller Free
При нажатии в главном окне программы Revo Uninstaller на кнопку «Инструменты открывается окно программы с вкладкой «Оптимизация».
После нажатия на кнопку «Менеджер автозапуска», вы можете снять флажки напротив пунктов с соответствующими программами, если вам нужно запретить автозапуск этих программ. Вы можете посмотреть путь расположения программы, ее описание, производителя программы, статус (работает или не работает), расположение ветки реестра автозапуска.
После нажатия на кнопку «Инструменты Windows» вы получаете быстрый доступ к 13 различным видам стандартных настроек операционной системы.
После нажатия на кнопку «Чистильщик следов» открывается несколько подразделов для конкретных действий.
Нажав на кнопку «Чистильщик браузеров» можно очистить информацию которую записывает ваш браузер (поддерживаются не все браузеры).
При нажатии на кнопку «Чистильщик MS Office» можно очистить историю открытия документов Microsoft Office, поставив флажки напротив соответствующих пунктов.

Если вы нажмете на кнопку «Чистильщик Windows», то поставив флажок в соответствующий пункт, вы можете очистить историю многих ваших действий в реестре и на жестком диске.
При нажатии на кнопку «Удаление доказательств», вы можете сначала просканировать выбранные вами локальные диски, а затем удалить следы своей работы на компьютере. К этому действию надо подходить с осторожностью. После завершения этого процесса будет невозможно восстановить удаленные файлы.

Нажимая на кнопку «Неустранимое удаление», вы можете удалить файл или папку, без возможности восстановления удаленного ни программно, ни физически. Нажимаете на соответствующую кнопку, добавляете файл или папку, а затем нажимаете на кнопку «Удалить навсегда». Этой возможностью программы нужно пользоваться осторожно, понимая, что за файл или папку вы удаляете с компьютера навсегда.
. Опытный пользователь ПК и ИнтернетМне задают очень много вопросов касаемо правильного удаления программного обеспечения с компьютера. Сегодня я расскажу об утилите, которой давно пользуюсь и считаю, что лучше нее нет – программа эта Revo Uninstaller. Если вы не согласны со мной, расскажите о своем выборе.
Изо дня в день мы устанавливаем новые программы на наш ПК, что-то обновляем, что-то просто пробуем в работе – оставляем только понравившиеся и действительно необходимые. Но чтобы протестировать программу, ее необходимо установить на компьютер.
В процессе инсталяции программа помещает свои файлы и модули в различные папки и части системы: что-то записывается в автозагрузку, что-то в реестр, что-то в различные пользовательские папки. Процесс интеграции программы в системный раздел жесткого диска достаточно глубокий.
При таком раскладе дел, процесс удаления не всегда происходит гладко, а в ручную удалить все файлы программы просто невозможно. Т.о. не до конца стертая программа занимает место на диске, вносит мусор в системный реестр, создает проблемы операционной системе.
удаление файлов с помощью Revo Uninstaller
Утилита Revo Uninstaller удачно подходит в качестве замены “родной”, входящей в состав ОС Windows, опции ”Установка и удаление программ”.
Основное преимущество утилиты в том, что в процессе удаления программы она сканирует операционную систему на наличие следов удаляемой программы на жестком диске. Кроме того, Revo Uninstaller имеет много функций, присущих популярной CCleaner:
- управление Менеджером автозапуска;
- получать подробную информацию о конкретной программе;
- найти и удалить ненужные временные файлы с помощью “Чистильщика ненужных файлов”;
- искать и исправлять ошибки в реестре и т.д.
настройка Revo Uninstaller
1. Скачать программу можно с официального сайта разработчика, а можно по моей ссылке скачать портативную версию программы (в данном случае не будет необходимости ее устанавливать, просто достаточно будет ее скачать и запустить для работы).

2. Запустите программу –> перейдите “Options” в верхней панели инструментов программы (если она недоступна, выберите в левой панели пункт “Windows Tools” и повторите попытку –> в открывшемся окошке выберите язык “Russian/Русский”.

3. В этом же окошке перейдите на вкладку “Деинсталлятор” и отметьте указанные пункты галочкой.

Первый из них означает, что если после удаления программы система будет работать нестабильно, то можно будет сделать “откат системы” к предыдущему состоянию для возобновления работы ОС.
Второй выделенный пункт означает, что файлы, найденные Revo Uninstaller не будут удалены безвозвратно, а будут помещены в Корзину, откуда их можно будет восстановить.
как пользоваться Revo Uninstaller
1. Запустите приложение в разделе “Деинсталлятор” укажите программу, которую желаете удалить. Приложение попросит подтвердить ваше решение, кликните по кнопке “Да”.
2. Откроется окно выбора режима удаления:
- Встроенный – запуститься деинсталлятор операционной системы Windows без дополнительной проверки.
- Безопасный – выполняет пункт первый и дополнительно выполняет поиск на жестком диске и в реестре пунктов, связанных с удаляемым файлом и безопасных для удаления.
- Умеренный – пункт, установленный по умолчанию; включает предыдущие пункты плюс расширенный поиск информации, связанной с удаляемой программой.
- Продвинутый – самый медленный режим, который проверяет жесткий диск и системный реестр на наличие любой информации об удаляемой программе.

3. Выберите подходящий вам режим и нажмите кнопку “Далее”. Процесс на каждом этапе будет вам выводить соответствующую информацию и просить подтверждение о продолжении процесса удаления следов программы с вашего ПК.

4. В конце выполнения всех этапов программа сообщит об успешном выполнении операции удаления программы с вашего компьютера.
Советую использовать эту программу для того, чтобы меньше засорялся компьютер и требовалось реже проводить меры по оптимизации работы системы.
Доброго времени суток... Удаление программ с компьютера стандартными средствами Windows это («Пуск» — «Панель управления» — «Установка и удаление программ»). Для большинства пользователей это стандартная процедура. Н о как известно, после такого удаления в компьютере остаются некоторые файлы. Соответственно, записи в , а т ак же при удалении программ, могут возникнуть различные ошибки. Сбои в работе деинсталлятора этой программы, какие-то неполадки в операционной системе. В этой статье рассмотрим способ как правильно удалить любую программу с компьютера начисто с помощью Revo Uninstaller.
Программа решит данную проблему и корректно удалит с компьютера все не нужные Вам программы. Revo Uninstaller Pro бесплатная не требующая ни каких затрат. Архив программы качаем здесь .
Как правильно удалить любую программу с компьютера начисто с помощью Revo Uninstaller Pro
Установка программы
Открываем архив с программой. Делаем двойной клик, откроется папка с файлами. Здесь Вам необходимо нажать по файлу «Тихая установка.cmd». Далее, жмём собственно на сам установщик программы «Revo.Uninstaller.Pro.v3.1.2.exe». Убираем галочку с пункта «Установить настройки поиска и сделать домашней страницей hi.ru» (если конечно не хотите оставить данную ссылку домашней страницей). Жмём «Далее».
На следующем этапе убираем галочку с пункта «Скачать новые репаки». Жмём «Далее». Выбираем диск куда будет установлена данная программа. Жмём «Установить». При запросе «Запустить программу сейчас», жмём на кнопку «Нет». Теперь дело осталось за малым. Вам необходимо зарегистрировать программу. Для этого двойным кликом жмём на файл «Settings.reg», «Запустить». Далее два раза «Да», «Ок». После всех действий запускаем программу кликая по её ярлыку. Откроется вот такое окно программы. Где будет две вкладки «Все программы» и, «Отслеженные программы». Вкладка все программы разделена на два пункта:
- Новые программы
- Другие программы
В первой вкладке находятся обновлённые или недавно установленные программы. Их период по умолчанию составляет 7 дней. По окончанию этого срока, программы переходят во вкладку «Другие программы» (этот срок можно изменить в настройках). Во второй вкладке находятся все программы установленные ранее.
Теперь проверим регистрацию программы. Здесь нужно кликнуть в раздел «Справка», «О программе»...
Если Вы видите такую надпись, то установка программы прошла успешно. Меню отображаемых программ в Revo Uninstaller Pro можно настроить трёх типов:
- Значки
- Список
- Подробно
Для того чтобы переключаться между этими режимами нужно будет кликнуть по вкладке «Вид». В выпадающем окне выбрать соответствующий тип отображения установленных программ. При использовании программы наиболее удобным отображением программ будет тип «Подробно». В левом нижнем углу отображается количество установленных программ на Ваш компьютер.
- «Размер» - размер, который программа занимает на жёстком диске ПК
- «Версия» - версия той или иной установленной программы
- «Тип» - поддержка разрядности установленной программы (32-bit, 64-bit, 86-bit)
- «Дата установки» - установка конкретной программы на компьютер (день недели, число, месяц, год)
- «Компания» - производитель программного обеспечения
- «Веб-сайт» - официальный сайт конкретно установленной программы
- «Комментарий» - Ваш, или производителя. К той или иной установленной программы.
- «Расположение деинсталлятора» – расположение деинсталлятора конкретно установленной программы на Вашем ПК
- «Ключ реестра» - ключ реестра установленной программы на Вашем компьютере.
Настройки программы
Для входа в настройки жмём «Инструменты». Из контекстного меню выбираем «Настройки» или используем Alt+o. Здесь Вы можете настроить создание полной резервной копии . Копии реестра хранятся в профиле пользователя. Для того чтобы изменить расположение копий реестра необходимо нажать в кнопку «Обзор». Выбрать другое место расположения копий реестра. Советую сохранять копии на другом локальном диске. Чтобы не засорять систему.
Все настройки в программе настроены по умолчанию. Что-то менять безо всякой необходимости, нет смысла (хотя, каждый может настроить программу под себя). Программы в Revo Uninstaller Pro можно настроить по группам. Для этого нажмите по выбранной программе правой клавишей мышки. Далее, выберете «Добавить в группу». В выпадающем окошке выберете группу уже из созданных. Или создайте свою.
Для удаления программ из группы необходимо кликнуть правой клавишей мышки по выбранной программе. В контекстном меню нужно выбрать «Удалить из группы»...
Как правильно удалить любую программу с компьютера с помощью Revo Uninstaller Pro
Вот мы и подошли к самому главному. Как правильно удалить программу с компьютера начисто, для этого жмём левой клавишей мышки по выбранной жертве. Далее, выбираем в панели команд кнопку «Удалить».
Откроется окно «Выполнение первоначального анализа и удаления». После чего из режима сканирования выбираем режим «Продвинутый» (в этом режиме программа будет удалена полностью). Жмём «Сканировать»...
После того как сканирование завершилось, жмём «Выбрать всё». Потом нажимаем в кнопку «Далее». В окне предупреждения жмём «Да»...
В открывшемся окне «Найденные оставшиеся файлы и папки» жмём «выбрать всё». Далее «Удалить». В окне предупреждения жмём «Да», «Готово»...
На этом этапе процесс удаления программы завершён. Программа удалена полностью. После удаления откроется главное окно Revo Uninstaller Pro.
Принудительная деинсталляция в программе Revo Uninstaller Pro
Этот режим нужен для удаления остатков уже удалённых программ. Или тех программ которые не удаляются корректно. Жмём в соответствующую кнопку «Принудительная деинсталляция». Выбираем режим «Продвинутый», вводим полное название программы (например ту которую я удалял, AusLogics BoostSpeed Premium). Также можете указать полный путь к файлу программы. Нажав на кнопку «Обзор». Жмём «Далее».
После чего программа начнёт сканирование и поиск оставшейся информации...
Если программа обнаружит оставшиеся записи в реестре, либо папки, или ещё какие-то файлы, откроется деинсталлятор удаляемой программы. После чего произойдёт его запуск, для удаления этих файлов. Затем, откроется окно «Найдено оставшихся записей в реестре». Жмём «Выбрать всё», «Удалить». Откроется окно с предупреждением. Жмём «Да». В моём случае программа ни чего не обнаружила. Если у Вас тоже самое, то просто жмём «Ок».
Как видите Revo Uninstaller Pro начисто удалил данную программу...
Режим «Охоты» в программе Revo Uninstaller Pro
Интересное название «Режим охотника». Нужен он для удаления программ которых нет в списке программ (все программы). Или они появляются на панели задач. Ну или висят в трее. Если Вы хотите удалить программу из автозагрузки, но как? Включается «Режим охотника» соответствующей кнопкой. Жмём на вкладку «Вид» в верхнем меню. В выпадающем контекстно меню выбираем «Режим охотника». Также можно добавить «Основную панель», где уже находится соответствующая кнопка. Жмём «Вид», в контекстном меню отмечаем галочкой пункт «Основная панель».
Наводим курсор мышки на прицел. Зажимаем левую клавишу мышки. Теперь Вам остаётся только перетащить данный прицел на окно программы, ярлык, иконку в трее. Или хотя бы что то похожее на ту программу которую хотите удалить.
Вам сразу предложат на выбор:
- Деинсталлировать
- Остановить автозапуск
- Завершить процесс
- Завершить и удалить процесс
- Открывать папку с приложениями
- Искать в
- Свойства
- Отмена
Чтобы выйти из данного режима. Необходимо кликнуть по значку прицела правой кнопкой мышки. Выбрать соответствующий пункт. Здесь же можно настроить интерфейс прицела под себя (режим окна, прозрачность и т.д, и т.п).
Менеджер автозапуска в программе Revo Uninstaller Pro
Удаляет из автозапуска программы, службы которые автоматически запускаются с операционной системой при включении компьютера. Для начала Вам нужно открыть боковую панель инструментов. Потом нажать на вкладку «Вид». Затем в контекстном меню отмечаем галочкой пункт «Панель инструментов».
С левой стороны программы откроется «Панель инструментов». Можно проще, жмём «Инструменты», в открывшемся окне выбираем соответствующий пункт. Жмём кнопку «Менеджер автозапуска», откроется окно с соответствующими программами. Чтобы убрать программу из автозапуска, жмём правой кнопкой мышки по выбранной программе. Выбираем пункт «Запретить автозапуск».
Всё просто и, понятно. Здесь разобрались, поехали дальше...
Установка программ с помощью Revo Uninstaller Pro
Для данного режима выбираем установочный файл той программы которую хотите установить. Жмём по нему правой кнопкой мышки. В контекстном меню выбираем «Установить с помощью Revo Uninstaller Pro».
Через некоторое время (секунд 5, может больше). В верхней части монитора появится панель с сообщением что Revo Uninstaller Pro отслеживает изменения в системе при установке программы.
В процессе установки программы, не рекомендуется запускать другие установочные файлы.
Продолжайте устанавливать программу как обычно. После чего необходимо запустить установленную программу. Настроить её, затем закрыть. Потом нажать кнопку «Стоп», (в верхнем правом углу). Далее, снова жмём на эту кнопку для того чтобы сохранить журнал.
С этим думаю тоже всё понятно. Двигаемся дальше...
Менеджер резервирования в программе Revo Uninstaller Pro
Данная функция «Менеджер резервирования» сохраняет копии ключей реестра при удалении каких либо программ. Для того чтобы восстановить удалённую программу необходимо для начала восстановить удаленные ключи реестра. Также папку удаленной программы из «Корзины». Жмём кнопку «Менеджер резервирования». Выбираем программу. В открывшемся окне выбираем (восстановить, расширенное восстановление или удалить).
Кроме этого, программа может выполнять очистку системы от ненужных файлов...
Чистим систему от ненужных файлов программой Revo Uninstaller Pro
Данная функция служит для удаления файлов которые могли остаться после удаления каких-то программ. Или некорректного завершения работы приложений. Жмём на кнопку «Чистильщик ненужных файлов». Затем справа на кнопку «Сканировать папку». После, в открывшимся окне выбираем папку или диск. Жмём «Ок», ждём несколько секунд. После чего Вам откроется окно с уже отмеченными файлами готовыми к удалению. Остаётся дело за малым, жмём «Удалить».
Начнётся процесс удаления ненужных файлов который займёт некоторое время...
Неустранимое удаление в программе Revo Uninstaller Pro
Эта фишка служит для удаления файлов или папок с Вашего компьютера. Чтобы в дальнейшем невозможно было такие удаленные данные восстановить. Для безвозвратного удаления жмём кнопку «Добавить файл» или «Добавить папку». Добавляем и жмём «Удалить навсегда».
Файл, папка будет удалена без возможности восстановления...
Чистильщик Windows и программе Revo Uninstaller Pro
Чистит следы Вашей деятельности за компьютером...
Отмечаем галочкой необходимые пункты (которые хотите очистить). Затем жмём кнопку «Очистить»...
Чистильщик MSOffise в программе Revo Uninstaller Pro
Производит очистку истории открытия документов в Microsoft Office...
Галочкой отмечаем необходимые пункты, Жмём «Очистить»...
Чистильщик браузеров в программе Revo Uninstaller Pro
Делает очистку временных файлов, куки, историю и другую информацию в браузерах Internet Explorer, и Opera...
Для очистки выбираем нужный пункты. Жмём «Очистить»...
Инструменты Windows в программе Revo Uninstaller Pro
Позволяют получить доступ к средствам операционной системы Windows. Непосредственно из окна программы Revo Uninstaller Pro. Такие как:
- Восстановление системы
- Информация о сети
- Центр поддержки
- Свойства системы
- Сведения о системе
- TCP/IP Команда Netstat
- Экранная клавиатура
- Дефрагментация диска
- Службы
- Общие папки
- Групповая политика
- Добавление/Удаление компонентов Windows
- Средство удаления вредоносных программ Microsoft Windows
- Архивация и Восстановление
- Планировщик заданий
- Проверка диска Check Disk
- Проверка системных файлов
Запускаем данный раздел соответствующей кнопкой. Выбираем нужный инструмент, жмём «Запустить»...
Заключение
Теперь Вы знаете ещё один способ как правильно удалить любую программу с компьютера начисто. Как очистить компьютер от пылевых и программных «шлаков», читаем . Как очистить системный диск С, читаем . Как очистить папки от временных файлов средствами операционной системы Windows, . Вот такая вот получилась подробнейшая, надеюсь полезная статья.
Уже много раз отмечали тот факт, что со временем на компьютере скапливается большое количество всевозможного мусора - временные файлы, записи реестра (в том числе и поврежденные), файлы программ. Необходимо периодически проводить очистку системы - благо для этих целей в сети есть множество программ и утилит.
А вот как быть с программами, которые вы больше не используйте? Если вы удалите их стандартными способами, через панель управления или установочную утилиту, то в 99% случае на компьютере останутся следы.
Вам на помощь придет утилита Revo Uninstaller - с ее помощью вы полностью удалите с компьютера любую программу .
Как удалить программу с помощью Revo Uninstaller
Первым делом скачиваем программу вот отсюда:
Http://www.revouninstaller.com/start_freeware_download.html
Затем устанавливаем ее стандартным способом. После первого запуска вы увидите стартовое окно:
Revo Uninstaller проанализировал все установленные программы на компьютере, и выдал их полный список.
Теперь мы можем полностью деинсталлировать ненужную программу. Давайте для примера решим, что мы больше не будем использовать медиа плеер PotPlayer.
Чтобы полностью удалить эту программу с компьютера, давайте найдем ее в списке, а затем нажмем кнопку "Удалить ".

Revo Uninstaller попросит нас подтвердить начало процедуры удаления.

Нажимаем "Да " и переходим к следующему шагу.
Теперь нам необходимо выбрать режим удаления. Их всего четыре. Самый простой - это аналог процедуры удаления через встроенный механизм Windows. Но нам он не подходит. Мы воспользуемся для удаления программы самым мощным режимом - он позволит найти все "хвосты", которые оставила программа на компьютере, и удалить их. Итак, отмечаем режим "Продвинутый ", и щелкаем "Далее ".


Revo Uninstaller создаст точку восстановления системы, чтобы в случае неполадок, вы смогли восстановить работоспособность Windows (см. ). Затем проанализирует выбранную программу, и запустит окончательный процесс удаления. Возможно вас еще раз попросят подтвердить эту операцию.

Revo проведет удаление с помощью встроенного деинсталлятора программы. После этого будет запущен механизм поиска "хвостов ".
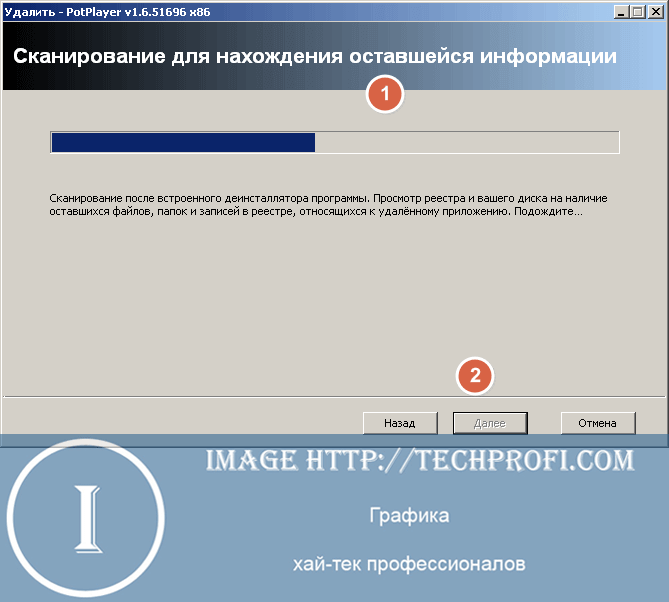
Когда поиск будет завершен, нажмите "Далее " для просмотра списка результатов.
В нашем случае программа не оставила мусора, поэтому мы не увидели списка результатов. Но чтобы вы понимали, как действовать на этом этапе, выложим вам скриншот списка мусорных файлов, которые могли бы быть.

Отмечаем все найденные варианты: временные файлы, записи реестра - нажмите кнопку "Выбрать все ", или отметьте вручную. Затем нажмите "Удалить ". После этого переходите к завершению - для этого щелкайте "Дальше ".

Revo Uninstaller сообщит вам о том, что программа была полностью удалена с вашего компьютера.
Давайте посмотрим, какие еще удобные функции есть у этой утилиты.
Расширенный инструмент удаления, который также позволяет узнать больше полезной информации о выбранной программе или утилите. Принцип работы следующий. Вы переходите в "Режим охотника " - при этом Revo сворачивается в системный трей, а на экране появляется значок прицела.

Дальше все просто - наведите курсор мыши на прицел, нажмите и держите левую кнопку мыши. В таком положении передвиньте курсор на значок нужной программы на рабочем столе, панели задач или в системном трее. Затем отпустите кнопку мыши. Откроется окно с доступными вариантами действий.

Вам доступны следующие варианты:
- Деинсталлировать программу
- Удалить ее из автозапуска
- Завершить ее активный процесс
- Просмотреть папку, в которую она установлена
- Просмотреть свойства программы
Выберите нужный вариант.
Дополнительные инструменты
Хотелось бы пару слов сказать об инструментах, которые также доступны в программе Revo Uninstaller.
Для их запуска в главном окне программы нажмите на кнопку "Инструменты ".

- Менеджер автозапуска - позволяет просмотреть список автозагрузки, и удалить из нее ненужные программы и приложения. Это может помочь в ускорении загрузки Windows (см. )
- Инструменты Windows - в операционной системе есть множество диагностических и системных утилит, которые используются в процессе настройки. Revo Uninstaller собрал их в одном месте - так все инструменты будут под рукой
- Чистильщик ненужных файлов - просканирует вашу систему и соберет данные о мусорных файлах. После анализа можно будет их удалить.
Заключение
Revo Uninstaller является незаменимым инструментом для Windows. С помощью этой бесплатной программы вы в любой момент сможете просмотреть список установленных программ, и удалить их без особого труда.
Больше не понадобиться прибегать к использованию дополнительных инструментов для поиска мусорных файлов, которые оставляли программы после удаления. Revo удалит все без следа.


