Не является исключением. Все они помогают пользователю находить информацию по заданным запросам.
Но сначала придется убрать старый поисковик, зачастую это именно Яндекс, который становится основным на всех русскоязычных браузерах.
Шаг 1 – отключаем панель поиска
Чтобы убрать Яндекс со своего браузера, нужно сделать несколько нехитрых действий. Для начала необходимо зайти в скрытые настройки , что многие представляется трудной задачей.

Способ 2 – меняем Яндекс на Гугл
Первый метод достаточно жесткий, но можно просто поменять надоедливый поисковик на другой. То есть, вы сможете легко сделать Google поиск по умолчанию.
- Нам необходимо провести определенные изменения в файле конфигурации Опера.
- Используя блокнот, открываем файл Local State . Его можно найти по адресу C:\Users(Пользователи)\ИМЯ ПОЛЬЗОВАТЕЛЯ\AppData\Roaming\Opera Software\Opera Stable\. Вписывайте имя пользователя и легко найдете нужный элемент.
- Еще один нюанс заключается в том, что нужно разрешить Виндовс просматривать скрытые папки.
- В открытом файле просто меняем некоторые значения: «country»: «ru», «country_from_server»: «ru» — именно эти строки нам и нужны. Если вы из Украины или Беларуси, то последняя надпись будет другой.
- Воспользуйтесь плагином Frigate для Опера — обойдите любую блокировку!
В этой статье я расскажу вам о том, как добавить Google поиск по сайту, про систему пользовательского поиска, которую можно интегрировать непосредственно на проект. Для работы вам понадобятся аккаунт в Google (почта на Gmail) и моя инструкция, она ниже.
При установке Google поиска на сайт вы переносите на свой проект поисковые алгоритмы от Google. Это отличная замена стандартному поиску WordPress, так как появляется множество преимуществ (исправление опечаток, учёт морфологии и многое другое).
Как добавить Google поиск по сайту
Для того чтобы сделать Google поиск по сайту, войдите в ваш аккаунт в Google и перейдите . В поле «Сайты, на которых выполняется поиск» запишите адрес сайта, для которого делается поиск. Если необходимо сделать, чтобы поиск работал сразу по нескольким проектам, то укажите несколько адресов.
В списке «Язык» выберите язык текста вашего сайта. А также заполните поле «Название поисковой системы» — его никто не увидит, это нужно только для вас, чтобы вы могли отличать этот Google поиск по сайту от других.
Затем нажмите кнопку «Создать».
На следующей странице нажмите кнопку «Получить код».
Скопируйте код и поместите его туда, где вы хотите видеть форму поиска. Код можно вставить в какой-то файл установленной темы или пойти простым путём, поместив его в .
Вот и всё. Поиск уже работает и можно попробовать что-то поискать.
Google поиск по сайту будет искать только по тем страницам, которые уже проиндексированы поисковиком. Поэтому свежеопубликованные статьи могут временно не участвовать в поиске.
Вы можете произвести тонкую настройку поиска при необходимости. Так, можно нажать на пункт «Настройка» в боковой панели и изменить данные, которые были введены ранее, на первом шаге. Здесь же есть несколько вкладок для детальной настройки.
В пункте «Внешний вид» можно настроить дизайн поиска. Есть несколько вкладок, которые отвечают за внешний вид результатов и формы поиска. Если вы изменяете дизайн Google поиска по сайту, то придётся заменить и код. Обратите внимание, что некоторые варианты выдачи результат поиска потребуют установки кода дважды: один раз для формы поиска, второй – для результатов. Вкладки такие:
- Вид. Настраивается вид поисковой выдачи, есть 7 вариантов.
- Темы. Можно выбрать готовое цветовое оформление.
- Настроить. Можно тонко настроить форму и выдачу поиска в части дизайна.
- Уменьшенные изображения. Можно управлять картинками-миниатюрами в поисковой выдаче.
В раздел «Функции поиска» есть тонкие настройки. Здесь четыре вкладки:
- Продвижения . Можно указать ссылку своего сайта, которая будет занимать приоритетное место в поисковой выдаче, то есть продвигать какую-то страницу в своём поиске.
- Уточнения. Можно создать фильтр, которым смогут пользоваться посетители вашего сайта. Они сами смогут создавать ограничения для своего поиска, чтобы было легче искать.
- Автозаполнение. Можно управлять автозаполнением, то есть, при вводе запроса появляются варианты.
- Синонимы. Можно задать структуру синонимов и уровнять некоторые запросы.
- Дополнительные настройки. Множество опций, которые можно оставить по умолчанию.
В пункте «Журнал и статистика» можно смотреть, какие запросы вводились в вашем Google поиске по сайту, и анализировать их.
Сделать хром браузером по умолчанию значит, что при нажатии любой гиперссылки (за исключением в браузерах) запустится именно Google Chrome.
Такую операцию можно осуществить двумя способами: стандартными средствами самого браузера гугл хром или беспосредственно в операционной системе windows 7, vista, XP или виндовс 8.
Если вы только установили браузер хром, то сделать его по умолчанию можно при первом запуске.
В самом верху появляется запрос на включение такого параметра или «больше не спрашивать» – если вы его отклоните, то повторно больше его не увидите.
Сделать гугл хром по умолчанию средствами самого браузера
Делать хром основным нужно с правами администратора – учтите это. Теперь нажимаем кнопку с «тремя полосками» или в старых версиях «ключ» (верху справа).
Там (во вкладке «настройки») вам понадобиться сделать лишь один клик: «назначить Google Chrome браузером по умолчанию»
Все. Сразу после этого статус браузера хроме изменится. Вы увидите другую надпись, гласящую, что в данный момент основным является браузер Chrome.
Как выставить Chrome по умолчанию средствами Windows
В альтернативном варианте сделать основным хром нужно вначале
Потом, найти и выбрать пункт «программы по умолчанию». Далее нажмите на самую первую строку сверху — «задание программ по умолчанию».
Подождите несколько секунд, пока система найдет все установленные программы, которым можно назначать определенные функции.
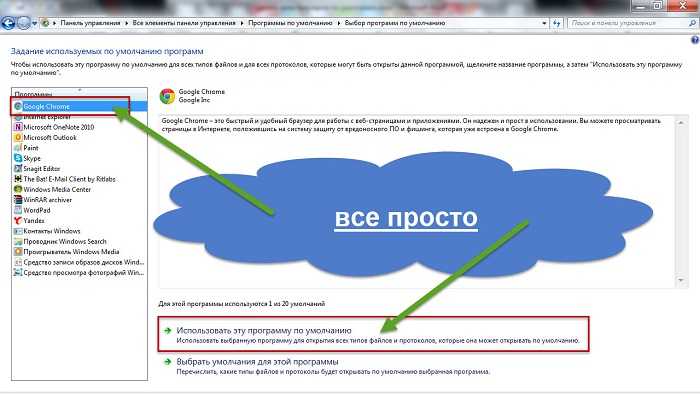
Теперь выделите Google Chrome, как выше на картинке и внизу нажмите на «использовать эту программу по умолчанию».
В результате все файлы и протоколы, на которые способен хром, будут открываться им, а сам статус веб обозревателя будет изменен на другой: «для этой программы используются все умолчания».
В заключение хотелось бы отметить, что в сети сильно подчеркивается, что Google Chrome самый быстрый и надежный.
На самом деле это не так, хотя для «новичков» он самый оптимальный. Успехов.
Вам очень нравится Гугл? Вы привыкли им пользоваться для ежедневного серфинга по Интернету? Однако испытываете проблемы с установкой Гугла в качестве поисковика по умолчанию? Не переживайте, решение этой проблемы не займет у вас много времени, даже если вы неопытный пользователь.
Вам понадобится
- - компьютер, планшет, ноутбук
- - интернет
- - браузер
Инструкция
Если Google использовать в качестве поисковой системы по умолчанию и в качестве домашней страницы,то это может ускорить просмотр веб-страниц,за счёт отсутствия необходимости находить в Google альтернативные поисковые системы.Все веб-браузеры предлагают удобный URL-адрес домашней страницы в поле в меню настроек,поэтому режиссура нового браузера для Windows Google также проста, как копирование и вставка “www.google.com” в соответствующее текстовое поле. Если Вы пользователь Internet Explorer,необходимо установить надстройку браузера через диалоговое окно Manage Add-Ons,чтобы изменить поисковую систему по умолчанию.Другие браузеры, включая Google Search,изменния можно внести в меню настройки.
Инструкции
Internet Explorer
1.Открыть главную страницу поиска Google.Чтобы избежать сохранения нескольких вкладок домашней страницы,убедитесь, что другие открытые вкладки будут закрыты.
2.Щёлкните значок “шестерёнки” в панели инструментов IE и выберите “Параметры интернета.”Далее,чтобы установить домашнюю страницу Google,в разделе домашняя страница, нажмите на кнопку “Текущая”.Чтобы сохранить внесённые вами изменения,нажмите кнопку “Применить” и “ОК”.
3.Установите надстройки браузера,нажав на значок “шестеренки” и выберите “Manage Add-Ons.” С некоторых пор IE поставляется только с Bing поисковой системой по умолчанию,необходимо скачать бесплатно Google поисковую надстройку для вашего браузера.
4.Выберите дополнения “Поиск поставщиков” и нажмите кнопку “Найти больше поставщиков поиска.” В новом окне браузера Internet Explorer,открывается галерея.
5.Выберите в меню дополнения “Google” и нажмите кнопку “Добавить в Internet Explorer”. При появлении запроса выберите пункт “Make this My Default Search Provider” и нажмите “Добавить”. Перезапустите Internet Explorer, чтобы зафиксировать изменения.
Mozilla Firefox
6.Откройте Google в новой вкладке или окне браузера.
7.Что бы сделайть Google Вашей домашней страницей,в адресной строке нажмите на значок “Google”,затем перетащите его на панель инструментов и опустите его через кнопку Home. Нажмите кнопку “Да”, когда будет предложено сохранить изменения.
8.Установите Google в качестве поисковой системы по умолчанию, щёлкните стрелку вниз в поле поиска панели инструментов, и выберите “Google”
Google Chrome
9.В меняю нажмите кнопку “Хром” и выберите “Настройки”. В разделе «Внешний вид», выберите “Показывать кнопку” Главная страница » и нажмите “Изменить” рядом с “New Tab Page.”
10.Выберите “Открыть эту страницу” и в поле диалогового окна » Домашняя страница».Нажмите “https://www.google.com” (без кавычек) в текстовом поле. Нажмите “ОК”.
11.Установите Google в качестве поисковой системы по умолчанию, нажав на выпадающее меню в разделе «Поиск и выбор “Google.” Ваши изменения будут автоматически сохранены, и вы можете выйти из меню настроек при закрытии вкладки браузера.
- Синхронизировать Chrome настройки нескольких устройств в меню «Параметры».Нажмите кнопку “Дополнительные настройки синхронизации”, выберите “Параметры” и нажмите “ОК”. Повторите этот шаг для каждого устройства, которое вы хотите синхронизировать.По умолчанию,также можете синхронизировать закладки на всех ваших устройствах.
- Настройки Sync Firefox - нажмите на кнопку “Меню”, выберите “Sign In to Sync” и создайте новую учетную запись синхронизации.Firefox отправит вам письмо с подтверждением, и вы можете подтвердить Ваш запрос, нажав на ссылку в письме.После проверки Вашей учётной записи, нажмите на кнопку “Меню”, выберите “Sign In to Sync” и выберите “Уже есть учетная запись? Войти.” Синхронизируйте все ваши устройства, выполнив те же шаги, чтобы войти в свой аккаунт с каждого устройства.
- Информация в данной статье применима к Internet Explorer 11, Firefox,Chrome 29 и 35.Она может варьироваться незначительно или значительно с другими версиями браузеров.


