Это перенос всех данных со старого накопителя («донор») на новый («получатель»). Копируется все без исключения: операционная система с драйверами, установленные программы, фото, музыка и так далее. После клонирования и замены диска не надо вспоминать пароли, все файлы будут на привычных местах.
Зачем проводить клонирование жесткого диска?
Эту операцию проводят для таких целей:
- Чтобы использовать новый и более быстрый накопитель. Типичный случай — замена медленного HDD на современный SSD. Это существенно ускорит отзывчивость Windows, а за счет клонирования апгрейд компьютера пройдет максимально комфортно для пользователя. Все ярлыки и настройки останутся неизменными, но система станет быстрее.
- Чтобы не переустанавливать операционную систему. К примеру, после покупки нового компьютера хочется, чтобы все было как на старом и без переустановок. Так получится при переносе информации с «донора» к «получателю», а сама процедура потребует относительно мало действий и внимания со стороны пользователя.
- Чтобы синхронизировать работу за разными компьютерами. Все более распространенной становится удаленная работа. Клонирование жесткого диска позволит развернуть полноценное рабочее место там, где удобно и таких мест может быть сколько угодно.
- Чтобы сделать резервную копию данных. Потерять информацию на накопителе можно в любой момент — ничто не вечно. Благодаря клонированию в несколько кликов можно обезопаситься и случае форс-мажора иметь полностью рабочий «слепок» всех данных.
Важно, чтобы на «доноре» не было вирусов — клонируйте накопитель только после тщательной проверки на вредоносное ПО.
Утилиты и программы для клонирования
Существует много приложений для клонирования. Одни, специально созданы для выполнения такой операции — подойдут для неопытных пользователей, которым важна простота процесса. У других программ более широкая функциональность. В них создание клона диска — лишь одна из множества доступных опций.
Перед началом использования любого приложения подключите новый накопитель к компьютеру. Для этого удобно использовать внешний карман для жесткого диска
Renee Becca
Простая утилита, в которой разберется каждый. С ее помощью клонировать носитель информации можно в несколько кликов. Алгоритм действий состоит из таких шагов:
- скачайте, установите и запустите приложение;
- выберите в левой панели пункт «Клон» . При помощи «Renee Becca» также можно сделать клон только определенных локальных дисков или перенести на новый накопитель лишь операционную систему. Соответствующие пункты размещены ниже в начальном окне программы;
- укажите «донора» и «получателя». Чтобы получить полную копию «донора», отметьте галочкой строку «Сделать целевой диск загрузочным …» внизу окна. Слева раскройте список «Больше» и поставьте галочку напротив «Клон всех секторов …». После запустите операцию нажатием на «Клон»;
Функциональная программа, которая стоит немало, но для клонирования подойдет и демо-версия. Чтобы скачать ее, перейдите по ссылке и укажите ваш e-mail. После запуска приложения выполняйте следующее:
- выберите «донора». Важно указать не просто локальный диск, а весь накопитель. Для этого кликните правой кнопкой мышки на строке с этим накопителем и нажмите на «Клонировать базовый диск»;
- укажите «получателя». При выборе этого диска помните, что данные на нем будут перезаписаны, а его объем не может быть меньшим, чем размер занятой информации на «доноре»;
- чтобы «получатель» был точно таким же, как и «донор», установите галочку напротив строки «Один в один» в следующем окне;
- в Acronis Disc Director любые манипуляции с накопителями всегда нужно подтверждать отдельно. Для этого в верхней части окна жмите на «Применить ожидающие операции» — только после этого начнется клонирование;
Если не использовать программу для коммерческих целей, то за нее не нужно платить. Необходимо только перейти на сайт разработчика, кликнуть на «Home Use», указать e-mail и подтвердить его — вам придет соответствующее письмо. После скачивания, установки и запуска «Macrium Reflect» выполняйте следующие действия:
- на начальном экране кликните на «Clone this disk»;
- на следующем окне отметьте галочкой все локальные диски на «доноре»;
- в нижней части жмите на «Select a disk to clone …» — появится окно выбора, где укажите «донора»;
- в завершении операции кликните на «Finish»;
Paragon Drive Backup Personal
Бесплатная утилита, возможностей которой хватит для клонирования. Она доступна для загрузки на этой странице , а после скачивания, инсталляции и запуска выполняйте следующее:
- создайте собственный аккаунт в приложении. Это делается в несколько кликов — требуется только указать e-mail и личные данные. После этого слева кликните на «My new backup». Справа укажите «донора» в поле «Backup source» и «получателя» в поле «Destination»;
- начните клонирование нажатием на «Back up now»;
Простое и бесплатное приложение. Для скачивания перейдите на сайт разработчика и выберите версию с русской локализацией.
После установки и запуска последовательно выполняйте такие действия:
- укажите «донора». Если нужно клонировать не весь накопитель, а только один из локальных дисков, то отметьте галочкой строку «Показать разделы» и выберите требуемые локальные диски. После кликните на «Далее»;
- Укажите «получателя» и снова жмите на «Далее».
- появится окно настроек. Можно ничего не изменять и кликать на «Далее»;
- появится окно настройки размеров «донора» и «получателя». Достаточно отметить галочкой опцию «Изменить размеры разделов пропорционально» и нажать на «Далее»;
- в последнем окне подтвердите начало операции нажатием на «Начать копирование».
Хорошая утилита, имеющая демо-версию, возможностей которой хватит для одноразового клонирования диска. После скачивания , установки и запуска приложения выполняйте следующие шаги:
- в верхней панели кликните на «Clone» — к сожалению, у программы нет перевода на русский язык;

Начальные условия: в вашей системе более одного жесткого диска. На одном из них уже установлена операционная система, а на второй вы установили Windows 7. Возникла необходимость удалить из системы жесткий диск, на котором Windows 7 не установлена. Но оказалось, что без этого диска ваша система загружаться не хочет.
Это произошло потому, что перестало соблюдаться одно из трех условий успешной загрузки:
- раздел, с которого выполняется загрузка, должен быть активным;
- загрузочный сектор раздела должна быть совместим с bootmgr ;
- на активном разделе должны находиться файлы загрузки операционной системы. Для Windows 7 это файл bootmgr и хранилище данных конфигурации загрузки (BCD ), находящееся в скрытой и системной папке Boot .
Рассмотрим решение проблемы на примере конфигурации, представленной на рисунке
На скриншоте "Управления дисками" видно, что диск С:, на котором установлена Windows 7, не активен. Активным является диск D:. Файлов загрузки Windows 7 (они скрытые и системные) на диске С: так же не обнаружится. Задача: перенести загрузчик с диска D: на диск С:, то есть обеспечить соблюдение вышеназванных условий.
Использование установочного диска или диска восстановления Windows 7
При наличии этих дисков перенос загрузочных файлов не составляет труда. Физически отключите "ненужный" жесткий диск, загрузитесь с диска, установив в BIOS привод CD-DVD первым загрузочным устройством, войдите в среду восстановления. После того, как закончится сканирование и поиск установленных операционных систем, выполните "Восстановление запуска". Программа восстановления подготовит нужным образом жесткий диск и скопирует на него необходимые файлы. После перезагрузки возможность загрузки будет восстановлена.
Если у вас нет ни установочного диска, ни диска восстановления, можно воспользоваться способом, описанным ниже.
Перенесение файлов загрузки с использованием утилиты bcdboot.exe
Условно можно разделить предстоящую операцию на три этапа, соответствующих трем необходимым условиям успешной загрузки.
Первый: войдите в оснастку "Управление дисками" (Win + R, в строке "Выполнить" наберите diskmgmt.msc и нажмите OK) и посмотрите, какая буква присвоена первому слева разделу диска, который планируется оставить. Именно этот раздел мы сделаем загрузочным и активным: щелкните правой кнопкой мыши по выбранному разделу и выберите пункт контекстного меню "Сделать раздел активным". Учтите, что этот раздел должен иметь атрибут "основной".
Второй: запустите командную строку с правами администратора. Все команды, о которых пойдет речь далее, будут выполняться последовательно без выхода из командной строки.
DISKPART list disk sel disk X list partition sel part 1 active exit
где X - номер диска, который предполагается оставить, в списке дисков (команда list disk ).
Для этого понадобится утилита bootsect.exe , которую, при отсутствии установочного диска, можно взять здесь. Заранее скачайте и распакуйте ее, например, в корневой каталог раздела С:.
C:\bootsect /nt60 All /force
примечание: опыт показывает, при наличии в конфигурации 2-х и более HDD ключ /force необходим.
Bcdboot %Windir% /l ru-Ru /s С:
Ключ /l - выбор языковых параметров менеджера загрузки. Если ваша система не русскоязычная, используйте другие значения этого ключа, например, для английского языка - en-Us, для немецкого - de-DE, и т.д.
Ключ /s - определяет букву тома, назначенную целевому системному разделу, в который копируются файлы среды загрузки. Это раздел, который мы сделали активным. Так как микропрограмма команды по умолчанию использует текущий системный раздел (до извлечения жесткого диска - это раздел D:), применение этого ключа с буквой предполагаемого загрузочного раздела - обязательно!
- Делаем диск активным. Есть два способа сделать нужный раздел активным.
- Перезаписываем загрузочный сектор (делаем его совместимым с bootmgr ):
- Переносим BCD и файл bootmgr на новый активный раздел:
Проверяем и редактируем BCD
Выполните команду
Bcdedit /store C:\boot\bcd

Увеличить рисунок
По результатам выполнения команды проверьте параметры (подчеркнуты на скриншоте):
- в секции "Диспетчер загрузки Windows" параметр device должен быть равен букве нового активного раздела, в нашем случае - и osdevice должны быть равны букве раздела, на котором сейчас расположены каталоги Windows. В нашем случае, это тоже С: .
- в случае несоответствия внесите необходимые изменения с помощью команд:
Обычно выполнение команд не требуется, но проверить не помешает. Вместо идентификатора {current} может быть {default}, или вообще буквенно-цифровой. Тогда в командах нужно использовать тот, который используется для загрузки.
Таким образом, перенесение файлов загрузки на другой диск - не такая сложная задача.
Вместо заключения, или "Русскоязычное меню мультизагрузки"
В связи с тем, что программа восстановления запуска, выполняющаяся из среды восстановления, использует параметры "по-умолчанию", язык менеджера загрузки становится английским. При наличии одной загружаемой системы это не заметно, а при наличии меню мультизагрузки - бросается в глаза. Если вас это не устраивает, выполните в командной строке:
Bcdboot %Windir% /l ru-Ru
Выполнить ее нужно уже после перенесения файлов загрузки в новый раздел.
При хранении информации на компьютерах, всегда есть риск потери данных. Причин может быть множество. Начиная от элементарного удаления нужных данных и заканчивая сбоями в работе
Для того, чтобы обеспечить сохранность важной информации и не тратить слишком много времени для установки программ при сбое и нужно клонирование.
Это значит, что в несколько несложных шагов можно вернуть утраченное.
Данная статья призвана помочь опытным и начинающим пользователям выбрать самую удобную программу для клонирования жесткого диска.
Сравнительная таблица
Читай также: Как разделить диск на два: Инструкция для всех операционных систем
| Наименования | Достоинства | Недостатки |
|---|---|---|
|
Acronis True Image | Большое количество опций; русский язык; простой интерфейс; выбор режима работы; наличие «облака». | Платная лицензия |
EASEUS Disk Copy | Многофункциональность; понятный интерфейс; полностью бесплатная; высокая точность при клонировании. | Отсутствие русского языка |
Macrium Reflect | Доступный интерфейс; высокие скорость работы и степень сжатия; выбор места хранения образа; запись данных на оптические носители; встроенный планировщик бэкапов; Бесплатное скачивание. | Отсутствие русского языка |
Paragon Drive Backup | Многофункциональность; подсказки «мастеров»; поддержка любых ОС компании Microsoft; выбор места хранения; полное или частичное клонирование. | Платная лицензия |
FarStone DriveClone | Бесплатная программа; работа в реальном времени без перезагрузки ПК; клонирование целиком и частично; надежность. | Не поддерживает версии ОС Windows выше 8.1 |
Seagate Disk Wizard | Полностью бесплатная; Русскоязычный и доступный интерфейс; Поддержка ОС Windows 10 / 8.1 / 8 / 7 / Vista / XP 32|64-bit; Два режима работы. | Только для ПК, использующих жесткие диски Seagate и Maxtor |
AOMEI Backupper | Создание копий без прерывания работы; Поддерживает ОС Windows 10, 8.1, 8, 7, Vista, XP; Клонирование дисков; Полное и частичное копирование; Шифрование копий. | Необходимость установки русификатора. |
Clonezilla | Поддержка всех ОС; Бесплатный доступ; Работа с большинством файловых систем; Возможность сжатия образа; Запись образа удаленно и локально. | Отсутствие русского языка; Запуск с диска для создания образов; Резервное сохранение отдельных файлов и каталогов невозможно; Только полный бэкап диска или раздела. |
| Поддержка ОС Windows 10, 8.1, 8, 7, Vista, XP; Высокая точность клона; Поддержка жестких дисков IDE/ATA/SATA; Клонирование и создание виртуальных образов. | Многофункциональность и высокая скорость работы только в латных версиях |
Renee Becca | Копирование, клонирование и восстановление; поддержка ОС Windows 10, 8, 7, Vista, XP, 2000, 2003. | Сложности при скачивании у пользователей Windows 10; |
№1 Acronis True Image
Acronis True Image 2019 для Windows
Версия: 2020
Разработчик: Acronis
Лицензия: trialware
Cкачать 500 Mb
Читай также: Перенос системы на SSD: Перекидываем данные и операционную систему

Acronis True Image одна из самых популярных программ для резервного копирования. Программа обладает широким функционалом, который поможет решить множество проблем с .
Если точнее, то Acronis True Image это целый пакет разнообразных программ. На официальном сайте можно прочесть инструкцию и ознакомится с новинками.
Разработчики постоянно расширяют возможности и адаптируют её под самого обычного пользователя. Наличие русского языка и простого интерфейса очень облегчают работу даже новичку.
Основные функции программы:
- Защита домашних данных. Это значит, что можно не только отслеживать все имеющие устройства ( , которые используют одну учетную запись), но и контролировать их.
- Возможность синхронизации данных. Имеется в виду, что пользователь может иметь одинаковые данные на всех компьютерах. Кроме того, все синхронизированные данные и их версии хранятся в Acronis Cloud.
- Клонирование дисков. Несколько простых манипуляций и программа создаст копию диска.
- Возможность резервного копирования папок и файлов. Это значит, что можно копировать изображения, видеозаписи, аудиозаписи и другие файлы выборочно. То есть, нет необходимости копировать все разделы, которые содержат эти файлы.
- Возможность резервного копирования всего диска. То есть, можно сделать копию всех данных имеющихся на диске.
- Функция архивирования данных. Имеется в виду, что файлы, которые редко используют или файлы больших размеров можно перенести на съемный накопитель (внешний жесткий диск, USB-накопитель, NAS устройство) или в «облако» Acronis.
- Возможность создания загрузочного носителя. То есть, можно запустить программу даже на неисправном компьютере.
- Наличие различных инструментов для подключения и защиты, утилиты безопасности и конфиденциальности, утилиты управления и клонирования дисков.
Наверное, единственным недостатком для обычного пользователя будет наличие платной лицензии.
Хотя для столь обширного количества функций плата в 1700 руб. не так уж и велика.
СкачатьВИДЕО: Простой способ клонирования жесткого или SSD диска с помощью Acronis True Image
Простой способ клонирования жесткого или SSD диска с помощью Acronis True Image
№2 EASEUS Disk Copy
Читай также: ТОП-15 Программ для дефрагментации диска Windows: выбираем лучшую утилиту

EASEUS Disk Copy еще одна достаточно «сильная» программа для клонирования диска, а вернее комплекс программ.
Программа выполняется в виде загрузочного диска. Она бесплатна и имеет широкий набор функций.
- Программа на английском языке.
ВИДЕО: Клонируем Windows с Hard Drive на SSD
How to: Clone Windows 10 Hard Drive to SSD -- EaseUS Disk Copy 3.0
№3 Macrium Reflect
Читай также: 5 Советов по настройке файла подкачки Windows (7/8/10)

Macrium Reflect — еще одна программа для работы с жестким диском.
Основные опции:
- Не требует перезагрузки Windows (создает образ системы «на лету»).
- Можно выбрать, где хранить созданный образ (оптический носитель, локальный жесткий диск или сетевой диск).
- Копировать данные можно как частично, так и создать полный образ диска.
- Высокая скорость работы.
- Высокая степень сжатия.
- Наличие встроенного планировщика для резервирования данных.
- Возможность записи на CD/DVD.
Утилита имеет простой и доступный интерфейс, но на английском языке.
Скачать№4 Paragon Drive Backup
Читай также: Компьютер не видит жесткий диск - что делать?

Paragon Drive Backup еще один многофункциональный инструмент, позволяющий клонировать данные.
Разработчики постарались по максимум «вложить» в программу возможностей. Paragon Drive Backup создавалась так, чтобы забыть о возможности потерять данные.
Основные возможности:
- Наличие пользовательского интерфейса, которым управляют «мастера». Это значит, что можно не тратить время на изучение инструкций, так как все действия сопровождаются подсказками.
- При сбое системы достаточно восстановить резервную копию (что займет несколько минут) и можно продолжать работать.
- Для всех опций программы предусмотрена контекстно-зависимая система подсказок.
- Совместимость с операционными системами компании Microsoft.
- Совместимость с любым компьютерным оборудованием.
- Возможность выбрать место хранения данных.
- Возможность клонирования, как всего диска, так и отдельных его разделов.
- Возможность резервного копирования без прерывания работы Windows.
- Возможность прервать копирование без потери данных.
- Возможность восстановить данные из раздела, жесткого диска или любой комбинации дисков и разделов из одного архива.
- Возможность создать загрузочный диск на съемном носителе.
Программа обладает еще множеством других достоинств. Но есть и существенный недостаток цена лицензии.
Скачать№5 FarStone DriveClone
Читай также: ТОП-15 программ проверки секторов жесткого диска

FarStone DriveClone бесплатная утилита, отличающаяся простотой и надежностью. Основная функция программы – клонирование жесткого диска.
Основные опции:
- Резервное копирование абсолютно всех данных, (в том числе и настройки системы и информацию о разделах) с последующим сохранением.
- Возможность клонировать, как отдельные сегменты, так и весь диск целиком.
- Работа в реальном времени, без перезагрузки системы.
- Все данные можно перенести на любой съемный носитель или на другой жесткий диск ПК в виде сжатого архива.
- Возможность клонирования дисков больших размеров.
FarStone DriveClone не обладает многофункциональностью, но основную задачу выполняет. Но есть существенный недостаток: программа не поддерживает Windows старше версии 8.1
.Также стоит упомянуть версию программы FarStone RestoreIT Pro.
Она объединяет в себе не только возможность клонирования жесткого диска, но и возможность копировать данные в резерв.
Скачать№6 Seagate Disk Wizard
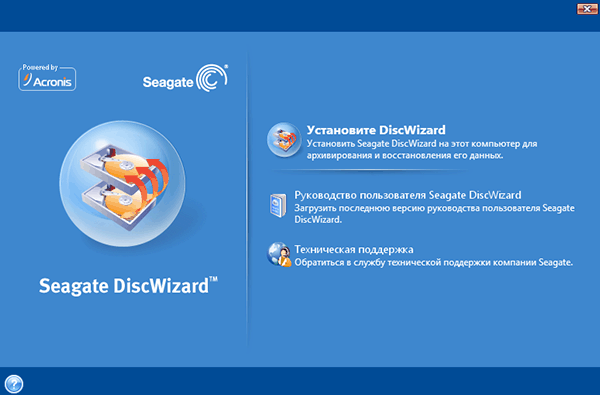
Seagate Disk Wizard – это бесплатное программное обеспечение от разработчиков Acronis True Image. Если быть точнее, то это его бесплатная версия.
Основные возможности:
Программа очень простая и доступная для понимания. Но есть одно ограничение: она подходит только для тех ПК, которые используют жесткие диски Seagate и Maxtor.
Скачать№7 AOMEI Backupper

AOMEI Backupper – бесплатное приложение, созданное для резервного копирования данных, восстановления системы и дисков.
Основные функции программы:
- Создание резервных копий без прерывания работы на ПК.
- Возможность клонирования дисков и разделов.
- Шифрование резервной копии (защита паролем).
- Полное и частичное копирование данных.
- Возможность создания загрузочного носителя.
- Поддерживает ОС Windows 10, 8.1, 8, 7, Vista, XP.
Программа многофункциональна и доступна для широкого круга пользователей. Наверное, единственным недостатком можно назвать необходимость дополнительной установки русификатора.
Скачать№8 Clonezilla

Время на чтение: 10 мин
В данной статье мы рассмотрим программы, которые помогут быстро клонировать (скопировать) жесткий диск на другой жесткий диск. Подобные знания пригодятся любому владельцу компьютера или ноутбука.
Апгрейд компьютера или ноутбука зачастую включает замену жесткого диска на более емкий и скоростной. Пользователи при этом сталкиваются с проблемой переноса информации с установленного носителя на новый, ведь чтобы установить заново систему, драйвера и нужные приложения, приходится тратить большое количество времени.
Гораздо проще в этой ситуации провести полное или частичное клонирование HDD или SSD при помощи одной из профильных программ. Настройка и работа с ними не требуют специальных знаний, а времени на процесс клонирования тратится на порядок меньше, чем на установку ОС и настройку.
Копирование жесткого диска в программе Acronis True Image
Одна из функций этой полезной программы - клонирование дисков, которую, кстати, можно настроить очень тонко в зависимости от задач конкретного пользователя. Чтобы избежать возможных ошибок в ходе операции, не нужно использовать Acronis True Image из-под работающей ОС - рекомендуется запустить приложение при помощи загрузочного диска. Поэтому вам потребуется дистрибутив Acronis BootCD/DVD, который нужно будет распаковать на DVD или даже на флешку, например, при помощи приложений UltraISO, UNetbootin и т. п.
После создания загрузочного носителя можно приступать непосредственно к клонированию:
- Загрузитесь с созданного при помощи Acronis BootCD/DVD накопителя.
- В главном окне Acronis откройте раздел инструментов и утилит.

- Справа в списке утилит перейдите в «Клонирование диска» и выберите автоматический режим проведения процесса. Нажмите «Далее».
- Левым кликом выделите исходный диск с копируемой информацией, нажмите «Далее».

- В следующем окошке выберите целевой диск, на который вы планируете клонировать старый HDD. Целевым накопителем может быть как HDD, так и высокоскоростной современный SSD.

Если копирование производится на твердотельный накопитель, то обычной будет ситуация, когда его емкость будет меньше подключенного HDD. В этом случае Acronis True Image выдаст сообщение о необходимости исключить из процесса клонирования некоторые файлы и папки.

Обычно на SSD переносится только система, поэтому для точного копирования можно выделить лишь основной раздел диска (обычно «С»), исключив из процесса разделы или отдельные файлы с ненужной информацией. Если же объемы диска позволяют клонировать старый накопитель полностью, можете нажать «Далее», после чего запустится процесс посекторного низкоуровневого копирования диска.
Отметим, что приложение является платным, но зато оно многофункционально, очень быстро работает и, как было показано, имеет возможность выбора данных на жестком диске для переноса.
Использование приложения Paragon Hard Disk Manager

Это многофункциональное приложение по популярности лишь немногим уступает описанной выше программе. Использовать ее для клонирования информации на накопителях так же удобно:


Как и Acronis True Image, рассматриваемое приложение для надежного посекторного копирования данных лучше запускать не из-под Windows, а с загрузочного накопителя. Создать его можно в самой программе, используя специальный мастер создания аварийного носителя:

Отметим, что Paragon Hard Disk Manager - приложение также платное, однако функционал его не меньше, чем у Acronis True Image. Обе они работают с любыми дисками и файловыми системами, поддерживают Windows 8.1 и 10.
Клонирование дисков с использованием EASEUS Disk Copy
Данное небольшое приложение в отличие от рассмотренных ранее является полностью бесплатным, но тем не менее позволяет надежно посекторно клонировать жесткие диски, отдельные их разделы и осуществлять миграцию ОС на различные накопители, в т. ч. твердотельные SSD. Запускается программа с загрузочного DVD или флешки, для чего на официальном сайте утилиты нужно скачать бесплатный дистрибутив для установки. После запуска исполняемого установочного файла мастер предложит выбор:
- установить EASEUS Disk Copy на USB-флешку,
- на оптический накопитель,
- экспортировать ISO-образ утилиты на диск компьютера.

Простой и быстрый вариант - создать загрузочную флешку, т. е. первый из списка.

В следующем окне укажите копируемый диск и накопитель, на который будет осуществляться посекторный перенос информации. Определенным недостатком приложения является отсутствие русской локализации.
После клонировании загрузочного диска с Windows 10 иногда система может не загрузиться. В этом случае:

Если после загрузки появится ошибка File: \Boot\BCD, восстановите загрузчик Windows.
Клонирование дисков с утилитой Macrium Reflect
Это еще одна небольшая утилита, распространяемая бесплатно. Ее функционал включает клонирование HDD и SSD, создание их полных образов, а также образов отдельных разделов, которые могут использоваться в ОС как виртуальные носители. Установщик можно получить на оф. сайте приложения, при запуске его нужно указать директорию установки и выбрать лицензию «Free».

При первом запуске Macrium Reflect сама предложит создать загрузочный диск, с чем следует согласиться, так как при работе в среде Windows клонирование может сопровождаться ошибками. После запуска программы:
- В главном окне выберите диск, подлежащий клонированию.
- Под выделенным накопителем кликните по ссылке «Clone this disk» и в следующем окошке укажите накопитель, на который нужно перенести информацию.

Использование утилиты Farstone RestoreIT Pro

Это платное приложение используется для создания бэкапов любой информации на дисках, сохраняя текущее состояние системы, и в случае непредвиденных сбоев восстанавливая ее буквально нажатием единственной кнопки.
Механизм работы в том, что оно перезаписывает загрузочный сектор диска, добавляя себя в него, а также создает дополнительный логический диск для записи всей резервируемой информации. Фактически Farstone RestoreIT Pro создает точки восстановления системы, причем откатить к предыдущему состоянию с ее помощью можно не только диск целиком, но и отдельные разделы.
Активировать и деактивировать приложение можно в контекстном меню, последнее открывается кликом по иконке в трее. Эта возможность позволяет экономить ресурсы системы, когда есть уверенность в том, что ее состояние в данный момент не меняется. Farstone RestoreIT Pro может создавать загрузочные CD/DVD или даже дискеты, при помощи которых можно не только восстановить диск при невозможности его нормальной загрузки, но и главную загрузочную запись MBR с таблицей разделов.
Как быстро скопировать жесткий диск на другой жесткий диск (HDD/SSD)
4.3 (85.45%) 11 голос.При замене жесткого диска на новый, например, более емкий или высокоскоростной, как правило, возникает необходимость переноса на него информации со старого накопителя.
Если делать это вручную – заново устанавливать систему, программы и копировать пользовательские файлы, то можно потратить целый день.
Гораздо удобнее доверить это автоматике - специальным программам для клонирования жестких дисков. С их помощью все файлы, настройки и сама система просто “переедут на новое место жительства” в том виде, в каком они были на старом носителе.
Клонирование жесткого диска - это процедура низкоуровневого посекторного переноса данных с одного носителя на другой. При этом диск-клон будет представлять собой точную копию диска-оригинала.
Клонирование жесткого диска
Для создания дисков-клонов выпущено немало платных и бесплатных программ. Среди них есть универсальные, работающие с любыми HDD и SSD, и узкоспециализированные, предназначенные для дисков определенной марки, например, только Samsung или только Western Digital.
Рассмотрим пять популярных и наиболее простых в использовании программ для клонирования жестких дисков на SSD или HDD любого производителя.
EASEUS Disk Copy
Farstone RestoreIT Pro - прежде всего инструмент восстановления системы и пользовательских данных после сбоев, вирусных атак, изменений и случайного удаления.
Как таковые клоны дисков эта программа не создает, но может создавать бекапы любой информации на них.
Периодичность резервирования в RestoreIT Pro можно настроить хоть ежечасно. А восстановление к сохраненной копии производится нажатием одной кнопки.
Возможности RestoreIT Pro:
- способность восстанавливать систему даже после повреждения загрузчика;
- 2 режима резервирования - полное и накопительное (сохранение только измененных данных);
- мониторинг всего диска или только выбранных разделов;
- хранение всей истории изменений файлов, а не только последней сохраненной версии.
Недостатками программы является платная лицензия ($24.95) и отсутствие функции клонирования дисков.











