Доброго дня!
Наверное, не мне вам рассказывать о преимуществах формата PDF (который поддерживает любая читалка и любое современное устройство). Он гораздо удобнее многих других форматов для различных документов, текстов, даже в ряде случаев для чертежей и картинок!
Собственно, в этой статье хотел показать несколько самых актуальных способов, как можно быстро создать такой файл (рассмотрены 5 различных вариантов!). Ведь всем нам, хотя бы время от времени, приходится заниматься офисной рутиной.
Ремарка!
Кстати, тем кто много читает электронных книг, хочу порекомендовать несколько ридеров на смартфон и ПК -
Как создать PDF файл
1) В Microsoft Word (любой текст или документ)
Т.к. Word установлен на подавляющем большинстве компьютеров, то с него и следует начать...
Вообще, в современной версии Word (а сейчас актуальна 2016), все создание PDF сводится к простому сохранению документа. Например, набрали вы текст (ну или просто открыли какой-то документ), далее просто в меню выберите "Файл/сохранить как..." (см. скрин ниже).


После чего Word "призадумается" на некоторое время (зависит от типа и размера исходного файла) и ваш файл будет готов!
Простой, быстрый и легкий способ...
Нередко, когда в интернете встречаешь нужную веб-страничку и хотелось бы ее сохранить не просто в закладки, а сделать из нее полноценный документ (который потом будет вдумчиво читать или плотно с ним работать). Собственно, PDF для этого отлично подходит!
И так, в любом браузере есть функция печати : обычно, достаточно нажать универсальное сочетание клавиш Ctrl+P (можно данную функцию выбрать в меню).

- "Сохранить как PDF" - то, что нам и надо, только этот вариант есть не во всех браузерах;
- "Microsoft Print to PDF" - а вот это есть практически во всех современных системах и браузерах.
Выбрав один из двух вариантов - вам останется лишь указать место на диске для сохранения веб-странички в PDF.

ДОПОЛНЕНИЕ!
У меня на блоге есть еще одна статья, посвященная этой тематике. Там рассмотрено еще 3 способа, как можно сохранить веб-страницу в PDF -
3) В спец. программах (ABBYY Fine Reader, Foxit Reader)
Для формата PDF выпущены сотни (если не тысячи) различных специализированных программ, позволяющих и читать, и редактировать, и изменять оные. В этой статье хотел бы порекомендовать парочку из них:
- Foxit Reader - легкий ридер PDF. Позволяет удобно просматривать файлы этого формата, делать закладки, редактировать и пр. По различным тестам, программа работает на порядок быстрее официального Acrobat Reader. Скачать ее можно на официальном сайте:
- ABBYY Fine Reader - удобнейшая программа для сканирования документов (на протяжении десятка лет не было выпущено более удобной программы для работы со сканером...) . В последних ее версиях разработчики встроили удобные инструменты для работы с PDF: можно не только текущие сканированные документы сохранить в этот формат, но и все ранее сохраненные на диске конвертировать в него! Один из минусов - программа платная (но есть пробная версия). Скачать можно на офиц. сайте:
И так, сначала рассмотрю Foxit Reader, т.к. он бесплатный. Во время установки, обратите внимание на две галочки, которые нужно поставить :
- "расширение оболочки для преобразования...";
- "плагин Word". Пример представлен ниже.

Собственно, теперь у вас в самой программе, на панельке инструментов, будет спец. кнопка "Из файла" - с ее помощью можно перегонять многие другие документы в PDF.

Кроме этого, даже не обязательно открыть сам Foxit Reader - достаточно щелкнуть правой кнопкой мышки по файлу (скажем Word), и в контекстном меню проводника выбрать "Преобразовать в DPF в Foxit Reader" (см. скриншот ниже).

Что касается ABBYY Fine Reader, то здесь настолько все просто, что, наверное, вообще без комментариев: после запуска программы, она автоматически предлагает выбрать несколько вариантов сканирования и конвертирования (два из них выделены на скрине ниже...).

ABBYY Fine Reader: несколько вариантов работы с PDF
4) Сохраняем несколько изображений в 1 файл PDF
Выполнить эту задачу можно десятками способов. Здесь порекомендую один из самых быстрых и удобных (на мой скромный взгляд). Для его выполнения потребуется одна небольшая программа - XnView.
Отличный просмотрщик картинок (вообще, программа поддерживает около 500 различных медиа-форматов - т.е. открывать в ней можно практически всё...). Отмечу, что в ее арсенале есть удобные конвертеры, пакетное переименование файлов, есть десятки плагинов, решающих самые разнообразные задачи. В общем, рекомендую однозначно к знакомству!
Перейдем к непосредственному созданию PDF:
- скачиваете и запускаете программу (сделать это можно с официального сайта, программа бесплатная. Ссылку привел чуть выше);
- далее щелкаете по "Создать/Многостраничный файл..." (см. пример ниже).

В следующем шаге необходимо:
- добавить все картинки, которые вы хотите видеть в PDF (кнопка "добавить");
- далее указать формат сохранения "Portable Document Format", папку, и дать название файлу;
- нажать кнопку "Создать".
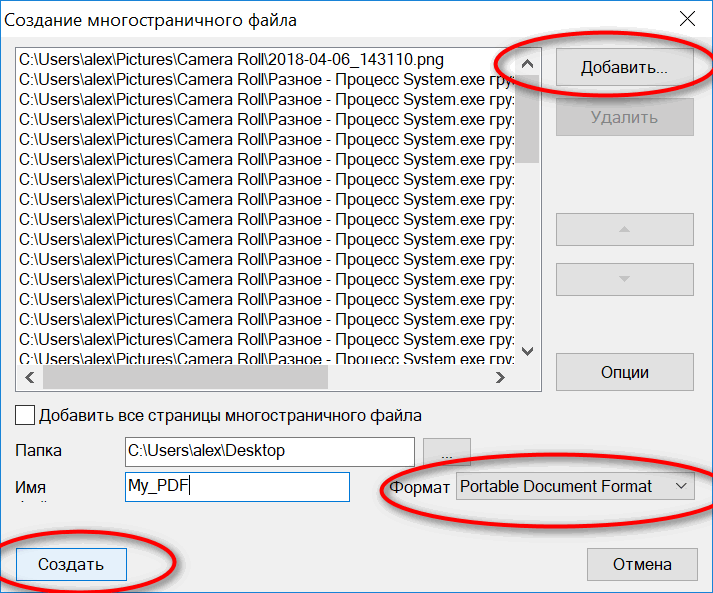
Выбираем формат "Portable Document Format"
Программа работает очень быстро: буквально в считанные секунды появится требуемый файл (см. пример ниже).

Дополнение!
Если вас заинтересовали альтернативные просмотрщики картинок и медиа-файлов для Windows, рекомендую ознакомиться вот с этой статьей:
5) Конвертирование из других форматов
Несмотря на то, что выше я уже частично приводил способы конвертирования (в том же Word, Fine Reader, Foxit Reader), здесь хочу порекомендовать одну свою предыдущую статью по этому вопросу.
PDF в WORD (DOCX): 10 способов конвертирования -
В статье приведено 10 способов (с помощью программ и онлайн-сервисов), как можно практически любой файл PDF преобразовать к формату Word. Думаю, эта статейка пригодится многим в офисной работе.
А у меня на этом всё...
Программа PDF Creator - виртуальный принтер для создания PDF файлов. С помощью этой бесплатной программы упрощается такой процесс, как создание PDF документов и сохранение PDF файла на компьютере.
Бесплатная программа PDF Creator - виртуальный принтер, который устанавливается в систему, в контекстное меню Проводника и в приложения. Виртуальный принтер можно использовать из любой программы, которая поддерживает функцию печати.
При нажатии, в такой запущенной программе, на соответствующий пункт управления - Печать, документ отправляется на печать. В окне выбора печати можно отправить документ на физический принтер для печати на бумаге, или выбрать виртуальный принтер для сохранения файла на компьютере в формате PDF, или в другом поддерживаемом формате.
Виртуальный принтер работает по такому принципу как физический принтер, только он не печатает файлы непосредственно на бумаге, а сохраняет их на компьютере в формате PDF.
Одной из такого рода программ является PDF Creator, который поддерживает сохранение файлов в следующих форматах:
- «PDF», «PDF/A-1b», «PDF/X», «PNG», «JPEG», «BMP», «PCX», «TIFF», «PostScript», «EXP», «TXT», «PSD», «PCL», «RAW», «SVG».
С помощью бесплатной программы PDFCreator удобно создавать электронные книги в формате PDF, сохранять файлы в поддерживаемых графических форматах.
Программу PDF Creator можно скачать с официального сайта программы. В этой статье пойдет речь о старой версии программы PDF Creator 1.7.3.
Установка PDFCreator
После загрузки установочного файла программы, программу следует установить на компьютер. Установщик программы выбирает для процесса установки русский язык.
В окне «Выбор компонентов я вам рекомендую снять флажок напротив пункта «PDFArchitect», чтобы не устанавливать эту программу на свой компьютер. Программа PDFArchitect платная, а бесплатный вариант программы обладает минимальным функционалом, и поэтому эту программу будет лучше не устанавливать на свой компьютер.
- Теперь - внимание! Если вы не хотите, чтобы на ваш компьютер были установлены две посторонние программы, то вам потребуется снять флажки в пунктах, где требуется ваше согласие для установки нового программного обеспечения.
Программа PDF Creator установлена на компьютер. Теперь перейдем к ответу на такие вопросы - как пользоваться PDF Creator, как сделать PDF, как установить пароль на PDF.
Программа уже настроена по умолчанию. Попасть в настройки PDFCreator можно из меню «Принтер» => «Настройки (Ctrl + O)».
Откроется окно «Настройки» с основными настройками программы. Во вкладках «Основные настройки 1» и «Основные настройки 2» вы можете сделать необходимые изменения в настройках программы.
После изменения настроек программы потребуется нажать на кнопку «Сохранить».
Как создать PDF в PDFCreator
Сделать PDF файл можно двумя способами - из окна запущенной программы PDFCreator, а также из окна программы, поддерживающей печать документов.
Создание PDF из окна программы PDF Creator
После открытия окна программы «PDFCreator - Монитор печати PDF», в открытое окно программы нужно перетащить мышью файл, из которого нужно сделать PDF документ.
По-другому это можно сделать так - в меню «Документ», в контекстном меню выбрать пункт «Добавить (Ctrl + Ins)», а затем в окне Проводника выбрать нужный файл.

В открывшемся окне следует согласиться с временной установкой PDFCreator в качестве принтера по умолчанию, а потом нажать для этого на кнопку «Принять».

После этого откроется окно «PDFCreator», в котором можно изменить или добавить данные будущего документа: заголовок, дату создания, автора, тему, добавить ключевое слово.
Если нажать на кнопку «Настройки», то тогда можно будет перейти к детальным настройкам программы. В «Профиле» можно оставить все по умолчанию, или выбрать другой формат файла и его качество, которое зависит от степени сжатия.

Дальше происходит преобразование файла. Потом открывается окно Проводника для сохранения файла. Здесь вы можете также изменить имя файла и выбрать тип файла для его сохранения, или оставить уже выбранные настройки. После этого необходимо нажать на кнопку «Сохранить».

Далее происходит сохранение файла в программе PDF Creator. После завершения сохранения файл открывается в той программе, которая ассоциирована с файлами PDF на вашем компьютере, например, программа . На моем компьютере для этого установлена программа Adobe Reader.
Файл в формате PDF файл был сохранен на компьютере.
Создание PDF из окна программы поддерживающей печать
Файл, который необходимо конвертировать в PDF, нужно открыть в программе, которая имеет поддержку вывода файла на печать.
В программе из меню «Печать» следует отправить файл на печать. В окне «Печать» следует выбрать из списка принтеров, установленных в системе, виртуальный принтер – «PDFCreator», и нажать на кнопку «ОК».

Открывается окно «PDFCreator», в котором можно сделать настройки для сохранения файла, или оставить все по умолчанию. Здесь можно поменять заголовок документа, автора, указать тему и ключевое слово. После этого нужно нажать на кнопку «Сохранить».

Таким способом также можно сохранять веб-страницы на свой компьютер из окна браузера. Я уже писал статью о том, в том числе как сохранить веб-страницу в PDF.
Как поставить пароль на PDF в PDFCreator
На документ в формате PDF можно поставить пароль. Пароль, устанавливаемый на файл формата PDF, может быть двух видов – на открытие документа и на редактирование и копирование документа. Пароль ставится при создании документа PDF.
Теперь рассмотрим, как установить пароль на PDF в программе PDFCreator.
Для установки пароля нужно открыть окно программы «PDFCreator - Монитор печати PDF». Затем потребуется перетащить в окно программы файл, на который нужно будет поставить пароль. Добавить можно также и уже созданный файл в формате PDF.
В появившемся окне «PDFCreator» необходимо нажать на кнопку «Настройки».

После этого, открывается еще одно окно «Настройки». На левой панели окна программы нужно нажать на формат - «PDF». В правой части окна программы будет открыта вкладка «Формат». Здесь можно сделать необходимые настройки, выбрав для этого соответствующий пункт меню.
Дальше уже идут конкретные настройки для защиты файла. Нужно выбрать уровень шифрования, для какой цели необходим пароль, и запрет пользователю совершать конкретные действия с документом. Есть расширенный доступ, если был выбран очень высокий уровень шифрования.
После сделанных настроек шифрования документа нужно нажать на кнопку «Сохранить».

В окне «PDF Creator» нужно нажать на кнопку «Сохранить». Открывается окно Проводника, в котором потребуется выбрать имя файла и место его сохранения.
В окне «Введите пароль» вам потребуется ввести «Пароль для пользователя» и «Пароль владельца». После ввода пароля нужно нажать на кнопку «Принять».

Документ будет открыт в программе по умолчанию для просмотра PDF.
Если в настройках был выбран пункт - «Пароль необходим для открытия документа», то теперь при попытке открытия созданного документа появляется окно «Пароль», в котором нужно ввести пароль для снятия защиты с документа PDF.

После ввода пароля и нажатия на кнопку «ОК», документ будет открыт для просмотра.
Как объединить PDF в PDFCreator
Если необходимо объединить несколько файлов в один PDF файл, то программа PDFCreator может легко справиться с этой задачей.
Перед объединением, в файлах, если в них имеются изображения, необходимо заранее оптимизировать размер изображений под размер страницы будущего документа (по умолчанию A4).
Сначала необходимо добавить файл в окно программы PDFCreator, и подтвердить временную установку программы PDFCreator принтером по умолчанию.
В окне «PDFCreator» необходимо нажать на кнопку «Подождать - Собрать».

Затем следует добавить новый файл. Документ можно просто перетащить в окно программы, или добавить его через кнопку «Добавить», которая расположена на верхней панели окна программы.
После добавление файлов необходимо нажать на кнопку «Объединить все», расположенную на панели окна программы.

После этого следует нажать на меню «Документ» => «Печать». Снова открывается окно «PDFCreator», в котором можно сделать окончательные настройки документа. Если необходимо, то можно также поставить пароль на PDF.
Выводы статьи
Виртуальный принтер программа PDFCreator для создания PDF файлов поможет вам легко справиться с задачей создания таких файлов.
- Используем программу Word
1 шаг.
В текстовом редакторе Word 2007 или 2010 создаем нужный документ.
2 шаг.
Сохраняем его как... в формате PDF.

 3 шаг.
Получаем документ в формате PDF.
3 шаг.
Получаем документ в формате PDF.
 4 шаг.
Жмем на кнопочку:)
4 шаг.
Жмем на кнопочку:)
Формат PDF
 Формат PDF
(Portable Document Format) - формат электронных документов разработанный фирмой Adobe Systems.
Формат PDF
(Portable Document Format) - формат электронных документов разработанный фирмой Adobe Systems.
Файлы (документы) формата PDF имеют расширение - .pdf
В первую очередь формат PDF предназначен для представления полиграфической продукции в электронном виде.
Для просмотра "файлов.pdf" существует множество программ, а также официальная бесплатная программа "Adobe Reader".
"Adobe Reader" обычно поставляется вместе с операционной системой (все инструкции к компьютеру созданы в формате PDF). Традиционным способом создания PDF-документов является .
То есть документ как таковой готовится в своей программе (например, графической программе, текстовом редакторе, САПР и т.д.), а затем экспортируется в формат PDF. Именно таким способом мы создали документ PDF в Word-2010, описанный выше.Списочек программ,
которые умеют конвертировать
файлы изображений и текста в PDFПрограмма
Описание
Статус
Ссылка
на Сайт
для скачивания программыFree PDF Creator 
Программа для создания PDF файлов из любых приложений Windows, включая Word, Excel и PowerPoint. Продукт компании
Solid Documents LimitedБесплатная скачать Cute PDF Writer 
Cute PDF Writer - утилита для печати разных типов документов в формат PDF. Утилита проста в установке и работе. Приложение является драйвером виртуального принтера, необходимость в установке дополнительных конвертеров или компонентов Office отсутствует. Продукт компании
Acro Software IncБесплатная скачать Foxit Reader 
Foxit Reader - это легковесная, быстродействующая и многофункциональная программа для чтения PDF, которая позволяет открывать, просматривать, подписывать и распечатывать любые PDF-файлы. Foxit Reader - это единственная крупномасштабная программа просмотра PDF, одновременно являющаяся комплексным решением для создания PDF-документов на любом компьютере. Бесплатная скачать doPDF 
doPDF устанавливается как виртуальный PDF драйвер для принтера. После установки он появляется в списке Принтеров и Факсов. Имеет очень маленький размер. Бесплатная скачать PDF to Word Converter Free PDF to Word Converter Быстрая конвертация из PDF в Word.
Free PDF to Word Converter это простая в использовании утилита, которая преобразует файлы из PDF в Word.
Для конвертации нужно добавить файл в программу и нажать кнопку "конвертировать".
Программа позволит создать точную копию PDF файла (сохранит все изображения, шрифты и форматирование).
Программа работает на всех системах Windows.
Бесплатная скачать Solid Converter PDF Ппреобразует PDF файлы в редактируемые документы Word (и документы Word в PDF) сохраняя форматирование и рисунки. Продукт компании
Solid Documents Limited15-дней бесплатно скачать Виртуальный принтер
Виртуальный принтер - это компьютерная программа, интерфейс которой аналогичен обычному драйверу принтера, но реальным принтером она не управляет.
Когда пользователь запускает печать документа на таком принтере, программа определённым образом обрабатывает полученный поток графических команд, иногда позволяя вносить в него изменения, а результат обработки обычно записывается в файл.Функции виртуального принтера:
- Преобразование документов в формат PDF, Djvu или PostScript.
- Сохранение нескольких документов в один.
- Преобразование документов в графические файлы, например, в JPEG или TIFF, для представления в универсальном, платформо-независимом формате.
- Отправка документов на сервер факсимильных сообщений.
- Добавление возможностей, которые не поддерживает принтер, таких как:
- печать нескольких страниц на одной без бордюров;
- печать на бланках;
- водяные знаки, и другое.
- удалённая печать документов через Интернет.
Форматы электронных книг
(PDF, DjVu, CHM, EXE, TXT)
1. PDF
(Portable Document Format)Переносимый формат документов, созданный Adobe как средство межплатформенного обмена данными. Хотя существует масса способов передать документ, например, между Windows и Mac OS, Adobe PDF предлагает наиболее элегантное решение. Формат не накладывает никаких ограничений на внешний вид документа - текст, векторная и растровая графика могут быть объединены произвольным образом. Для просмотра PDF-файла не нужно ничего, кроме самого файла и программы Acrobat Reader.
2. DjVu
(Дежа-вю)Графический формат, разработанный фирмой AT&T, оптимизированный для хранения отсканированных документов. Особое значение этот формат приобретает для переноса в сеть математической и вообще технической литератуы, где обилие схем и формул делает распознавание и перевод в текстовый формат практически невыполнимым. В настоящее время DjVu становится фактическим стандартом для электронных библиотек технической и научной литературы. Отныне существует компромисный вариант - перевод отсканированных картинок в формат DjVu (дежа-вю). При этом текст и контрастные рисунки сохраняются с разрешением 300dpi, все остальное считается фоном и сохраняется с пониженным разрешением. Это позволяет хорошо сжать электронный документ без потери его читаемости. Размер файла отсканированной книги оказывается в пределах нескольких мегабайт, что вполне приемлемо. Для просмотра необходимо либо установить плагин для браузера, либо воспользоваться одной из программ просмотра графических файлов, поддерживающей формат DjVu. Чтобы открыть книгу необходимо запустить программу WinDjView, а потом из нее открыть книгу.
3. CHM
(Compiled HTML Help)Формат справки разработанный Microsoftв 1997 г.. Изначально формат CHM был создан для формирования удобной и функциональной справочной системы к программам Windows. Этот формат часто используется не только для создания хелп-систем к ПО, но и для издания книг в электронном виде. Самой сильной стороной этого формата является наличие в CHM файлах полнотекстового поиска. Вкратце файл CHM - это набор скомпилированных HTML-файлов, т. е., другим языком, что-то вроде архива из Web-страниц. И действует CHM-файл по принципу архива, сжимает данные, хранящиеся в нем, но не все, а только текстовые или содержащие текст, отформатированный с помощью тегов HTML (HTML, TXT, CSS и файлы других форматов).
Файлы.chm открывает Internet Explorer.
Для создания.CHM-файлов можно использовать бесплатные программы: Microsoft HTML Help Workshop, Htm2Chm.
4. EXE EXE-файлы появились ещё в DOS и потом они с небольшими изменениями перекочевали в Windows. Формат EXE-файла под Windows называется PE-файлом. Приложение, которое использует файл.EXE - большинство операционных систем.
5. TXT Если после извлечения текста книги из архива его невозможно прочитать (отображаются "иероглифы" вместо текста), скачайте текстовый редактор Aditor, способный определять кодировки "на лету".
Создание или преобразование файла в формат PDF предоставляет нам возможность полноценного чтения текста, просмотра фотографий и прочего. Несмотря на это, многие не умеют создавать документы с таким форматом. Данная статья поможет научиться.
Как создать PDF из другого файла
Рассмотрим все процессы поэтапно:
- Если вы создали какой-то текст, например в программе Word, то у вас данная возможность встроена по умолчанию. После того как вы создали нужный вам текстовый файл в Word, то при нажатии на вкладку “Сохранить как” вы сможете выбрать нужный вам формат. При выборе формата вы также можете настроить дополнительные параметры, но делать это не обязательно.
- В списке таких форматов – огромное множество и каждый используется по какому-либо конкретному назначению. Выбираем в списке вкладку под названием PDF и нажимаем на “Сохранить”, выбираем путь сохранения.


- Так как в данном случае файл был сохранен на рабочий стол, переходим на него и убеждаемся в успешном преобразовании. Если у текста была какая-то визуальная составляющая на первых страницах, то она будет отображаться в виде ярлыка документа.


Теперь данный файл можно посмотреть на любом компьютере, где установлена произвольная программа для чтения файлов в PDF формате. Это может быть Acrobat Reader, Foxit Reader или какая-нибудь другая программа с данной функцией. Таких ПО достаточно много.
Но что же делать, если вы хотите создать pdf файл из какого-то другого приложения, у которого нет функции автоматического сохранения наработанных вами документов в этом формате? Есть решение.
Как создать PDF при помощи программы
В вышеупомянутом случае нам поможет программа под названием “PDFCreator”. При помощи данной программы мы сможем создать pdf файл практически из любого документа. Все что нам нужно – это чтобы программа, в которой мы работаем, имела возможность распечатать наши наработки, т.е. имела опцию печати. Дело в том, что PDFCreator работает следующим образом: после ее установки у нас будет создан принтер. Это будет не настоящий, не физический принтер, а т.н. виртуальный.
Если мы зайдем в меню пуск и выберем вкладку “Устройства и принтеры”, то в списке подключенных устройств появится и наш виртуальный принтер. При выводе документа на печать, программа будет давать компьютеру возможность преобразовывать любой файл в формат pdf.
Необходимо совершить следующее:


- Зайдем в программу, в которой мы работали. В данном случае это Word, но быть ей может любая другая программа с функцией печати.


- Нажмем на вкладку файл и выберем “Печать”.


- Здесь, в меню “Принтер”, нам нужно будет выбрать наш виртуальный принтер PDFCreator. Если у вас даже есть физический принтер, помимо него в списке принтеров будет выводиться название нашей виртуальной машины.


- После этого необходимо нажать на кнопку “Печать”. В этом случае запустится программа PDfCreator, которая в фоновом режиме преобразует наш документ в формат pdf.


- После нажатия на “Печать” появляется окошко программы. В нем нужно будет выбрать название будущего файла. По умолчанию указано то же имя, что и у основного документа. Далее мы можем выбрать функцию “Открыть файл после сохранения” и “Редактировать данный файл при помощи PDFArchitect” (программа, которая установилась вместе с виртуальным принтером). Нажимаем на “Сохранить”.


- После выйдет окно, которое предлагает нам выбрать папку, в которую мы хотим сохранить файл. Выбираем нужную и нажимаем на “Сохранить”.


- Начинается процесс конвертации файла из Word в PDF. Точно таким же способом происходит конвертация из любой другой программы. Это может быть и Autocad, и CoralDraw да и вообще, любая другая программа.


Два этих способа помогут вам в данном вопросе. Выберите тот, который соответствует конкретной ситуации. Если у вас установлен Word, воспользуйтесь первым способом. Если же по каким-то причинам он у вас не установлен, 2-ой способ в самый раз.
Документы в формате pdf в своей работе используют многие компании: они одинаково открываются на различных устройствах, их можно защитить от копирования и редактирования, добавить цифровую подпись, защитить паролем и прочее. Поэтому в этой статье мы рассмотрим различные способы, с помощью которых можно создать pdf файл.
С помощью Microsoft Office
Этот способ можно использовать, если у Вас на компьютере установлен Microsoft Office 2007 или более поздние версии. Открываем файл, который нужно преобразовать, затем на вкладке «Файл» выберете пункт «Сохранить как» .

Если в строке «Тип…» у Вас нет нужного пункта, то необходимо установить надстройку, по умолчанию в Microsof Office 2007 она отсутствует. Загрузить надстройку можно с официального сайта:
Там же прочтите основную информацию о ней, требования к системе и инструкцию по установке.

С помощью виртуального принтера
Для этого откройте нужный вам документ, он может быть создан и в Word, и в Excel, и в Power Point, затем перейдите на вкладку «Файл» и выберете пункт «Печать» . Здесь можно настроить параметры как для обычной печати: количество страниц на листе, выбрать диапазон. Затем в поле принтер из выпадающего меню выберете установленную на Вашем компьютере программу для pdf и нажмите «Печать» . В результате будет создан файл в требуемом формате.
Если у Вас не установлены никакие программы для чтения данного формата, тогда переходим к следующему пункту.

С помощью программы Foxit Reader
Создать файлы в формате pdf можно и с помощью специальных программ. В статье мы рассмотрим одну из них – Foxit Reader. Данная утилита бесплатная, заплатить нужно будет только в том случае, если Вы захотите что-то отредактировать и прочее. Скачайте и установите Foxit Reader на свой компьютер.
Перед тем как устанавливать любую из подобных программ, посмотрите, может у Вас уже установлены такие программы как Adobe Acrobat Pro или Adobe Reader. Они тоже могут помочь Вам создать документ с нужным расширением.
Запускаем программу и переходим на вкладочку «Файл» . Дальше выберете пункт «Создать» . Foxit Reader может создать pdf из документа с другим расширением, из сканера, из данных буфера обмена. Просто нажмите на соответствующую кнопку в правой части окна.

«Из файла» – откроется проводник, где нужно указать тот, который хотите преобразовать. «Из сканера» – нужно выбрать сканер и отсканировать определенный фрагмент. «Из буфера обмена» – предварительно скопируйте текст из нужного файла, затем нажмите на данную кнопку, и документ будет создан, правда форматирование не сохраняется, и картинки не вставляются.
С помощью онлайн конвертера
Существует довольно много различных онлайн конверторов, которые помогут Вам создать файл в формате pdf. Для этого в строке поиска введите «Создать пдф онлайн» и выберете один из конверторов. Я выбрала тот, который показан на скриншоте.

У меня изначально страница была на английском. Чтобы изменить язык, вверху страницы в поле «Change language» выберете русский.
В меню с правой стороны можно указать, в какой формат хотите конвертировать. В разделе «Конвертор документов» нажимаем «Конвертируйте в формат PDF» . Теперь нужно выбрать файл, нажимаем на кнопку «Обзор» и через проводник ищем его на компьютере. Затем нажмите кнопку «Преобразовать файл» .

Используйте один из способов, который подходит Вам больше всего, и с легкостью создавайте необходимые файлы в pdf формате.
Оценить статью:


