Владельцы Android -устройств довольно часто сталкиваются с довольно неприятной проблемой: не работает Play Market , без которого смартфон или планшет не будет получать обновления для приложений, а пользователь не сможет скачать понравившуюся игру. Если и вас она не обошла, то из сегодняшней статьи вы узнаете, как же с ней бороться. Поверьте, сложного ничего нет, но, прежде чем перейти к способам решения, необходимо разобраться, по каким же причинам не работает Play Market .
Причины почему не работает Плей Маркет на Андроиде
Фото: Не работает плей маркетПричин на самом деле десятки, если не сотни. Самые распространенные и часто встречаемые:
- Play Market может не работать из-за технических работ. Конечно, случается это крайне редко, но вычеркивать не стоит. Как правило, ведутся они недолго, потому достаточно немного подождать, и попытаться вновь войти в Плей Маркет.
- Из-за неправильного времени или даты. Очень распространенная причина, когда пользователь просто не замечает, что время отображается неверно. Как правило, Play Market не работает, а в качестве объяснения выводится ошибка о том, что отсутствует подключение.
- Проблемы с подключением к Интернету. Очень часто Плей Маркет не работает из-за отсутствия покрытия сети или подключения к точке доступа.
- Произошли изменения в файле hosts . Программы, установленные на устройстве, могут вносить изменения в системные файлы Android . В результате Плей Маркет может перестать запускаться. Чтобы исправить ситуацию необходимо отредактировать файл, о чем ниже.
- Play Market на Android может не работать из-за различных приложений, например Freedom , которые блокирует доступ к нему.
Что делать. Способы исправления ошибок
Итак, с причинами разобрались. Естественно, их может быть значительно больше, мы лишь отобрали самые частые. Однако способы «оживления» Плей Маркета, которые мы разберем, работают в большинстве случаев.
Проверяем подключение к Сети
Прежде всего, убедитесь, что ваше устройство подключено к Интернету, и он действительно работает. Проверить это очень просто – запустите браузер и попробуйте загрузить любую страницу. Если ничего не вышло, зайдите в настройки и удостоверьтесь, что включена передача данных. Если используете Wi –Fi , то, соответственно, проверьте подключение.
Перезагружаем устройство, настраиваем время
Самый простой способ, который можно применять и когда не работает Плей Маркет, и когда смартфон зависает, и при многих других проблемах. Можете скептически относиться к этому способу, но в 50% случаев перезагрузка действительно помогает решить проблему.
Если уверены, что все в порядке с подключением к Сети, то стоит проверить настройки времени и даты. Бывает так, что пользователь просто неправильно устанавливал месяц или число, что приводило к ошибке вида «Подключение отсутствует». Внимательно проверяйте вводимые данные.
Сбрасываем настройки и очищаем кэш
- Зайдите в настройки устройства (изображение шестеренки).
- Найдите пункт «Приложения» или «Диспетчер приложений», в котором перечислены все установленные программы.
- Найдите Google Play Market с соответствующим значком.
- Здесь ищем кнопки «Очистить кэш», «Стереть данные» и «Удалить обновления» – жмем на все.
- Для закрепления операции рекомендуем произвести перезапуск устройства, чтобы система быстрее увидела изменения
Кроме того, подобную операцию можно проделать с другой программой – «Сервисы Google Play ». Найти его можно здесь же.
После этого проверяем, работает ли Play Market , проблема решена – отлично, нет – переходим к следующему действию.
Включаем то, что отключили
Нередко пользователи случайно или намеренно отключают важные для системы службы или программы, а в результате не работает Play Market . Убедитесь, что активно приложение «Аккаунты Google», выбрав соответствующий пункт из списка программ. Если отключено, просто нажмите кнопку «Включить». Также проверьте включено ли приложение «Диспетчер загрузки», без которого, кстати, могут не работать очень многие службы на Android -устройстве. Выполнив действия, попытайтесь запустить Плей Маркет. По-прежнему не работает? Не расстраивайтесь, мы ведь еще рассмотрели только часть способов.
Удаляем аккаунт Google
Часто проблемы с доступом в Плей Маркет на Андроид исходят из неправильной настройки аккаунта Google . Представлен он учетной записью, которая содержит логин и пароль, вводимый при регистрации (самый первый вход в Play Market ). Непонятно из-за чего, но именно проблемы с аккаунтом часто становится причиной различных ошибок, в том числе и с Плей Маркетом, особенно на старых версиях Android .
Прежде, чем приступить к удалению аккаунта Google, необходимо сохранить важные данные (произвести синхронизацию), в противном случае можете потерять нужную информацию.
- Идем в настройки.
- Находим раздел аккаунты, в котором перечислены все сервисы, данные от которых хранятся в памяти устройства.
- Выбираем пункт «Google ».
- Перед вами появятся все аккаунты, привязанные к сервисам Google .
- Выбираем тот, которым пользуетесь, кликнув на него.
- Появится меню, в котором перечислены возможные действия, выбираем «Синхронизация».
- Отмечаем те пункты, которые необходимо синхронизировать. Как правило, пользователи создают резервные копии контактов или личных данных из памяти устройства. Кстати, в этом же меню можно поставить галочку напротив «Автосинхронизации» – самая важная информация точно не будет удалена.
- Немного подождите, пока процесс будет завершен
Теперь можно спокойно удалить аккаунт, не волнуясь, что все данные пропадут. Для удаления нажмите на три точки (меню), расположенные в правом верхнем углу. Из списка выберите «Удалить». Подтвердив действие, ваш аккаунт будет удален. Перезагружайте устройство, а затем попытайтесь запустить Play Market , введя логин и пароль от учетной записи. Обычно этот способ помогает с решением проблемы.
Удаляем сторонние приложения
Несколько способов испробовали, а Плей Маркет так и не работает? Возможно, причиной возникновения проблемы стали ваши действия, которые нарушили работоспособность системы. Дело в том, что Android , в отличие от iOS , не так строг к неизвестным приложениям. Операционная система, а также магазин App Store , тщательно проверяют каждую программу, не допуская на смартфон подозрительные. На Android же можно установить все, что угодно. В том же Play Market полно непонятных программ.
Очень часто к неработоспособности Плей Маркета приводит приложение Freedom , которое популярно среди пользователей. Используется оно, чтобы обходить проверку лицензии, которую как раз таки производит Play Market . Также применяют его пользователи, чтобы эмулировать покупки (совершать их бесплатно) в играх. То есть оно специально перехватает запросы приложений к Google Play . Поэтому решением проблемы с неработающим Play Market , если установлен Freedom , является либо отключение, либо и вовсе удаление программы.
Проблемы могут быть связаны и с другими программами. Подумайте, какие вы устанавливали приложения прежде, чем Плей Маркет перестал запускаться на планшете или смартфоне. Пролистайте список установленных программ, удалив те, которые, как вам кажется, могут влиять на работу приложения. В конце произведите перезагрузку устройства.
Проверяем и очищаем систему
В процессе работы в операционной системе может скопиться различный мусор, который и будет мешать запуску и работе Плей Маркета на Андроид. Произвести очистку очень просто: устанавливаем приложение Clean Master (раз не можем запустить Play Market , то качаем на компьютер и скидываем на смартфон или планшет), запускаем проверку и дожидаемся окончания процесса. Не лишним будет проверить систему на наличие вирусов. Для этого скачайте антивирус с официального сайта разработчика антивирусного ПО – сегодня поддерживают мобильные устройства многие компании, например Dr . Web или Kaspersky.
Исправляем файл hosts

Рабочий способ, который подойдет опытным пользователям. Кстати, его рекомендуем в случае, если не хочется удалять Freedom , отказываясь от бесплатных монеток в играх. Проблема заключается в том, что некоторые приложения запускают свои «корни» в системные файлы операционной системы, немного изменяя их, чтобы сделать максимально комфортные для себя условия.
Учтите, что способ работает только с устройствами, на которых есть ROOT (права суперпользователя). Получить их на самом деле очень просто и довольно быстро, например, при помощи программ: Framaroot, VRoot, King ROOT (работают не на всех устройствах). Хотя, если изменения в файле hosts произошли, то, скорее всего, у вас уже есть ROOT-права.
Итак, для начала, если установлено приложение Freedom , отключаем его в меню «Приложения» (Настройки).
- Убедитесь, что у вас есть права суперпользователя (можно установить программу Root Checker).
- Запустите один из файловых менеджеров, предоставив ему права суперпользователя (появится окошко с предложением). Рекомендуем использовать ES Проводник или Root Explorer.
- Откройте папку System, затем ets , где и находится файл hosts .
Обязательно, сделайте копию файла, сохранив ее в другом месте, чтобы в случае возникновения проблем, вернуть все в исходное состояние.
- Нажмите на файл, удерживая палец до тех пор, пока не появится меню, в котором нажмите на пункт «Редактировать».
- Сотрите все, кроме «127.0.0.1 localhost».
- Подтвердите сохранение изменений в файле.
Перезагрузите планшет или смартфон, после чего проверьте, работает ли Плей Маркет. Если причина проблемы крылась в файле hosts , то приложение гарантированно запустится.
Сбрасываем настройки Android

Если перечисленные способы не помогли и не работает Плей Маркет по-прежнему, то переходим к радикальным мерам – возврат к заводским настройкам.
В ходе операции будут удалены все данные и программы из памяти телефона (фото, музыка, контакты и другое), настройки вернутся в исходное состояние (изменится тема оформления, сигнал вызова). В общем, ваш смартфон будет как новый. Поэтому позаботьтесь о своих данных, сделав резервную копию. Кстати, информацию, хранимую на карте памяти, можно не удалять.
Чтобы произвести сброс настроек к заводским, перейдите в настройки устройства и выберите «Восстановление и сброс» (в ранних версиях Android – «Конфиденциальность»). Выберите пункт «Сбросить настройки телефона», ознакомьтесь с предупреждением и подтвердите действие. Смартфон перезагрузится, после чего вы можете попытаться войти в Плей Маркет. В подавляющем большинстве случаев метод работает, но придется заново устанавливать нужные программы.
Проблема: При запуске Google Play Маркет появляются ошибки Подключение отсутствует или :
При этом, наблюдаются забавный нюанс: сайты в браузерах открываются нормально и другие приложения тоже успешно соединяются с Интернетом.
Ситуация 1. Play Маркет не работает ни по wifi, ни через мобильный Интернет
Решение проблемы
1. Проверьте правильность системной даты и времени. Если дата сбилась, установите правильную. Установите флажки:

2. Перезагрузите устройство:

3. Выясните версию самого приложения Плей Маркет. Если версия не последняя, скачайте свежую в формате .apk и установите с карты памяти.
4. Проверьте, не установлено ли приложение Freedom. Если такое присутствует, запустите его, нажмите СТОП и перезагрузите.
5. Проверьте файл hosts. Если в нём присутствуют строки кроме 127.0.0.1, удалите их. Для этой операции потребуется Root.
6. Если ничего не помогло, сделайте сброс настроек Android-устройства.
Ситуация 2. Play Маркет не работает только при подключении по Wi-Fi
Это ваш случай, если при отключении планшета (смартфона) от вай фай ошибка исчезает и приложение Плей Маркет начинает нормально работать через мобильный Интернет.
Решение проблемы
1. Войдите в настройки роутера. Откройте настройки WAN. Попробуйте попеременно установить значения MTU 1460 и 1500.
Чаще всего помогает установка значения 1460. Но иногда бывает и наоборот, когда помогает установка значения 1500.
В распространённых роутерах D-Link это делается примерно так:
- SETUP
- Internet Setup
- Manual Internet Connection Setup

- Установите значение MTU 1460
- Save Settings :

Так выглядит настройка в старых маршрутизаторах D-Link:
- Home
- Указываем значение в поле MTU
- Apply

В TP-Link нужно зайти в раздел Network => WAN , изменить поле MTU Size (in bytes) и нажать Save :

2. В настройках WAN в качестве DNS укажите адреса серверов Google:
Первичный: 8.8.8.8; Вторичный: 8.8.4.4.
Обычно достаточно указать 8.8.8.8 в качестве Secondary DNS.

После этих действий для чистоты эксперимента желательно перезагрузить роутер.
Частая ошибка пользователей
Напоследок хочется упомянуть ещё одну ситуацию. Смартфон/планшет могут выдавать ошибку Проверьте подключение и повторите попытку , если вы запустили приложение Play Маркет (Google Play) и в процессе его загрузки сменили тип подключения к Интернету — например, просто включили Wi-Fi. В этот момент на устройстве происходят изменения в сетевых интерфейсах: приоритет трафика отдаётся Wi-Fi, изменяется шлюз по умолчанию. И получается, что устройство пыталось соединить Play Маркет с сервером Google через мобильный Интернет, а из-за включения вай-фай этот интерфейс был деактивирован. В этом случае нужно подождать несколько секунд, пока Wi-Fi подключится к сети, и нажать Повтор :

А впредь, сначала включайте Wifi, а потом запускайте приложения, которые соединяются с сетью.
Наш сайт продолжает рассказывать про ошибки, которые могут возникать у пользователей при работе с онлайн-магазином Play Market. Некоторое время назад мы разобрали ошибку RH-01, сегодня разберем другую ошибку, которая иногда дает о себе знать.
Сама ошибка звучит так: «Необходимо войти в аккаунт Google», пользователь может видеть ее, когда открывает приложение Google Play Market. А вот так ошибка выглядит на экране смартфона или планшета:

Традиционный вопрос — что делать? Мы предлагаем несколько решений. О каждом из — более подробно.
Перезагрузите устройство
Первое, что вы должны сделать, это перезагрузить свой смартфон или планшет. И не смейтесь, ведь это простейшее действие помогает во многих случаях.

Если после перезагрузки вы видите ту же самую ошибку при подключении к Play Market, значит, попробуйте другое возможное решение.
Удалите аккаунт Google с устройства
Тут все просто — удалите свой Google-аккаунт, который привязан к устройству, затем пройдите авторизацию вновь. Только не забудьте логин и пароль от аккаунта, иначе синхронизированные данные могут быть потеряны.
Зайдите в настройки, найдите раздел «Аккаунты».

Выберите свой Google-аккаунт (их на устройстве может быть несколько).

Вызовите меню и нажмите «Удалить аккаунт» для его удаления.

После этого откройте Play Market и введите данные вновь. Как это сделать, мы .
Удалите данные и кэш для Play Market
Также может помочь удаление данных и кэша для приложения Play Market. Чтобы это их удалить, нужно сделать следующее.
Зайдите в настройки, найдите раздел «Приложения».

Найдите в приложениях Play Market, нажмите на него.
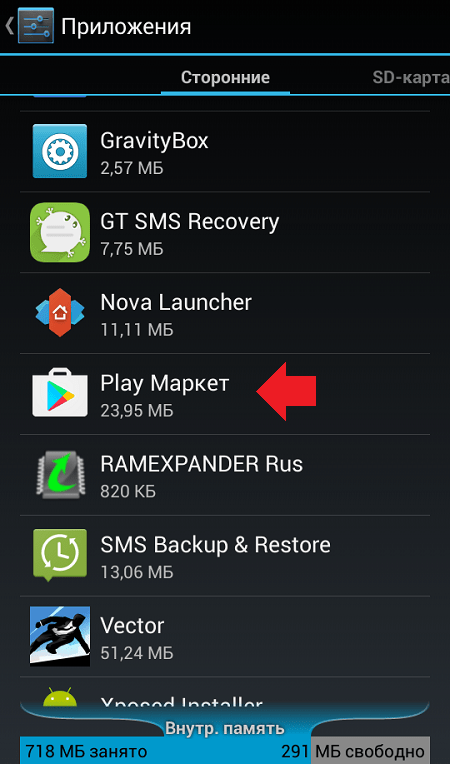
Нажмите «Стереть данные» и «Очистить кэш» (поочередно).

Обратите внимание, что и в этом случае произойдет деавторизация аккаунта в Play Market, данные от него придется ввести заново.
Удалите обновления Google Play
На этот шаг стоит решаться только в том случае, если вообще ничего не помогает. Почему? Некоторые пользователи жалуются, что после удаления обновлений они вообще не могут запустить Play Market, так что все действия вы выполняете на свой страх и риск. К тому же, как показывает практика, в большинстве случаев это решение никак не помогает пользователям.
Вы уже знаете, как попасть в настройки приложения Play Market. В настройках Play Market нажмите «Удалить обновления».

В этом случае обновления будут удалены.
Иногда в Google Play Market происходит некий сбой, из-за которого пользователь не может войти в свой аккаунт, скачать приложение или обновить его. В чем причина ошибки сервера, и как её исправить; как предотвратить? Попробуем разобраться в основных проблемах и найти их решение!
Почему может возникнуть проблема с Play Market
Google Play Market - объемное приложение, интегрирующее в себе практически все установленные на Android-устройство программы. Основной функцией «Маркета» является своевременное обновление этих программ. Так, пользователю не нужно тратить время на посещение сайтов разработчиков, чтобы получить «свежую» версию их продукта. Достаточно лишь настроить автоматическое обновление.
 Приложение Google Play Market
Приложение Google Play Market
Разумеется, для подобного уровня интеграции требуется аккаунт, на котором хранились бы данные об установленных приложениях. Так как Play Market принадлежит Google, то и аккаунт к нему привязывается, соответственно, гугловский. И если с ним возникают какие-либо проблемы, то они переносятся и на «Маркет», а значит, и на установленные приложения. И наоборот, сбои в работе «Маркета» могут привести к ошибкам всего аккаунта. Однако не стоит сразу паниковать. Возможно, в вашем случае все решается «в два клика».
Какими же могут быть причины неправильной работы Google Play Market? Ниже представлен перечень самых распространенных.
В этом перечне проблемы указаны в порядке уменьшения шанса возникновения. Прежде чем мы перейдем непосредственно к решениям, рассмотрим, какого типа ошибки могут появиться.
Виды ошибок
 Ошибка сервера Play Market
Ошибка сервера Play Market
Ошибок Play Market может быть несколько. Хотя каждая из них технически имеет разную природу, причины обычно схожи для всех. Данная статья призвана помочь решить только те ошибки, которые указаны в перечне ниже.
Возникновение любой из представленных ошибок становится результатом сбоев аккаунта Google или всей системы. Некоторые из них могут появиться при установке приложений, другие при их обновлении. Когда бы они ни возникли, для их решения нужно осуществить комплекс действий. Нельзя выделить конкретный способ решения той или иной ошибки, так как все они проявляются в разных случаях и по разным причинам.
Итак, если у вас появилось сообщение о любой из представленных ошибок, ознакомьтесь со способами их решения.
Как исправить ошибки сервера в Плей Маркете
Как уже было указано, первопричину возникновения той или иной ошибки выявить трудно, практически невозможно. Поэтому для решения любой проблемы нужно осуществить несколько взаимоисключающих шагов. Они представлены далее в порядке выполнения.
Проверка некоторых параметров
Прежде чем приступать к выполнению указанных ниже действий, убедитесь в том, что:
Несмотря на смешную банальность, часто именно восстановление этих простых факторов помогает вернуть нормальную работу Play Market. Если же здесь все в порядке, переходим к «Шагу 1».
Как бы просто это ни звучало, иногда обычная перезагрузка действительно помогает. Дело в том, что при выключении устройства часть кэша автоматически удаляется. Таким образом, перезагрузив свой телефон или планшет, вы можете избавиться от ошибочных файлов или данных.
Для осуществления перезагрузки зажмите клавишу разблокировки устройства. В появившемся окне выберите пункт «Перезагрузить». Если у вас он отсутствует, нажмите «Отключить питание», а затем включите устройство вручную путем зажатия все той же клавиши.
 Перезагрузите устройство
Перезагрузите устройство
Сброс настроек и очистка кэш-файлов
 Стираем остаточные данные и чистим кэш
Стираем остаточные данные и чистим кэш
В большинстве случаев этих действий оказывается вполне достаточно. Если же они не помогли, переходите к следующему шагу.
Удаление всех обновлений Play Market
Обновления Play Market могут иной раз привносить разлад в систему, особенно если у вас сравнительно новая модель устройства. Их удаление может помочь справиться с проблемой возникновения ошибок. Однако учтите, что в таком случае настройки самого Play Market сбросятся к первоначальным.
Чтобы удалить обновления, зайдите в настройки приложения Google Play Market, как мы делали в «Шаге 2». Теперь нажмите кнопку «Удалить обновления».
 Удаляем обновления Play Market
Удаляем обновления Play Market
Очистка данных из программы «Сервисы Google Play»
Данное приложение отвечает за правильную работу основных функций Play Market, таких как обновление или установка программ. Иногда очистка кэша и содержимого «Сервисов…» помогает исправить упомянутые ошибки. Чтобы осуществить «Шаг 4», найдите «Сервисы Google Play» в списке установленных на устройстве программ (как мы делали с Play Market). Затем нажмите последовательно «Стереть данные» и «Очистить кэш».
 Очистка программы «Сервисы Google Play»
Очистка программы «Сервисы Google Play»
Активация программы «Диспетчер загрузки»
Приложение «Диспетчер загрузки» отвечает за аппаратную возможность устройства скачивать программы из сети и устанавливать их. Иногда функции «Диспетчера…» могут оказаться отключенными. Чтобы включить их, сделайте следующее:
Если «Диспетчер загрузки» действительно был отключен, включить его нужно обязательно, даже когда это не помогло исправить ошибки. В противном случае вы не сможете скачивать программы вовсе.
 Включаем функции «Диспетчера загрузки»
Включаем функции «Диспетчера загрузки»
Удаление всего аккаунта Google
Часто ошибки возникают из-за проблем с синхронизацией вашего аккаунта Google с Play Market. Чтобы исправить эту проблему, придется удалить аккаунт.
Удаление аккаунта без предварительной синхронизации приведет к потере личных данных. Чтобы этого избежать, необходимо воспользоваться функцией резервного копирования данных.
Резервное копирование осуществляется следующим образом. Зайдите в «Настройки» устройства и найдите пункт «Аккаунты». Затем выберите аккаунт Google, кликнув на нем.
 Найдите пункт «Аккаунты» в «Настройках»
Найдите пункт «Аккаунты» в «Настройках»
Кликните на имени своего почтового ящика, чтобы войти в меню синхронизации (резервного копирования).
 Нажмите на имени своего аккаунта Google
Нажмите на имени своего аккаунта Google
В открывшемся меню вы увидите несколько пунктов и ползунки рядом с ними. Включенный ползунок означает, что резервное копирование соответствующих данных будет выполнено. Рекомендуем оставить все ползунки включенными. Теперь нажмите на аппаратную клавишу «Опции» на вашем телефоне или планшете (обычно, сенсорная кнопка слева от кнопки «Домой»). В появившемся окошке нажмите «Синхронизировать».
 Нажмите «Синхронизировать»
Нажмите «Синхронизировать»
После того как синхронизация завершится, можете со спокойной душой удалять аккаунт Google. Кнопка удаления, как вы наверняка заметили, находится там же, где и кнопка «Синхронизировать».
Перезагрузите устройство и войдите в аккаунт Google вновь (просто зайдите в Play Market или на почту Gmail). Устройство предложит вам восстановить данные аккаунта с сервера Google. Теперь все приложения из Play Market, установленные на вашем устройстве, нормализованы и синхронизированы. Но если этот шаг вам не помог, двигаемся дальше.
Удаление несовместимых программ
Если вы ранее устанавливали какие-либо программы не из Play Market, велика вероятность, что они наносят вред вашему аккаунту. Особенно стоит выделить приложения для работы с функциями самого «Маркета». Например, те, которые используются для бесплатного получения платных бонусов из игр.
Работа вредоносных приложений нарушает синхронизацию данных на всем устройстве и может привести к серьезным проблемам. Часто такие программы приравниваются к вирусам. Поэтому их нужно немедленно удалить. Если же вы их не устанавливали самостоятельно, рекомендуем воспользоваться антивирусом, например, «Dr. Web». Установите его и проведите сканирование, а затем очистку устройства.
 Установите антивирус «Dr. Web»
Установите антивирус «Dr. Web»
Сброс настроек ОС Android
Этот шаг, конечно, довольно радикален. Сброс настроек ОС приведет к потере данных о приложениях, а также восстановит заводские настройки телефона (планшета). Однако довольно часто этот способ позволяет избавиться от всех потенциальных проблем. Возможно, даже от тех, о наличии которых вы и не догадывались. Кроме того, сброс настроек можно проводить, если вы не хотите выполнять указанные выше шаги.
Устранение ошибок путем программного вмешательства
Этот способ может оказаться весьма действенным, однако, он требует минимальных знаний о работе ОС Android, а также неких умений в сфере IT.
Мы не рекомендуем вам прибегать к выполнению указанного ниже, если вы не уверены в своих силах. Ответственность за осуществление предложенных действий останется на вас, ведь, как результат, устройство может полностью сломаться.
Итак, для начала скачайте менеджер файлов для Android-устройств. Хорошим примером в данном случае является «Root Explorer». После скачивания, выполните следующие шаги:
 Использование «Root Explorer»
Использование «Root Explorer»
Теперь нужно лишь перезагрузить устройство и попробовать зайти в Play Market.
Правильная работа Google Play Market, по сути, означает нормальную работу всей операционной системы. Поэтому даже если вам в ближайшее время не нужно скачивать или устанавливать приложения из «Маркета», но какая-либо из указанных ошибок имеет место, нужно срочно ее исправить. Это поможет пресечь на корню потенциальные проблемы, а значит, сохранить как ваши личные данные, так и само устройство.
Некоторые пользователи бывают рассеянными. Они периодически забывают свои пароли и логины. Часто такая ситуация возникает, когда покупают поддержанные телефоны. При попытке подключения требуется новый ввод аккаунта "Гугл". В результате многие задают такой вопрос: "Не могу войти в "Гугл"-аккаунт! Что делать?".
Понятие о "Гугл"-аккаунте
"Гугл"-аккаунт представляет собой учетную запись определенного пользователя в Google. Он создается во время регистрации на соответствующем сайте. С помощью него пользователь получает возможность пользоваться почтой, диском, социальной сетью Google+, видеохостингом YouTube, а также другими службами Google. Помимо этого, данный аккаунт необходим пользователям и планшетов с установленной ОС Android.
Эту систему создает вышеназванная корпорация, поэтому для предотвращения кражи, или же с учетом постоянного использования гаджета, производитель привязывает их к определенному аккаунту "Гугл". Именно последнее обстоятельство чаще всего бывает причиной того, что не могут войти в "Гугл"-аккаунт.
Главные причины невозможности войти в аккаунт
Первая причина - забывчивость пользователей. Есть те, кто создают аккаунт, долгое время им не пользуются, поэтому благополучно забывают пароль. Однако его достаточно просто восстановить. Для этого при регистрации нужно указать e-mail или мобильный номер, куда придет сообщение, если нажать на ссылку "Забыл пароль".
Эта же проблема касается того, что забывают и логин. Восстановление происходит похожим образом. При регистрации указывайте свои настоящие Ф.И.О., потому что при восстановлении логина у вас их спросят, а если вводили выдуманные данные, вряд ли их вспомните. Если вспомнили - придет код подтверждения (на почту или телефон), после чего вход в аккаунт будет доступен.
Если получили сообщение, что такого пользователя в "Гугле" не зарегистрировано, то проверьте все данные, в том числе и резервный e-mail, вспомните - не менялся ли у вас номер телефона, а если да, то доступен ли он в данный момент.
Иногда при входе в аккаунт через браузер может выдаваться сообщение, что отключены файлы Cookie. Необходимо их включить. Порядок их включения у каждого браузера свой. Если это не помогает - нужно очистить кэш браузера.
Соблюдая эти несложные инструкции можно избавить себя от вопроса, что делать, если не могу войти в "Гугл"-аккаунт.
Если же аккаунт заблокирован, то на его восстановление уйдет больше времени.
Вход в аккаунт с мобильного телефона
Для того чтобы осуществить вход в аккаунт Google с мобильного телефона с предустановленной операционной системой Android, необходимо зайти в настройки телефона, открыть в "Аккаунты", после чего кликнуть по "Добавить аккаунт". Некоторые модели предлагают добавлять аккаунты не только Google, но и другие. Нажимаем на Google, после чего появляется меню, в котором вводим логин и пароль. Здесь же можно создать новый или первичный аккаунт, если он еще не был создан.

При верном вводе регистрационных данных вы войдете в свой аккаунт, а эти данные будут использоваться вашим гаджетом.
Таким образом, ответ на вопрос на телефоне?" будет быстро найден.
Входим в аккаунт после использования функции сброса настроек
После выхода Андроид 5.1 гаджеты на его основе получили функцию, которая должна способствовать их защите от использования при краже или потере. Смысл этой функции сводится к тому, что гаджет просит после применения функции сброса настроек войти в аккаунт "Гугл". Если вы помните все данные своего аккаунта, это ваш телефон, а не купленный с рук, то решение проблемы не представляет какой-либо сложности. Просто вводите свои данные и все.

Для разных моделей гаджетов существуют свои способы обойти защиту "Гугла". В рамках одной статьи их все рассмотреть невозможно. Приведем некоторые универсальные способы, но без гарантии их срабатывания на конкретной модели.
- Вставляем свою SIM-карту в заблокированный гаджет, звоним на него, принимаем вызов, кликаем на "Добавить новый вызов". В наборе номеров случайным образом нажимаем на цифры, кликаем на "Добавить номер в существующий аккаунт", после чего должно быть предложено добавить "Гугл"-аккаунт, вводим эти данные, перегружаемся, предварительно сохранив случайно набранный номер в аккаунте.
- До первого клика (первые 3 шага) повторяем шаги первого способа. В наборе номеров нажимаем *#*#4636#*#*, в результате вы должны попасть в расширенное меню настроек, кликаем "Назад", переходим в меню настроек, выбираем "Архивация и восстановление" или "Восстановление и сброс", отключаем функции восстановления, в том числе и резервирование данных, восстанавливаем заводские настройки (повторный сброс), после загрузки вводим свой "Гугл"-аккаунт.
Таким образом, если в "Гугл"-аккаунт не войти после сброса настроек, нужно попробовать эти два способа. Если это не помогает, попробуйте поискать инструкцию для вашего гаджета самостоятельно в Сети. Он может потребовать установку сторонних программ, поддержку Fastboot.

В заключение
Найти решение проблемы "Не могу войти в "Гугл"-аккаунт" на самом деле легко. В статье мы описали несколько эффективных способов. Попытайтесь сначала вспомнить логин, пароль, обратитесь в "Гугл" за помощью. Если не можете разблокировать телефон после применения сброса настроек, попробуйте применить различные способы, чтобы восстановить доступ.



