Всем доброго времени!
Думаю, что многие из пользователей далеко не один раз сталкивались с плохой работой Wi-Fi сети: то скорость низкая, то связь обрывается, то плохое качество покрытия, то еще что-нибудь... Все эти "беды", кстати говоря, могут происходить из-за того, что у вас в настройках роутера "неправильно" выбран канал .
Многие недооценивают эту опцию в настройках, и очень редко обращают на нее внимание (почем зря!). Если вы живете в большом многоквартирном доме (где у соседей установлены свои Wi-Fi роутеры), то при накладывании каналов друг на друга - качество связи может существенно ухудшиться!
Собственно, в этой статье хотел рассказать немного подробнее о каналах: о том, как можно найти свободный из них, как его задать в настройках Wi-Fi роутера. Полагаю, что проверка этого момента - не отнимет так много вашего времени (зато, если причина была в этом - вы существенно улучшите качество своей Wi-Fi сети!).
Краткий ликбез о каналах и помехах
На сегодняшний день большинство роутеров работает на частоте 2,4 ГГц. В нашей стране разрешено использовать от 1-го до 13-го канала - т.е. каждая Wi-Fi сеть работает в этом диапазоне (отмечу, что в других странах могут быть разрешены и использоваться другие каналы. Например, в Америке разрешены от 1-го до 11-го).
Кстати, если у вас Wi-Fi сеть будет использовать 13-й канал, то устройство, локализованное для работы в США, просто не сможет работать с этой сетью...
Как уже сказал выше, проблема может возникнуть, когда несколько роутеров (расположенных не так далеко друг от друга) начинают работать на одном канале. Особенно часто это встречается в больших многоквартирных домах. Из-за этого может наблюдаться снижение скорости, частые обрывы, плохое покрытие.
Вообще, по умолчанию, в большинстве роутеров установлена опция авто-выбора канала : т.е. при включении устройства должны быть "проанализированы" другие Wi-Fi сети и установлен либо свободный канал, либо наименее "нагруженный". Но отмечу, что происходит так не всегда: и "начинка" роутеров подводит, да и не так уж часто их перезагружают...
Выручить в таком случае может "ручная" настройка. С помощью спец. утилит можно узнать какие Wi-Fi сети есть в округе и на каких каналах они работают. После чего, открыть настройки роутера, и установить конкретный канал (например, 5-й).
Примечание! Кстати, плохое покрытие Wi-Fi может быть не только из-за неправильно выбранного канала - но и из-за неправильно выбранного места под установку роутера (см. схему ниже). Вообще, по поводу того, как можно усилить сигнал Wi-Fi, порекомендую вот эту заметку:

К вопросу выбор и расположения роутера в квартире
Как найти свободный канал
Для этого существуют специальные утилиты. Мне импонирует WifiInfoView ...
WifiInfoView
Официальный сайт (страничка загрузки):
Очень легкая утилита, не нуждающаяся в установке. Всё, что вам необходимо сделать, это загрузить ее и запустить. Далее она найдет автоматически все Wi-Fi сети в округе, покажет MAC-адреса, качество сигнала, частоту, канал , производителя роутера и пр. (см. скрин ниже).
После запуска утилиты она "задумается" на сек. 10÷15, далее вам предстанет список сетей. Обратите внимание на занятые каналы: не пересекается ли ваш канал с какими-то другими? В общем, в идеале нужно подобрать канал, который не пересекается ни с кем, если такого нет - берите тот, который меньше встречается у других.

Кстати, если вдруг предыдущая утилита у вас не заработает, можно воспользоваться ее аналогом . Работает она полностью аналогично предыдущей, даже поддерживает русский язык. Кстати, на мой взгляд она более "чувствительней", т.к. часто показывает большее кол-во сетей.
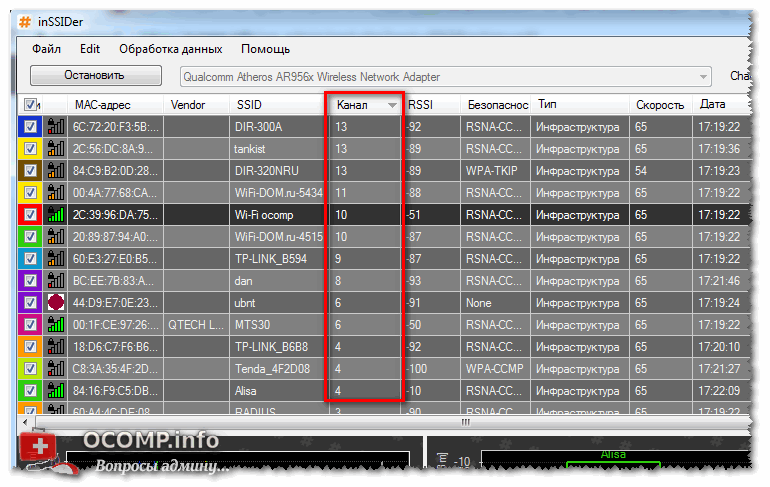
Как поменять канал в настройках роутера
Конечно, многое зависит от модели вашего роутера и его прошивки. Для начала необходимо (также многие называют их веб-интерфейсом). Далее, как правило, необходимо найти раздел "Настроек беспроводного режима" (если англ. прошивка - см. "Wireless Settings"). "Канал" так и называется, по англ. "Chanel".
Например, в роутерах TP-Link достаточно открыть раздел "Беспроводной режим", вкладку "Настройки беспроводного режима", и в строке "Канал" вместо "Авто" указать тот канал, который вам нужен.

Если у вас англ. версия прошивки (TP-LINK) - то смотрите вкладку "Wireless Settings". См. пример ниже.

В роутерах D-Link, чтобы поменять канал, достаточно открыть вкладку основных настроек Wi-Fi (см. скриншот ниже).

В роутерах Tenda все, в принципе, аналогично - вкладка "Настройка беспроводной сети", далее в самом низу подраздел "Параметры беспроводной сети".

После изменения канала, сохраните настройки роутера и перепроверьте работу Wi-Fi сети. В ряде случаев улучшения заметны невооруженным глазом.
Если не помогло, то обратите внимание!
Если качество работы Wi-Fi сети не улучшилось, то обратите внимание еще на несколько факторов. Приведу самые основные из них ниже.
1) Расположение роутера в квартире.
Если маршрутизатор стоит слишком далеко от ноутбука (планшета, телефона), да еще за двумя бетонными стенками - то не удивительно, что сигнал может быть слабым. Также обратите внимание на кол-во антенн на роутере - при покупке нового роутера отдавайте предпочтение устройствам с 4-мя антеннами.

Кстати, для роутеров сейчас продаются антенны с усилением сигнала (см. скрин выше). Такие антенны, например, можно приобрести в китайских-онлайн магазинах.
Примечание! Лучшие китайские интернет-магазины представлены в этой заметке:
2) Роутеры, работающий на 5 ГГц.
Сейчас в продаже стали появляться роутеры, работающие на частоте 5 ГГц. Их сигнал не пересекается с другими роутерами и бытовыми приборами, что позволяет улучшить качество работы сети.
3) Спец. адаптеры Wi-Fi улучшенного приема
Если у вас в ноутбуке (планшете) установлен "слабый" Wi-Fi адаптер, то, возможно, имеет смысл приобрести спец. мощный внешний Wi-Fi адаптер. Обратите внимание на разницу в приеме на примере ниже.

4) Если достали соседи...
Если вам надоели соседи своими Wi-Fi адаптерами, радиоприемниками, и пр. устройствами, "забивающими" волнами ваше пространство, то можно пойти на радикальные методы: установить на стены тонкую "решетку" (размещается под обоями на стенах), которая надежно изолируют ваше помещение от внешних волн и помех. Конечно, в квартирах такое делают нечасто, но тем не менее (кстати, некоторые так изолируют детские комнаты, чтобы действовало на здоровье ребенка) ...
Конструктивные замечания - всегда приветствуются.
На этом пока у меня все.
Ну, и несколько интересных фактов для коллекции:
- Человеческое тело ослабляет сигнал на 3-5dB (2.4/5ГГц). Просто развернувшись лицом к точке можно получить более высокую скорость.
- Некоторые дипольные антенны имеют асммметричную диаграмму направленности в H-плоскости («вид сбоку») и лучше работают перевернутыми
- В фрейме 802.11 может использоваться одновременно до четырех MAC-адресов, а в 802.11s (новый стандарт на mesh) - до шести!
Итого
Технология 802.11 (да и радиосетей в целом) обладает множеством неочевидных особенностей. Лично у меня вызывает громадное уважение и восхищение тот факт, что люди отточили насколько сложную технологию до уровня «воткни-работай». Мы рассмотрели (в разном объеме) разные аспекты физического и канального уровня сетей 802.11:- Асиметрию мощностей
- Ограничения на мощность передачи в граничных каналах
- Пересечение «непересекающихся» каналов и последствия
- Работу на «нестандартных» каналах (отличных от 1/6/11/13)
- Работу механизма Clear Channel Assesment и блокировку канала
- Зависимость скорости (rate/MCS) от SNR и, как следствие, зависимость чувствительности приемника и зоны покрытия от требуемой скорости
- Особенности пересылки служебного трафика
- Последствия включения поддержки низких скоростей
- Последствия включения поддержки режимов совместимости
- Выбор каналов в 5ГГц
- Некоторые забавные аспекты безопасности, MIMO и проч.
Теги:
- Wi-Fi
- беспроводные сети
- беспроводная связь
- домашние сети
- wlan
- 802.11n
Современный роутер способен выполнить сканирование, проверить, свободен ли канал, либо зафиксировать избыток сигнала. Легко найдёте свободное окошечко. Зачастую прошивку роутера следует обновить. Будьте осторожны! Пропажа питания прервёт процесс обновления – вместо сканера каналов Wi-Fi получите груду металлолома. Беспроводную точку доступа восстановит лишь официальный сервисный центр, либо технически просвещённый Кулибин.
Причины использования
Внешние помехи снижают скорость прохождения информации. Битрейт ощутимо падает. Попробуйте разместить роутер рядом с работающей СВЧ-печью – немедля начнутся чудеса. Помехи создают телефоны, Солнце, промышленные, военные объекты. Даже интерфейс USB 3 немного фонит.
Сканер каналов показывает список доступных SSID, игнорируя посторонние факторы. Поэтому даже визуально свободная ниша иногда работает плохо. Учитывайте особенности программного обеспечения, строя домашнюю сеть.
Заметив значительное снижение скорости, используйте экранирование, ставьте направленные антенны. Избегайте сами пересекать телом линию луча. СВЧ излучение чрезвычайно вредно, отлично поглощается водными средами организма. Ухудшаются память, интеллект, показатели крови, нарушается сон. Падает иммунитет.
Панель администратора роутера
Даже 300-я серия TP-Link умеет узнать загруженность сетей. Обновлённая прошивка творит чудеса. Железо само начинает искать свободные каналы, выбирая (даже автоматически) свободные полосы. Экран покажет удивительные вещи: соседи буквально оккупировали одинаковые номера. Умное устройство проведёт мониторинг, покажет состояние сетей для проверки пользователем.
Скрин наглядно демонстрирует сказанное выше. Потрудись соседи регулярно обновлять прошивку, проверка анализатором показала бы принципиально отличную картину.

Обновление прошивки роутера
Вариант обновления прошивки TP-Link наилучший. Немедля получаете готовый инструмент для мониторинга частот. Разумеется, роутер способен проверить исключительно собственный рабочий диапазон (2,4; 5; 60 ГГц).
- Всегда берите прошивку официального сайта.
- Удостоверьтесь, что совпадают следующие настройки:
- Версия.
- Модель.
Ассортимент сведений сильно отличается. Выбирайте файл, внимательно изучив этикетку. Если последняя отсутствует, повремените отчаиваться. Версии железа, прошивки часто указаны панелью администратора. Избегайте самовольничать: экспериментаторский тест способен убить оборудование.
Процедура освежения ПО потребует наличия доступа. Верим, настройка непосредственно роутера максимально проста. В крайнем случае выполните аппаратный сброс оборудования, нажав соответствующую кнопку.
- Скачайте файл прошивки.
- Запишите на ПК.
- Через шнур обновите ПО, выбрав соответствующий пункт панели администратора роутера.
- Программа требует соединения кабелем. Иначе возможен фатальный вылет. Потрудитесь также обеспечить бесперебойное питание.

inSSIDer
Программное обеспечение, умеющее определить плотность загрузки каналов Wi-Fi, широко известна. Странное название inSSIDer подразумевает умение устройства ловить бороздящие эфир SSID. Замена устаревающему NetStumbler порадует преимущественно пользователей Windows.
- Посетите официальный сайт проекта metageek.com/products/.
- Отыщите нужный продукт.
- Приготовьтесь оплатить лицензию.
Утилита достанет пользователю:
- Загруженность.
- Достижимую скорость.
- Напишет доступные SSID (названия точек доступа).
- Выведет специфические параметры, наподобие RSSI, позволяющие анализировать сигнал.
- Программа умеет ловить МАС-адреса.
Внимание! Утилита бессильна отследить помехи бытовых приборов, радиовещания, мобильных телефонов, Bluetooth.
Бесплатный вариант
Учитывая сказано, пользователи Android облегчённо вздохнули: придётся однозначно перебирать номера каналов ручками. Однако есть иной вариант. Да! Acrylic WiFi (acrylicwifi.com/). Новинка пока бесплатная, успейте скачать.

Утилита собирает:
- SSID.
- BSSID.
- Загруженность каналов.
- Тип безопасности и многое другое.
- Free Wi-Fi Scanner.
- WirelessNetView.
Android
Скачайте подходящее ПО:
- WiFiAnalyzer
- Wi-Fi Visualizer.
- iMapper Wi-Fi Pro.
- Wi-Fi Analyzer and Surveyor.
- WiTuners Mobile.
Обратите внимание! В декабре 2017 Касперский обнародовал ряд приложений (официальных магазинов), несущих угрозу. Поэтому лучше используйте прошивки роутеров.

Linux
- LinSSID.
- iwScanner.
Mac
- iStumbler.
- AirRadar.
- WiFi Explorer.
- WiFi Scanner.
iOS
Используйте Fing – Network Scanner. Владельцам iOS достаточно посетить AppStore.
С развитием технологий интернет прочно вошел в разряд обязательных коммунальных услуг наряду с наличием в доме воды, электричества и отопления. Однако массовое привело к необходимости изолировать свой wifi от множества сторонних сигналов.
Так, если раньше вопросом, какой канал wifi выбрать, озадачивались лишь администраторы серьезных закрытых сетей, то теперь без частотного разделения сигнала ошибки проявляются даже у простых домашних точек доступа wifi.
Среди наиболее распространенных неполадок здесь можно отметить и нестабильность сигнала wifi, также пользователь может столкнуться с «подавлением» своей сети сторонними источниками сигнала.
Суть данной проблемы заключается в том, что роутер, как и любой передатчик, излучает сигнал на определенной несущей частоте. Как правило, здесь выделяется основная частота в районе 2,4 ГГц, а также небольшой запас к ней с обеих сторон, что в совокупности и образует рабочий канал wifi.
В бытовом диапазоне чаще всего используются следующие wifi-каналы:
Однако при заводских настройках большинство роутеров распространяют сигнал только в диапазоне 1,6 или 11 радиоканала. А в современных многоквартирных домах на небольшой площади порой сгруппированы десятки и даже сотни таких роутеров, каждый из которых передает свой уникальный сигнал. И здесь, как в дикой природе, побеждает сильнейший: наиболее мощный и помехоустойчивый роутер станет своего рода «глушилкой» для всех остальных, работающих в том же диапазоне.
Как изменить канал wifi в настройках роутера?
Избежать проблемы с «переполнением» диапазона сигналами можно путем изменения канала wifi непосредственно в настройках роутера.
Однако прежде всего необходимо определиться, какой канал wifi выбрать, для чего вам потребуется специальный беспроводной анализатор частотных диапазонов – программа inSSIDer .
К слову, устанавливать софт следует только на ПК, имеющем wifi-адаптер – для беспроводного подключения к локальной сети.
После запуска данной программы откроется специальное окно, в верхней части которого представлены все найденные программой рабочие точки доступа, а также каналы, на которых данные данные маршрутизаторы работают.
В нижней части окна следует выбрать рабочую частоту вашего роутера (2,4 ГГц или 5ГГц), после чего по каждому из доступных радиоканалов будет представлена наглядная графическая картина.
Остается только выбрать, какой канал wifi в данный момент свободен (или наименее занят), и во вкладке «Настройки беспроводной сети» («Wireless Settings», «Беспроводная сеть» или «Точка доступа» в зависимости от модели вашего роутера) и выбрать данный канал в графе «Channel» («Канал»).
Беспроводные сети прошли долгий путь за последние 15 лет. И даже сегодня неустойчивая скорость WiFi- является проблемой в некоторых ситуациях. На это может влиять очень много вещей – от настройки маршрутизатора до помех в доме и расстояния между устройствами. К счастью, почти всегда есть способ исправить низкую скорость передачи данных.
Если вы когда-либо возились с настройками вашего маршрутизатора, вы наверняка замечали слово «канал». Большинство маршрутизаторов имеют набор каналов, настроенных на авто-режим, но я уверен, что многие видели в этом списке дюжину каналов, и задумывались, для чего они, и какой из них быстрее. Что ж, оказывается, что некоторые каналы действительно быстрее, но это не значит, что нужно открывать настройки и менять их значения. Читайте дальше, чтобы узнать больше о каналах 802.11, интерференции и разнице между 2.4 ГГц и 5ГГц WiFi.
Каналы 1, 6 и 11
Прежде всего, давайте поговорим о 2.4 ГГц, так как почти все WiFi-установки используют этот диапазон. 802.11ac, который дебютировал в 2013 году, движется к принятию 5 ГГц, но благодаря обратной совместимости и маршрутизаторам dual-radio диапазон 2.4 ГГц будет основным еще длительное время.

Все версии Wi-Fi, вплоть до 802.11n (A, B, G, N) между частотами 2400 и 2500 МГц. Эти 100 МГц разделены на 14 каналов по 20 МГц каждый. Как вы уже наверное посчитали, 14 по 20 - это намного больше, чем 100 МГц, в следствии чего, каждый канал связан как минимум с двумя (а обычно 4) другими каналами (см. диаграмму выше). Как можно представить, использование перекрывающихся каналов не очень хорошо сказывается на работе устройств - это одна из основных причин плохой пропускной способности беспроводных сетей,
К счастью, каналы 1, 6 и 11 расположены достаточно далеко друг от друга, так что они не пересекаются. На установке не являющейся MIMO (т.е. 802.11 a, b или g), вы всегда должны пытаться использовать канал 1, 6 или 11. Если вы используете 802.11n с каналами по 20 МГц, то также можно использовать 1, 6 и 11, если вы хотите использовать каналы по 40 МГц, то знайте, что радиоволны могут быть очень перегружены, если вы не живете в частном доме в малозаселенной местности.

Какие каналы использовать в застроенном районе?
Если вы хотите добиться максимальной пропускной способности и минимальной интерференции, каналы 1, 6 и 11 являются лучшим выбором, но в зависимости от других беспроводных сетей в вашем районе, один из этих каналов может быть гораздо удобнее, чем другие.
К примеру, если вы используете канал 1, а кто-то за стеной использует канал 2, ваша пропускная способность будет падать. В этой ситуации придется поменять канал на 11, чтоб полностью избежать помех, хотя 6 тоже подойдет. Может быть соблазнительно использовать другой канал, кроме 1, 6 и 11, но помните, что тогда вы будете причиной помех.
В идеале лучше поговорить с соседями и настроить каждый маршрутизатор на каналы 1, 6 и 11. Имейте в виду, что внутренние стены могут очень ослаблять сигнал. Если между вами и соседом кирпичная стена, то вы, вероятно, оба можете использовать канал 1, не мешая друг другу. Но если это тонкая стенка, вы должны использовать разные каналы.
Есть способы, которые помогут найти самый чистый канал, например Vistumbler, но зачастую удобнее переключаться между каналами 1, 6 и 11, пока не найдете самый чистый сигнал. Если у вас есть два ноутбука, вы можете скопировать файл между ними, чтобы проверить пропускную способность каждого канала.

Что насчет 5 Ггц?
Самое лучшее в частоте 5 ГГц (802.11n и 802.11ac) это наличие гораздо большего количества свободного места на более высоких частотах, которые предлагают 23 неперекрывающихся канала по 20 Мгц.
Стоит также отметить, что начиная с 802.11n беспроводные технологии становятся более продвинутыми, сравнивая с 802.11b и g. Если у вас есть современный маршрутизатор стандарта 802.11n, он, скорее всего, имеет способность выбирать правильный канал и менять выходную мощность для максимизации пропускной способности и минимизации помех. Если вы используете 5 ГГц, и ваши стены толщиной не с лист бумаги, то вы можете использовать каналы по 40, 80, и 160 МГц.
В конце концов, так как все оборудование обновляется и движется в сторону 5ГГц, выбор правильного канала становится проблемой вчерашнего дня. Конечно, все еще бывают случаи, когда имеет смысл настроить выбор канала маршрутизатором, но, когда вы имеете дело с MIMO, прибор сам сделает свое дело.


