Сегодня мы будем разбираться в теме флеш.
Как наличие включенного Flash влияет на скорость работы браузера? Редакторы популярного иностранного издания pcworld.com заинтересовались этим вопросом и провели собственный эксперимент, чтобы выяснить это. Результаты оказались даже более неутешительными, чем они ожидали изначально: скорость работы браузера может упасть на 80%!
Для начала давайте разберемся для чего нужен флеш в браузере и почему многие его так не любят, а инженеры сравнивают его с решетом для компьютера ибо сотни вирусов попадают на компьютеры пользователей именно за счет дыр в системе безопаности этой технологии.
Немного теории
Flash активно используется для , а также воспроизведения на страницах сайтов аудио- и видеоконтента. Для воспроизведения flash-контента необходим установленный в браузере Adobe Flash Player. В некоторых браузерах он установлен по умолчанию, в некоторых его надо самостоятельно устанавливать с сайта Adobe.
По своей сути Flash Player представляет собой виртуальную машину, на которой выполняется код flash-программы. В связи с этим возникает ряд проблем:
- Чрезмерное использование ресурсов процессора ПК, связанное с неэффективностью виртуальной машины Flash Player
- Низкий контроль ошибок, что приводит к зависанию и даже прекращению работы браузеров
- Использование хакерами дыр в безопасности для распространения вирусов и заражения компьютеров
Проблема использования Flash в браузерах встала настолько остро, что в июле этого года глава департамента безопасности Facebook Алекс Стэмос призвал компанию Adobe назвать точную дату, когда она откажется от дальнейшего развития и поддержки технологии Flash. Кстати сразу после этого Стамоса поддержали разработчики Firefox, заявив, что свежие версии их браузера не будут отныне поддерживать флеш. Кстати говоря, еще Стив Джобс сравнивал технологию Flash со злом:)
Исходные данные
Теперь давайте вернемся к эксперименту… Для него была взята выборка из 30 сайтов, от Amazon до The New York Times и PCMag.com, на страницах которых присутствуют элементы флеш. В качестве «подопытных кроликов» были использованы браузеры Chrome 44, Microsoft Edge 12 (входит в состав Windows 10), Firefox 39, Internet Explorer 11 и Opera 31.
Поскольку Firefox и Opera не имеют изначально поддержки флеш, то для них был скачан рекомендуемый плагин с официального сайта Adobe. В качестве платформы для тестирования был использован ноутбук Lenovo Yoga 12 (2.6-GHz Intel Core i7-5600U, 64-bit Windows 10 Pro, 8 GB RAM).
Результаты
Результаты оказались удивительными даже для самих экспериментаторов. Он изначально предполагали негативное влияние включенного флеш на скорость работы браузера, но не настолько как оказалось. К примеру, Microsoft Edge потреблял 4.72 GB оперативной памяти и создавал загруженность процессора на 84.1%. При отключении флеш эти цифры составили 4.12 GB и 24.5% соответственно. Т.е. разница в загрузке составила 11% для оперативной памяти и 61% для центрального процессора.

Опера показала еще более ошеломляющие результаты, как видно из графика выше. Firefox после включения флеш вообще начал вести себя странно: вкладки начали зависать по одной и более минут уже даже после загрузки страничек. Хром же с работающим Flash вел себя вполне сносно, но потреблял при этом 4.23 GB памяти и загружая процессор на 71.4%.
Некоторые браузеры, тот же , уже пришли к тому, чтобы загружать флеш-контент на страницах сайта не по умолчанию, а по требованию пользователя. Такое контент начинает проигрываться только после того, как сам пользователь щелкнет на нем мышью и поставит разрешение. А вот, к примеру, Microsoft Edge не имеет такого функционала: там Flash Player можно только либо включить либо выключить через настройки браузера. И похоже на то, что разработчики в Microsoft не собираются исправлять эту ситуацию так как таких задач нет в листе ближайших доработок функционала браузера.
Как выключить флеш в браузерах
Если у Вас есть браузер с уже установленным Flash плеером, и Вы хотите оценить насколько быстро он будет работать без него, вот инструкция для того, чтобы отключить флеш.

Microsoft Edge : Нажмите иконку кружочков в правом верхнем углу, «Settings» —> «Advanced Settings». Передвиньте ползунок у пункта «Use Adobe Flash Player» в состояние «Off».

Internet Explorer : Нажмите значок шестеренки в правом верхнем углу, выберите пункт «Настроить надстройки». В выпадающем меню выберите пункт «Все надстройки». В списке аддонов кликните на «Shockwave Flash Object» правой кнопкой и выберите «Отключить».

Mozilla Firefox : Кликните на значок настроек (три горизонтальные линии) в правом верхнем углу, выберите пункт «Дополнения». Справа от плагина Shockwave Flash в выпадающем окне выберите «»Никогда не включать».
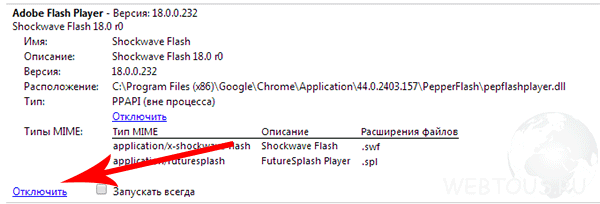
Google Chrome
: Кликните на значок настроек (три горизонтальные линии) в правом верхнем углу, выберите пункт «Настройки», затем «Показать дополнительные настройки».
В блоке «Личные данные» нажмите «Настройки контента». В окошке найдите пункт «Плагины» и «Управление отдельным плагинами». В блоке Adobe Flash Player кликните «Отключить».

Opera : Здесь всё немного сложнее. Надо перейти в контрольную панель и перейти к списку установленных программ. В нем найти «»Adobe Flash Player PPAPI» и запустить его удаление вручную.
Попробуйте поработать с Вашим браузером после отключения флеш, и возможно Вы удивитесь тому, насколько быстро и без зависаний начнут открываться странички сайтов. По крайне мере, системные ресурсы своего компьютера, Вы точно сэкономите, а это немаловажный фактор для не слишком мощных компьютеров.
Одна из самых спорных технологий, которая по сей день используется для создания анимации – флеш. У нее есть как много сторонников, так и довольно много противников. Однако, часто эта технология провоцирует возникновение ряда проблем, именно поэтому возникают вопросы о необходимости ее отключения в браузерах.
Поиск проблемы и отключение программ
При запущенном поисковике вы можете выборочно, вручную проводить отключение отдельных плагинов. Если у вас возникают проблемы с работой браузера, то нужно попытаться установить причину и отключить соответствующую службу.
Для того чтобы понять какие программы активны на данный момент надо зайти в меню Фаерфокс и выбрать раздел Дополнения. Далее в управлении выбрать найти строку Плагины. В появившемся списке надо выбрать необходимую строку и поставить галочку рядом с надписью Никогда не включать. Эту манипуляцию стоит повторить с каждым проблем элементом.
Важно отметить, что после этого нет необходимости в перезапуске системы, все изменения начинают работать автоматически. Если после деактивации неисправность не проявляется, то следует последовательно восстанавливать работу служб путем размещения галочки возле надписи Всегда включать.
Эти меры помогают стабилизировать работу только на временной основе. Если такого рода неполадки возникают довольно часто, стоит подумаю о переустановке поисковой системы или отдельных ее компонентов.
Если после того как флеш плеер отключен неисправности не проявляются нужно выполнить переустановку или обновление.
Как правило, большинство неисправностей могут быть устранены именно таким путем. Для того чтобы проверить какая именно версия установлена на компьютере надо зайти на специальную страницу от Фаерфокс. Если при помощи такого метода не удалось устранить неисправности, то можно снова прибегнуть к отключению.
Переинициализация базы и ручное удаление
Если после того как вы отключили флеш в Мозиле проблемы снова продолжают появляться можно прибегнуть к процедуре деинсталяции. Эта манипуляция может проводиться как при помощи программы, так и вручную.
Для того чтобы удалить вручную придерживайтесь следующих шагов:
- В строке адреса ввести about:plugins. После этого отобразятся все доступные категории.
- Для каждой службы на странице предусмотрены две строки. Они называются Файл и Путь и обозначают имя и место расположения.
- Эти данные копируются.
- При помощи системного проводника перейти в необходимую папку.
- Далее стоит перед именем добавить букву Х.
Если выключить службу не удалось, то при помощи такой манипуляции ее можно удалить.
В отдельных случаях система может заблокировать процесс установки или переустановки. В такой ситуации нужно прибегнуть к переинициализации базы. Для того чтобы выполнить эту манипуляцию необходимо:
- Открыть меню браузера Мазила.
- Вызвать справку и выбрать графу Информация для решения неполадок.
- В сведениях о приложении нужно активировать графу показать папку.
- После этого необходимо зайти в меню и нажать на кнопку Выход.
- Убрать pluginreg.dat.
- Заново открыть Мозиллу.
Если флеш технологии мешают работе браузера, то можно попросту отключить или удалить мешающую программу. Как правило, такие меры позволяют стабилизировать работу Фаерфокс. Но стоит учитывать, что при деактивации отдельных компонентов вся система может работать неправильно.
Доброго дня!
На многих сайтах (особенно развлекательных, например, с различными мини-игрушками) достаточно много Flash-контента. Это могут быть как сами игры, так и видеоролики, некоторые части меню, мульты и пр. И все это может не отображаться (быть недоступно) из-за того, что браузер заблокировал Flash анимацию...
Вообще, обычно, происходит подобное с целью обезопасить вашу систему (т.к. нередко через различные Flash ролики распространяются вирусы). Чтобы включить Flash контент, как правило, нужно сначала обновить до последней версии Adobe Flash Player , а после в настройках браузера включить отображение подобного содержимого.
Собственно, эта статья будет в виде небольшой инструкции по решению подобной задачи. И так, теперь ближе к теме...
Важная заметка!
Очень часто браузер блокирует отображение Flash-контента из-за того, что у вас стоит устаревшая версия Adobe Flash Player (кстати, обычно об этом он сам и сообщает, выводя ошибку, что плагин Flash Player устарел) .
Поэтому, при появлении подобной проблемы, рекомендую в первую очередь скачать и обновить Flash Player . Для этого воспользуйтесь официальным сайтом Adobe (): автоматический вариант обновления очень простой, достаточно скачать небольшой исполняемый файл и запустить его (см. скрин ниже).

Установить сейчас (Flash Player) | Кликабельно
👉 Дополнение!
В Google Chrome
1) Сначала открываем раздел настроек браузера (пример см. на скрине ниже).

2) После раскрываем вкладку "Дополнительные" в нижней части окна.


4) Затем перейти во вкладку "Flash" (см. пример ниже).
Кстати, открыть этот раздел можно и альтернативным способом: просто вставить в URL адрес браузера chrome://settings/content/flash

5) После переведите браузер в режим "Всегда спрашивать" . Также в нижней части окна есть "белый" список сайтов (называется "разрешить") : на всех URL, которые вы добавите в него, будет загружаться автоматически вся Flash анимация.

В Microsoft Edge
1) Сначала необходимо открыть меню настроек и перейти в раздел "Параметры" (см. скрин ниже).


3) После необходимо передвинуть ползунок в режим "Вкл." под параметром . См. пример ниже.
После перезагрузки браузера - флеш-контент должен начать отображаться как положено...

В Mozilla Firefox
1) В правом верхнем углу щелкните по значку с "тремя линиями" и перейдите в раздел "Дополнения" (можно воспользоваться сочетанием горячих клавиш "Ctrl+Shift+A" ).
Еще один альтернативный вариант открыть раздел дополнений - это вставить в адресную строку браузера URL: about:addons

2) Далее в подразделе "Плагины" (см. меню слева) найти строку с "Shockwave Flash" и перевести настройку напротив нее в режим "Всегда включать" . После этого рекомендуется перезагрузить браузер и попробовать открыть какой-нибудь сайт с Flash контентом.

В Opera
1) В левом верхнем углу Opera откройте меню и перейдите в раздел "Настойки" (см. пример ниже). Также можно воспользоваться сочетанием горячих клавиш: Alt+P.


3) После в разделе "Конфиденциальность и безопасность" перейти в подраздел "Настройки контента" .

4) Затем открыть вкладку "Flash".

Также есть возможность создать белый и черный списки сайтов, где разрешен (или запрещен) Flash контент.

В Yandex-браузере
1) Открываем настройки браузера (см. скрин ниже).

2) Переходим в раздел "Сайты/расширенные настройки сайтов" (в нижней части окна).

3) Находим подраздел "Flash" и переходим по ссылке "Настройки сайтов" (см. пример ниже). Кстати, по умолчанию Flash разрешен только для самых важных элементов страницы.

4) Теперь вы можете задать белый список сайтов, на которых браузер будет всегда запускать Flash (актуально для тех сайтов, которые вы регулярно посещаете).
Насчет черного списка: думаю, что его нет смысла делать, т.к. сейчас браузеры и так стремятся не запускать Flash...

5) Форма добавления достаточно простая: нужно просто вставить URL адрес, и нажать готово (пример приводить не стал...).
Дополнения приветствуются!..
В этой статье мы разберемся как отключить флеш плеер в браузере . У всех на компьютере установлен такой плеер в браузере. Он имеет название Adobe Shockwave Player. Нужен этот плеер для того, чтобы Вы могли смотреть потовое видео в режиме онлайн, а также музыку и играть в разнообразные игры. Однако случается такое, когда он начинает "глючить". И вот сегодня мы его будем выключать в различных браузерах.

Как остановить флеш плеер в Google Chrome.
Кстати такие действия подходят не только для продукта от гугл, но и для других браузеров, которые созданы на хромовом движке (орбитум, нихром, амиго или комодо).
Все это делается в настройках. Чтобы быстро попасть в Google Chrome настройки вбейте в адресную строку браузера chrome://plugins и нажмите Enter.
Тут нужно найти данный плеер и деактивировать его, нажав на пункт "Отключить".

Как отключить флеш плеер в Опере.
В опере это делается так: заходим в настройки, и выбираем вкладку Сайты. После чего находим пункт "Отключить некоторые плагины".
Далее находим наш плеер и нажимаем отключить.

Как выключить флеш плеер в Мозилле.
В браузере Mozilla Firefox переходим в Инструменты - Дополнения, или же просто наберить в адресно строке about:addons. Переходим в раздел Плагины, ищем плеер и отключаем его.
Adobe Flash славу получил как плагин небезопасный, густо снабженный уязвимостями и к отключению рекомендуемый. Вот и новая уязвимость в нем найдена — CVE-2018-4878, и хакерами эксплуатируется в wild. Ежели плагином вы пользуетесь, можете просто обновить до версии 28.0.0.137 превышающей, а в случае ином — можно и получше что-то сотворить.
Так как HTML5 потихоньку (или уже и не потихоньку) вытесняет Flash, на мобильных платформах Flash уже и не поддерживается, и вообще, вы мало где можете встретить потребность в нем, самый действенный способ — отключить или удалить его. Если на такое вы пока решиться не готовы, обязательно стоит включить функцию подтверждения запуска содержимого для флеша.
Internet Explorer
Тут у нас флеш установлен по умолчанию.
Чтобы отключить: открываем меню -> «Manage add-ons» -> «All add-ons», находим «Shockwave Flash Object» и жмем «Disable».
Отключаем массово: через групповые политики в User Configuration\Windows Components\Internet Explorer\Security Features\Add-on Management:Turn off Adobe Flash in Internet Explorer and prevent applications from using Internet Explorer technology to instantiate Flash objects
Включаем запрос о запуске: открываем меню -> «Manage add-ons» -> «All add-ons», находим «Shockwave Flash Object», жмакаем пракой кнопкой и «More information». Там есть поле с перечнем разрешенных сайтов, а под ним кнопка «Remove all sites», жмем ее и готово.
Microsoft Edge
Опять же, флеш добавлен по умолчанию.
Отключить: Settings -> «View advanced settings», найти «Use Adobe Flash Player» и отключить.
Отключить массово: с помощью групповой политики Computer Configuration\Policies\Administrative Templates\Windows Components\Microsoft Edge\Allow Adobe Flash
Включаем запрос о запуске: массово с помощью групповой политики Computer Configuration\Policies\Administrative Templates\Windows Components\Microsoft Edge\Configure the Adobe Flash Click-to-Run setting или в реестре HKEY_LOCAL_MACHINE\SOFTWARE\Policies\Microsoft\MicrosoftEdge\Security\:FlashClickToRunMode в значение 1.
По умолчанию флеш установлен.
Отключить: открываем chrome://plugins/, находим Adobe Flash Player и кликаем «Отключить».
Включить запрос о запуске: массово с помощью политики Computer Configuration\Administrative Templates\Google\Google Chrome\Content Settings\Default Plugins Setting. Или в Settings -> Show Advanced Settings -> Content settings, находим «Plugins» и выбираем «Let me choose when to run plugin content», а еще под ним проверяем исключения.
Флеш не установлен по умолчанию.
Выбрать поведение: Tools -> Addons -> Plugins, находим Flash и выбираем опцию «Ask to activate» или «Never activate».


