Внешние устройства подключаются к разъёмам и гнёздам, расположенных на внешней стороне системного блока ПК (задней и лицевой стороны) или ноутбука (по бокам или сзади):
Ответные разъёмы выглядят следующим образом:

 Кабели питания
(220 в)
Кабели питания
(220 в)
 Блок питания
ноутбук ASUS
Блок питания
ноутбук ASUS
 Штекеры PS/2
для подключения клавиатуры (фиолетовый) и мыши (зелёный).
Штекеры PS/2
для подключения клавиатуры (фиолетовый) и мыши (зелёный).
 LPT- кабель.
LPT-порт (параллельный порт) главным образом использовался для подключения принтеров. Современные модели принтеров предусматривают подключение к USB-порту.
LPT- кабель.
LPT-порт (параллельный порт) главным образом использовался для подключения принтеров. Современные модели принтеров предусматривают подключение к USB-порту.
 COM-кабель.
COM-порт (последовательный порт) в основном используется для подключения модемов.
COM-кабель.
COM-порт (последовательный порт) в основном используется для подключения модемов.
 Кабель USB.
USB-порт был разработан позже вышеназванных портов. Через USB-порт подключаются большинство периферийных устройств: модемы, принтеры, сканеры, флэшки, переносимые жёсткие диски, цифровые фотоаппараты и др.
Кабель USB.
USB-порт был разработан позже вышеназванных портов. Через USB-порт подключаются большинство периферийных устройств: модемы, принтеры, сканеры, флэшки, переносимые жёсткие диски, цифровые фотоаппараты и др.
Кабель VGA.
Используется для подключения монитора.  Кабель для подключения к сети Интернет (Интранет) (разъём RJ-45
)
Кабель для подключения к сети Интернет (Интранет) (разъём RJ-45
)
 Типы разъёмов слотов
, используемые на материнской плате (ISA или EISA, PCI, AGP):
Типы разъёмов слотов
, используемые на материнской плате (ISA или EISA, PCI, AGP):
Слоты с разъёмом PCI (мама):

и звуковая карта с разъёмом PCI (папа):

Разъёмы PCI используются для подключения внутреннего модема, звуковой карты, сетевой карты, SCSI-контроллера дисков.
 Слоты с разъёмом ISA
(мама).
Интерфейс ISA устарел. В современных ПК он, как правило, отсутствует.
Слоты с разъёмом ISA
(мама).
Интерфейс ISA устарел. В современных ПК он, как правило, отсутствует.
Диагностическая плата PCISA FlipPOST с разъёмами PCI и ISA (папа) компании PCZWiz
Слот с разъёмом AGP (папа - вверху, мама - внизу).

Интерфейс AGP предназначен для подключения видеоадаптера к отдельной шине, с выходом непосредственно на системную память.
Слот с разъёмом UDMA
(папа - справа, мама - слева).  К нему подключаются жёсткие диски и не только.
К нему подключаются жёсткие диски и не только.
Следует отметить, что каждый тип слота имеет свой цвет. Открыв доступ к материнской плате, Вы легко можете сориентироваться. Но лучше, чтобы это Вам не пригодилось. А вот кабели, которые подключают внешние устройства к ПК, «надо знать в лицо». Помните, что мама и папа разъёма должны быть одного цвета. Всегда помните о совпадении цвета папы и мамы разъёмов или знайте, что обозначают цвета разъёмов на корпусе ПК (ноутбука).
Взять, к примеру, стандартную звуковую карту:
Линейный выход звука на динамик всегда зелёного цвета.
Линейный вход для усиления звука всегда синего цвета.
Разъём подключения микрофона всегда розового цвета.
Подстать им и штекеры:
 Цветовое исполнение разъёмов будет Вам в помощь. Правда, цвета у производителей ПК не унифицированы. Например, у одних разъём подключения клавиатуры может быть фиолетовый, у других – красный или серый. Поэтому обращайте внимание на специальные символы, которыми помечены разъёмы. В этом случае Вам не составит труда узнать.
Цветовое исполнение разъёмов будет Вам в помощь. Правда, цвета у производителей ПК не унифицированы. Например, у одних разъём подключения клавиатуры может быть фиолетовый, у других – красный или серый. Поэтому обращайте внимание на специальные символы, которыми помечены разъёмы. В этом случае Вам не составит труда узнать.
Расшифровка символов разъемов компьютера

Внешний вид портов компьютера и ноутбука

Интерфейсные кабели внешних устройств уникальны. В другой разъём на ПК Вы его не вставите (конструкция и количество гнёзд разное). Всё это поможет Вам без подсказки кого-либо перемещать Ваш ПК (ноутбук) с места на место. Вы сможете правильно подключать устройства и кабели к ПК. Надеюсь, что изложенный материал Вам в этом поможет.
А теперь рассмотрим каждый разъем подробнее. Начнем сверху вниз по порядку. Первым в списке будет гнездо для подключения кабеля питания : Стандартный кабель питания , таким кабелем подключаются все компьютерные устройства начиная от принтеров и сканеров, заканчивая факсами и мониторами. Очень удобный кабель, различается между собой только длиной провода и толщиной сечения провода. Соответственно чем толще кабель, тем большую нагрузку он может выдержать. Разъем PS/2 используется для подключения мышки и клавиатуры . По своему визуальному виду они абсолютно одинаковы, различие только в их окраске. Зеленый порт – для подключения мышки, фиолетовый порт – для подключения клавиатуры. В современных материнских платах можно встретить один порт PS/2 который окрашен сразу двумя цветами, зеленым и фиолетовым, это говорит о том, что к нему можно подключить либо мышку, либо клавиатуру. COM порт – некогда был задействован для подключения мышки, модемов, сканеров. Сейчас этот порт практически не используется. За последние 7 лет, приходилось пользоваться этим портом несколько раз. Для подключения к нему датчиков температуры. Именно через этот порт считывались накопленные на нем данные. Так же через этот порт подключал приставку для спутниковых антенн (обновлял прошивку). VGA порт – для подключения монитора . Порт очень похож на предыдущий, однако имеет три ряда контактов и всегда выкрашен в синий цвет. Много лет этим портом пользуются для подключения мониторов. Сейчас очень активно внедряются новые видеокарты с портом DVI (фото справа). При выборе монитора с таким кабелем советую внимательно проверять какой именно DVI порт у вас в материнской плате, так как их бывает не менее пяти разных видов. LPT порт – раньше использовался для подключения принтера или сканера. Сейчас этот порт морально устарел и им никто не пользуется. На смену устаревшему LPT порту пришел новый, более функциональный – USB порт. В современных материнских платах этот порт не устанавливается за ненадобностью. USB порт – самый широко используемый разъем в любом современном компьютере. К этому разъему можно подключить мышку, клавиатуру, фотоаппарат, флэшку, принтер, сканер, видеокамеры и много чего еще. Различаются два вида USB портов – USB 2.0 и USB 3.0. У USB 3.0 внутри порт окрашен в синий цвет, этот порт имеет большую пропускную скорость. USB 2.0 порты имеют белый и черный цвет. Сетевой порт – для подключения сетевого кабеля . В этот порт подключается кабель от провайдера, который вам предоставляет услугу интернет. Такие же порты присутствуют в вашем роутере (если вы его используете). С помощью этого порта можно Разъемы для подключения аудио устройств. Для подключения колонок, наушников, микрофонов и т.д. Красный разъем для подключения микрофона, зеленый разъем для подключения колонок (наушников), голубой разъем – линейный выход (для передачи звукового сигнала на другое устройство).
Разъемы жесткого диска
В процессе развития компьютера HDD или хард диск поменял несколько спецификаций разъемов, для многих современных компьютерщиков, такие названия как IDE, SCSI и их модификации уже история. Размеры жесткого диска тоже значительно изменились, первые кирпичи, с которыми мне приходилось работать весили более килограмма!
На данный момент, актуальны следующие разъемы жесткого диска:
SATA разъем — самый популярный в настоящее время, жесткие диски с таким интерфейсом стоят в компьютерах, ноутбуках, серверах, видеорегистраторах и др. компьютерной технике.

на материнской плате компьютера от 4 до 8 разъемов SATA. Через этот интерфейс подключаются не только жесткие диски. CD-ROM, DVD-ROM приводы его тоже используют.
MSATA разъем — Разновидность SATA разъема , задумана специально для твердотельных дисков (SSD), которые пришли на смену механическим жестким дискам. SSD диски с таким интерфейсом стоят в компьютерах, ноутбуках, серверах, видеорегистраторах и др. компьютерной технике.
Сегодня я расскажу про разъемы на системном блоке, какие бывают и для чего они там нужны. Со времен когда появились первые компьютеры, многие разъемы ушли в небытие, а много других появилось совсем недавно. Как разобраться какой разъем для чего нужен и нужны ли они вообще?
На самом деле нет ничего сложного. И если вы когда либо сталкивались со сборкой системного блока или подключением к нему кабелей, то наверняка задавались вопросом для чего их так много и что туда нужно подключать.
И так приступим к изучению разъемов системного блока. Для этих целей я буду использовать изображение среднестатистического системного блока
А теперь рассмотрим каждый разъем подробнее. Начнем сверху вниз по порядку. Первым в списке будет гнездо для подключения кабеля питания :
 Стандартный кабель питания
, таким кабелем подключаются все компьютерные устройства начиная от принтеров и сканеров, заканчивая факсами и мониторами.
Стандартный кабель питания
, таким кабелем подключаются все компьютерные устройства начиная от принтеров и сканеров, заканчивая факсами и мониторами.
Очень удобный кабель, различается между собой только длиной провода и толщиной сечения провода. Соответственно чем толще кабель, тем большую нагрузку он может выдержать.
 Разъем PS/2
используется для подключения мышки и клавиатуры
. По своему визуальному виду они абсолютно одинаковы, различие только в их окраске. Зеленый порт – для подключения мышки, фиолетовый порт – для подключения клавиатуры.
Разъем PS/2
используется для подключения мышки и клавиатуры
. По своему визуальному виду они абсолютно одинаковы, различие только в их окраске. Зеленый порт – для подключения мышки, фиолетовый порт – для подключения клавиатуры.
В современных материнских платах можно встретить один порт PS/2 который окрашен сразу двумя цветами, зеленым и фиолетовым, это говорит о том, что к нему можно подключить либо мышку, либо клавиатуру.
 COM порт
– некогда был задействован для подключения мышки, модемов, сканеров. Сейчас этот порт практически не используется.
COM порт
– некогда был задействован для подключения мышки, модемов, сканеров. Сейчас этот порт практически не используется.
За последние 7 лет, приходилось пользоваться этим портом несколько раз. Для подключения к нему датчиков температуры. Именно через этот порт считывались накопленные на нем данные. Так же через этот порт подключал приставку для спутниковых антенн (обновлял прошивку).

 VGA порт – для подключения монитора
. Порт очень похож на предыдущий, однако имеет три ряда контактов и всегда выкрашен в синий цвет. Много лет этим портом пользуются для подключения мониторов.
VGA порт – для подключения монитора
. Порт очень похож на предыдущий, однако имеет три ряда контактов и всегда выкрашен в синий цвет. Много лет этим портом пользуются для подключения мониторов.
Сейчас очень активно внедряются новые видеокарты с портом DVI (фото справа). При выборе монитора с таким кабелем советую внимательно проверять какой именно DVI порт у вас в материнской плате, так как их бывает не менее пяти разных видов.
 LPT порт
– раньше использовался для подключения принтера или сканера. Сейчас этот порт морально устарел и им никто не пользуется.
LPT порт
– раньше использовался для подключения принтера или сканера. Сейчас этот порт морально устарел и им никто не пользуется.
На смену устаревшему LPT порту пришел новый, более функциональный – USB порт. В современных материнских платах этот порт не устанавливается за ненадобностью.
 USB порт
– самый широко используемый разъем в любом современном компьютере. К этому разъему можно подключить мышку, клавиатуру, фотоаппарат, флэшку, принтер, сканер, видеокамеры и много чего еще.
USB порт
– самый широко используемый разъем в любом современном компьютере. К этому разъему можно подключить мышку, клавиатуру, фотоаппарат, флэшку, принтер, сканер, видеокамеры и много чего еще.
Различаются два вида USB портов – USB 2.0 и USB 3.0. У USB 3.0 внутри порт окрашен в синий цвет, этот порт имеет большую пропускную скорость. USB 2.0 порты имеют белый и черный цвет.
 Сетевой порт – для подключения сетевого кабеля
. В этот порт подключается кабель от провайдера, который вам предоставляет услугу интернет.
Сетевой порт – для подключения сетевого кабеля
. В этот порт подключается кабель от провайдера, который вам предоставляет услугу интернет.
Такие же порты присутствуют в вашем роутере (если вы его используете). С помощью этого порта можно .
Разъемы для подключения аудио устройств . Для подключения колонок, наушников, микрофонов и т.д.
Красный разъем для подключения микрофона, зеленый разъем для подключения колонок (наушников), голубой разъем – линейный выход (для передачи звукового сигнала на другое устройство).
Описаны самые основные разъемы, которые присутствуют практически на каждом системном блоке. Возможно на вашем системном блоке есть разъемы, которые не описаны в этой статье, если это так и вы не знаете для чего нужны эти разъемы, прикрепляйте фото к комментарию, я обязательно вам помогу.
Пользователям мобильных устройств в 2000-х пришлось нелегко – они были вынуждены мириться с так называемой проприетарностью . Телефоны каждого из производителей оснащались уникальными разъёмами для зарядки – как следствие, ЗУ, например, для Nokia не работало с телефоном Motorola . Доходило и до абсурда – когда для двух телефонов одного производителя (финского) приходилось искать различные зарядные устройства. Недовольство пользователей оказалось настолько сильным, что вмешаться был вынужден Европарламент.
Сейчас ситуация в корне иная: практически все производители смартфонов оснащают свои гаджеты портами под зарядные устройства одного типа . Пользователю больше не приходится покупать новое ЗУ «в довесок» к телефону.
Кабели USB можно применять не только для передачи данных с ПК на гаджет, но и для зарядки мобильного устройства. Смартфоны способны пополнять «запасы» аккумулятора как от розетки, так и от компьютера, однако во втором случае зарядка займёт существенно больше времени. Традиционный кабель USB для смартфона с Android или с Windows Phone выглядит следующим образом:
На одном из его концов присутствует стандартный штекер USB 2.0 Type-A :
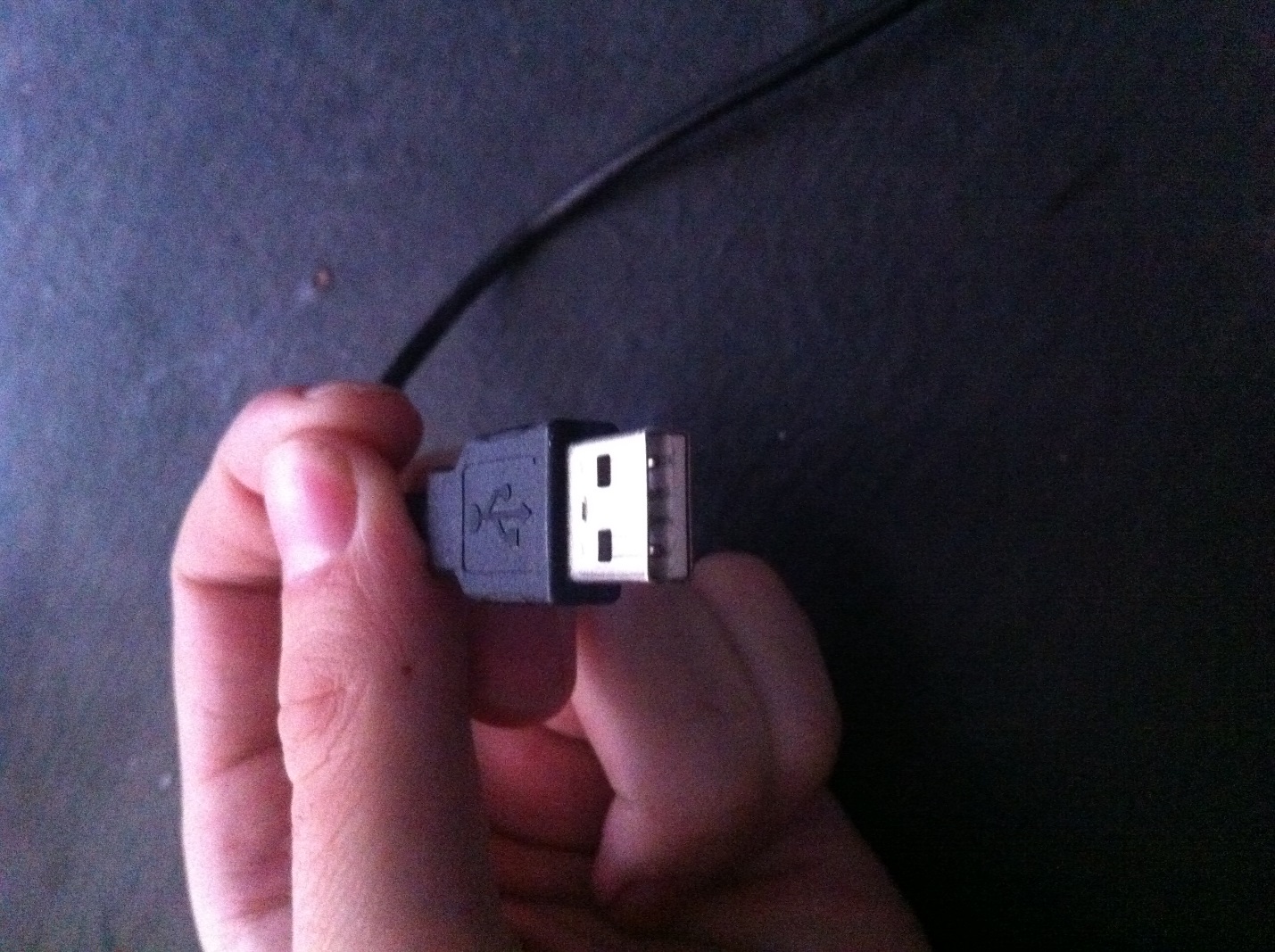
Этот штекер вставляется в USB-порт на компьютере или ноутбуке.
На втором конце провода – штекер microUSB .

Он, соответственно, вставляется в разъём микро-USB на мобильном устройстве.
Именно micro-USB 2.0 является сейчас унифицированным разъёмом: встретить его можно на смартфонах и планшетах почти всех производителей мобильной техники (за исключением Apple). Соглашение о стандартизации интерфейсов было подписано в 2011 году представителями 13-и компаний, лидирующих на мобильном рынке.
На Micro-USB выбор пал по ряду причин:
- Разъём компактен . Его физические размеры составляют всего лишь 2×7 миллиметров – это примерно в 4 раза меньше, чем у USB 2.0 Type-A .
- Штекер прочен – особенно если сравнивать с тонкой зарядкой Nokia.
- Разъём способен обеспечивать высокую скорость передачи данных. Теоретически скорость передачи через Micro-USB при использовании стандарта 2.0 может достигать 480 Мбит/сек. Фактическая скорость гораздо ниже (10-12 Мбит/сек в режиме Full Speed ), однако пользователям это редко доставляет неудобства.
- Разъём поддерживает функцию OTG . Подробнее о том, какие преимущества это даёт, расскажем позже.
Конкуренцию micro-USB в борьбе за роль стандартного разъёма мог навязать Mini-USB . Мини-штекер выглядит так:

Этот вид USB-разъёма не подошёл в качестве стандартного, и вот почему:
- Разъём больше по размерам – пусть и ненамного. Величина его – 3×7 миллиметров.
- Разъём достаточно хрупкий – из-за отсутствия жёстких креплений он очень быстро расшатывается. Вследствие этого передача данных через кабель становится для пользователя настоящим мучением.
В 2000-х разъём вида mini-USB можно было встретить на смартфонах производителей «второго сорта» — скажем, Philips и Alcatel . Сейчас мобильных гаджетов с мини-разъёмом на рынке не найдёшь.
Помимо тех USB-разъёмов, о которых мы упомянули (Micro-USB, Mini-USB, USB Type-A), есть и другие. Например, micro-USB стандарта 3.0 может использоваться для подключения к ПК жёстких дисков, а USB Type-B (квадратной формы) – для музыкальных инструментов (в частности, MIDI-клавиатуры). К мобильной технике эти разъёмы не имеют прямого отношения (если не считать Galaxy Note 3 c USB 3.0), поэтому более подробно мы о них рассказывать не будем.
Какими бывают USB-кабели для смартфонов?
Благодаря неистощимой фантазии китайских рукодельцев пользователи мобильной техники могут купить кабели совершенно разных формаций. Например, в эпоху проприетарности невероятной популярностью пользовался такой вот «монстр»:

Да, эта зарядка подходила ко всем основным разъёмам!
Подобные «мультитулы» и сейчас есть в продаже, однако штекеров у них поубавилось. Вот зарядка 4-в-1 , которую можно заказать на дешевле, чем за 200 рублей:

Эта зарядка оснащена всеми современными штекерами – Lightning, 30Pin (оба для iPhone), microUSB, USB 3.0. Однозначно, «must-have» для пользователя!
Есть и другие любопытные варианты. Вот кабель от OATSBASF для тех, кто терпеть не может кабели:


Этот кабель позволяет подзаряжать от компьютера два мобильных устройства одновременно (например, 5-ый Айфон и Android) и имеет очень соблазнительную цену – чуть более 100 рублей.
В отечественных магазинах и салонах пользователь, конечно же, не найдёт такого изобилия разнообразных кабелей, как на страницах каталогов GearBest и AliExpress . Кроме того, Data-оборудование в рознице стоит существенно дороже. По этим двум причинам пользователям рекомендуется заказывать USB-кабели именно из Китая.
Что такое стандарт OTG?
Наверняка многие видели такой кабель и задумывались, для чего он нужен:

Это кабель OTG ; на одном его конце — штекер micro-USB , на втором – разъём USB 2.0 , «мама». С помощью такого кабеля к смартфону или планшету можно подключить USB-флэшку, но только в том случае, если само мобильное устройство поддерживает стандарт OTG .
OTG (сокращение от On-The-Go ) – это функция, предназначенная для быстрого соединения 2-х USB-устройств друг с другом, без посредничества компьютера. Подключить по OTG можно не только флэшку (хотя это, конечно, самый распространённый случай), но также, например, и компьютерную мышку, клавиатуру, внешний жёсткий диск, игровой руль, джойстик. Получится даже подсоединить смартфон к принтеру или МФУ, чтобы распечатать снимок, сделанный на камеру гаджета.
Кабели OTG для iPhone уже тоже появились, однако загрузить на «яблочное» устройство (без джейлбрейка) с внешнего носителя получается только фото и видео – и то лишь тогда, когда корневые папки на флэшке и сами фотографии имеют «правильные» названия.
Полного перечня смартфонов, поддерживающих функцию OTG , нет – просто потому, что наличием этого стандарта способны похвастать почти все современные гаджеты и список был бы огромен. Тем не менее, покупателю, намеревающемуся подключать к девайсу мышь или флэшку, стоит осведомиться у консультанта салона-магазина о поддержке OTG до того, как отдавать деньги – «на всякий пожарный».
USB Type-C: в чём преимущества?
Переход с micro-USB на – это новый тренд рынка мобильной электроники! Производители активно осваивают технологию и оснащают свои флагманские модели усовершенствованными разъёмами для зарядки и передачи данных. USB Type-C долго ждал «в тени»: разъём был создан ещё в 2013 году, однако только в 2016-м лидеры рынка обратили на него внимание.
Выглядит USB Type-C так:

В чём же заключаются преимущества Type-C перед привычным всем micro-USB ?
- Высокая скорость передачи данных . Пропускная способность Type-C равняется 10 Гб/сек (!). Но это только пропускная способность : в действительности на такую скорость смогут рассчитывать лишь владельцы смартфонов со стандартом USB 3.1 – например, Nexus 6P и 5X . Если гаджет использует стандарт USB 3.0 , скорость окажется на отметке примерно в 5 Гб/сек; при USB 2.0 передача данных будет происходить существенно медленнее.
- Быстрая зарядка . Продолжительность процедуры зарядки смартфона зависит от потенциального количества Вт, которые поставляются разъёмом. USB стандарта 2.0 способно подавать всего 2.5 Вт – оттого зарядка и длится часы. Разъём USB Type-C обеспечивает 100 Вт – то есть в 40 раз (!) больше. Любопытно то, что передача тока может происходить в обе стороны – как к хосту, так и от него.
- Симметричность коннектора . Если у коннектора micro-USB есть верх и низ, то коннектор Type-C симметричен. Какой стороной его вставлять в разъём, значения не имеет. С этой точки зрения технология USB Type-C похожа на Lightning от Apple.
Достоинством Type-C является также небольшая величина разъёма – всего лишь 8.4×2.6 миллиметра. По этому критерию технологии micro-USB и USB Type-C схожи.
У USB Type-C есть и недостатки, один из которых более чем существенный. Из-за нерегулируемой работы коннектора зарядка запросто может «поджарить» мобильное устройство. Такая вероятность не является чисто теоретической – возгорания случались и на практике. Именно по этой причине распространение неоригинальных, «кустарных» кабелей и зарядок USB Type-C Type-C и принять решение об отказе от стандартного разъёма. При этом Рэйвенкрафт допускает, что, возможно, полного замещения USB-A не произойдёт никогда.
Материнская плата компьютера оснащена огромным, по меркам неопытных пользователей, количеством разъемов . Они расположены, как внутри системного блока, так и на задней панели компьютера. Разъемы на передней части, зачастую дублируют задние за некоторым исключением.
Стоит отметить, что порты ноутбука, практически ничем не отличаются от компьютера, их мы также рассмотрим ниже.
Большой квадрат с множеством дырок в центре материнской платы служит для подключения процессора . Сверху, после подключения ЦП устанавливается вентилятор охлаждения.
Стоит заметить, что для каждого типа такого разъема существует свой список поддерживаемых процессоров. Поэтому при покупке ЦП следует обратить внимание на сокет , иначе новое приобретение просто не влезет в этот разъем.
Разъем подключения процессора
Установка видеокарты
Ниже, под процессором можно увидеть некоторое количество слотов разной длины. Это разъемы PCI express . Раньше в этой части платы был разъем AGP , но он морально устарел и сейчас практически не используется .
PCI Express на сегодняшний день подразделяется на х1 , х4 , х16 . Видеокарту вставляют в PCI Express x16 , остальные сейчас используются достаточно редко, но, тем не менее, присутствуют на многих моделях материнских плат. В них устанавливается дополнительные карты, такие как звуковая, сетевая и т.п.
 Разъемы подключения видеокарты
Разъемы подключения видеокарты
Оперативная память
В правой части расположено несколько длинных разъемов, в которые устанавливается оперативная п амять. Сейчас ОЗУ подразделяется на DDR1 , DDR2 , DDR3 . DDR 1 и 2 морально устарели, и на новых компьютерах не используются. Также стоит отметить, что эти разъемы не совместимы между собой. Т.е. DDR3 нельзя установить в DDR2 и наоборот.
Стоит обратить внимание на цвета слотов – так выделяют каналы. Поэтому несколько планок оперативной памяти устанавливаются не подряд, а ориентируясь по этим цветам.
 Слоты оперативной памяти
Слоты оперативной памяти
Жесткий диск
Для подключения этого устройства используют интерфейс SATA . Расположены они в правой части платы. На сегодняшний день существуют три версии: SATA 1.0 , SATA 2.0 , SATA 3.0 . Они совместимы между собой и отличаются только скоростью передачи данных.
 Интерфейсы SATA
Интерфейсы SATA
Интерфейсы IDE и FDD встречаются редко. Старые модели винчестеров работали по IDE , а флоппи дисковод через FDD . В настоящее время практически не используются.
 Разъемы IDE
Разъемы IDE
Подключение питания
На материнской плате расположены два разъема для обязательного подключения питания. Первый из них это расположен недалеко от оперативной памяти и содержит в себе 20 или 24 контакта. Если к нему не подключить питание, то плата не будет работать.
 Питание материнской платы
Питание материнской платы
Кроме этого, рядом с процессором 4 или 6 контактный порт для подключения питания процессора . Без него компьютер также не будет работать.
 Питание процессора
Питание процессора
Охлаждение компонентов компьютера
Без охлаждения компьютер не сможет работать длительное время. Поэтому на плате расположено несколько специальных разъемов, куда подключаются куллеры
. Один из них рассчитан на подключение охлаждения процессора, а остальные на обычные вентиляторы.
Задняя панель системного блока
Если обратить внимание на заднюю часть материнской платы, то тут можно увидеть множество портов для периферийных устройств
PS/2
Используются для подключения мыши и клавиатуры . Морально устарели и редко используются. Многие новые платы ими не комплектуются.
 Разъем PS/2
Разъем PS/2
COM и LPT
LPT – это параллельный порт, а COM – последовательный. Сейчас используются очень редко, и увидеть их на новых моделях плат практически невозможно. В свое время их использовали для подключения периферийных устройств, которые сейчас используют USB .

Com порт

Порты USB
Самые популярные порты, через которые можно подключить практически все. Различаются по скорости. Сейчас используются USB 2.0 и USB 3.0 . Их можно отличить по цвету: Синий – USB 3.0, а черный – 2.0. отличаются они скоростью и совместимы между собой.
 Разъемы USB
Разъемы USB
Использование сети
Недалеко от USB расположен порт Ethernet для подключения к сети. Для подключения используют кабеля обжатые коннекторами RJ-45 .
 Ethernet разъем
Ethernet разъем
Аудио разъемы
Все материнские платы оснащены входом для подключения колонок и микрофона . В зависимости от материнки их количество варьируется от 3 до 6. Иногда пользователю тяжело разобраться, что и куда подключать. Для этого существует стандартная цветовая схема (В настройках драйвера в некоторых случаях, порты можно переназначить):

Видео разъемы
Их может быть несколько, и расположены они могут быть, как на материнской плате , так и на видеокарте . Служат для подключения монитора или других подобных устройств.
Чаще всего встречается аналоговый выход VGA – для подключения устаревших мониторов.
 VGA Разъем
VGA Разъем
Сейчас получил распространение цифровой выход DVI , но он также постепенно уступает место разъему HDMI .
 DVI разъем
DVI разъем
HDMI – используется практически на всех современных мониторах и видеокартах. Передает сигнал высокой четкости (FullHD 1920х1080), причем по одному кабелю может передавать и видео и аудио.
 HDMI подключение
HDMI подключение
Стоит упомянуть DisplayPort , который постепенно набирает популярность. Он идентичен HDMI , но использовать его в производстве значительно дешевле. Кроме этого на рынке появился порт Thunderbolt , который пришел на замену DisplayPort. Выглядят он одинаково и полностью совместимы, но Thunderbolt имеет большую скорость передачи данных, что позволяет ему показывать картинку с разрешением 5К, или 4К на двух мониторах.
 Разъем Thunderbolt
Разъем Thunderbolt
Другие разъемы
Изредка системные блоки оснащены картридерами , которые позволяют считывать информацию с карт памяти. Расположен он на передней панели.
 Картридер
Картридер
Еще один редки порт – это IEEE 1394 , который также называют FireWire . Используется для подключения цифровых устройств, таких как фото и видеокамеры. Реже через него подключают другие периферийные устройства – принтеры, сканеры, диски и т.п.
Разъемы ноутбука
В ноутбуках количество внешних портов значительно меньше, чем на компьютере. Обусловлено это их конструкцией . Отличий немного, поэтому просто перечислим порты, а их описание можно найти выше.
- VGA , DVI или HDMI для монитора
- USB для соответствующих устройств
- IEEE1394 для фото или видеокамеры. Встречается очень редко на топовых моделях.
- Картридер встречается практически на всех ноутбуках. Служит для чтения карт памяти.
- COM и LPT – встречаются очень редко. Новые модели ими практически не комплектуются.
Следующие порты встречаются только в ноутбуках:

Современный персональный компьютер никогда не приобрёл бы такую огромную популярность, выполняй он только вычислительные функции. Нынешний ПК – это многофункциональное устройство, при помощи которого, пользователь может не только проводить какие-либо расчёты, но также выполнять ещё массу различных дел: распечатывать текст, управлять внешними устройствами, связываться с другими пользователями с помощью компьютерных сетей и т. д. Все эта огромная функциональность достигается при помощи дополнительных устройств – периферии, которые подключаются к персональному компьютеру посредством специальных разъёмов, называемыми портами.
Порты персонального компьютера
Порт – электронное устройство, выполняемое прямо на материнской плате ПК или на дополнительных платах, устанавливаемых в персональный компьютер. Порты имеют уникальный разъем для подключения внешних устройств – периферии. Предназначены они для обмена данными между ПК и внешними устройствами (принтерами, модемами, цифровыми фотоаппаратами и т. д.). Довольно часто, в литературе можно встретить ещё одно название для портов – интерфейсы .
Все порты можно условно разбить на две группы:
- Внешние - для подключения внешних устройств (принтеры , сканеры , плоттеры , устройства видеоизображения , модемы и т. п.);
- Внутренние - для подключения внутренних устройств (жёсткие диски , платы расширения).
Внешние порты персонального компьютера
- PS/2 - порт для подключения клавиатуры ;
- PS/2 - порт для подключения "мышки ";
- Ethernet - порт для подключения локальной сети и сетевых устройств (роутеров, модемов и др.);
- USB - порт для подключения устройств внешней периферии (принтеров, сканеров, смартфонов и др.);
- LPT - параллельный порт. Служит для подключения ныне устаревших моделей принтеров, сканеров и плотеров;
- COM - последовательный порт RS232. Служит для подключения устройств типа dial-up модемов и старых принтеров. Ныне устарели, практически не используется;
- MIDI - порт для подключения игровых консолей, midi клавиатур, музыкальных инструментов с таким же интерфейсом. В последнее время практически вытеснен USB-портом;
- Audio In - аналоговый вход для линейного выхода звуковых устройств (магнитофонов, плееров и др.);
- Audio Out - выход аналогово звукового сигнала (наушники, калонки и др.);
- Mikrophone - микрофонный выход для подключения микрофона;
- SVGA - порт для подключения устройств видеоотображения: мониторов, современных LED, LCD и плазменных панелей (этот тип разъёма является устаревшим);
- VID Out - порт используется для вывода и ввода низкочастотного видеосигнала;
- DVI - порт для подключения устройств видеоотображения, более современнее чем SVGA.
Последовательный порт (COM-порт)
Один из самых старых портов, устанавливаемых в ПК на протяжении уже более 20 лет. В литературе довольно часто можно встретить его классическое наименование – RS232 . Обмен данными при помощи его происходит в последовательном режиме, то есть линии передачи и приёма – однобитные. Таким образом, информация, которая передаётся от компьютера к устройству или наоборот, разделяется на биты, которые последовательно следуют друг за другом.
Скорость передачи данных , обеспечиваемая этим портом не велика, и имеет стандартизованный ряд: 50, 100, 150, 300, 1200, 2400, 4800, 9600, 14400, 38400, 57600, 115200 Кбит/сек.
Использовался последовательный порт для подключения к ПК таких «медленных» устройств, как первые принтеры и плоттеры, dial-up модемы, манипуляторы «мышь» и даже для связи компьютеров между собой. Как бы ни была медленной его скорость, для того, чтобы соединить устройства между собой требовалось всего три провода – настолько простым был протокол обмена данными. Понятно, что для полноценной работы требовалось большее количество проводников в шнуре.
На сегодняшний день последовательный порт практически уже не используется и полностью вытеснен более молодым, но и более скоростным «собратом» - USB-портом . Следует, правда, отметить, что некоторые производители все ещё комплектуют COM-портом свои материнские платы. Однако, само наименование - «последовательный порт» до сих пор используется разработчиками программного обеспечения. Так, например, Bluetooth-устройства, порты сотовых телефонов часто представляются именно, как «последовательный порт». Это, возможно, несколько сбивает с толку, но сделано это по той причине, что передача данных в них тоже осуществляется последовательно, но на более высокой скорости.
Если по какой-то причине вам может потребоваться COM-порт, а на вашем ПК его нет, то для это цели можно воспользоваться переходником, который подключается к современному USB-порту, имеющемуся на всех современных ПК, а с другой стороны у такого переходника имеется разъем последовательного порта. Есть, правда, одно ограничение, если программное обеспечение обращалось напрямую к «железу» настоящего COM-порта, то работать с таким переходником оно не будет. В этом случае необходимо приобретать специальную плату, которая устанавливается внутрь вашего ПК.
Конструктивно, последовательный порт ПК имеет разъем типа «папа» (с торчащими штырьками):


На сегодняшний день, 25-ти штырьковый разъем последовательного порта практически вышел из употребления и уже несколько лет не устанавливается на ПК. Если производитель снабжает материнскую плату COM-портом, то это 9-ти контактный разъем типа DB9.
Представляет собой интерфейс для подключения таких устройств, как принтеры, сканеры и плоттеры.

Позволяет одновременно передавать 8 бит данных, правда в одном направлении – от компьютера к периферии. В дополнении к этому, имеет 4 управляющих бита (так же как и в случае с битами данных, управляющие биты передаются от ПК к внешнему устройству), и 4 бита состояния (эти биты компьютер может «прочитать» из устройства).
В последние годы, LPT-порт усовершенствовали, и он стал двухсторонним, то есть биты данных стало возможным передавать через него в обе стороны. На сегодняшний день устарел и практически не используется, хотя производители материнских плат все ещё включают его в её состав.
Энтузиасты и радиолюбители часто используют этот порт для управления какими-либо нестандартными устройствами (поделки и пр.).
USB-интерфейс
USB – это сокращение полного названия порта – universal serial bus («универсальная последовательная шина»).

На сегодняшний день это один из самых широко используемых портов на персональном компьютере. И это не случайно – его технические характеристики и простота использования действительно впечатляют.
Скорость обмена данными для интерфейса USB 2.0 может достигать - 480 Мбит/сек, а интерфейса USB3.0 – до 5 Гбит/сек (!).
Причём, все версии этого интерфейса совместимы между собой. То есть устройство использующее интерфейс 2.0 может быть подключено к порту USB3.0 (порт в этом случае автоматически понизит скорость до нужного значения). Соответственно, устройство использующее порт USB 3.0 может быть подключено к порту USB 2.0. Единственное условие, если для нормальной работы требуется скорость выше, чем максимальная скорость USB 2.0, то нормальное функционирование периферийного устройства будет в этом случае не возможно.
Кроме этого, популярность данного порта обусловлена ещё и тем, что разработчики заложили в него одну, очень полезную особенность – данный порт может служить источником электропитания , для подключённого к нему внешнего устройства. В этом случае не требуется дополнительный блок для подключения к электрической сети, что очень удобно.
Для версии порта USB 2.0 максимальный потребляемый ток может достигать значения в 0.5A, а в версии USB3.0 – 0.9А. Превышать указанные значения не рекомендуется, так как это приведёт к выходу интерфейса из строя.

Разработчики современных цифровых устройств, все время стремятся к минимизации. Поэтому, конструктивно данный порт может иметь кроме стандартного разъёма, ещё и мини-вариант для миниатюрных устройств – mini-USB . Никаких принципиальных отличий от стандартного USB-порта кроме конструкции самого разъёма mini-USB не имеет.

Практически все современные устройства имеют USB-порт для подключения к ПК. Лёгкость установки – подключенное устройство распознаётся операционной системой практически сразу после присоединения, даёт возможность пользоваться таким портом без специальных «компьютерных» знаний. Принтеры, сканеры, цифровые фотоаппараты, смартфоны и планшеты, внешние накопители – это лишь небольшой список периферийного оборудования, которое сейчас использует этот интерфейс. Простой принцип – «воткнул и работай» сделали данный порт поистине бестселлером среди всех имеющихся на сегодняшний день интерфейсов персонального компьютера.
Порт Fire-Wire (Другие названия - IEEE1394, i-Link)
Этот вид интерфейса появился сравнительно недавно – с 1995 года. Представляет собой высокоскоростную шину последовательного типа. Скорость передачи данных может достигать - до 400 Мбит/сек в стандарте IEEE 1394 и IEEE 1394a, 800 Мбит/сек и 1600 Мбит/сек - для стандарта IEEE1394b.
Изначально этот интерфейс был разработан, как порт для подключения внутренних накопителей (типа SATA), но лицензионная политика компании Apple – одного из разработчиков этого стандарта, требовала выплаты за каждый чип контроллера. Поэтому, на сегодняшний день лишь небольшое количество цифровых устройств (некоторые модели фотоаппаратов и видеокамер) снабжены данным видом интерфейса. Широкого распространения этот вид порта так и не получил.


Значение этого интерфейса трудно переоценить, как правило, именно он используется для подключения персонального компьютера к локальной сети или для выхода в интернет в большинстве случаев. Практически все современные ПК, ноутбуки и нетбуки оборудованы встроенным в материнскую плату Ethernet-портом. В этом нетрудно убедиться, если осмотреть внешние разъёмы.

Для подключения внешних устройств используется специальный , имеющий с обоих концов одинаковые разъёмы – RJ-45 , содержащие восемь контактов.

Кабель симметричен, в связи с чем, порядок подключения устройств значения не имеет – к любому из идентичных разъёмов кабеля можно подключить любое устройство на выбор – ПК, роутер, модем и т. п. Маркируется аббревиатурой - UTP, общепринятое название – «витая пара» . В большинстве случаев как для домашнего, так и для офисного использования применяют кабель пятой категории марки UTP-5 или UTP-5E.

Скорость передаваемых по Ethernet-соединению данных зависит от технических возможностей порта и составляет 10 Мбит/сек, 100 Мбит/сек и 1000 Мбит/сек. Следует понимать, что эта пропускная способность является теоретической, и что в реальных сетях она несколько ниже в виду особенностей работы Ethernet-протокола передачи данных.
Также, следует иметь в виду, что далеко не все производители устанавливают в свои Ethernet-контроллеры быстродействующие чипы, так как они весьма дороги. Это приводит к тому, что на практике, реальная скорость передачи данных значительно ниже, указанной на упаковке или в спецификации. Как правило, практически все Ethernet-карты совместимы между собой и сверху вниз. То есть более новые модели, имеющие возможность подключения на скорости в 1000 Мбит/сек (1 Гбит/сек), без проблем будут работать со старыми моделями, на скоростях 10 и 100 Мбит/сек.
Для визуального контроля целостности подключения Ethernet-порт имеет индикаторы Link и Act . Индикатор Link - горит зелёным цветом при правильном и работающем физическом подключении, т. е. кабель между устройствами подключён, он целый, порты рабочие. Второй индикатор Act («активность») имеет, как правило, оранжевое свечение и мигает во время передачи или приёма данных.
Внутренние порты персонального компьютера
Как уже было сказано выше, внутренние порты предназначены для подключения такой периферии, как накопители на жёстких дисках, CD и DVD-ROM , «карт-ридеры» , дополнительные COM и USB порты и т. п. Находятся внутренние порты либо на материнской плате , либо на дополнительных платах расширения, устанавливаемых в системную шину.
Ныне устаревший интерфейс для подключения старых моделей накопителей на жёстких дисках («винчестеров», HDD). После создания SATA-интерфейса, получил название PATA-интерфейса, или сокращённо – ATA. PATA – ParallelAdvanced Technology Attachment . Это параллельный интерфейс передачи данных для подключения накопителей был разработан в середине 1986 года знаменитой теперь компанией WesternDigital.

В зависимости от производителя, материнская плата может содержать от одного до четырёх IDE-каналов. Современные производители, как правило, оставляют всего один IDE-порт для совместимости, а в последнее время и он исключён из состава материнской платы, будучи полностью вытеснен современным интерфейсом SATA.
Скорость передачи данных в последней версии интерфейса EnhancedIDE может достигать - 150 Мбит/сек. Подключение устройств осуществляется при помощи IDE-кабеля, имеющего 40 или 80 жил для старого или нового типа интерфейса соответственно.


Как правило, при помощи одного кабеля можно подключить до двух устройств одновременно к одному порту IDE. В этом случае, при помощи перемычек на накопителях, определяющих «старшинство» устройств работающих в паре, выбирается режим работы – на одном устройстве – «мастер» (master) , а для другого «подчинённый» (slave) .
Подключать можно как однотипные устройства, например, два накопителя на жёстких дисках или два DVD-ROM, так и разные в любых сочетаниях – DVD-ROM и HDD или CD-ROM и DVD-ROM. Разъём для подключения значения не имеет, следует лишь обратить внимания, что два разъёма для подключения периферии смещены для удобства к одному из концов шлейфа.
Следует также иметь в виду, что подключив «быстрое» устройство, рассчитанное на 80-ти жильный кабель при помощи старого 40-ка жильного кабеля, вы сильно снизите скорость обмена. Кроме этого, если одно из устройств в паре имеет старый (медленный) интерфейс ATA, то скорость передачи данных в этом случае будет определяться именно скоростью работ этого устройства.
При наличии двух портов IDE и двух накопителей внутри ПК, для увеличения скорости обмена данными необходимо подключать каждый накопитель на отдельный порт IDE.
Этот интерфейс является развитием своего предшественника интерфейса IDE, с той лишь разницей, что в отличие от своего «старшего товарища» он является не параллельным, а последовательным интерфейсом. SATA – SerialATA.
Конструктивно он имеет всего семь проводников для своей работы и намного меньшую площадь как самого разъёма, так и связующего кабеля.

Скорость передачи данных у этого интерфейса значительно выше устаревшего IDE и в зависимости от версии SATA составляет:
- SATARev. 1.0 – до 1.5 Гбит/сек;
- SATARev. 2.0 – до 3 Гбит/сек;
- SATARev. 3.0 – до 6 Гбит/сек.
Так же, как и IDE-интерфейс шнур для подключения устройств «универсален» - разъёмы одинаковы с обеих сторон, но в отличие от «собрата» теперь при помощи одного SATA-кабеля можно подключить лишь одно устройство к одному SATA-порту.

Но вряд ли стоит огорчаться по этому поводу. Производители позаботились о том, чтобы количество портов было достаточным для самых разных применений, устанавливая на одну материнскую плату до 8 портов SATA. Разъем SATA-порта третьей ревизии, как правило, имеет ярко-красный цвет.
Дополнительные порты
Большинство материнских плат оборудуется производителями дополнительным количеством портов USB, а иногда и ещё одним, дополнительным COM-портом.

Сделано это для удобства пользователя. Большинство современных корпусов настольных ПК имеют Usb-разъёмы, установленные на передней панели для комфортного подключения внешних накопителей. В этом случае не нужно тянуться к задней стенке системного блока и «попадать» в Usb-разъём, который выведен на заднюю панель.
Такой разъем на передней панели и подключается к дополнительному USB-порту установленному на материнской плате. Кроме всего прочего, выведенных на заднюю панель интерфейсов USB может попросту не хватать, в виду большого количества устройств периферии , в этом случае можно приобрести дополнительную планку с разъёмами USB и подключить их к дополнительным портам.

Все вышесказанное относится и к другим портам, установленным на материнской плате. Например, последовательный порт COM или FireWireIEEE1394 может попросту не выводиться на заднюю панель персонального компьютера, однако на материнской плате он в то же время присутствует. В этом случае достаточно купить соответствующий шлейф и вывести его наружу.
Назвать портами данные разъёмы будет технически неверно, хотя метод подключения к ним дополнительных плат всё-таки чем-то схож с другими привычными портами. Принцип тот же – воткнул и включил. Система в большинстве случаев сама найдёт устройство и запросит (или установит автоматически) для него драйвера.

В такие шины устанавливаются, например, внешняя графическая карта, звуковая карта, внутренний модем, плата видеоввода, другие дополнительные платы расширения, которые позволяют ПК расширить свои функциями и возможностями.
Шины PCI и PCIe несовместимы друг с другом, поэтому прежде чем приобрести себе плату расширения необходимо уточнить – какие системные шины установлены на материнской плате вашего ПК.
PCIex 1 и PCIex 16 – это современная реализация более старой шины PCI разработанной в 1991 году. Но в отличие от своей предшественницы, она является последовательной шиной, а кроме этого все шины PCIe соединены по топологии «звезда», в то время как старая шина PCI соединялась параллельно друг другу. Кроме этого, новая шина обладает такими преимуществами, как:
- Возможность горячей замены плат;
- Полоса пропускания имеет гарантированные параметры;
- Контроль целостности данных при приёме и передачи;
- Управляемое энергопотребление.
Различаются шины PCI Express количеством проводников подводимых к слоту, при помощи которых осуществляется обмен данными с установленным устройством (PCIex 1, PCIex2, PCIex 4, PCIex 8, PCIex 16, PCIex 32). Максимальная скорость передачи данных может достигать - 16 Гбит/сек.








