Существуют просто фантастические темы для WordPress, однако в них много таких мелочей, которые каждый из нас хотел бы поменять. Цвет, размер шрифта, а может и текст кнопки?
Проблема в том, что даже небольшое изменение темы может сделать невозможным ее обновление до более поздней версии в будущем, потому что, если вы все-таки попытаетесь это сделать, то можете потеряете все изменения.
А что делать, если приходится работать с темой из репозитория WordPress или той, которую вы приобрели на Themeforest, что также не облегчает задание. Дочерние темы могут решить эту проблему, позволяя вам использовать всю функциональность выбранной темы и обновляться без страха потерять сделанные изменения.
Сегодня в статье я объясню для чего вам нужны дочерние темы и как работать с ними.
Примечание: если после прочтения этого поста у вас все еще будут трудности с установкой дочерней темы, дайте мне знать в комментариях и я постараюсь вам помочь!
Как работают дочерние темы и почему их нужно использовать?
Дочерние темы — это отдельные темы, которые наследуют большую часть их функциональности от родительской (исходной темы). Если вы используете дочернюю тему, WordPress для начала будет проверять существует ли в теме особенная функциональность.
В случае ее отсутствия, он будет использовать родительскую тему. Это просто замечательно, потому что в этом случае вы сможете изменять только, то что необходимо вам.
Необходимо всегда использовать дочерние темы, даже, если вы планируете изменить только лишь один символ в вашей теме. На это есть две причины: обновления и структура.
Обновления
Если вы видоизменяете тему без использования дочерней темы, у вас есть два варианта: либо вы решаете не обновлять ее в будущем, либо вы это делаете и теряете все изменения.
Технически второй вариант работает, однако делать это не рекомендуется. Даже если ваши изменения очень просто скопировать, зачем тратить пару минут на действия, которые вероятно повлекут за собой ошибки при каждом обновлении.
Отказаться от обновлений — про это не может быть и речи. Практически любой список причин взлома сайтов говорит, что ключевой причиной проблем с безопасностью является устаревшее программное обеспечение. Поэтому всегда необходимо следить за обновлениями WordPress, ваших тем и плагинов.
Структура
Когда вы добавляете код в существующую тему, вы изменяете ее кодовую базу, которая может состоять из тысяч строк. Разработчикам, которые будут работать с вашим сайтом, да и вам самим придется потрудится, чтобы отследить все изменения в коде. Очевидным результатом этого может быть огромный счет на оплату их работы.
Т.к. дочерние темы зависят от родительских тем, если конечно у них нет особенных настроек, то ваша дочерняя тема будет представлять собой базу изменений для исходной. Это поможет вам производить значительные модификации даже с учетом того, что ваша дочерняя тема имеет всего пару файлов и 100 строк кода.
Создание дочерней темы
Это очень просто — создать дочернюю тему. Так просто, что вы можете взять и скопировать мой пример внизу.
Чтобы создать дочернюю тему нужно выполнить следующие шаги:
- Создать директорию для темы
- Создать таблицу стилей с информацией о вашей дочерней теме
- Подключить стили родительской темы
Сделав все эти шаги, вы сможете активировать вашу дочернюю тему и ваш сайт будет выглядеть точно так же как и раньше, но при этом он будет использовать ее.
И так, давайте детально рассмотрим каждый шаг. Для примера я буду создавать дочернюю тему для исходной темы Twenty Fourteen.
1. Для начала создайте папку для вашей новой темы в директории тем. Вы можете выбрать для нее имя. Ради ясности я назову ее twentyfourteen-child
2. На этом шаге создайте файл с таблицами стилей. Его имя должно быть style.css . Скопируйте и вставьте этот код в файл, который вы только что создали.
/* Theme Name: Twenty Fourteen Child Theme URI: http://yourwebsite..0.0 Tags: black, green, white, light, dark, two-columns, three-columns, left-sidebar, right-sidebar, fixed-layout, responsive-layout, custom-background, custom-header, custom-menu, editor-style, featured-images, flexible-header, full-width-template, microformats, post-formats, rtl-language-support, sticky-post, theme-options, translation-ready, accessibility-ready, responsive-layout, infinite-scroll, post-slider, design, food, journal, magazine, news, photography, portfolio, clean, contemporary, dark, elegant, modern, professional, sophisticated Text Domain: twenty-fourteen-child */
Theme Name: Twenty Fourteen Child Theme URI: http://yourwebsite.com/twentyfourteen-child/ Description: My first child theme, based on Twenty Fourteen Author URI: http://сайт Template: twentyfourteen Version: 1.0.0 Tags: black, green, white, light, dark, two-columns, three-columns, left-sidebar, right-sidebar, fixed-layout, responsive-layout, custom-background, custom-header, custom-menu, editor-style, featured-images, flexible-header, full-width-template, microformats, post-formats, rtl-language-support, sticky-post, theme-options, translation-ready, accessibility-ready, responsive-layout, infinite-scroll, post-slider, design, food, journal, magazine, news, photography, portfolio, clean, contemporary, dark, elegant, modern, professional, sophisticated Text Domain: twenty-fourteen-child |
В приведенном выше коде есть две важных строки, которые начинаются с “Theme Name” и “Template”. “Theme name” сообщает WordPress как ваша тема называется и это название отображается в селекторе тем. “Template” сообщает WordPress какую тему необходимо считать исходной темой.
Большинство остальных моментов интуитивно понятные за исключением text domain и tags. The text domain используется для перевода строк. Он должен быть уникальным для вашей темы и использоваться каждый раз, когда вы используете функции перевода. Для большей информации ознакомьтесь с I18n for WordPress Developers . Секция с тегами представляет собой список тегов, которые используются для Репозитория Тем WordPress. Для примера я скопировал теги из style.css файла исходной темы.
3.Сейчас ваша дочерняя тема работает без проблем. Если вы ее активируете и загрузите страницу весь контент будет присутствовать на ней, но никакой информации относительно стилей там не будет. Ранее я уже говорил, что сначала WordPress ищет функциональность дочерней темы и, если она отсутствует, то он обращает к исходной теме.
У нас есть файл с таблицами стилей, поэтому WordPress не подгружает файлы исходной темы. Чтобы убедится, что мы загружаем таблицы стилей исходной темы давайте их подключим с помощью системы enqueueing. Это можно сделать в файле темы functions.php, поэтому давайте его создадим сейчас, просто копируя код внизу:
add_action("wp_enqueue_scripts", "enqueue_parent_styles"); function enqueue_parent_styles() { wp_enqueue_style("parent-style", get_template_directory_uri()."/style.css"); }
add_action ("wp_enqueue_scripts" , "enqueue_parent_styles" ) ; function enqueue_parent_styles () { wp_enqueue_style ("parent-style" , get_template_directory_uri () . "/style.css" ) ; |
Как работают дочерние темы?
Так как же на самом деле работают дочерние темы? Дочерние темы работают на файловом уровне. Когда файл используется в процессе подгрузки темы, она проверяет есть ли этот файл в дочерней теме. Если это так, содержание контента этого файла будет использоваться. Если нет, то будет использоваться такой же файл из родительской темы.
Однако в этом правиле есть одно исключение — файл с функциями для темы. Файл functions.php из обоих родительской и дочерней тем будет подружаться. Если функции в дочерней теме заменяют родительские, то вы получите либо мультифункциональный сайт, либо вам придется копировать все содержимое файла с функциями родительской темы в дочернюю тему — ведь что не сделаешь для расширения темы.
Процесс изменения функциональности следующий. Если вам нужно изменить хэдер скопируйте файл header.php из родительской темы в дочернюю тему. Видоизменяйте файл, сохраняйте его и наслаждайтесь результатами вашего труда.
Небольшие заметки для разработчиков тем
Если вы создаете темы, то есть парочка руководств, которыми вы можете воспользоваться, чтобы упростить этот процесс. В двух самых важных описывается разница между get_stylesheet_directory() и get_template_directory() и процесс создания pluggable functions .
Правильна директория
При обращении к assets, используя указанные функции, вы всегда должны помнить, что функции типа get_template_ будут указывать на директорию родительской темы, в то время как функции, относящиеся к типу get_stylesheet_ — на директорию дочерней темы.
/images/twitter.png" alt="Twitter Logo">Follow Me
/images/github.png" alt="Github Logo">On Github
< a href = "http://twitter.com/danielpataki" > < img src = " /images/twitter.png" alt = "Twitter Logo" > Follow Me < / a > < a href = "http://github.com/danielpataki" > < img src = " /images/github.png" alt = "Github Logo" > On Github < / a > |
Одним из преимуществ использования get_stylesheet_directory_uri() является то, что разработчики дочерних тем могут использовать свою собственную картинку, просто размещая ее в правильном месте. С другой стороны, если картинка не существует в дочерней теме, то она не будет отображаться совсем.
Это объясняется тем, что, если дочерняя тема активна, то функция get_stylesheet_directory_uri() не проверяет (не знает) какой файл вы загружаете, соответственно она не будет проверять его существование и всегда будет возвращать URI для дочерней темы.
Изменяемые функции
Есть еще один метод, который следует использовать — pluggable функции WordPress. Он позволяет авторам дочерних тем переписывать функции, определенные в родительской теме. Под этим подразумевается оборачивание функций в функцию function_exists() .
Предположим, что вы создаете функцию для отображения custom post meta с именем my_meta() . Дочерняя тема никак не может изменить эту функцию, т.к. она не может быть определена дважды. Решением этой проблемы может быть только создание функции, которая не определена (помните, что файл с функциями дочерней темы загружается первым).
Хотите создать дочернюю тему WordPress? После знакомства с основами WordPress возникает вполне обоснованное и понятное желание изменить под свои вкусы и нужды шаблонный дизайн сайта. Создание дочерней темы это то, с чего стоит начинать создавать сайты. В этой статья я расскажу, как создать дочернюю тему в WordPress.
Зачем надо создавать дочернюю тему?
Создание дочерней темы – это лучший способ настроить под себя выбранный шаблон WordPress. Дочерняя тема обладает всеми теми характеристиками и внешним видом, что есть у родительской темы. Вы можете сделать все необходимые настройки и при этом никак не повлиять на основной шаблон. Также вы сможете легко обновлять родительскую тему, нисколько не беспокоясь о потере настроек.
Требования
Для того, чтобы вносить какие-либо изменения в шаблон, необходимы базовые знания CSS/HTML, также неплохо было бы знать PHP. Очень понадобятся навыки копирования и вставки кусков кода с других источников.
Для начала я бы посоветовал попрактиковаться на localhost’е. Вы также можете переместить действующий сайт на локальный сервер и потренироваться на нем или использовать фиктивный контент.
Начало работы
Любая хорошая тема WordPress может стать родительской темой. Однако существует огромный выбор тем и некоторые из них достаточно сложны для первых экспериментов в создании дочерних тем, поэтому в качестве примера я решил взять стандартную тему Twenty Thirteen , которая является одной из тем по умолчанию в WordPress.
Создание первой дочерней темы
Для начала в папке установки откройте / wp - content / themes / и создайте новую папку для дочерней темы. Назовите ее так, как хотите. Я, например, назову ее wpbdemo.

Откройте текстовый документ наподобие Блокнота и вставьте туда вот этот код:
/* Theme Name: WPB Child Theme Theme URI: http://www.wpbeginner.com/ Author: WPBeginner Template: twentythirteen Version: 1.0.0 */ @import url("../twentythirteen/style.css");
Theme Name: WPB Child Theme Theme URI: http://www.wpbeginner.com/ Description: A Twenty Thirteen child theme Author URI: http://www.wpbeginner.com Template: twentythirteen Version: 1.0.0 |
Сохраните данный документ в только что созданной папке дочерней темы и назовите его как style.css.
Строки кода здесь само собой разумеющиеся. На что действительно следует обратить внимание, так это на строку Template : twentythirteen .
Она сообщает WordPress, что наша тема является дочерней темой, а папка с родительской темой названа twentythirteen. Обратите внимание, что название родительской папки чувствительно к регистру, т.е. если вы введете «Template: TwentyThirteen» — ничего работать не будет.
Последняя строка кода импортирует в дочернюю тему таблицу стилей родительской темы.
Это минимальные требования для создания дочерней темы. Теперь можно перейти в меню Внешний вид » Темы , где в качестве дочерней темы вы увидите WPB. Щелкните по кнопке Активировать для того, чтобы начать ее использовать на своем сайте.

Так как вы еще ничего не изменили в дочерней теме, то на сайте будет использоваться весь функционал и внешний вид родительской темы.
Настройка дочерней темы
В директории каждой темы содержится файл со стилями – style.css. чаще всего он является главным файлом со стилями, где есть CSS. Однако у некоторых тем в этом файле содержится лишь информация о теме. В этом случае, как правило, CSS файлы находятся в отдельном каталоге.
Здесь вам потребуются кое-какие знания и навыки работы с .
Google Chrome и Firefox идут со встроенным инструментом инспектирования, который позволяет просмотреть и CSS многих элементов веб-страницы.
Если вы хотите увидеть CSS навигационного меню, то просто подведите курсор мышки к меню, щелкните ПКМ и выберите «Просмотреть код».

Как только вы это сделаете, окно браузера будет разделено на две части. В нижней части экрана вы увидите HTML и CSS для страницы.
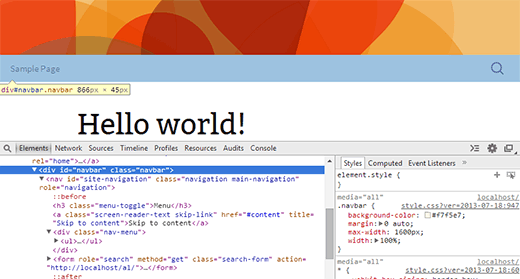
При наведении курсора мышки к различным строкам HTML, инструмент инспектирования в верхней части экрана будет выделять соответствующий элемент. Как видно из скриншота, я выбрал навигационное меню.
Инструмент хрома также в правой части отобразит CSS правила, относящиеся к выбранному элементу.
Вы можете попробовать отредактировать CSS прямо тут, чтобы сразу увидеть, как все будет выглядеть. Давайте поменяем цвет фона . navbar на #e8e5ce .

Фоновый цвет панели навигации изменился. Если он вам нравится, то можете скопировать это CSS правило и вставить дочерний файл темы style.css.
Navbar { background-color: #e8e5ce; }
Navbar { |
Сохраните изменения в файле style.css и просмотрите сайт.
Повторите процесс для всего того, что вы хотите изменить в таблице стилей темы.
Вот полный список стилей, что я создал для дочерней темы. Не бойтесь экспериментировать – меняйте его на свое усмотрение.
/* Theme Name: WPB Child Theme Theme URI: http://www.wpbeginner.com Description: A Twenty Thirteen child theme Author: WPBeginner Author URI: http://www.wpbeginner.com Template: twentythirteen Version: 1.0.0 */ @import url("../twentythirteen/style.css"); .site-title { padding: 30px 0 30px; } .site-header .home-link { min-height: 0px; } .navbar { background-color: #e8e5ce; } .widget { background-color: #e8e5ce; } .site-footer { background-color: #d8cdc1; } .site-footer .sidebar-container { background-color:#533F2A }
Theme Name: WPB Child Theme Theme URI: http://www.wpbeginner.com Description: A Twenty Thirteen child theme Author URI: http://www.wpbeginner.com Template: twentythirteen Version: 1.0.0 @ import url ("../twentythirteen/style.css" ) ; Site - title { padding : 30px 0 30px ; Site - header . home - link { min - height : 0px ; Navbar { background - color : #e8e5ce; Widget { background - color : #e8e5ce; Site - footer { background - color : #d8cdc1; Site - footer . sidebar - container { background - color : #533F2A |

У каждой темы WordPress свой макет. Давайте взглянем на строение темы Twenty Thirteen. Здесь есть: хедер, навигационное меню, контентная часть, зона нижнего виджета, вторая (боковая) зона виджетов, футер.
Каждая из этих секций обрабатывается различными файлами в папке twentythirteen. Называются эти файлы templates.
Как правило, эти файлы имеют имя той секции, к которой относятся. Например, футер обслуживается файлом footer.php, хедер и навигационное меню – файлом header.php. Некоторые секции, как например, контентная зона обслуживается несколькими файлами – «content templates».
Итак, начать работу надо с выбора файла темы, который вы хотите изменить; скопируйте его в дочернюю тему.
Например, вы хотите удалить с зоны футера надпись «работает на WordPress» и вставить туда информацию об авторском праве. Для этого: скопируйте в дочернюю тему файл footer.php, откройте его в простом текстовом редакторе, как например, Блокнот. Найдите строку, которую вы хотите удалить и замените ее на то, что хотите. Это может выглядеть так:


