Оцените программу
(2 953 оценок, среднее: 5,00 из 5)
В нашей подборке мы решили сравнить приложения для рисования пейзажей, цифровых картин, портретов, комиксов и различных художественных оформлений на ПК с инструментами для новичков и профессионалов. Множество эффектов, кистей, цветов на палитре и тончайшие настройки виртуальных холстов помогут создавать настоящие шедевры.

Рассмотрите самые лучшие программы для рисования на компьютере, чтобы выбрать самую достойную и многофункциональную, с помощью которой можно раскрыть свои творческие возможности, качественно обработать фотографии или выполнить дизайнерский проект.
Программы |
Русский язык |
Лицензия |
Рейтинг |
Плагины
|
Возможности |
|
| Да | Бесплатная | Средняя | 10 | Да | Профи | |
| Да | Бесплатная | Средняя | 8 | Да | Профи | |
| Да | Бесплатная | Средняя | 7 | Да | Профи | |
| Нет | Бесплатная | Низкая | 10 | Да | Любитель | |
| Да | Бесплатная | Средняя | 7 | Да | Профи | |
| Да | Бесплатная | Высокая | 7 | Нет | Профи | |
| Да | Бесплатная | Низкая | 10 | Да | Любитель | |
| Да | Пробная | Высокая | 8 | Да | Профи | |
| Да | Бесплатная | Высокая | 10 | Нет | Любитель | |
| Да | Бесплатная | Средняя | 9 | Да | Профи | |
| Да | Бесплатная | Низкая | 10 | Нет | Любитель | |
| Да | Пробная | Высокая | 8 | Да | Профи | |
| Да | Пробная | Низкая | 6 | Нет | Любитель | |
| Да | Бесплатная | Средняя | 6 | Нет | Любитель |
Всеми известный графический редактор с полезными функциями как для новичков, так и для профессионалов. Поддерживает популярные форматы, обрабатывает анимацию GIF, работает со слоями, рисует, ретуширует, корректирует цвета, удаляет дефекты, меняет размер и формат, сохраняет проводимые операции и открывает одновременно несколько картинок. Также юзер может поворачивать, масштабировать и применять фильтры к изображению.

Майкрософтовский графический редактор с большим набором полезных функций и понятным интерфейсом. Софт корректирует и обрабатывает фотоснимки, импортирует файлы со сканеров и камер, выполняет послойную обработку и накладывает эффекты. В этом практичном приложении пользователь может убрать «красные глаза», вращать картинку с помощью 3D эффекта, настроить текстуры, добавить плагины для дополнительной функциональности, поменять размер снимка, создать картинки от руки с настройками заливки, добавить текст или использовать ластик.

Софт создает и редактирует векторные технические иллюстрации, задает аналитические кривые, имеет набор качественного инструментария и многоязычный интерфейс. В приложении пользователь может создать схему, логотип, плакат, график или презентационную визитку. При помощи PSTricks макросов доступно создание графиков, импорт/экспорт различных графических форматов, открытие и сохранение документов в «gzip». На выходе пользователь получит графику для высококачественной печати. Инкскейп имеет версии для 64-битной ОС и поддерживается Виндовс и Линуксом.

Утилита для рисования на виртуальном холсте с применением профессиональных инструментов и субпиксельной технологии для создания высококачественной картины. Позволяет создавать картины «с нуля», при этом имея полезные опции для работы с готовым материалом. Пользователь может выбирать различные виды карандашей, ручек, перьев, кистей, цветов на палитре и эффектов, синхронизировать материал на графический планшет, обработать несколько слоев, переместить полотна и сохранить проект в удобном формате.

Приложение создает профессиональные цифровые картины, работает со слоями, обрабатывает импортированные фотоснимки и картинки. Редактор имеет впечатляющий функционал, тонкие настройки цветовых балансов и кривых, создает рисунки и управляет масками. Пользователю доступно рисование, профессиональное редактирование и обработка. Доступны различные эффекты, управление градиентами и балансами, создание веб-графики, работа со слоями и изображениями большого расширения.
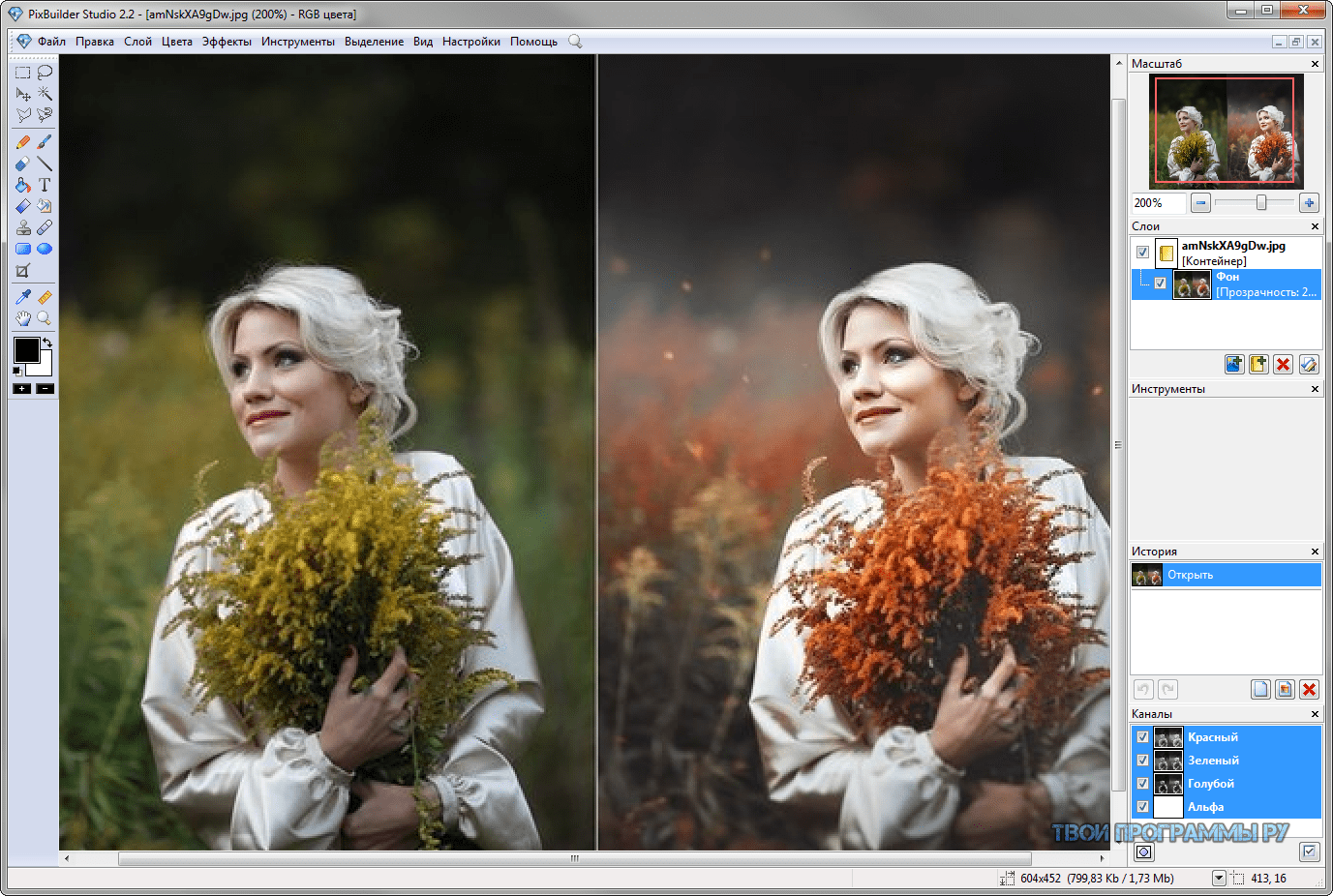
Создает графику и обрабатывает графические элементы, поддерживает слои, имеет инструментарий для поворотов, заливки, перемещения, интересные спецэффекты и фильтры. Позволяет поменять размер графики, добавить к ней текст, удалить область, масштабировать, применить текстуру и поработать с шумами. Артвивер распространяется бесплатно, но при этом по функциональности находится наравне с платными редакторами. Поддерживает различные форматы, имеет градиенты, фильтры и заливку. Меню на английском языке.

Приложение создает цифровые картины с помощью качественного и интересного инструментария с безграничными возможностями виртуального холста. Функции доступны и понятны как для новичков, так и для профессионалов в этой сфере. В утилите можно создать большую картину, использовать разноплановые настраиваемые кисти, управлять слоями, масштабировать, стирать, смещать цвета, размывать и т.д. Поддержка формата ORA удобна для работы с проектом в других редакторах или для совместной работы с художниками.

Эта бесплатная программа создает цифровые рисунки на ПК, поддерживает свой формат sai и стандартные, имеет большой выбор интересных инструментов и фильтров. На цифровом холсте пользователь может использовать множество слоев, настраивать мягкость карандаша, форму кисти, прозрачность цветов, текстуру холстов и другие инструменты (воду, ручку, маркер, ластик, кривые, линии, выделения и прочее). Для реалистичности иллюстрации можно добавлять солнечный свет, тени, складки, реализована параллельная работа в разных документах и настройка «горячих клавиш».

Красочное графическое приложение для детей с интересными эффектами, заготовками, подсказками от пингвинёнка Тукса и музыкальным сопровождением во время работы. Этот графический редактор для юных художников имеет доступное и понятное меню с отображением всех функций, настроек и цветовой палитры. Ребенку доступны штампы мультяшных героев, зверушек, растений, готовые объекты в виде цветочков, кирпичиков и других объектов, прорисовка фигур и линий, а также создание слайд-шоу из своих творений.

Многофункциональная кроссплатформенная утилита для создания, обработки и редактирования растровых художественных картин. Имеет большой выбор фильтров, кистей, масок, возможности для работы со слоями и цветовыми перспективами. Программа выглядит как имитация холста с инструментами, потому любитель, фотограф или художник может легко отредактировать фото или растровое изображение, создать художественную картину или послойно обработать материал. Крита имеет версию для 64-битных ОС, поддерживает работу с фотографиями RAW формата и может управляться «горячими клавишами».

Приложение позволяет захватывать экран ПК для последующего редактирования скрина. В редакторе пользователь может изменить размер скриншота, от руки нарисовать текст или добавить картинку, настроить насыщенность, яркость, размытие, оттенки и другие параметры. Кроме этого, софт может захватывать требующий прокрутки материал, поэтому можно отскринить веб-страницу и другие большие документы. Скриншот можно сохранить в любой графический формат, «залить» в социалки или отправить другу.

Всеми известный редактор с качественным функционалом, высокой работоспособностью и большим выбором эффектов. Приложение работает со слоями, имеет большой выбор палитры и текстур, размывает картинку, удаляет фон, создает растровую графику и настраивает цветокоррекцию. Пользователю доступны опции для добавления шума и текста, поворотов, искажения, наложения изображений друг на друга и печати готового материала. И это лишь малая часть из всех доступных возможностей этой популярной утилиты. Пробная версия работает 30 дней.

Мощный редактор фото с богатой коллекцией фильтров, эффектов, открыток и рамок. В софте парой кликов можно улучшить снимок, создать уникальный коллаж или календарь, отретушировать кадр, убрать шумы, настроить балансы тона и цвета, а также применить интересные фильтры. Пользователю понравятся шаблоны для фото, опции для создания необычных открыток и ярких рамок.

Далеко не каждый знает, как тяжело создавать картины художникам. Разбавление красок, подготовка холста, целый ворох других инструментов. У некоторых такая подготовка отбивает все желание серьезно заниматься художественным рисованием. Сегодня это уже не проблема. С нынешним развитием технологий рисовать стало на порядок проще и удобней. Для этого подойдет любой компьютер или ноутбук, а лучше использовать специальный графический планшет для этих целей. Сегодня в статье, я расскажу вам о лучших программах, которыми можно воспользоваться для рисования на графическом планшете.
Программа Гимп является бесплатным аналогом Adobe Photoshop. В нем есть практически все инструменты, которые имеет платный аналог. Графический редактор Gimp – это один из самых мощных, многофункциональных программ для графического планшета. Он отлично подойдет для бывалых пользователей, которые уже имели дело с другими графическими редакторами. Скачать софт с русскоязычной версией вы можете на сайте http://gimp.ru/download/gimp/ , версии программы есть и для Mac OS и Linux. Здесь же есть документация по работе с редактором, которую вы можете также установить на свой ПК после установки основной программы.

Работать в редакторе для рисования довольно удобно, отличием Gimp от других графических редакторов является раздельные окна. При запуске на рабочем столе открываются 3 окна – рабочее окно посередине, блок с инструментами слева и вспомогательная панель справа, в которой находятся режимы, фильтры, слои и т.д. Размер каждого блока можно уменьшить или увеличить.
Clip Paint Studio Pro — графический редактор комиксов
Этот софт для графики изначально был специальной разработкой для рисования японских комиксов (манги). Но со временем Clip Paint Studio обрела большую популярность и программу стали применять во многих других областях изобразительного искусства. Одной из фишек данного редактора является наличие специальных человеческих фигур, которые изображены в определенной позе.
 Clip paint studio pro — программа для создания красочных рисунков
Clip paint studio pro — программа для создания красочных рисунков
Для того, чтобы попробовать свои силы в рисовании комиксов на графическом планшете, скачайте программу по ссылке https://www.clipstudio.net/en/dl и нажмите желтую кнопку «Download».
Corel Painter X3 — растровый графический редактор для работы с цифровой живописью
Программа Corel Painter X3 была как будто создана для того, чтобы рисовать кистью. Она умеет детально имитировать сухие и мокрые кисти, текстуры и другие элементы. Все это делает процесс создания картины подобно рисованию художника настоящими красками. Для творца есть более сотни инструментов, которые легко настроить и использовать. Есть поиск по названию кисти. Если вы отлично справляетесь с холстом в реальном жизни, то эту программу вы просто обязаны попробовать.
 Corel Painter X3 — графический редактор
Corel Painter X3 — графический редактор
Работа в редакторе схожа с другими профессиональными программами. Слева в панели расположены основные инструменты, справа слои, настройки, функции. Corel Painter X3 можно только купить, бесплатной версии нет. Официальная страница разработчика находится по адресу http://www.corel.com/ru/ .
Livebrush — рисовалка для графических планшетов
Графический редактор Livebrush был разработан для рисования кистями. Некоторых пользователей может смутить тот факт, что он работает на известном своей нестабильностью движке Adobe Air. Но эта программа является исключением из правила. Работает отлично, оперативную память потребляет в малых размерах. В наборе редактора огромное количество различных форм и видов кистей. Рисование графики на планшете порадует функциями сила нажатия и наклоны. Каждый узор можно легко изменить, выбрав карандаш.
 Графический редактор Livebrush
Графический редактор Livebrush
Livebrush подойдет больше для начинающих пользователей и среднего уровня. Хотя приложение и имеет множество инструментов и функций, но способна далеко не на все.
Art Flow — с программой живопись или черчение становится доступней
Art Flow – это редактор, которым вы можете воспользоваться для рисования на устройствах под управлением ОС Android . В арсенале этой программы имеется более 80 различных кистей. Под вашим управление все основные инструменты – заливка, кляксы, ластик, текст и т.д. Редактор вобрал из остальных самые необходимые инструменты и функции. Приложение понимает силу нажатия, вы можете отменять до 6 последних действий. Это очень удобно. Тем более, что все это может быть доступно в вашем графическом планшете или даже в мобильном телефоне!
 Редактор для Android Art Flow
Редактор для Android Art Flow
Приложение распространяется бесплатно, но есть и платная версия, в которой открываются более продвинутые функции. Скачать это приложение вы можете в магазине Play Market по запросу с названием редактора.
Graffiti Studio — бесплатное приложение для рисования граффити
Программа Graffiti Studio является узконаправленным программным обеспечением, которое было создано для любителей молодежного -направления – граффити. При рисовании на графическом планшете вы можете выбрать различные фоны, на которых и нужно создавать свои стильные творения. Фоны вы можете выбирать самостоятельно, их в программе много. Автобус, стена постройки, железнодорожный вагон и многие другие объекты вы можете украсить своей фантазией. Хотя объем установочного пакета невелик, но редактор имеет множество настроек, создавайте потеки, используйте всевозможные маркеры, изменяйте расстояние до объекта, делайте все, что делает райтер в реальной жизни.
 Рисуем на графическом планшете в Graffiti Studio
Рисуем на графическом планшете в Graffiti Studio
Inkscape — простой векторный графический редактор
Простая и интуитивно понятная программа Inkscape отличается от других программ для рисования тем, что в ней сможет разобраться даже ребенок. Еще одним достоинством ее можно считать русскоязычный интерфейс. Несмотря на простоту она имеет много инструментов – карандаши, кисточки, ручки. В ней даже можно создавать свою анимацию. Верхняя панель содержит параметры для всех инструментов, в нижней части расположена палитра. Этот редактор векторной графики доступен для бесплатного скачивания по ссылке https://inkscape.org/ru/release/0.92.2/ , необходимо выбрать лишь вашу платформу.
MAXON Bodypaint 3D — программа для трёхмерной графики
Инструмент нового уровня – MAXON Bodypaint 3D. Этот редактор способен создавать трехмерную графику, Matte Painting, раскладку UV, анимации, цифровые скульптуры, рендеринг и ещё много чего.

Призванием этой программы является создание ярких текстур и специальных скульптур, которые в дальнейшем используют для анимационных мультфильмов и компьютерных игр. Здесь вы найдете массу инструментов для проектирование пространственных изображений. К MAXON есть возможность подключить большинство плагинов от Adobe Photoshop и других профессиональных растровых редакторов.
Программа платная. Доступна на русском языке. Для скачивания дэмо-версии, перейдите по ссылке https://www.maxon.net/en/try/demo-download/ . Перед загрузкой вам придется заполнить анкету пользователя, чтобы система определила подходит ли ПО для вашего устройства.
Paint — многофункциональный редактор от Microsoft
Самый распространенный редактор, на которым вы можете рисовать в графическом планшете что угодно. Это одна из всего списка программ для рисования, которая в представлении особо не нуждается.

Редактор Paint поставляется в комплекте с самой популярной операционной системой Windows и по сегодняшний день. Он имеет все стандартные инструменты – кисть, пипетка, карандаш, ластик, заливку и др. В нем вы можете вырезать, копировать, вставлять, обрезать и многое другое. Если вы пользуетесь ОС Widows, вам даже не придется его скачивать, откройте меню «Пуск», выберите пункт из списка «Стандартные» и запустите редактор Paint.
Krita - это настолько продвинутая и функциональная программа для рисования, что не верится, что перед тобой не коммерческий продукт, а разработка с открытым исходным кодом. В этом редакторе есть поддержка слоёв, огромное количество кистей и инструментов, куча самых разных фильтров и эффектов.
Krita может использоваться для создания цифровой живописи, скетчей, картин, комиксов и даже рисованной покадровой анимации. Интерфейс удобно настраивается. Плюс ко всему Krita отлично работает с графическими планшетами.
GIMP

- Платформы: Windows, macOS, Linux.
Мощный, гибкий, настраиваемый растровый редактор с открытым исходным кодом. Правда, интерфейс и горячие клавиши тут своеобразные - привыкшим к Photoshop художникам придётся переучиваться.
В GIMP есть большинство инструментов, доступных в Photoshop: слои, маски, цветокоррекция, умное выделение, кисти, фильтры и гора других возможностей. Часть отсутствующих можно прикрутить с помощью сторонних расширений.

- Платформы: Windows, macOS, Linux.
А вот это уже инструмент для создания векторной графики - бесплатный и опенсорсный аналог Adobe Illustrator. Он хорошо подходит для создания логотипов, значков, веб-графики, векторных иллюстраций и прочих дизайнерских продуктов.
Inkscape содержит в себе всё для комфортного создания и редактирования векторных изображений: инструменты управления цветом и текстурами, слои, умное размещение и выравнивание объектов, а также возможность векторизировать растровые картинки.

- Платформы: Windows.
Это, конечно, не полноценный аналог Photoshop, а, скорее, старый добрый Paint на стероидах, но для любительского рисования и его хватит.
Именно благодаря своей простоте Paint.NET хорошо подходит для начинающих художников. Плюс ко всему он способен быстро работать даже на устройствах.
Paint.NET поддерживает работу со слоями и обладает большим количеством эффектов. Здесь есть инструменты для размытия, стилизации, повышения чёткости и подавления шума, а при желании возможности программы можно расширить при помощи плагинов.

- Платформы: Windows, macOS.

- Платформы: Windows, macOS, Linux, веб.
Gravit Designer - это довольно мощный и продвинутый, но при этом бесплатный редактор векторной графики. С его помощью можно легко создавать значки, логотипы, баннеры и прочие изображения. В приложении много инструментов: кривые, слои, формы, выделение и трансформация объектов, работа с текстом и шрифтами.
Помимо этого, в есть встроенная библиотека векторных объектов, создаваемых пользователями. Их можно свободно задействовать в собственных работах. Ещё одна фишка приложения: при желании его можно запустить без установки, прямо в браузере через родной веб-сервис Gravit.
Платные программы для рисования на компьютере

- Платформы: Windows, macOS.
- Цена: 49,99 долларов.
Редактор впечатляет своими возможностями. Настраиваемые панели и комбинации клавиш, удобная система поворота холста, из-за которой кажется, что вы рисуете на настоящей бумаге, совместимость с графическими планшетами, эффекты теней, свечения, контура, скос - всего и не перечислить.
Affinity Designer определённо стоит попробовать тем, кто профессионально занимается графикой и дизайном и не хочет переплачивать за Photoshop.

- Платформы: Windows.
- Цена: 59,99 доллара.
Весьма своеобразная программа для рисования, которая отличается от прочих представленных здесь. BlackInk позволит вам рисовать невероятные картины с довольно необычным стилем. Да что там говорить, просто взгляните на созданные в редакторе изображения , и вы поймёте, что он позволяет творить искусство.
Вместо традиционных подходов к созданию растровых изображений BlackInk использует свой механизм. Так называемый Controller открывает невиданные возможности настройки кистей. Освоить его нелегко, но результат впечатлит вас.
- Платформы: Windows, macOS.
- Цена: подписка от 644 рублей в месяц.
Photoshop - это фактически стандарт в мире компьютерной графики, самая популярная программа для художников, дизайнеров и фотографов. О возможностях говорить смысла нет: если с изображением можно что-то сделать, то он это сделает.
Поскольку Photoshop является частью облачного сервиса Adobe Creative Cloud, вы легко можете пользоваться вашими кистями, цветами и стилями на всех устройствах - настройки синхронизируются буквально на лету. Вдобавок для Photoshop из-за его популярности создана просто куча плагинов.
Единственное, что с детищем Adobe не так, - цена на подписку. Впрочем, этого следовало ожидать, ведь Photoshop - это самый мощный и продвинутый из всех растровых редакторов на свете.

- Платформы: Windows, macOS.
- Цена: 429 долларов.
У всех на слуху Corel Draw - мощнейший профессиональный редактор векторной графики. Но у Corel есть ещё одно детище - растровый редактор Corel Painter, прекрасно подходящий для рисования. В этом редакторе есть множество удобных инструментов для работы с цветом, синтезирования текстур и клонирования объектов, а также кисти, холсты и слои.
Этот дорогой, но эффективный редактор для искушённых художников однозначно стоит своих денег.
Ранее я писала, что разные действия на компьютере выполняются при помощи использования соответствующих им программ. Так вы уже знаете, что написание текста осуществляется в программе - текстовый редактор, простейшая из которых называется Блокнот.
На компьютере можно даже рисовать с помощью программы - графический редактор
.
Текстовый документ, имеющий имя - это текстовый файл. Аналогично этому графический документ, например, фотография, рисунок или чертёж - это графический файл.
Работа с такого вида документами производится в графическом редакторе
.
Графические редакторы, так же, как и текстовые, существуют разные. Одна из известных программ - графический редактор Photoshop , обладающая большими возможностями. Эта программа платная, опять же далеко не дешёвая, иногда она может быть установлена на компьютере при его покупке и, разумеется, включена в стоимость. Существуют и другие бесплатные графические редакторы, не уступающие по возможностям редактору Photoshop.
Самая простая программа - графический редактор, поставляемая в комплекте с операционной системой Windows и установленная на вашем компьютере, называется Paint . При всей своей простоте графический редактор Paint умеет делать много полезных, интересных и красивых вещей. Освоив этот редактор, впоследствии вы легко сможете пользоваться другими более "крутыми" графическими редакторами.
С помощью графического редактора Paint можно просматривать фотографии, копировать их, вырезать часть фото, нанести надпись , а также создать собственный разноцветный рисунок или картину (если у вас есть художественные способности), оформить персональную поздравительную открытку, начертить план садового участка и т. п.
Наведите курсор на кнопку "Пуск" в левом нижнем углу экрана монитора, передвигайте курсор выше до надписи "Все программы", надпись при этом выделится синим цветом.
Справа появится колонка с перечнем программ. Передвиньте курсор вправо в эту колонку и выберите из перечня надпись "Стандартные", надпись при этом выделится синим цветом.
Справа появится ещё одна колонка с перечнем.
Передвиньте курсор вправо в эту колонку и выберите из перечня надпись "Paint
", надпись при этом выделится синим цветом. Сделайте клик на этой надписи.
Внимание!
Этот урок ранее был написан для предыдущей версии программы Paint, включённой в операционную систему Windows XP. В настоящее время в операционную систему Windows 10 включена новая версия графического редактора Paint. Интерфейс (внешний вид) редактора изменился, изменилось расположение панелей и некоторые надписи. Принцип работы программы остался прежним.
Некоторые изменения для Windows 10 я покажу здесь красным шрифтом текста, сопроводив его новыми картинками. Всё остальное читайте из прежнего текста.
Откроется окно, в верхней части которого имеется надпись "Безымянный - Paint ". Для того, чтобы развернуть это окно на весь экран, в верхней строке выберите "Вид", в выпадающем меню выберите "Масштаб", нажмите "Крупный". Перед нами появилось большое белое поле - пространство для работы. При увеличении масштаба на экране поместилось не всё поле, внизу и справа появились движки прокрутки. Нажимая на них левой кнопкой и удерживая можно протаскивать движки один вправо, другой вниз для просмотра всего изображения. Если это вам покажется неудобным, верните прежний масштаб.

Откроется окно, в верхней части которого имеется надпись "Безымянный – Paint". Для того, чтобы развернуть это окно на весь экран, в верхней строке выберите "Вид", в выпадающем меню выберите "Масштаб", нажмите "Увеличить".
При увеличении масштаба на экране поместилось не всё поле, внизу и справа появились движки прокрутки. Нажимая на них левой кнопкой и удерживая можно протаскивать движки один вправо, другой вниз для просмотра всего изображения. Если это вам покажется неудобным, верните прежний масштаб.
Далее нажать «Главная».

В левом верхнем углу вы видите панель инструментов
, а внизу слева палитру цветов. Ваш курсор на белом поле принял форму карандаша, а на панели инструментов нажата кнопка с изображением карандаша.
Выберите щелчком мыши любой цвет из палитры и поводите курсором по полю. Карандаш нарисует линию выбранным цветом.

Справа вверху появилась палитра цветов, слева вверху - панель «Инструменты», курсор принял форму крестика.
Нажмите в «Инструментах» на карандаш.
Выберите щелчком мыши любой цвет из палитры и поводите курсором по полю. Карандаш нарисует линию выбранным цветом.
Выберите вместо карандаша кисть, измените цвет из палитры.

Выберите вместо карандаша кисть, измените цвет из палитры, размер кисти выберите внизу панели инструментов (попробуйте разные), поводите кистью по полю.

Ниже карандаша есть кнопка со значком распылителя. Кликните на ней, поменяйте цвет. Коротко кликните на белом поле, в другой раз кликните и подержите дольше.
В зависимости от длительности распыление будет менее или более заполнено. Размер пятна также выбирается внизу панели инструментов.

Нажмите на стрелочку в инструментах «Кисти», раскроется панель с разными вариантами, один из них «Распылитель».
Коротко кликните на белом поле, в другой раз кликните и подержите дольше.
В зависимости от длительности распыление будет менее или более заполнено.

Если выбрать на панели «Толщина» одну из линий, она будет определять размер пятна распыления.
Так же выбирается толщина кисти.
На панели «Фигуры» выберите кнопки "Линия", "Прямоугольник", внизу панели инструментов установите толщину линии на панели «Толщина». Чтобы провести линию, поставьте курсор, сделайте клик и, не отпуская, тяните дальше. Для того чтобы посмотреть укрупнено рисунок, нажмите на лупу на панели инструментов и щёлкните на изображении. Вверху панели инструментов есть кнопка "Ластик", нажмите на неё, затем водите по нарисованным линиям, чтобы стереть их. Размер ластика также можно выбрать на панели «Толщина», выбрав толщину линии.
Чтобы нарисовать прямоугольник, поставьте курсор, сделайте клик и, не отпуская, тяните по диагонали прямоугольника. С помощью кнопки "Эллипс" можно нарисовать как эллипс, так и круг, потренируйтесь.
Есть ещё кнопка "Прямоугольник с закруглёнными углами". При наведении курсора на кнопки читайте всплывающие подсказки. Многоугольник рисуется так. Нажмите кнопку "Многоугольник". Поставьте курсор на поле, сделайте клик и, не отпуская, тяните к следующему углу будущего многоугольника, отпустите, в этом же месте снова сделайте клик и тяните к другому углу и т. д.
Полученный замкнутый многоугольник (любой замкнутый контур) можно заполнить внутри цветом. Нажмите на панели инструментов на баночку с краской "Заливка", предварительно выбрав цвет, и щёлкните внутри контура.
Есть ещё кнопка "Кривая". Выберите её. Поставьте курсор, кликните и, не отпуская, тяните, например, сверху вниз вертикально, отпустите, получится вертикальная прямая. Подведите курсор к линии, например, в середине, кликните и, не отпуская, тяните, например, влево. Отпустите, получилась вогнутая синяя линия.

Самое время сохранить наш экспериментальный рисунок. Нажмите "Файл, Сохранить как", двойным щелчком откройте папку "Мои документы", в ней есть папка "Мои рисунки", откройте её.
Поставьте курсор в строку "Имя файла" и впишите имя, например, "рисунок_1", кавычки не ставить, пробела не делать, вместо пробела ставьте подчерк (вверху клавиатуры при одновременном нажатии левой рукой клавиши Shift) или чёрточку.
Нажмите "Сохранить". Вверху над белым рабочим полем появится имя файла "рисунок_1.bmp
", компьютер добавил точку и расширение "bmp
", которое используется для этого файла-рисунка в данном графическом редакторе
.
Для того чтобы посмотреть укрупнено рисунок, нажмите на лупу на панели инструментов и внизу панели щёлкните на желаемом масштабе увеличения. Вверху панели инструментов есть кнопка "Ластик", нажмите на неё, затем водите по нарисованным линиям, чтобы стереть их. Размер ластика также можно выбрать внизу панели. После того, как что-нибудь стёрли, нажмите в верхней строке "Правка, Отменить", всё появится снова. Таким образом программа позволяет отменить три последних действия .
Удалить всё нарисованное можно и другим способом. Нажать "Правка, Выделить всё", затем нажать на клавиатуре клавишу "Del" . Попробуйте, затем верните рисунок обратно методом "Правка, Отменить". Ещё раз нажмите "Правка, Выделить всё", курсор принял вид крестика. Поставьте крестик на рисунок, нажмите левую кнопку мыши и, не отпуская, перетащите весь рисунок на свободное поле. Чтобы снять выделение (пунктир вокруг рисунка), щёлкните на свободном поле вне пунктира.

После того, как что-нибудь стёрли, нажмите в верхней строке стрелку "Отменить", всё появится снова. Таким образом программа позволяет отменить три последних действия.

Удалить всё нарисованное можно и другим способом. В верхней строке раскрыть стрелку «Выделить», выбрать «Выделить всё».

Вернуть рисунок можно стрелкой «Вернуть»

Для того чтобы удалить одну из фигур, раскройте сверху «Выделить», выберите «Прямоугольная область».
Для того чтобы удалить одну из фигур, нажмите на панели инструментов прямоугольник "Выделение", поставьте курсор в левом верхнем углу над фигурой и тащите в правый нижний угол, отпустите. Фигура выделена пунктиром, жмите клавишу "Del".
Отмените два последних действия: удаление и перемещение рисунка. Сохраните документ: "Файл, Сохранить".
Теперь нажмите кнопку "Вид, Посмотреть рисунок". Для того чтобы вернуть прежнее состояние, щёлкните левой кнопкой на поле рисунка.


Самое время сохранить наш экспериментальный рисунок. Нажмите "Файл, Сохранить как". В прежней версии была возможность выбора только формата BMP. В новой версии редактора Paint появились и другие форматы для сохранения, с другими расширениями. Использовать можно любой из них, есть некоторые несущественные для вас отличия. Наиболее часто используемый формат JPEG, обеспечивающий малый размер файла.

В Windows 10 нет прежней папки «Мои рисунки», поэтому нажмите «Изображения» и создайте новую папку «Рисунки», откройте её двойным щелчком и сохраните рисунок.
Если у вас есть художественные способности и навыки вы можете нарисовать свой портрет, или зверька, или цветок, а затем использовать его в качестве аватара, например в программе общения в реальном времени . Для создания своего аватара (при отсутствии фото в компьютере) можно нарисовать какой-либо геометрический узор или символ.

Выделите ваш узор с помощью прямоугольного выделения, нажмите "Правка, Копировать в файл", откроется ваша папка "Мои рисунки", дайте имя файлу, например "аватар_1", нажмите "Сохранить".
Система добавит к имени точку и буквы "bmp
". Вы уже знаете, что эти буквы называются расширением и служат для того, чтобы компьютер понимал, в какой программе следует открыть данный файл. Расширение "bmp" соответствует графическому редактору Paint.
Файл "аватар_1.bmp
" лежит в папке. Чтобы просмотреть, какой он получился, нажмите "Файл, Открыть", нажмите на изображении аватара, затем "Открыть". Как вставить аватар читайте в уроке № 10 .

Выделите ваш узор с помощью прямоугольного выделения, нажмите сверху на кнопку «Обрезать», далее: Файл, Сохранить как, Изображение в формате JPG, откроется ваша папка "Рисунки", дайте имя файлу, например "аватар_1", нажмите "Сохранить". Система добавит к имени точку и буквы "jpg".
Если вы захотите нарисовать картину или начертить эскиз планировки вашего садового участка, но в процессе работы боитесь, как бы не испортить всё уже нарисованное, я рекомендую вам время от времени сохранять промежуточные варианты работы под разными именами, например, "план_1, план_2, план_3" и т. д.
Конечный результат плана участка можно назвать "план_готово", и после просмотра, когда убедитесь, что эскиз закончен и правильный, удалите все промежуточные варианты.
Чтобы удалить ненужный промежуточный файл, войдите в папку "Мои документы, Мои рисунки", выделите файл, кликните на нём, затем нажмите клавишу "Del".
Помимо известного графического редактора Photoshop и стандартного Paint существуют различные бесплатные программы для рисования на PC. И они ничем не хуже того же Фотошопа. А некоторые рисовалки для компьютера даже превосходят его. Например, в простоте использования.
В какой программе лучше рисовать? Это решать только вам. А для упрощения этой задачи ниже приведены лучший софт для рисования на ПК.
Список разделен на две части. В первой – простые программы для рисования, которые подходят для любителей и даже для детей 5-6 лет. А во второй – профессиональный софт, в котором можно рисовать граффити, аниме, художественные картины кистью (он также подходит для графических планшетов).
Начнем с простых приложений, в которых можно рисовать на ПК. Они легки в использовании, поэтому подходят для детей и новичков, желающих попробовать свои силы в этом деле.
Еще раз напоминаю, что все приложения – бесплатные, и вы легко сможете найти их на оф. сайтах (ссылки приведены ниже).
Paint.NET – простая программа для рисования. Несмотря на похожее название, это не тот Paint, который стоит по умолчанию в Windows. Хотя очень похож.
Paint.NET имеет простую и информативную панель, поэтому разобраться в нем совсем несложно. Также имеются плавающие окна, которые выполняют дополнительные функции. Они полупрозрачные и не мешают редактировать картинки.
Основные преимущества этого софта:
- поддержка слоев;
- импорт внешних файлов;
- поддержка горячих клавиш (стандартные кнопки указаны в пункте «Окно»);
- хорошая функциональность;
- занимает немного места;
- полностью на русском языке.
Благодаря простоте и бесплатности эта программа рисования отлично подойдет для детей. На первое время ее возможностей будет более чем предостаточно.
SmoothDraw – рисуем с нуля
SmoothDraw – позволяет редактировать изображения или создавать собственные, благо функционал это позволяет. Отлично подходит для любителей рисовать с нуля – ведь для этого она и предназначена.

Основные ее преимущества:
- огромный инструментарий (вращение виртуального холста, сглаживание, различные режимы смешивания);
- инструменты для живописи: трава, капли дождя, звезды, граффити;
- синхронизация с планшетами.
Благодаря такому функционалу она подойдет даже для опытных художников. Единственный минус – нет русского языка. Но интерфейс SmoothDraw настолько простой, что в нем разберутся даже дети.
Кстати, эта программа не нуждается в установке, поскольку представляет собой портативную версию. То есть, вы можете сохранить ее на флешку, а затем использовать на любом ПК или ноутбуке.
MyPaint – приложение для планшетов
MyPaint – бесплатная графическая программа для рисования. Разработана для планшетов, но можно использовать и на ПК.
Приложение MyPaint предназначено для новичков и любителей. Превращает экран планшета или компьютера в настоящее художественное полотно (скрыв все элементы). Благодаря этому вы можете рисовать все, что душе угодно.

Основные ее плюсы:
- большой выбор кистей (+ имеется возможность создания своих, а также импорта готовых);
- поддержка быстрых команд;
- работает на Windows, Линуксе, Mac OS.
Таким образом, если вы ищете детские программы для рисования кистью – попробуйте приложение MyPaint. Вполне возможно, что она очень понравится вашему ребенку. Ссылка на оф. сайт MyPaint .
LiveBrush – приложение для графических планшетов
Главная ее фишка: наличие всего одного инструмента – кисточки.
С одной стороны – это вроде как не удобно, а с другой – вы сможете реализовать любые свои задумки. Просто возьмите кисточку – и вперед!
LiveBrush – прекрасная рисовалка для детей. Среди основных ее преимуществ можно отметить:
- векторные узоры;
- большой набор кисточек (можно комбинировать их, создать свои или найти готовые в интернете);
- полная совместимость с планшетом (приложение распознает наклон кисточки и силу нажатия на дисплей).

Словом, это идеальная программа рисования для детей. Особенно, если у вас есть графический планшет. Ссылка на оф. сайт .
Tux Paint – рисовалка для малышей
Если вам нужна простенькая программа рисования для детей – попробуйте Tux Paint. Эта рисовалка создана для малышей от 3 лет и применяется во многих дошкольных учреждениях для обучения компьютерной грамотности.

Основные ее плюсы:
- яркий интерфейс, который понравится малышам;
- прикольные звуковые эффекты;
- поддержка Windows XP, Vista, 7, Linux и Mac OS.
А еще здесь есть забавный пингвиненок Тукс – виртуальный помощник, который научит правильно рисовать. Приложение является полностью бесплатным (ссылка на оф. сайт ).
Профессиональные программы для рисования
На этом список любительских и детских программ для рисования завершен. Теперь рассмотрим топ программ для рисования, предназначенных для профессионалов.
Gimp – функциональное приложение
Gimp – мощная программа для рисования на компе. По функционалу почти догнала Photoshop, зато в отличие от него является бесплатной.

Основные плюсы:
- огромное количество эффектов для редактирования изображений;
- широкий функционал для создания рисунков с нуля;
- есть возможность создания дизайна веб-ресурса;
- архивация изображений «на лету»;
- поддержка графических планшетов.
Inkscape – рисуем векторную графику
Inkscape – прога для рисования векторами.
Главное преимущество векторной графики: возможность изменять размер изображения с сохранением качества. Поэтому это приложение часто используют в сфере полиграфии.
Данная программа поддерживает:
- различные операции с контурами;
- копирование стилей;
- редактирование градиента;
- работу со слоями.

Также здесь есть список горячих клавиш и функция экспорта рисунков в любые форматы. Еще один ее плюс – наличие русского языка. Ссылка на оф. сайт Inkscape .
Artweaver – бесплатный аналог Photoshop
Artweaver – профессиональная программа для рисования, которая по функционалу ни в чем не уступает Фотошопу. Более того – даже превосходит его по некоторым функциям.

Например, данное приложение умеет:
- записывать видео во время рисования (идеально подходит для создания видеоуроков);
- работать в «облаке» (позволяет рисовать изображение вместе с другими художниками в режиме онлайн);
- имитировать рисование кисточкой, маслом, краской, карандашом и прочими инструментами.
Разумеется, все стандартные опции здесь на месте. Поэтому, если вам нужна бесплатная профессиональная программа для рисования, зайдите на оф. сайт .
PixBuilder Studio – второй аналог Фотошопа
Еще одна профессиональная прога для рисования на компьютере – PixBuilder Studio. Тоже похожа на Photoshop, но в отличие от предыдущего варианта поддерживает русский язык.

Основные ее функции:
- создание растровой и веб-графики;
- качественные эффекты размытия и резкости;
- многоэтапная отмена операций.
Graffiti Studio – для любителей граффити
Это уникальная программа для рисования граффити. Разработана больше для развлечения, но поклонникам уличных рисунков она точно придется по душе.

Основные ее возможности:
- выбор фона (вагоны, автобусы, стены и т.д.);
- огромная цветовая палитра (более 100 цветов);
- реалистичные опции (добавление подтеков, использование маркеров и т.п.).
А самое главное – рисунки получаются как настоящие. Именно этим подкупает данное приложение. Ссылка для загрузки Graffiti Studio .
Paint Tool SAI – для фанатов аниме
И последняя в этом списке – программа для рисования аниме. Если вы всегда мечтали рисовать персонажей манги, можете попробовать свои силы в Paint Tool SAI. Хотя данное приложение также подходит для создания портретов и пейзажей.

Основные возможности программы для рисования аниме:
- множество кисточек;
- карандаши различной мягкости;
- набор полезных инструментов (имеется тонкая настройка каждого из них).
Также она поддерживает работу сразу с несколькими рисунками и их совмещение через слои. Ссылка на сайт















