Любой человек, использующий в повседневной работе компьютере, так или иначе сталкивался с офисным приложением Excel, входящим в стандартный пакет Microsoft Office. Оно имеется в любой версии пакета. И достаточно часто, начиная знакомство с программой, многие юзеры задаются вопросом о том, в Excel самостоятельно?
Что представляет собой программа Excel?
Для начала определимся, что же такое Excel, и для чего нужно это приложение. Вероятно, многие слышали о том, что программа представляет собой табличный редактор, однако принципы его функционирования в корне отличаются от тех же таблиц, создаваемых в Word.
Если в Word таблица выступает скорее элементом, в котором отображается текстовая или то лист с таблицей Excel - это, по сути, унифицированная математическая машина, которая способна производить самые различные вычисления на основе задаваемых типов данных и формул, по которым будет производиться та или иная математическая или алгебраическая операция.
Как научиться работать в Excel самостоятельно и можно ли это сделать?
Как говорила героиня фильма «Служебный роман», можно и зайца научить курить. В принципе, нет ничего невозможного. Попробуем разобраться в элементарных принципах функционирования приложения и остановимся на понимании его основных возможностей.
Конечно, отзывы людей, разбирающихся в специфике приложения, говорят о том, что можно, допустим, скачать какой-нибудь самоучитель работы в Excel, однако, как показывает практика и особенно комментарии начинающих юзеров, такие материалы очень часто представлены в слишком заумном виде, а разобраться бывает достаточно сложно.
Думается, самым лучшим вариантом обучения станет изучение основных возможностей программы, а потом их применение, так сказать, «методом научного тыка». Само собой разумеется, сначала нужно рассмотреть основные функциональные элементы Microsoft Excel (уроки по программе свидетельствуют именно об этом), чтобы составить для себя полную картину принципов работы.
Основные элементы, на которые следует обратить внимание
Самое первое, на что обращает внимание пользователь при запуске приложения, это лист в виде таблицы, в которой располагаются ячейки, нумерованные разным способом, в зависимости от версии самого приложения. В ранних версиях столбцы обозначались литерами, а строки цифрами и числами. В других релизах вся маркировка представлена исключительно в цифровом виде.

Для чего это нужно? Да, только для того, чтобы всегда можно было определить номер ячейки для задания определенной операции вычисления по типу того, как задаются координаты в двумерной системе для точки. Позднее будет понятно, как с ними работать.
Еще одна важная составляющая - строка формул - специальное поле, слева имеющее значок «f x ». Именно здесь задаются все операции. При этом сами математические действия обозначаются точно так же, как это принято в международной классификации (знак равенства «=», умножение «*» деление «/» и т.д.). Тригонометрические величины также соответствуют международным обозначениям (sin, cos, tg и т.д.). Но это самое простое. Операции посложнее придется осваивать именно с помощью справочной системы или конкретных примеров, поскольку некоторые формулы могут выглядеть достаточно специфично (экспоненциальные, логарифмические, тензорные, матричные и т.п.).
Сверху, как и в других офисных программах расположена главная панель и основные разделы меню с основными пунктами операций и кнопками быстрого доступа к той или иной функции.
и простейшие операции с ними
Рассмотрение вопроса о том, невозможно без ключевого понимания типов данных, вводимых в ячейках таблицы. Сразу отметим, что после прописывания какой-то информации можно нажать кнопку ввода, клавишу Esc или просто переместить прямоугольник из искомой ячейки в другую - данные сохранятся. Редактирование ячейки вызывается двойным кликом или нажатием клавиши F2, а по завершении ввода данных сохранение происходить исключительно при нажатии клавиши Enter.

Теперь несколько слов о том, что можно вводить в каждую ячейку. Меню формата вызывается правым кликом на активной ячейке. Слева имеется специальный столбец с указанием типа данных (общий, числовой, текстовый, процентный, дата и т.д.). Если выбирается общий формат, программа, грубо говоря, сама определяет, на что именно похоже введенное значение (например, если ввести 01/01/16, будет распознана дата 1 января 2016 года).

При вводе числа можно использовать и указание количества знаков после запятой (по умолчанию отображается один символ, хотя при вводе двух программа просто округляет видимое значение, хотя истинное не меняется).
При использовании, скажем, текстового типа данных, что бы пользователь ни ввел, оно будет отображено именно в виде того, что набрано на клавиатуре, без изменений.
Вот что интересно: если навести курсор на выделенную ячейку, в правом нижнем углу появится крестик, потянув за который при зажатой левой кнопке мыши, можно скопировать данные в следующие за искомой ячейки по порядку. Но данные изменятся. Если взять тот же пример с датой, следующим значением будет указано 2 января и т.д. Такое копирование бывает полезно при задании одинаковой формулы для разных ячеек (иногда даже с перекрестными вычислениями).
Если говорить о формулах, для простейших операций можно использовать двойной подход. Например, для суммы ячеек A1 и B1, которая должна быть вычислена в ячейке C1, нужно поместить прямоугольник именно в поле C1 и задать вычисление по формуле «=A1+B1». Можно поступить иначе, задав равенство «=СУММ(A1:B1)» (такой метод больше применяется для больших промежутков между ячейками, хотя можно использовать и функцию автоматического суммирования, равно как и английскую версию команды суммы SUM).
Программа Excel: как работать с листами Excel
При работе с листами можно производить множество действий: добавлять листы, изменять их название, удалять ненужные и т.д. Но самое главное состоит в том, что любые ячейки, находящиеся на разных листах, могут быть взаимосвязаны определенными формулами (особенно когда вводятся большие массивы информации разного типа).

Как научиться работать в Excel самостоятельно в плане использования и вычислений? Здесь не все так просто. Как показывают отзывы пользователей, в свое время осваивавших этот табличный редактор, без посторонней помощи сделать это будет достаточно затруднительно. Нужно почитать хотя бы справочную систему самой программы. Простейшим способом является ввод в той же формуле ячеек путем их выделения (сделать это можно и на одном листе, и на разных. Опять же, если вводить сумму нескольких полей, можно прописать «=СУММ», а затем просто поочередно при зажатой клавише Ctrl выделять нужные ячейки. Но это самый примитивный пример.
Дополнительные возможности
Зато в программе можно не только создавать таблицы с различными типами данных. На их основе за пару секунд можно строить всевозможные графики и диаграммы задавая для автоматического построения либо выделенный диапазон ячеек, либо указывать его в ручном режиме при входе в соответствующее меню.

Кроме того, в программе имеется возможность использования специальных надстроек, исполняемых скриптов на основе Visual Basic. Можно вставлять любые объекты в виде графики, видео, аудио или чего-то еще. В общем, возможностей хватает. И здесь затронута всего лишь малая толика всего того, на что способна эта уникальная программа.
Да что говорить, она при правильном подходе может вычислять матрицы, решать всевозможные уравнения любой сложности, находить создавать базы данных и связывать их с другими приложениями вроде Microsoft Access и многое другое - всего просто не перечислишь.
Итог
Теперь, наверное, уже понятно, что вопрос о том, как научиться работать в Excel самостоятельно, не так-то и прост для рассмотрения. Конечно, если освоить базовые принципы работы в редакторе, задавать простейшие операции труда не составит. Отзывы пользователей свидетельствую о том, что научиться этому можно максимум за неделю. Но если потребуется использование более сложных вычислений, а тем более, работа с привязкой к базам данных, как бы кто этого ни хотел, без специальной литературы или курсов здесь просто не обойтись. Более того, весьма вероятно, придется подтянуть даже свои знания по алгебре и геометрии из школьного курса. Без этого о полноценном использовании табличного редактора можно даже не мечтать.
Microsoft Excel 2010 – наиболее распространенная программа, разработанная для создания и работы с таблицами в электронном виде, за счет чего комфортно проводить вычисления, разнообразных по трудности. Таблицы значительно облегчают процессы сортировки, фильтрации и редактирования информации на листах. Наличие сводных таблиц облегчает представление, сведение и детализацию трудной информации. Скачать excel бесплатно можно на нашем сайте.

Утилита предоставляет создание собственных продуктов, а также использования уже существующих шаблоном, чтобы сэкономить время. Поддержка множества форматов избавляет пользователя от необходимости различных приложений для конвертации. Excel 2010 осуществляет работу с такими расширениями файлов, как xls, xlsx, xlsm, xml и csv.
Сфера работы не заканчивается на бухгалтерских потребностях, программа может быть загружена студентами математических и экономических специальностей и обычными домашним пользователям. Инструментарий Excel 2010 для Windows 10 позволяет выполнение сложных финансовых расчетов, решение инженерных задач и проведение статистического анализа.

Свойства Microsoft Excel 2010 для Виндовс 10:
- Наличие фильтрации сведений сокращает время в течение просмотра объемных графиков и таблиц.
- Функционал Power Pivot – новая технология с возможностью интеграции данных почти со всех источников. Объем импортируемой информации не повлияет на качество управления.
- Наличие широких возможностей форматирования проекта допускают изменение внешнего вида рабочего листа буквально в пару кликов. Программа содержит весь необходимый инструментарий: библиотеку шаблонов, опции для возможности изменять отдельные поля, различные вариации оформления страниц.
- Редактор позволяет создавать небольшие по размерам базы данных, с выстраиванием связи между их отдельными блоками.
- Легкое предъявление визуальных данных в Excel 2010 предоставляется благодаря различным диаграммам и графикам. Для построения возможно использование автоматического мастера или самостоятельная настройка.
- Возможность редактирования документации предоставляется и после публикации в Интернете.
- Удобное перенесение информации между офисными компонентами Microsoft предоставляет размещение таблиц в таких программах как Word и PowerPoint.
Изменений в интерфейсе Excel 2010 особых не произошло, вследствие чего для пользователей, работающих на предыдущих версиях табличного редактора, освоение нового управления произойдет быстро. Основные команды расположения не изменили, а осуществление редактирования ленточной панели управления позволяет размещать инструментарий так, как будет удобно пользователю. При возникновении вопросов имеется возможность обращения к справочному руководству, которое предоставляется бесплатно.

Программа Microsoft Excel удобна для составления таблиц и произведения расчетов. Рабочая область – это множество ячеек, которые можно заполнять данными. Впоследствии – форматировать, использовать для построения графиков, диаграмм, сводных отчетов.
Работа в Экселе с таблицами для начинающих пользователей может на первый взгляд показаться сложной. Она существенно отличается от принципов построения таблиц в Word. Но начнем мы с малого: с создания и форматирования таблицы. И в конце статьи вы уже будете понимать, что лучшего инструмента для создания таблиц, чем Excel не придумаешь.
Как создать таблицу в Excel для чайников
Работа с таблицами в Excel для чайников не терпит спешки. Создать таблицу можно разными способами и для конкретных целей каждый способ обладает своими преимуществами. Поэтому сначала визуально оценим ситуацию.
Посмотрите внимательно на рабочий лист табличного процессора:
Это множество ячеек в столбцах и строках. По сути – таблица. Столбцы обозначены латинскими буквами. Строки – цифрами. Если вывести этот лист на печать, получим чистую страницу. Без всяких границ.
Сначала давайте научимся работать с ячейками, строками и столбцами.
Как выделить столбец и строку
Чтобы выделить весь столбец, щелкаем по его названию (латинской букве) левой кнопкой мыши.

Для выделения строки – по названию строки (по цифре).

Чтобы выделить несколько столбцов или строк, щелкаем левой кнопкой мыши по названию, держим и протаскиваем.
Для выделения столбца с помощью горячих клавиш ставим курсор в любую ячейку нужного столбца – нажимаем Ctrl + пробел. Для выделения строки – Shift + пробел.
Как изменить границы ячеек
Если информация при заполнении таблицы не помещается нужно изменить границы ячеек:


Для изменения ширины столбцов и высоты строк сразу в определенном диапазоне выделяем область, увеличиваем 1 столбец /строку (передвигаем вручную) – автоматически изменится размер всех выделенных столбцов и строк.

Примечание. Чтобы вернуть прежний размер, можно нажать кнопку «Отмена» или комбинацию горячих клавиш CTRL+Z. Но она срабатывает тогда, когда делаешь сразу. Позже – не поможет.
Чтобы вернуть строки в исходные границы, открываем меню инструмента: «Главная»-«Формат» и выбираем «Автоподбор высоты строки»

Для столбцов такой метод не актуален. Нажимаем «Формат» - «Ширина по умолчанию». Запоминаем эту цифру. Выделяем любую ячейку в столбце, границы которого необходимо «вернуть». Снова «Формат» - «Ширина столбца» - вводим заданный программой показатель (как правило это 8,43 - количество символов шрифта Calibri с размером в 11 пунктов). ОК.
Как вставить столбец или строку
Выделяем столбец /строку правее /ниже того места, где нужно вставить новый диапазон. То есть столбец появится слева от выделенной ячейки. А строка – выше.

Нажимаем правой кнопкой мыши – выбираем в выпадающем меню «Вставить» (или жмем комбинацию горячих клавиш CTRL+SHIFT+"=").

Отмечаем «столбец» и жмем ОК.
Совет. Для быстрой вставки столбца нужно выделить столбец в желаемом месте и нажать CTRL+SHIFT+"=".
Все эти навыки пригодятся при составлении таблицы в программе Excel. Нам придется расширять границы, добавлять строки /столбцы в процессе работы.
Пошаговое создание таблицы с формулами


Теперь при печати границы столбцов и строк будут видны.

С помощью меню «Шрифт» можно форматировать данные таблицы Excel, как в программе Word.

Поменяйте, к примеру, размер шрифта, сделайте шапку «жирным». Можно установить текст по центру, назначить переносы и т.д.
Как создать таблицу в Excel: пошаговая инструкция
Простейший способ создания таблиц уже известен. Но в Excel есть более удобный вариант (в плане последующего форматирования, работы с данными).
Сделаем «умную» (динамическую) таблицу:

Примечание. Можно пойти по другому пути – сначала выделить диапазон ячеек, а потом нажать кнопку «Таблица».

Теперь вносите необходимые данные в готовый каркас. Если потребуется дополнительный столбец, ставим курсор в предназначенную для названия ячейку. Вписываем наименование и нажимаем ВВОД. Диапазон автоматически расширится.

Если необходимо увеличить количество строк, зацепляем в нижнем правом углу за маркер автозаполнения и протягиваем вниз.
Как работать с таблицей в Excel
С выходом новых версий программы работа в Эксель с таблицами стала интересней и динамичней. Когда на листе сформирована умная таблица, становится доступным инструмент «Работа с таблицами» - «Конструктор».
Здесь мы можем дать имя таблице, изменить размер.
Доступны различные стили, возможность преобразовать таблицу в обычный диапазон или сводный отчет.
Возможности динамических электронных таблиц MS Excel огромны. Начнем с элементарных навыков ввода данных и автозаполнения:



Если нажать на стрелочку справа каждого подзаголовка шапки, то мы получим доступ к дополнительным инструментам для работы с данными таблицы.

Иногда пользователю приходится работать с огромными таблицами. Чтобы посмотреть итоги, нужно пролистать не одну тысячу строк. Удалить строки – не вариант (данные впоследствии понадобятся). Но можно скрыть. Для этой цели воспользуйтесь числовыми фильтрами (картинка выше). Убираете галочки напротив тех значений, которые должны быть спрятаны.
Программа Microsoft Excel является мощным табличным процессором для профессионалов и начинающих пользователей. Данный программный комплекс включает в себя средства для создания и редактирования сложных таблиц, построения на основе этих таблиц всевозможных диаграмм и схем, автоматизации статистических или бухгалтерских расчетов и массу других востребованных возможностей. После статьи вы сможете скачать Excel бесплатно для Windows 10 / 8 / 7 на русском языке и полноценно начать использовать программу. Профессионалы найдут в данной программ все необходимые им функции, а начинающие пользователи смогут без всяких затруднений начать использование базовых возможностей пакета и постепенно изучать все особенности программного обеспечения.
Программа Майкрософт Офис Эксель тесно и грамотно интегрирована с остальными составляющими пакета Майкрософт Офис и позволяет обмениваться данными и диаграммами с другими документами, созданными средствами этого офисного пакета. В новых версиях пользователи получили возможность использовать в своих таблицах не только анимированные графические элементы, но и визуализировать результаты расчетов таблицы при помощи различных мультимедийных элементов. От версии к версии расширяется диапазон используемых математических функций, постоянно увеличивается огромная библиотека шаблонов для создания графиков или формул.
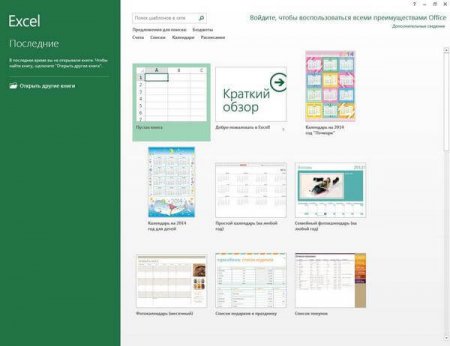
Так же новые версии софта тесно интегрируются с возможностями облачного хранилища SkyDrive и позволяют загружать и редактировать документы непосредственно из данного хранилища. Стоит отметить, что описываемое приложение - это один из самых популярных продуктов компании Microsoft и данное решение используется подавляющим большинством пользователей, работающих с большими объемами статистических данных и требующих сложных расчетов. Тем, кто работает с большим количеством табличных документов и на основании их строит различные отчеты с всевозможной визуализацией, по вкусу придутся преимущества, которые дает данная утилита.
Данная программа предназначена для Виндовс 7, 8, 10 и в зависимости от версии операционной системы пользователь может воспользоваться как особенностями интерфейса, ориентированными на работу с мышью при использовании стационарного компьютера, так и оценить новшества управления программой, ориентированные на использование сенсорных экранов при работе на планшетах и смартфонах. При загрузке программы обратите внимание на разрядность своей операционной системы (x32 или x64) и скачивайте установщик нужной вам версии. В зависимости от предпочтений пользователя, язык интерфейса в Экселе может быть любым, хотя конечно же большинство отечественных пользователей выберут русский язык меню и диалогов.

К новым возможностям последних версий Microsoft Office Excel относят простоту начала использования пакета, оптимизированный по скорости анализ данных, практически мгновенное заполнение столбцов или строк с данными и построение соответствующей диаграммы, наличие срезов для фильтрации данных, увеличенное количество отображаемых строк, новые автономные окна для книг. Таким образом, загрузив и установив новую версию программы Excel, пользователь будет всегда иметь рядом отличный рабочий инструмент, посредством которого можно быстро обработать имеющуюся информацию и получить результаты в максимально удобном представлении.
Обзор программы
Компьютерная версия Microsoft Excel Viewer позволит просматривать и распечатывать файлы в форматах XLS, XLSX, XLSM, XLSB, XLT, XLTX, XLM и XLW, а также имеет интуитивно понятный и удобный пользовательский интерфейс. Однако, мобильная версия позволит не только просматривать документы, но и редактировать их и создавать новые.
Системные требования для компьютера
- Система: Windows 10, Windows 8 (8.1), Windows XP, Vista или Windows 7 (32-bit / 64-bit).
Системные требования для мобильного устройства
- Система: Android 4.4 и выше | iOS 11.0 и выше.
| Возможности Microsoft Excel Viewer на компьютере |
| Просмотр и копирование | |
| Просмотр электронных таблиц для без предварительной установки платного программного продукта Microsoft Excel 2003 или 2007 версии. Однако, если в файлах XLSM, XLTM, XLM содержатся макросы, то Excel Viewer не сможет их выполнить. Также, не сможет открыть файлы диаграмм XLC и документы в формате HTML. | |
| Копирование содержимого таблиц в буфер обмена. | |
| Навигация | |
| Поддержка нескольких режимов просмотра (обычный, страничный и режим разметки). | |
| Переключение между электронными книгами или листами. | |
| Обычный и расширенный поиск информации в книге. | |
| Изменение ориентации страницы с книжного на альбомный (и наоборот). | |
| Масштабирование страниц от 10% до 400%. | |
| Прочее | |
| Печать всей книги, выделенной области или определенных строк и столбцов. Также можно распечатать несколько страниц на одном листе. | |
| Создание и обработка таблиц | |
| Благодаря приложению Microsoft Excel вы можете решать как обычные, так и сложные задачи с большим объемом входных данных. Можно строить диаграммы, графики, сортировать данные в таблицах, использовать различные фильтры и многое другое. | |
| Автоматическое сохранение | |
| Можно не беспокоиться за сохранность данных в электронных таблицах. Информация автоматически сохраняется. Также вы можете восстановить предыдущую версию таблицы. | |
| Общий доступ | |
| Благодаря поддержке облачных хранилищ (Dropbox, SharePoint, Box, Google Диск) можно получить доступ к таблицам с любого устройства (планшет, смартфон, компьютер) и не важно где вы сейчас находитесь. Также вы можете открыть общий доступ к таблицам. | |
| Совместная работа | |
| С помощью Microsoft Excel можно одновременно просматривать и редактировать таблицу группой людей. Например, с коллегами по работе. | |
Microsoft Excel Viewer 12.0.6424.1000 для Windows
- Добавлена служба IRM для защиты конфиденциальной информации. Если пользователь не имеет прав на копирование и печать документа, то он не сможет это сделать.
- Добавлена технология Microsoft Authenticode для проверки цифровой подписи.
Microsoft Excel 16.0.11126.20063 для Android
- Повышена стабильность приложения.
Microsoft Excel 2.20 для iPhone / iPad
- Исправлены ошибки.


