Курсовые, дипломные, рефераты – все эти типы работ требуют тщательного подхода к оформлению. И это касается не только отступов, правильного оформления рисунков, таблиц, но и нумерации страниц. Как правило, расстановка нумерации страниц происходит, начиная с титульной страницы, но, как мы знаем, саму титулку нумеровать не нужно. Что же делать и как правильно поступить в такой ситуации мы вам расскажем прямо сейчас.
Предисловие
Продвинутые пользователи среды Word знают о такой функции в этой программе как «Автоматическая нумерация страниц ». С её помощью можно, всего лишь выбрав расположение номера и его будущее оформление, проставить нумерацию документа в правильном порядке. Но не все замечают другие настройки, которые приписаны к этой функции. Одной из таких настроек является пункт «».
Делаем правильную нумерацию страниц
Если вы уже знакомы с тем, как проставлять номера страниц в Word’е, то смело пропускайте первые пункты данной инструкции, потому как сейчас будет поэтапно рассмотрен процесс создания правильной нумерации для документов в Word.
- Откройте документ, в котором вы хотите сделать нумерацию страниц.
- На верхней панели нажмите на вкладку Вставка .

- На панели инструментов отыщите функцию Номер страницы и щелкните по ней.

Размещена данная кнопка в подпункте Колонтитулы .
- Выберите расположение и внешний вид нумерации.

- Когда нумерация будет установлена, вы автоматически перейдете к конструктору колонтитулов. В этом конструкторе нужно поставить отметку возле очень важного для нас пункта – Особый колонтитул для первой страницы .

Теперь, выйдя из конструктора, вы заметите, что нумерация начинается со второй страницы, при этом первая страница также будет браться в расчет.
Важные моменты
- Чтобы выйти с конструктора, дважды кликните по рабочей области документа левой кнопкой мыши.
- Чтобы войти в конструктор колонтитулов, дважды кликните по нижней или верхней области листа.

- Если вы хотите, чтобы титульная страница не учитывалась в нумерации, сделайте её отдельным документом.
Итог
Вот таким вот образом вы сделаете свою работу качественно оформленной по отношению к нумерации. Надеемся, что этот материал был для вас очень полезным.
Большинство создаваемых нами в Word документов, могут, да и, в большинстве случаев, состоят из нескольких страниц и даже из нескольких десятков страниц. К таким документам относятся рефераты, доклады, проекты, курсовые работы, договоры, бизнес-планы, какие-то отчёты, ну и другие документы. По общепринятым стандартам оформления, страницы таких документов должны быть обязательно пронумерованы.
Одни документы должны быть пронумерованы с первой страницы до последней, а другие, например, нумеруются, начиная со второй или третьей страницы или с какой-то другой.
Сегодня речь пойдёт о самой простой и часто используемой нумерации страниц, которая может быть нами применена для большинства создаваемых документов. В примерах я использую свои рабочие наброски к одной из статей о Power Point.
Необходимые опции, с помощью которых мы нумеруем страницы документа и форматируем (редактируем), в общем, изменяем непосредственно саму нумерацию, находятся во вкладках «Вставка» и «Разметка страницы» верхнего меню:
Опции нумерации во вкладке «Вставка» я бы назвал стартовыми, так как с помощью них мы и начинаем нумерацию страниц. Давайте откроем вкладку «Вставка» и всё своё внимание направим на её раздел «Колонтитулы», с находящимся в нём функционалом «Номер страницы»:
Давайте нажмём эту главную кнопку «Номер страницы» для того чтобы перечень опций увидеть:

Первые три опции (отсчёт сверху вниз) содержат шаблоны нумерации, то есть варианты расположение номеров на странице. Опция с названием «Текущее положение» (4-я по счёту) также содержит шаблоны нумерации, но работа с данными шаблонами несколько отличается от работы с нумерацией первых трёх опций. Нумерация с помощью третей опции то же своеобразна и также отличается от нумерации страниц с помощью первых двух опций.
А вот первыми двумя опциями «Вверху страницы» и «Внизу страницы» мы, пожалуй, можем нумеровать страницы чаще всего. Давайте о них в первую очередь и поговорим сегодня.
Поскольку нумерации страниц с помощью этих опций практически идентичны и разница лишь в расположении на странице (в верхней части и нижней части страницы) и формах самой нумерации, то в примерах используем опцию «Вверху страницы».
Давайте щелчком мыши выберем её:

и перед нашими глазами откроется перечень шаблонов форматов нумерации:

Те шаблоны, которые увидят наши глаза, являются лишь частью всех шаблонов нумерации. Для того чтобы увидеть другие шаблоны и сделать выбор на своё усмотрение, нам нужно подвигать ползунок в правой части окошка, ну или же пощёлкать кнопками-стрелками вверх/вниз:

При выборе шаблона нужно учитывать и характер документа, над которым мы работаем. «Игривый» формат нумерации не подойдёт для документов делового характера.
Как только щелчком мыши мы выберем один из шаблонов, все страницы документа автоматически пронумеруются (я выбрал специально шаблон с хорошо видимой нумерацией):

Так как главная кнопка «Номер страницы» располагается в разделе «Колонтитулы», то нумерация страниц происходит в режиме работы с колонтитулами с одновременной активизацией новой вкладки «Конструктор»:

Поэтому мы и видим все эти пунктирные линии и надписи. После того как страницы пронумеровались, из режима работы с колонтитулами нужно выйти. С этой целью нажимаем кнопку закрытия окна работы с колонтитулами:

После нажатия этой кнопки все пунктирные линии исчезают, а нужная нам нумерация страниц остаётся:

Применить нумерацию мы можем сразу же, как только приступили к созданию документа, а также в «самом разгаре работы» или же тогда, когда редактирование текста полностью закончено и нумерация страниц является завершающим действием в работе над документом.
Применённая однажды к страницам документа нумерация сохраняется. Если мы применили нумерацию в самом начале, то есть, в тот момент, когда только приступили к работе над документом, то волноваться по поводу нумерации следующих страниц нам не нужно. В этом случае каждая новая (следующая) страница будет нумероваться автоматически:

В том случае, когда мы трудимся в команде над каким-то проектом, то мы можем работать лишь с определённой частью документа. Например, нам досталась заключительная часть. Остальные участники команды пронумеровали каждый свою часть документа и нумерация страниц нашей части документа должна начинаться с номера 65.
Для того чтобы нумерация страниц начиналась с цифры 65, нам нужно воспользоваться опцией «Формат нумерации страниц», выбрав её в уже знакомом перечне опций нумерации страниц:

Сделаем выбор этой опции обычным щелчком мыши, и перед нами откроется окошко настройки её параметров. В этом окошке мы можем изменить формат непосредственно самой нумерации:

а также установить тот начальный номер страницы, с которого и должна начинаться нумерация страниц:

В нашем примере нумерация должна начинаться с номера 65. Эту цифру нам и нужно написать (выбрать кнопками-стрелками) в строке ввода «Начать с…». Давайте так и сделаем - напишем её:

Ну и заключительным действием будет нажатие кнопки «Ок».
И что же мы видим? Мы видим всю туже картину. Страницы нашего документа, как были без нумерации, такими же чистыми и остались.
А дело-то в том, что мы выполнили лишь одну часть настроек. Теперь нам нужно выполнить другую часть настроек, то есть выбрать в перечне шаблонов нумерации нужный шаблон. Говоря другими словами - определить месторасположение нумерации на страницах.
Выберем опцию «Вверху страницы» (она служит нам примером) и перед глазами откроется перечень шаблонов нумерации, в которых появилась цифра 65:

Щелчком мыши выберем нужный шаблон и страницы пронумеруются:

Ну и в завершении, закроем окно работы с колонтитулами:

и все пунктирные линии исчезнут:

Мы можем сначала выбрать шаблон нумерации, - пускай страницы пронумеруются, а уже затем в окошке «Формат номера страницы» ввести нужный номер первой страницы (у нас был номер 65). Первоначальная нумерация автоматически поменяется, и первая страница будет уже начинаться с номера 65 (номер из примера).
Как пронумеровать страницы мы уже знаем. А если нам понадобится изменить формат нумерации или окажется, что она в каком-то документе не нужна, то тогда воспользуемся опцией «Удалить номера страниц». Эту опцию мы видели в окошке опций нумерации страниц.
Правильная нумерация страниц позволит не запутаться в последовательности листов вашего документа при печати. Средства Word позволяют сделать различные типы пагинации, например, можно отразить не просто последовательность страниц, но и добавить имя автора, название документа и даже номер главы.
Расставлять номера на страницах вручную – неблагодарная работа. При малейшем изменении придется переделывать всю нумерацию заново. Поэтому наиболее простой способ настроить последовательную пагинацию – использовать автоматическую расстановку номеров страниц.
Для этого в ленточном меню надо:
Шаг 1. Выбрать пункт «Вставка».

Шаг 2. Нажать на «Номер страницы» в разделе «Колонтитулы».

Шаг 3 . В выпавшем меню выбрать нужный тип расстановки номеров и просто кликнуть на нем. В результате вы получите нумерацию по заданному шаблону в любом диапазоне на колонтитуле:

На заметку! В каждом типе расстановки есть список подтипов, которые открываются при наведении курсора мышки на тип.

По умолчанию вы сможете выводить номера страниц по центру колонтитула, в углах или же настроить особое отображение, например, в квадратике или в изображении закладки. Выбор шаблонов достаточно большой, так что для большинства пользователей этих функций хватит.
Настройка отдельных параметров
Специальное обозначение первой страницы
Но в некоторых случаях требуется специальный дизайн. Например, при сдаче научных работ на первой странице не должен отображаться номер. Чтобы задать особый колонтитул для титульной страницы, необходимо:

Продолженная нумерация
В некоторых ситуациях требуется продолжить страниц с определенного значения. Например, когда первая часть статьи, книги или научной работы находится в другом документе.
Это действие также производится через меню «Конструктор». Необходимо:

Таким способом вы можете создать сложную пагинацию, задав, например, в одном месте нумерацию с 10-й страницы, а в другом – с 50-й. Это бывает полезным при совместной подготовке одного документа, который необходимо распечатать на разных устройствах.
Разные колонтитулы для четных и нечетных страниц
В некоторых ситуациях требуется задать разный внешний вид нумерации для расположенных рядом страниц. По умолчанию встроен функционал зеркального отображения нумерации, когда цифры находятся на противоположных углах страницы или, напротив, рядом.
Но если нужен какой-нибудь изыск, например, чтобы на четных страницах нумерация была внизу, а на нечетных – вверху, можно применить соответствующий пункт в меню «Конструктор».

Настройка разных видов колонтитулов производится вручную. Помимо отображения нумерации, можно настроить показ различных дополнительных элементов, например, имени автора на четной странице и названия произведения – на нечетной.

Включение дополнительных элементов
После того, как нумерация будет настроена, в колонтитул можно вписывать различные дополнительные элементы. Например, можно вручную прописать перед цифрой: «Страница №». Теперь эта фраза будет дублироваться на каждой странице, а номер будет изменяться в зависимости от настроек пагинации.

Кроме того, в колонтитул можно включить дополнительные элементы, которые послужат источником дополнительной информации. Например: дата и время. Вы можете настроить их отображение в произвольном виде, в том числе подключить автообновление.

Также можно подключить отображение информации о документе, добавив:
- имя автора или руководителя;
- наименование документа;
- путь к документу на вашем жестком диске;
- название организации, адрес, телефон, факс;
- ключевые слова и т.д.
Эта информация берется из свойств файла, естественно, если их предварительно задать.

Вы можете даже использовать экспресс-поля с уже готовым дизайном, чтобы отображать основную информацию рядом с номером страницы.

Также можно добавить в колонтитул:
- гиперссылки;
- рисунки и иллюстрации;
- автоматический текст.

Использование дополнительных элементов позволяет разнообразить внешний вид страницы и избежать ручного ввода одних и тех же данных.
Визуальная настройка нумерации
Настройки внешнего вида нумерации представлены по умолчанию: шрифт Calibri и кегль 11. Естественно, такие настройки могут не соответствовать корпоративному стилю или требованиям к оформлению научной работы. Из меню «Конструктор» настроить дизайн пагинации нельзя. Для этого нужно переключиться на вкладку «Главная» и произвести необходимые изменения во внешнем виде оттуда.

Вы сможете изменить:
- позицию номера (справа, слева, по центру, с отступом);
- размер шрифта (кегль);
- сам шрифт;
- цвет букв;
- жирность / наклонность / подчеркивание и т.д.

Словом, можно производить стандартные манипуляции, которые можно совершать с текстом. Также допускается применять экспресс-стили для автоматического форматирования.
Внимание! Нельзя закрывать меню «Конструктор» (нажимать на большую красную кнопку с крестиком) – в таком случае вас перенесет в тело документа, и колонтитул редактировать вы не сможете. Если это произошло, дважды кликните на номере страницы – вернетесь в нужное меню.

Заключение
Таким образом, настроить нумерацию страниц в Word несложно. Вы можете воспользоваться как готовыми шаблонами, встроенными в стандартный пакет, так и расширенными, скачанными с сайта Microsoft. В то же время через меню «Конструктор» и «Главное» вы можете изменять содержимое колонтитула: настраивать точную пагинацию, менять дизайн навигации, добавлять необходимые элементы.
Видео — Как пронумеровать страницы в Word 2007, 2013
Студентам и людям, которые много работают с текстом, часто приходится создавать большие документы. Чтобы не потеряться в содержании и не перепутать распечатанные страницы, их необходимо пронумеровать.
К счастью, этот процесс занимает немного времени и не требует особых навыков владения . Кроме того, алгоритм действий для нумерации страниц не зависит от версии офисной программы, установленной на вашем компьютере: и в Office 2007, и в 2010, и в 2016 процесс нумерации состоит из одних и тех же этапов.
Мы покажем, как пронумеровать страницы в Word, а также расскажем о различных параметрах нумерации. Все примеры из этой статьи сделаны в Microsoft Word 2010.
Как пронумеровать страницы в Word
Создайте документ в Word или откройте уже готовый. В верхнем меню перейдите на вкладку «Вставка». В разделе «Колонтитулы» кликните по строке «Номер страницы».
 В выпадающем списке вы увидите четыре варианта расположения номера страницы: вверху, внизу, на полях или в текущем положении – там, где стоит курсор в данный момент. Оформление многих официальных документов, например дипломных работ, регулируется ГОСТом, поэтому выбор положения номеров страниц не должен поставить вас в тупик. Как правило, номер страницы проставляют в нижнем колонтитуле.
В выпадающем списке вы увидите четыре варианта расположения номера страницы: вверху, внизу, на полях или в текущем положении – там, где стоит курсор в данный момент. Оформление многих официальных документов, например дипломных работ, регулируется ГОСТом, поэтому выбор положения номеров страниц не должен поставить вас в тупик. Как правило, номер страницы проставляют в нижнем колонтитуле.
 После того, как вы выберете положение номера, программа пронумерует все страницы, начиная с первой, а в верхнем меню откроется вкладка «Работа с колонтитулами».
После того, как вы выберете положение номера, программа пронумерует все страницы, начиная с первой, а в верхнем меню откроется вкладка «Работа с колонтитулами».
Чтобы настроить внешний вид номера, перейдите в раздел «Номер страницы» — «Формат номеров страниц».
 В этом окне можно выбрать буквенный или цифровой формат номера, а также задать страницу, с которой начнется нумерация документа. Например, если в поле «начать с» вы поставите цифру 2, то первая страница документа получит второй номер.
В этом окне можно выбрать буквенный или цифровой формат номера, а также задать страницу, с которой начнется нумерация документа. Например, если в поле «начать с» вы поставите цифру 2, то первая страница документа получит второй номер.


Если в вашем документе есть пронумерованные разделы, вы можете включить номер главы в нумерацию страниц. Если в качестве разделителя выбрать длинное тире, формат номера будет иметь вид «X – Y», где X – номер главы, а Y – номер страницы.
Как не нумеровать первую страницу в Word
 Первая страница, как правило, занята титульным листом, который нельзя нумеровать. Чтобы не проставлял номер на первой странице, сделайте следующее:
Первая страница, как правило, занята титульным листом, который нельзя нумеровать. Чтобы не проставлял номер на первой странице, сделайте следующее:
- Дважды кликните по колонтитулу, в котором находится номер страницы. В верхнем меню появится панель «Работа с колонтитулами».
- Во вкладке «Параметры» поставьте галку напротив функции «Особый колонтитул для первой страницы». Теперь титульная страница не будет пронумерована.
Кстати, мы рассказывали, как начать нумерацию с любой страницы документа.
Microsoft Word — обожаемая студентами, офисными работниками и писателями программа для работы с печатным текстом. Русские, по привычке, сократили название до слова «ворд». Одна из проблем, которая возникает у неосведомленных пользователей — как пронумеровать страницы.
Зачем нужно перечисление страниц?
- для создания содержательных рефератов,
- для написания пространных эссе, сочинений,
- для оформления дипломных проектов, курсовых,
- для придания завершенности диссертациям, научным трудам,
- для верстки статей,
- для ориентации в произведении художественной литературы,
- для систематизации любого связного текста.
Многие ученые мужи и далекие от забот науки студенты пишут цифры внизу листов вручную. Но это занимает много времени, да еще и некрасиво выглядит — а вдруг ошибка? Неужели нужно будет по-новой распечатывать текст? Давайте разберемся, с какой стороны следует заходить, чтобы в результате решить эту небольшую проблему.
Как пронумеровать страницы в ворде 2007
Старая, привычная и понятная версия 2007 встречается чаще остальных, поэтому начнем с нее. Отыщите, где в ворде нумерация страниц: наведите курсор и щелкните верной мышкой по вкладке «Вставка».
На широкой панели вкладки, растянутой в сером поле над текстом, располагается квадратик «Номер страницы». Он играет ключевую роль в вопросе, %как поставить нумерацию страниц в ворде 2007%. Смело наводите курсор на квадратик с заветными буквами, кликайте два раза. Это приведет к выпаданию меню. Здесь будут представлены к вашему выбору три неоригинальных варианта — «Внизу страницы», «На полях», «Вверху».

Опция «удалить номера страниц» предназначена для осуществления противоположных действий — с помощью клика по этой строке можно убрать нумерацию страниц в ворде 2007. Выберите, к примеру, стандартный вариант, как нумеровать страницы в ворде 2007 — внизу листа.
Как оформить нумерацию страниц
Перед вашим взором предстанут шаблоны, нужные, чтобы пользователь понял, как именно будет выглядеть отбивка с цифрой. Она может быть стандартной черной, цветной, крупной, с линией, отсекающей ее от основного текста. Шаблонов около 20-ти. Для примера используем крупный цветной 3. Наводим курсор, кликаем.

Мгновенно вырисовывается нумерация, а вместе с ее появлением вверху разворачивается меню «Конструктор».
В нем можно:
- задать отступ от краев
- вклеить рисунок, виньетку, водяную марку
- удалить сигнатуру с первой странички и пр.
Как удалить номер с первого листа
В два клика решается проблема, как в ворде не нумеровать первые страницы. Найдите в меню «Конструктор» фразу «особый колонтитул первой страницы». Ставьте туда галочку и радуйтесь прекрасному оформлению вашей эпохальной работы — будь то ученическое эссе или иронический детектив вашего авторства.

Подчистую убрать нумерацию страниц в ворде 2007 можно в «Конструкторе», сначала кликнув по строчке «Номер страницы», а затем — по «Удалить номера страниц».
Как поставить нумерацию страниц в ворде 2010
Ворд 2010 — хитрая программа отнюдь не только потому, что сохраняет текст в иногда не открываемом формате. docx . В полезном ПО есть множестство «изюминок». Так, существует два способа, как пронумеровать страницы в ворде 2010.
Способ первый.
Традиционно начинаем разбираться, как сделать нумерацию страниц в ворде 2010 с просматривания вкладок меню. Найдите «Вставку» (прилегает к «Главной» вкладке слева), кликните по ней.
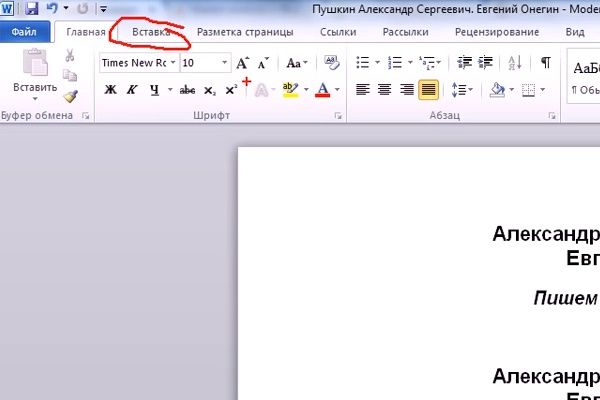
Отыщите квадрат с символами «Номер страницы». Кликните. Выпадет знакомая панель — смотрим ниже, какая. Выбор шаблона традиционно за вами. Формы — в точности, как в 2007-ом ворде.

Проблема, как нумеровать страницы в ворде 2010, успешно решена.
Способ второй.
Эта методика тоже несложна. Видите поля открытого документа? Щелкните по низу рандомно выбранной странички примерно там, где вы собирались ставить нумерацию страниц в ворде. Появится отбивка плюс надпись «Нижний колонтитул».

Между тем, в то же время вверху высветится полезное меню.

Тут выберите кнопку «Номер страницы». Кликните два раза по оной. Далее кликайте по понравившейся строчке, выбрав, как нумеровать страницы в ворде — вверху, внизу или сбоку.

На мониторе вы заметите изменения. Автоматически откроется вкладка «Конструктор», где далее вы и будете производить действия. Выберите шаблон по предложенной схеме.

Все, вам удалось автоматически пронумеровать страницы в ворде.
Как удалить номер с титульного листа
В 2010-й версии в меню «Конструктор», что появляется вверху после нажатия на колонтитул, есть пустые квадратики для галочек. Выберите строчку «особый колонтитул первой страницы», кликом мышки поместите туда галочку, и «единичка» с титульного листа пропадет. Зато она появится на втором по счету листе.

Как изменить нумерацию страниц в ворде 2010
Когда отрывок текста необходимо распечатать отдельно, и он далеко не с начала, подойдет специальная опция ворда 2010. В уже освоенном «Конструкторе» выбирайте «Формат номеров страниц».

Кликнув, посмотрите на всплывающее окно. Точку с помощью наведенного курсора проставьте рядом со словосочетанием «начать с». И наберите цифру, с которой, по вашей мысли, надо делать нумерацию страниц в ворде.

Заданные вами цифровые символы появятся тут же.
Необходимо удалить нумерацию страниц в ворде?
Путь решения: кнопка «Работа с колонтитулами», далее «Конструктор», затем «Номер страницы», напоследок — «Удалить номера».
Как пронумеровать страницы в ворде 2013
Версия 2013 выглядит лаконично. Здесь много свободного пространства, это помогает быстро ориентироваться, разбираясь со вкладками. Чтобы сделать нумерацию страниц в ворде 2013, надо при развернутом документе отыскать вкладку «Вставка».

В расширенном полном меню «Вставки» найти «Номер страницы». Кликнуть и увидеть типовые вариации размещения сигнатур на листах.

Еще раз кликнуть по строчкам со стрелочками. Выбрать шаблон, который позволит в ворде проставить нумерацию страниц автоматически.

Отметим, что нумерация страниц в ворде 2013 более интересная. Так, при клике на цифру тут же всплывает маленькая панелька, в которой можно поменять шрифт, цвет той же циферки.

Убрать цифры с титульного листа следует, кликнув по колонтитулу снизу, затем перейдя в меню «Конструктор», и там стандартно отыскав «Особый колонтитул первой страницы».
Полное отсутствие циферок легко обеспечит методика, как убрать нумерацию страниц в ворде:
- Кликните по символу — цифровому обозначению листа.
- Удалите его кнопкой Backspace.
- Вуаля — цифры исчезли.

Изменить цифровое обозначение страниц в 2013-й версии можно, опираясь на незаменимый «Конструктор». Там, кликнув на «Номер страницы», выберите формат и во всплывшем окне проставьте флажок на «начать с».
Как видите, ничего особенно сложного в проставке номеров на листах нет. И вовсе не требуется выполнять этот трудоемкий процесс вручную. Для вашего удобства разработчики уже предусмотрели множество полезных опций, с помощью которых широкий спектр проблем решается в полуавтоматическом режиме. От вас лишь потребуется пара-тройка щелчков мышкой.


