Она будет полезна тем пользователям, которые случайно удалили документ, отформатировали флешку или сделали Hard Reset.
Почему для Android необходимы специализированные инструменты?
Раньше устройства с ОС Android на борту после подключения к ПК определялись оным как USB-флешка. Это давало возможность использовать для восстановления информации те же приложения, что и на ПК, например R-Studio или Recuva. Сегодня передача файлов на смартфоны осуществляется по MTP-протоколу. В редких случаях можно встретить привычный тип доступа.
Из-за этого на "Андроид" старыми способами малоэффективно или вообще невозможно. После операции Hard Reset вернуть данные почти нереально. Во время очистки памяти после сброса задействуются сложные алгоритмы. Иногда усугубляет дело шифрование, которое включается на некоторых моделях по умолчанию.
EaseUS Mobisaver
Приложение Mobisaver распространяется бесплатно. Ссылка для загрузки находится на официальном ресурсе разработчика. Программа поддерживает все популярные редакции Windows, начиная с XP. На сегодняшний день Mobisaver - лучшая утилита в своем классе. Прежде чем восстановить файлы, удаленные из корзины, утилиту необходимо проинсталлировать. Хотя все сообщения инсталлятора выводятся на английском языке, разобраться в процессе сможет любой. Достаточно нажимать на Next. Никакого дополнительного или рекламного ПО в установщик не встроено.
Основные особенности Mobisaver
На официальном сайте программы указаны следующие опции:
- Поддержка популярных марок телефонов.
- Восстановление документов на внутренней памяти и SD-карте.
- Предоставление подробного отчета об удаленных файлах и восстановление только выбранных пользователем.
- Поддержка версий ОС Android от 2.3 до 5.0.
- Восстановление журналов вызовов, книги контактов, сообщений и сохранение информации в контейнерах HTML, CSV, VCF.

На сайте присутствует и платная версия приложения, но информация о дополнительных опциях не предоставлена.
Подготовительные операции
Для правильной работы всех функций приложение требует установки на мобильное устройство root. До того как восстановить файлы на "Андроид", в конфигурации телефона необходимо активировать переключатель "Режим отладки". Он находится в настройках разработчика главного меню. Если включить режим отладки не получается, ознакомьтесь с официальной инструкцией или с отзывами других пользователей, посвященными вашей модели телефона.
Запустите Mobisaver, после чего подключите смартфон к ПК. Когда кнопка Start в основной области утилиты загорится, нажмите не нее. На экране телефона появится запрос на доступ. Ответьте утвердительно. После чего смартфон предложит предоставить root-права утилите. Ответьте, что вы согласны. После этого сразу же начнется сканирование. Во время этого будет выполнен поиск удаленных документов, контактов, сообщений.
Как восстановить на "Андроид" удаленный файл?
Время сканирования зависит от объема памяти устройства. Если телефон включает в себя хранилище размером более 15 Гб, этот процесс займет от 20 минут. Результат сканирования отобразится на дисплее ПК. Все документы будут показаны в удобно отсортированном перечне. Чтобы просмотреть только стертые файлы, нажмите на кнопку с текстом Only deleted items.

Как восстановить на "Андроид" удаленный файл? Выделите нужные документы и нажмите на кнопку Recover. В итоге приложение скопирует файлы на накопитель компьютера.
GT Recovery
GT Recovery - полностью бесплатный продукт. Его функционал абсолютно идентичен EaseUS Mobisaver. Главное отличие GT Recovery в том, что приложение устанавливается на сам смартфон. Поддерживаются файловые системы FAT и EXT. Для работы требуются root-права. Скачать программу можно в магазине приложений Google.
7-Data Android Recovery
7-Data - еще одна программа, позволяющая выполнить бесплатное восстановление удаленных файлов. Утилита умеет работать с картами SD и внутренней памятью мобильных устройств. Установка потребует от пользователя только несколько раз нажать на Next и, если необходимо, изменить папку для инсталляции.

- Включите в телефоне "Режим отладки", запустите утилиту и подключите устройство к ПК.
- Ответьте утвердительно на вопрос во всплывающем окне на экране смартфона.
- Нажмите на "Далее" в главном окне утилиты.
- Выберите, какой накопитель будет сканироваться (внутренний или SD).
- Дождитесь окончания сканирования.
- Выделите файлы, которые хотите восстановить, и кликните по "Сохранить".
Как восстановить на "Андроид" удаленный файл и почему это возможно?
Все современные файловые системы не стирают информацию, когда вы удаляете файл, а просто отмечают сектора накопителя как незанятые. Такой подход позволяет продлить срок службы флэш-памяти, а заодно и восстановить документы.

Поэтому если вы случайно удалили важный документ, желательно выключить смартфон. Если же это невозможно, постарайтесь не удалять, копировать, перемещать или записывать новые файлы в памяти смартфона. Такие действия увеличат вероятность затирания секторов, в которых хранилась удаленная информация.
Бывает, что на телефоне с операционной системой Android «случайным образом» удалились файлы в результате действий пользователя или глюков самого телефона, а на компьютере копии не осталось.
Файлы могут быть различного назначения: аудио, документы и т.д. И их очень жалко терять безвозвратно.
Что делать в этом случае? Читай в нашей статье.
Программы для восстановления на телефоне
Большинство пользователей предпочитают безопасное скачивание и установку приложений на Андроид.
Поэтому используют PlayMarket , где это можно сделать бесплатно. Мы советуем скачивать приложения именно оттуда.
Рассмотрим самые популярные программы для восстановления файлов из PlayMarket.
DiskDigger

Это узконаправленное приложение, которое восстанавливает именно фотографии , Причем, как удаленные до загрузки DiskDigger, так и после.
Оно работает на так, как большинство приложений с аналогичными функциями. Потому что они предлагают, по сути, корзины для мусора, откуда можно будет потом через определенное время или неопределенный период вернуть. DiskDigger способно работать после удаления.
Еще одно из преимуществ, которое играет очень важную роль, это очень маленький объем самого приложения .
Оно легко и быстро закачивается, немного места занимает, работает исправно и довольно быстро.
Для того, чтобы воспользоваться программой, надо:
1 Зайти в приложение, то есть, коснуться его иконки на экране мобильного телефона.
3 Такое право дает возможность поиска тех фото и картинок, которые имеют большие размеры. Упрощенный вариант предоставляет только миниатюрные варианты больших изображений.
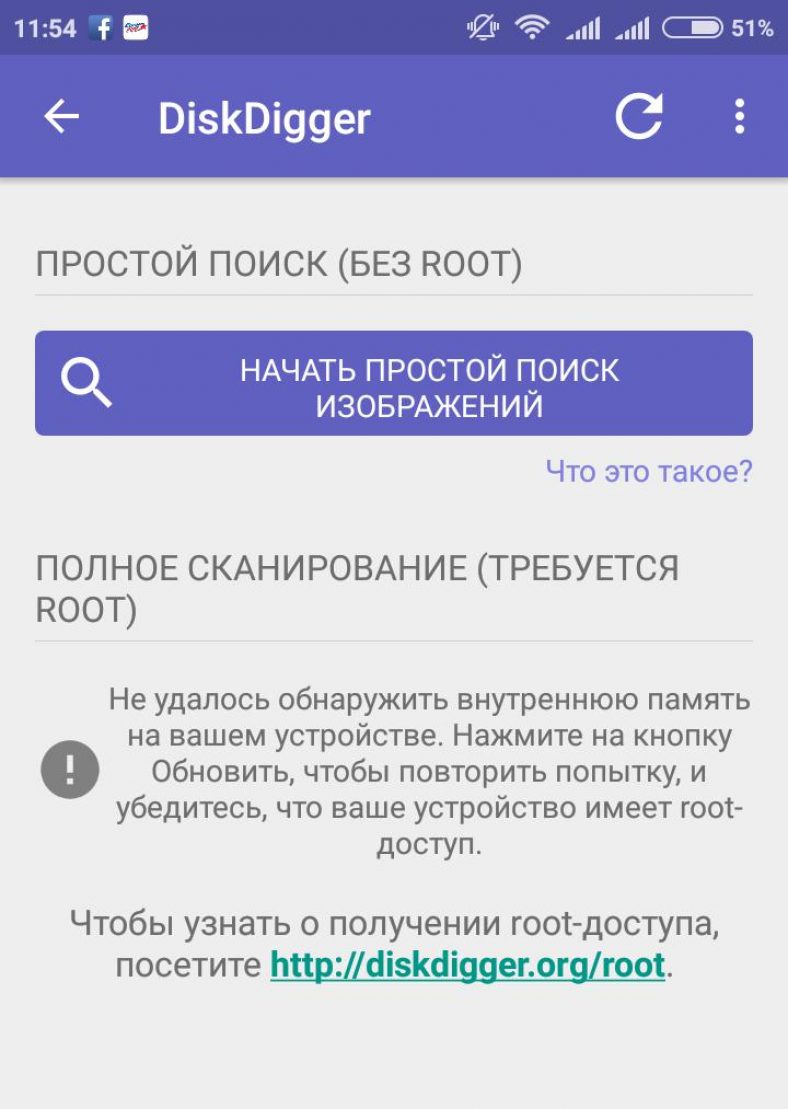
5 При использовании первого метода поиска нажимается фиолетовая кнопка, затем происходит поиск. При этом на нижней панели отображается информация о скорости обработки данных, а также о количестве найденных элементов.
6 С самого начала юзер может отмечать галками те изображения, которые хотел бы восстановить в итоге.
7 По окончании предполагается нажатие на верхней панели «восстановить», радом с этой кнопкой будет условное изображение скачивания (стрелка вниз).
Результат достигнут, фото и картинки, которые, казалось, навсегда пропали, теперь снова в распоряжении владельца.
СкачатьDumpster

Приложение Dumpster корзина знает, как восстановить удаленные файлы с телефона андроид.
Разработчики гарантируют, что ее использование абсолютно бесплатно. Утверждают, что это может пригодиться людям, случайно удаляющим периодически какие-либо файлы.
Когда эта программа будет установлена, на свой телефон можно будет качать самые важные данные и не бояться, что они по какой-нибудь причине пропадут.
Здесь можно восстановить свои фото, видео или аудио, зайдя в аккаунт корзины и нажав «восстановить».
Можно сказать, что это своеобразное облако для хранения, что помогает освободить объем памяти, только за эту функцию надо будет внести символическую сумму.
Также большим плюсом можно назвать, что здесь можно работать с четырнадцатью языками, что очень удобно, если хочется выучить английский или немецкий.

Его устанавливают для того, чтобы была максимальная вероятность вернуть информацию вновь.
Лишь при наличии Dumpster корзины можно иметь доступ к удаленным данным спустя некоторое время, при бесплатном контенте, а также использовать ее в качестве мусорного облака, если имеется платная подписка .
Как показано на рисунке, предоставлен список тех типов файлов, которые, после избавления от них, остаются доступными, благодаря этому сервису.
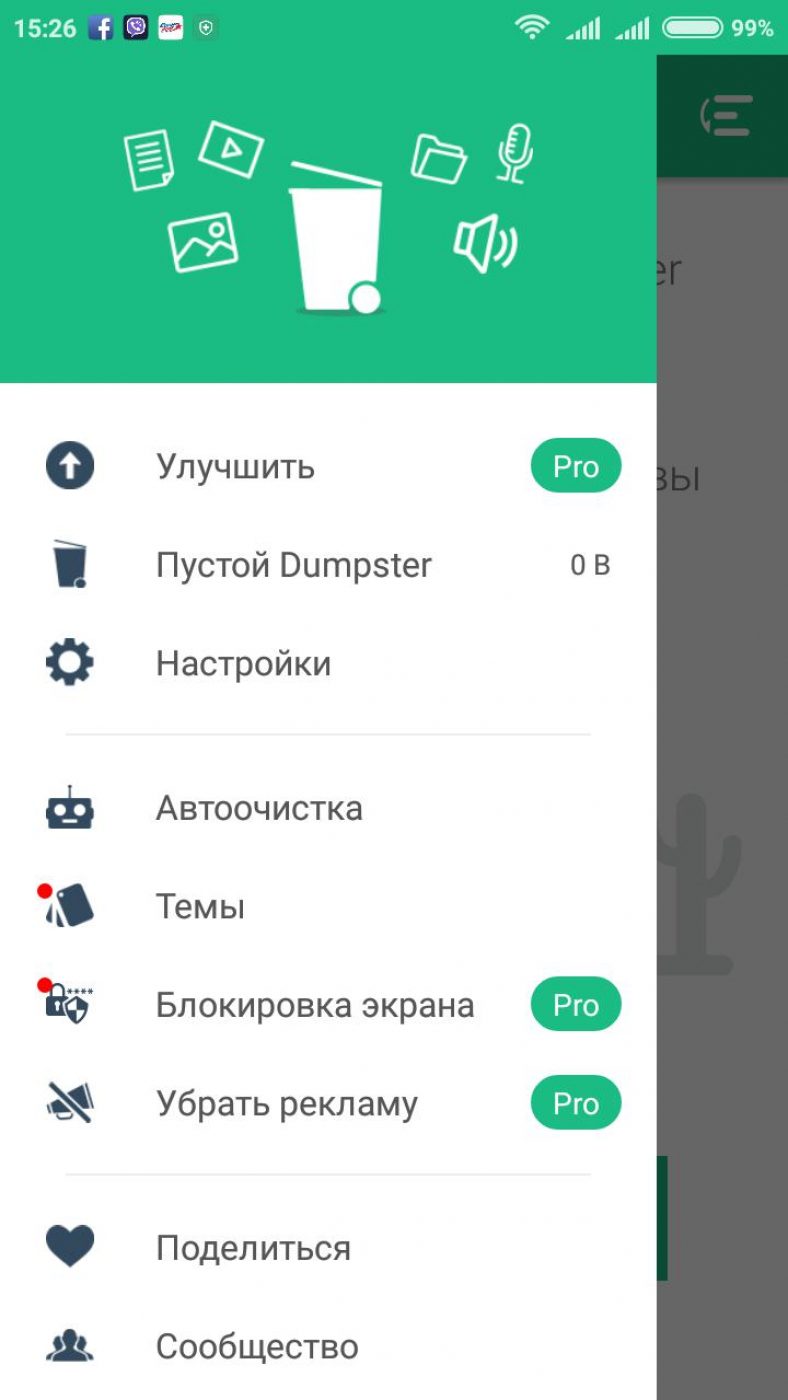
Чтобы восстановить необходимые файлы, надо зайти в приложение, отыскать в шторке пункт с условным обозначением мусорного ведра.
Там нужно будет нажать на кнопку посередине, затем остановить свой выбор на том положении, которое соответствует типу искомого.
Это приведет к тому, что на центральном экране будет показан список удаленных пунктов .
Достаточно коснуться того, который все-таки нужен. Затем откроется шторка справа с информацией об этом наполняющем:
- расположение;
- размер;
- дата и время, когда удалено.
Стоит отметить такую настройку, как автоочистка. Здесь можно отрегулировать период нахождения мусора в этой корзине. То есть, период настраивается на: 1 неделю, 1 месяц, 3 месяца.
СкачатьВосстановить все мои файлы
Как восстановить удаленные файлы на андроиде самсунг или телефоне любой другой фирмы? Можно использовать сервис «Восстановить все мои файлы».
Он, судя по интерфейсу и возможностям, ориентирован именно на поиск изображений, скриншотов .
Это очень удобно в плане того, что они рассортированы по группам, темам. Там учтены все мелочи в виде открытых когда-то больших файлов в том числе.

Для установки надо нажать зеленый прямоугольник. Затем появится строка загрузки и установки.
Нажав на кнопку открытия, пользователь видит первую страницу с группами, в которых рассортированы сразу фото, картинки, скрины и т.д.
Для того, чтобы детальнее разобраться в том, какие именно в группе находятся изображения, надо коснуться один раз нужного квадратика.

На рисунке представлена одна из тех групп, что показаны на исходной страничке. Надо коснуться тех, которые нужно восстановить, разместить в галерее, затем просто коснуться кнопки «restore» розового цвета вверху экрана.
Для того, чтобы проверить результаты сохранения, надо отыскать икону галереи на рабочем столе мобильного устройства, потом нажать на нее и найти ту папку, которая имеет название «restored pictures».

«restored pictures» - папка с сохраненными восстановленными изображениями в приложении «восстановить все мои файлы»
Скачать
Это яркий представитель приложений «корзин». Здесь разработчики приняли решение сделать приложения узконаправленные. То есть, они создали отдельные корзинные сервисы для хранения СМС, изображений, видео и т.д.
Обратите внимание!
Сервисы, которые утверждают, что восстанавливают все-все данные с телефона, часто не работают нужным образом. Они могут запрашивать деньги для открытия контента. Бывает, они продают ключи для расширения таких возможностей, но эта функция то ли не доработана, то ли вообще мошенничество.
Здесь же сделан упор на девиз: меньше, но лучше. Условие для более универсального варианта приложения лишь одно. Оно указано в описании: наличие рут-прав, которые получить несложно.
Скачать
Для того, чтобы его скачать, надо посетить PlayMarket. Следуя по указателям, открыть после установки.
Там будет предоставлен сразу список тех смс, что можно восстановить. Их можно просмотреть, нажать соответствующую кнопку, чтобы осуществить возврат.
Также здесь можно настраивать время нахождения данных в корзине или же вовсе отключить автоматическое удаление.
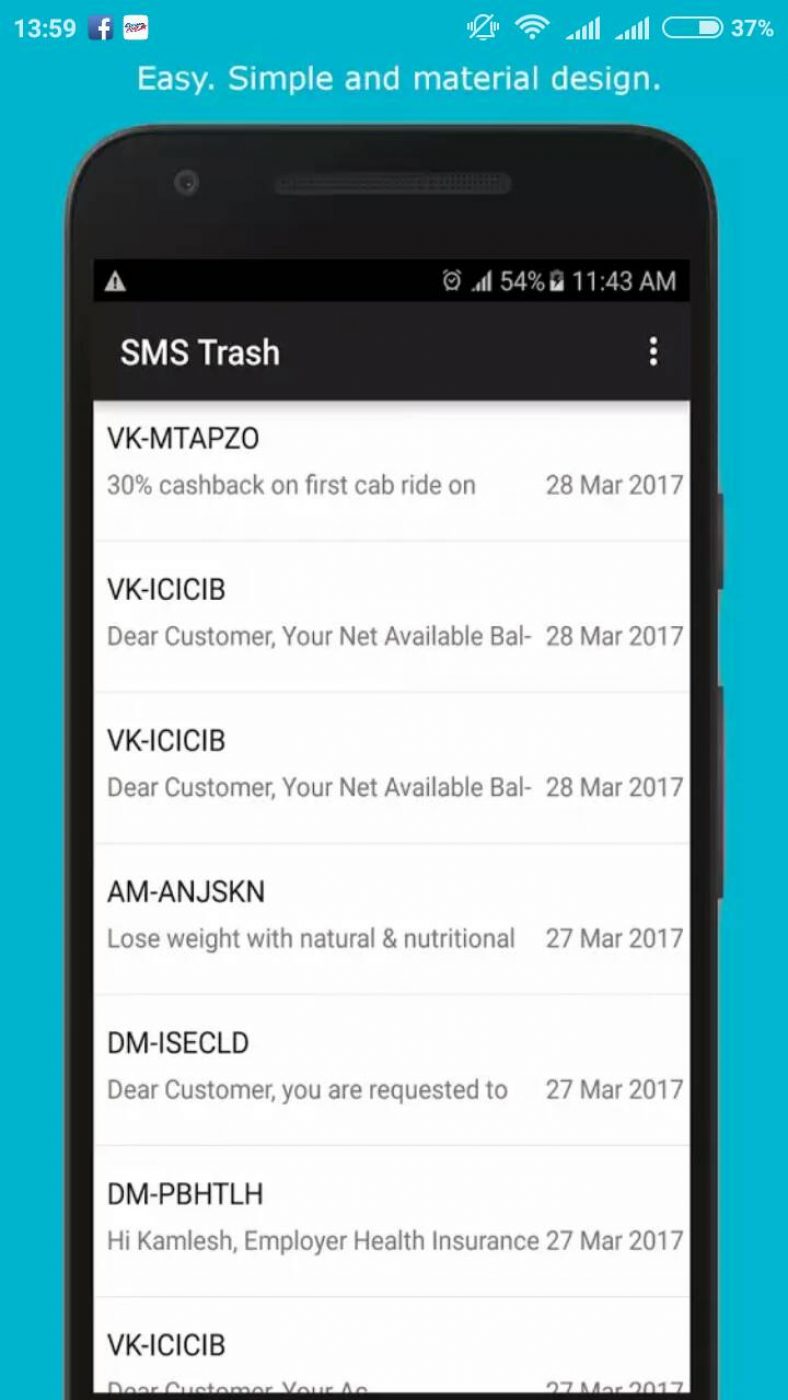
Интересно, что здесь также можно осуществлять поиск по датам поступления смс или же по числу и месяцу удаления .
Начальная страничка для установки приложения-корзина, чтобы легко восстанавливать аудиофайлы
В первую очередь, надо произвести установку.
Теперь, когда мы находимся в приложении, можем увидеть те аудио, которые будут удаляться владельцем.
Можно регулировать настройки автоматического удаления через какое-то время или же, наоборот, отключить такое удаление.

Страничка приложения-корзины, предназначенная для хранения и/или восстановления видеозаписей с телефона андроид
Здесь можно поступать аналогично с аудиоверсией.

Здесь отображается продолжительность видео, его объем, а также название.
Поэтому, при возврате видео в память достаточно убедиться, что памяти хватит, и что видео действительно то, которое ищем.
Многие слышали, на компьютере несложно восстановить удалённые файлы. Возвращают данные на флешке, жёстком диске и SSD-накопителе. Но как быть с телефоном на базе Android? Что если удалил драгоценные фотки или видео? Как их восстановить?
В большинстве случаев потеря данных приводит лишь к стиранию поверхностной информации в памяти устройства, когда как сами файлы сохраняют свою структуру. Это будет продолжаться до тех пор, пока вы не перезапишете свободные ячейки новыми сведениями.
При обращении в мастерскую специалисты подключат ваш Android-смартфон к компьютеру, обнаружат память и попытаются вернуть удалённые файлы при помощи специализированных программ для Windows. Вы можете пойти тем же путём или применить инструменты для Андроид-телефонов.
Как восстановить удалённые фото на Андроиде через компьютер?

Это то самое программное обеспечение для восстановления файлов на Android, которое необходимо установить на ваш компьютер. Проверенное приложение можно скачать с сайта recovery-android.com. Далее выполните следующие шаги.
1. Установите телефон в режим USB-отладки в настройках устройства.
2. Подключите смартфон к компьютеру с установленной программой Recovery Android.
3. В этот момент должно пройти успешное обнаружение устройства.
4. В программе Recovery Android выберите появившийся смартфон и начните сканирование удалённых файлов.
5. После завершения процедуры будет показан список с различными файлами с красным выделением.
6. Установите флажки напротив тех из них, которые нужно восстановить.
7. Нажмите «Восстановить» для возвращения фото, видео и других файлов к жизни.
Профессиональное восстановление файлов на Android

В сложных ситуациях, когда важно восстановить хотя бы часть фото или видеоролика, либо проверить память повреждённого смартфона или планшета, нужно профессиональное программное обеспечение. Оно платное. Но для одного раза достаточно воспользоваться его пробной версией. Идеально подходит на эту роль инструментарий Yodot Android Data Recovery, который можно скачать на yodot.com.
1. Скачайте и установите Yodot на вашем компьютере.
2. Выберите режим USB-отладки на смартфоне.
3. Подключите телефон к компьютеру и запустите Yodot.
4. После автоматического обнаружения файловой системы смартфона вы получите два варианта восстановления: исчезнувшие в ходе каких-либо технических проблем файлы или удалённые вручную.
5. После сканирования устройство сформирует список удалённых файлов.
6. Выберите нужные из них и начните процедуру восстановления.
Как восстановить фото и файлы на Андроид без компьютера?

Для этих целей создано приложение Dumpster, которое доступно для скачивания в Google Play Маркет. Оно выполняет роль компьютерной «Корзины» из Windows. Поэтому должно находиться в памяти устройства и перехватывать все ваши действия по удалению файлов. Сервис пока не имеет аналогов.
1. Скачайте Dumpster в Google Play и установите, как обычное Android-приложение.
2. С помощью кнопки «обновления» в правом верхнем углу приложение покажет последние удалённые и потерянные файлы.
3. Отметьте то, что не нужно было удалять и выполните процедуру восстановления фото, видео и других файлов на вашем Андроид-устройстве.
Почти все пользователи какого-либо электронного гаджета встречались со случайным удалением нужной информации на мобильном устройстве. Если же удаленные данные не были слишком важными, то с этим можно смириться. Но все же бывает такое, что происходит потеря нужной информации, иногда это происходит ещё из-за сброса настроек до первоначального состояния гаджета. Что же делать? Как восстанавливать удаленные файлы на "Андроиде"? Все же есть способы по устранению этого неприятного положения.
Использование специальной программы на PC
Этот способ частично поможет ответить на вопрос, как восстанавливать удаленные файлы на "Андроиде". Для возврата утерянной информации подойдет программа 7 Data Android Recovery, а также 7 Data Android Recovery Suit. Она восстанавливает все типы файлов: фото, изображения, музыка и т. д. Гарантирована полная конфиденциальность программы лично разработчиками.
Пошаговое руководство пользования программой:
О том, как восстанавливать удаленные файлы на "Андроиде", мы поговорим ниже:
- Установить на персональный компьютер программу. Ее можно найти в бесплатном доступе. Она подходит для систем с "Виндовс" 8.1; 8.7 и "Виста". Поэтому большинство обладателей смогут легко с помощью неё работать.
- Подключить через USB-кабель свой телефон к PC.
- Необходимо включить режим откладки в разделе «Настройки» на мобильном устройстве.
- На ПК открыть данную программу (7 Data Android Recovery) и в открывшемся окне щёлкнуть на «далее».
- Будет предложено выбрать накопитель (встроенная память или же карта памяти). Нужно выбрать накопитель, на котором была удалена необходимая информация.
- Выбрать место сохранения файлов. Для подстраховки сохранить все файлы на своём PC.
Данная программа не сложна в использовании. Не захватывает большого количества места на ПК и позволяет быстро и качественно разобраться с вопросом, как восстанавливать удаленные файлы на "Андроиде".

Утилита для восстановления данных на Android на компьютере
Также, ответить на вопрос, как восстанавливать удаленные файлы с телефона ("Андроид"), поможет и другая специальная программа под названием Dr. Fone. Качество этой программы на высоком уровне, так как разработчиком является Wondershare. Эта программа предоставляется в качестве утилиты. Она распространяется на платной основе, но есть возможность опробовать её в деле на демо-версии.
Инструкция к программе:
- Установить на свой PC демо-версию (обычно её срок использования 30 дней).
- Подключить телефонный аппарат к PC через USB-кабель и в «настройках» включить режим откладки и при подключении к ПК по USB.
- Далее нажать кнопку «старт» для обрабатывания информации на мобильном гаджете.
- В открытом окошке программы появятся файлы. Необходимо отметить те данные, которые нужно возобновить и нажать на кнопку «recover».
- В конечном итоге выбрать место сохранения данных.
Эта программа отлично подойдет для пользователей телефонов с системой "Андроид".
Таким образом можно восстановить удаленные файлы на "Андроиде" через компьютер.

Телефонное приложение для восстановления информации
Как восстановить удаленные файлы на "Андроиде" ("Самсунг", а также на многих других моделях) телефонов. С этим вопросом справится ныне существующее приложение Dumpster. Оно сделано на примере «корзины» на ПК. Как же этот способ работает?
Детальная инструкция:
- Скачать приложение Dumpster на свой телефон из Play Market.
- Установить это приложение и настроить его для личного удобства. Удалив случайно файл на "Андроиде", не означает, что его обязательно сохранять. Будет только занимать память телефона. Поэтому желательно выбрать в настройках программы только те файлы, которые приложение будет сохранять при удалении.
- Указать временной интервал для окончания работы удаления файлов.
- Далее включится процесс обработки и сканирования информации телефона.
- Восстановить и полностью удалить данные в приложении не очень сложно. Для этого необходимо выбрать файлы и нажать пару необходимых кнопок.

Приложение Undeleter
Как восстановить удаленные файлы на "Андроиде"? На этот вопрос нам поможет ответить надежное приложение Undeleter. Оно доступно для скачивания на Google Play и выложено в двух экземплярах: платная и бесплатная версии.
Бесплатная версия может восстанавливать только изображения, а платная все типы данных, как с флешки, так и из встроенной памяти. Довольно простое управление у данного приложения:
- После выбора необходимой папки начинает проводиться сканирование и высвечивается список файлов, которые можно восстановить.
- Далее нужно выбрать необходимые данные из этого списка, восстанавливаются они в то же место, где они хранились до процесса удаления.
Единственный недостаток приложения- это необходимость наличия Root для работоспособности Undeleter.

Программа Titanium Backup
Если пользователь случайно удалил файлы с телефона ("Андроид"), восстановить поможет приложение Titanium Backup. Это приложение помогает в восстановлении не только обычных данных, но и системных файлов.
Данная программа работает в режиме «корзины», но все же имеет более обширный функционал и может восстанавливать: фотографии, видеозаписи, программные обеспечения, контактные номера и SMS. Только чтобы вернуть номера из телефонной книжки, их заранее необходимо сохранить на карте памяти. Данные для восстановления сохраняются в папке Titanium Backup на флэш-карте.

Восстановление файлов с помощью программы GT Recovery
Данное приложение функционирует на всех видах телефонов, которые работают на платформе "Андроид".
Предоставляется она в бесплатном доступе, найти можно в интернет-магазине приложений Google Play.
Восстанавливает программа файлы любого формата: фотографии, видеозаписи и т. д. Отзывы о приложении хорошие и подразумевают быстрое и качественное восстановление данных в короткие сроки.
Недостатком этого приложения является получение Root-права для пользования. Это легко сделать, если есть инструкция от своего мобильного телефона, но есть и версии программы, для которых не нужны специальные права (GT Recovery no Root).

Полезная программа Photorec для восстановления фотографий на мобильном устройстве
Можно восстановить удаленные файлы с "Андроида" при помощи полезного приложения Photoret. Она функционирует по своей уникальной системе, работая исключительно с подслойными данными, исходя из этого, она эффективно ведет себя, даже если файлы были в поврежденном состоянии или полностью форматированы.
Чтобы найти форматированные картинки с электронного гаджета, приложение сначала совершает попытки отыскать блок с информацией и определяет размер кластеров. Если же система была в порядке, без всяких повреждений, то возможно будут считываться различные основные блоки или файлы загрузки. Можно сказать, что данное программное обеспечение сканирует или же по-другому читает носитель, по всем секторам мобильного устройства отыскивая первые 10 файлов, на основе которых подсчитывается размер блока или кластера на их месте пребывания. То есть, где они находятся. Как только определяется размер выше названных структур, программа делает сканирование каждого блока. Все блоки включены в базу "сигнатур".
Итак, Photorec определяет, есть ли возможность восстановить удалённые фотографии с мобильного устройства.
Еще разработчик данного приложения говорит о том, что она в силах восстановить около четырёхсот файлов разного типа (то есть, не только фото). Программа может восстановить архив файлы (rar или zip), различные видео и т. д.
Некоторым пользователям, возможно, не понравится интерфейс, оформление приложения. Но, несмотря на столь неуникальное оформление, свою работу она выполняет, показывая отличные результаты.
Как мы можем понять из вышесказанного, вопрос о том, как восстановить удаленные файлы с телефона ("Андроид") не так уж и сложно. И тут речь может идти не только об "Андроиде", но и о других, не менее известных платформах. Главное, быть уверенным в своих силах и четко следовать установленной инструкции.
В этой статье мы расскажем как восстановить удаленные файлы на Андроиде за считанные минуты. Разберём способы восстановления как через компьютер, так и напрямую через Android устройство.
Современные люди все чаще используют свои смартфоны в качестве носителя информации. Любимая музыка, личные фото, видеозаписи с каких-либо событий и даже важные документы - зачем хранить эти файлы на флешке, когда они всегда могут быть под рукой?
Однако здесь есть и свои риски. Например, вы обновили Андроид или программа автоочистки стерла ценную для нас информацию, чтобы освободить место в памяти устройства. Либо вы сами случайно удалили нужный файл. В таких случаях не стоит отчаиваться и впадать в панику - все можно исправить и сейчас мы расскажем, как это сделать.
Важно! Для большинства описываемых способов наличие Root - обязательное условие. Как получить рут права .
Инструкция:
Кроме того заранее обезопасить себя можно еще и с помощью популярного приложения для создания бэкапов - Titanium backup. Скачать приложение можно перейдя по . Там же вы найдете и инструкцию по применению.
Undeleter - Восстанови Файлы
Популярное приложение позволяющее "реанимировать" случайно удаленные файлы. Скачать Undeleter можно перейдя по .
Инструкция:
- Скачиваем, устанавливаем и запускаем приложение.
- Программа проверит смартфон на наличие рут-прав. Для этого жмем кнопку "Дальше".

- В процессе проверки появится такое окно. Жмем "Разрешить".

- После завершения процесса повторно жмем кнопку "Дальше".

Затем Undeleter предложит нам выбрать тип восстановления. Рассмотрим каждый тип подробнее.
- Восстановить файлы" - благодаря этой функции мы сможем вернуть фото, видео, аудиофайлы, документы и т.д. Жмем на соответствующую кнопку: программа просканирует все имеющиеся носители информации и предложит выбрать место, откуда мы будем восстанавливать утраченные файлы. В моем случае это Внутренняя память.
- Затем нужно выбрать тип сканирования: Скан журнала, Глубокое сканирование или Generic Scan. Что означает каждый из них написано под каждым из типов. Причем самый действенный способ - последний. Жмем на него.

- Теперь нужно выбрать формат файлов, которые мы будем восстанавливать. Не рекомендуется выбирать много форматов за один раз - это приведет к большой нагрузке системы. Оптимальный вариант - один формат. Например, выберем PNG (изображение) и нажмем кнопку "сканировать".

- По завершению процесса мы увидим список файлов, которые можно восстановить. Находим нужную нам картинку или фото и жмем на нее. Затем нажимаем на значок дискеты и выбираем место сохранения файла. Мы можем восстановить его прямо во внутреннюю память устройства или выбрать для хранения облачный сервис: Google Drive или Dropbox.
- Выбираем первый пункт, вводим путь для сохранения или оставляем его по умолчанию и жмем "Восстановить".

- Теперь по указанному пути лежит искомый файл.

- Вернемся назад и рассмотрим оставшиеся функции программы.
- "Восстановить данные" - здесь мы можем вернуть данные приложений, например удаленные СМС. Выбираем приложение, например, SMS и жмем дальше. Программа просканирует память устройства и найдет удаленные данные, если такие имеются.
- Еще одна функция под названием Shred отвечает не за восстановление, а безвозвратное удаление данных. То есть то, что стерто с использованием Shred ничем не получится восстановить. Удаление производится аналогично восстановлению: также сканируем память, выбрав формат файла, а затем удаляем найденные уже навсегда.

DiskDigger Pro file recovery
Еще одна популярная программа, позволяющая получить доступ к удаленным файлам с последующим их восстановлением. Скачать ее можно .
Инструкция:
- Скачиваем, устанавливаем и запускаем DiskDigger Pro file recovery.
- Сразу же предоставляем ей рут-права. Отметим, что работа приложения возможна и без рут прав, но в ограниченном режиме.

- Затем выбираем раздел памяти, откуда были удалены интересующие нас файлы. В моем случае это /data, т. е внутренняя память устройства.

- После этого галочками отмечаем тип файлов, которые мы удалили. Здесь можно выбрать форматы графических, аудиофайлов, текстовых документов и многое другое. Подтверждаем действие нажатием "ок".

- В появившемся окне, где нам сообщат, что сканирование завершено, также нажимаем "ок".

- После этого отмечаем галочками те файлы, которые мы хотим вернуть, и жмем кнопку "Восстановление".

- Здесь необходимо выбрать место, куда будут сохранены эти файлы. Облачные сервисы, а также FTP-сервера нас не интересуют: мы пойдем более простым путем и восстановим файлы во внутреннюю память нашего устройства.

- Следующий шаг выбор конкретной папки, например, Pictures (выделаете это по своему усмотрению). Нажимаем на нее и подтверждаем действие нажатием "ок".

- Все. Теперь по указанному пути находится нужный нам файл.

- Как мы упоминали выше, DiskDigger Pro file recovery может работать и без Root прав. В таком режиме он может восстанавливать только изображения. Для многих пользователей этого будет достаточно. Просто нажимаем "Начать простой поиск изображений" и программа их найдет. Процесс восстановления точно такой же, как описано выше.

Универсальное восстановление данных на андроид с помощью ПК
7-Data Android Recovery
Восстановить утраченные данные можно и с помощью ПК. Для этого, скачиваем данную программу на свой компьютер.
Инструкция:
- Скачиваем, устанавливаем и запускаем 7-Data Android Recovery.
- В настройках смартфона переходим в раздел для разработчиков.

- Включаем "Отладку по USB" и подключаем устройство к ПК, используя USB шнур.

- В программе на ПК нажимаем "Далее". Добавим, что иногда может возникать ошибка, о том, что андроид устройство не обнаружено. В таком случае данный метод просто для вашего смартфона не подходит.

- В появившемся окне отобразятся все имеющиеся на устройстве накопители. Выбираем накопитель, с которого мы будем восстанавливать информацию, и жмем кнопку "Next".

- После завершения сканирования появится окно, в котором будут отображены все найденные файлы. Галочками отмечаем те, которые нужно восстановить, и жмем кнопку Save. Затем выбираем папку на ПК, куда файлы будут сохранены.

- По завершению процесса мы увидим такое сообщение. Теперь все восстановленные файлы хранятся на вашем ПК по пути, который вы указали.

Recuva
Удаленные файлы также можно восстановить с помощью ПК и программы под названием Recuva, которая в первую очередь предназначена для Windows, но и смартфону на андроиде она тоже способна помочь.
Инструкция:
- Скачиваем программу и устанавливаем ее на свой компьютер.
- Подключаем свой гаджет к ПК, используя USB шнур.
- Запускаем Recuva и жмем кнопку "Далее".

- Выбираем конкретный тип файлов, которые хотим восстановить либо "Все файлы" и подтверждаем действие нажатием кнопки "Далее".

- В следующем окне выбираем "Нет, восстановить прямо с диска" и опять жмем "Далее".

- Затем выбираем носитель, с которого и нужно восстановить утерянные данные. В нашем случае это "На карте памяти", то есть на съемном носителе. Нажимаем "Далее".

- В появившемся окне ставим галочку в пункте "Углубленный анализ", чтобы улучшить эффективность поиска и нажимаем "Начать".

- По завершению сканирования в появившемся списке находим файл, который нас интересует, выделяем его галочкой и жмем кнопку "Восстановить. Затем нам потребуется еще выбрать место, куда файл будет сохранен.



