У большинства граждан дома стоит маршрутизатор, позволяющий получать доступ в интернет как в обычном режиме (по сетевому кабелю), так и в беспроводном. Время от времени пользователям требуется зайти на свое сетевое устройство и поменять, например, пароль к сети Wi-Fi. К сожалению, иногда в работе маршрутизатора возникают ошибки. Рассмотрим, как зайти в настройки меню роутера tp-link и решить существующие проблемы.
Прежде чем войти в настройки роутера tp-link, необходимо его подключить к рабочей станции. В комплекте вместе с маршрутизатором, как правило, идет все необходимое для его подсоединения.
Для начала необходимо определиться с местом установки. Сетевое устройство лучше всего помещать в центре жилого помещения как можно дальше от бытовых приборов. В противном случае даже обычная микроволновая печь своим излучением способна нарушить стабильность сигнала Wi-Fi. В результате наблюдаются постоянный обрыв связи с интернетом и временная невозможность зайти в меню конфигурирования маршрутизатора.
После установки оборудования нужно подключить его в электрическую сеть. В течение нескольких секунд устройство активируется. Далее воспользоваться одним из способов, приведенных ниже, чтобы зайти в настройки маршрутизатора tp-link.
По проводу (LAN)
Первый способ необходим для подключения его напрямую к компьютеру. Для этого нужно сетевым кабелем соединить один из разъемов на устройстве фирмы TP с разъемом сетевой карты на компьютере.
Кабель выглядит так:

Маршрутизатор компании TP:

Разъем карты:

Если подключение произведено корректно, на устройстве загорится световой индикатор под номером гнезда, куда был подключен кабель:

Теперь заходим на модем TP.
По беспроводной сети (Wi-Fi)
Альтернативный вариант – это подключение по беспроводной сети. Для этого потребуется наличие модуля wi-fi на компьютере. Включить его, найти сеть и подсоединиться. В зависимости от моделей пароль на связь либо отсутствует, либо стоит по умолчанию в виде набора случайно сгенерированных цифр.
Если при использовании беспроводного подключения установить связь с оборудованием TP не получилось, следует воспользоваться первым вариантом.
Второй способ имеет преимущества перед первым в том, что подключение к меню роутера «Тп-линк» осуществляется не только с помощью компьютера, но и посредством телефона/планшета. То есть, зайти в меню конфигурации возможно и с мобильного устройства.
Вход в настройки роутеров TP-link
 После того как соединение с маршрутизатором было установлено, осуществляется вход в настройки роутера фирмы tp-link. Для этого нужно открыть браузер и в адресной строке указать цифры, которые указаны на корпусе.
После того как соединение с маршрутизатором было установлено, осуществляется вход в настройки роутера фирмы tp-link. Для этого нужно открыть браузер и в адресной строке указать цифры, которые указаны на корпусе.
Цифровые коды выглядят следующим образом: 192.168.0.1 или 192.168.1.1, а буквенный ключ: tplinklogin.net.
Все зависит от модели приобретенного устройства фирмы TP. На нем же указаны логин и пароль для того, чтобы зайти на маршрутизатор.
Указав корректный адрес, пользователь на своем компьютере видит диалоговое окно доступа:

Заводские настройки на логин и пароль – admin. После ввода логина и пароля пользователю разрешается зайти в панель конфигурирования, или «админку» роутера TP.

Возможные проблемы и способы их решения
Ниже будет указан перечень наиболее часто встречающихся типичных проблем, возникающих у пользователя при попытке выполнить вход в настройки домашнего роутера «Тп-линк». Рассмотрим каждую из ошибок подробнее.
Неверный Ip-адрес
Распространенная «неувязка», возникающая в ситуации, когда пользователь пытается зайти в настройки модема tp-link – это неверный IP-адрес. Ошибка заключается в следующем. IP-адрес, указываемый в адресной строке браузера, не соответствует IP-адресу маршрутизатора.
Чтобы понять, какой адрес у роутера, нужно сделать следующее. Нажать левой кнопкой мыши в нижнем правом углу экрана компьютера на знак сетевого подключения и открыть «Параметры сети и интернет»:


В новом окне необходимо зайти в меню «Центр управления сетями и общим доступом»:

По умолчанию, текущее подключение имеет название «Ethernet». Чтобы узнать требуемую информацию, необходимо зайти в информационное окно. Нажать правой кнопкой мыши на нем, выбрать пункт «Сведения»:

Текущий адрес оборудования содержится в поле «Основной шлюз»:

Закрыть текущее диалоговое окно и выполнить на маршрутизатор tp-link вход с указанным адресом.
Теперь доступ к настройкам роутера открыт.
IP роутера находится в другой подсети
Частный случай — проблемы с неверным IP-адресом – это когда роутер и компьютер находятся в разных подсетях. Например, IP-адрес компьютера пользователя 192.168.0.3, а маршрутизатора – 192.168.1.1. В таком случае возникает вопрос: как войти в основные настройки «вайфай» роутера tp-link. Чтобы исправить такую ситуацию, необходимо сделать следующее. Зайти в «Центр управления сетями и общим доступом», как было рассказано в предыдущем пункте. Текущее подключение, по умолчанию, имеет название «Ethernet». Кликнуть правой кнопкой мыши на нем, выбрать пункт «Свойства»:


Для входа в настройки роутера используется нестандартный порт
Редко встречающийся случай, когда для того, чтобы войти в текущие настройки роутера «Тп-линк» используют другой порт. Такая ситуация возникает, если кто-то уже использовал маршрутизатор и поменял его конфигурацию для себя.
Можно попробовать зайти на универсальный адрес для сетевых устройств компании TP –tplinkwifi.net, но он, к сожалению, доступен не для всех моделей. Если браузер в результате открывает окно, значит, зайти на оборудование не получится и следует просто вернуться к заводской конфигурации:

Для возвращения настроек на заводские следует воспользоваться инструкцией по сбросу конфигурации, указанной в пункте «Проблемы с роутером».
Сетевой интерфейс отключен
Отключение сетевого интерфейса возможно как на стороне оборудования, так и на стороне рабочей станции. Если отключен интерфейс на маршрутизаторе TP, следует просто подключить кабель в другой разъем:

В зависимости от моделей бывает четыре, два или иногда один сетевой порт. Соответственно, в последнем случае этот вариант не подойдет, а пользователь не сможет зайти в настройки wifi-роутера tp-link.
Если же проблема со стороны компьютера пользователя, прежде всего, стоит отключить антивирус и брандмауэр. Возникают ситуации, когда программа просто блокирует все соединения, принимают их как ложную угрозу.
Еще один вариант недоступности сетевого интерфейса со стороны пользователя – проблема с драйверами. Для проверки необходимо зайти в диспетчер устройств. Нажать правой кнопкой мыши на кнопке «Пуск» и выбрать необходимый раздел:

В открывшемся диалоговом окне не должно быть восклицательных желтых знаков либо красного крестика на сетевом адаптере. Если все драйверы установлены корректно, окно выглядит так:

После выполнения всех пунктов стоит попробовать зайти в основное меню оборудования.
Проблемы с роутером
Когда владелец маршрутизатора говорит: «Я не могу зайти в настройки роутера tp-link и перепробовал все вышеуказанные методы», возможно, причина кроется в физическом повреждении кабеля. Например, сетевой провод пережат стулом. Другой вариант: кабель от провайдера выпал из разъема роутера.
Если же пользователь по-прежнему не заходит в настройки роутера tp-link, стоит попробовать изменить настройки IP-адресации самого устройства. Для этого производится сброс настроек маршрутизатора фирмы TP на заводские.
На оборотной стороне есть кнопка Reset. Она заметна на ощупь, а иногда утоплена в корпус маршрутизатора. В первом случае просто зажать ее пальцем, а во втором – понадобится тонкий инструмент, например, иголка или тонкая отвертка. Держать кнопку зажатой в течение 10-15 секунд.

После успешной процедуры сброса на маршрутизаторе одновременно должны моргнуть все световые индикаторы. Далее происходит перезагрузка устройства в течение одной минуты. После этого стоит открыть браузер и снова зайти в меню конфигурации.
Это почти что универсальный способ решения многих проблем, возникающих при работе с маршрутизатором. Но если сброс настроек не помог, в таком случае стоит обращаться в сервисный центр.
Забыли пароль от роутера
Еще один вариант: пользователь забыл пароль в меню сетевого устройства. Следует попробовать зайти на сетевое устройство путем перебора возможных паролей. Но лучше воспользоваться отдельной инструкцией, подробно рассказывающей, как можно решить данную проблему.
Альтернативный вариант – сброс конфигурации оборудования компании TP на заводскую. Метод описан выше.
Забыли пароль от сети
Также пользователи время от времени забывают пароль беспроводной сети. Но его легко узнать при помощи панели управления маршрутизатора либо при помощи специальных программ. Об этом более подробно есть другая инструкция.
Заключение
После прочтения данной статьи у пользователя больше не возникнет проблем с фирмой tp-link и вопросом, как зайти в настройки роутера. Рассмотрены основные проблемы, даны рекомендации, как решить задачу своими силами. Если же пользователь все также не заходит в настройки домашнего роутера tp-link, следует обратиться к специалистам, способным помочь в решении его проблемы.
Этот вопрос возникает у всех, кто приобретает Wi-Fi-маршрутизатор для беспроводного подключения к интернету. Чтобы устройство, передающее сигнал мобильным гаджетам, ноутбукам и стационарным компьютерам, работало корректно, необходимо изменить кое-какие стандартные опции. Разобраться вовсе не сложно. Главное – понять, как зайти в настройки роутера. Получив доступ к общему меню, вы сможете установить личный пароль подключения, чтобы посторонние люди не могли воспользоваться вашим трафиком, и задать некоторые ограничения. О том, как это сделать, читайте далее.
Первым делом вы должны установить соединение маршрутизатора с интернетом и вашим компьютером. Для этого потребуется выполнить простой алгоритм действий:
- подключить модем к сети;
- вставить в соответствующий разъем штекер шнура интернет-провайдера;
- соединить маршрутизатор с ПК при помощи обычного сетевого кабеля.
После выполнения этих действий компьютер «увидит» новое сетевое подключение и уведомит вас об этом. На самом роутере должны загореться следующие индикаторы:
- маршрутизатор включен;
- осуществляется трансляция сигнала Wi-Fi;
- модем подключен к интернету;
- модем подключен к компьютеру.
На панели маршрутизатора вы найдете соответствующие условные обозначения. Если все четыре индикатора загорелись – значит, подключение к роутеру установлено правильно. Остается лишь правильно его настроить, чтобы заработал интернет на стационарных и мобильных устройствах. Для этого вы должны знать, как зайти в роутер и изменить стандартные опции.

Общая инструкция по запуску веб-интерфейса роутера
Каждый производитель Wi-Fi-маршрутизаторов предусматривает индивидуальный интерфейс для управления функциями модемов. Внешне они существенно разнятся, но, по сути, принцип везде одинаков. Пользователь запускает любой имеющийся на компьютере браузер, вводит адрес роутера и получает доступ к странице управления устройством. Звучит предельно просто, но на самом деле не до конца ясно, как зайти на сайт роутера. Чтобы установить удаленный доступ, необходимо знать IP маршрутизатора. Он должен быть указан в инструкции.
Если руководства по эксплуатации под рукой не окажется, выполните следующие действия:
- на панели задач найдите иконку подключения к сети и кликните по ней правой кнопкой мышки;
- всплывет небольшое меню, в котором вам требуется выбрать центр управления;
- после выполнения этих действий откроется окошко настройки параметров сетей, в нем вам нужно найти «Изменение параметров адаптера» (расположено на вертикальной панели в левой части);
- после перехода к окну настройки опций адаптера вы увидите список подключений, среди которых будет и то, которое вам необходимо настроить;
- открыв двойным левым кликом окно состояния этого подключения, нажмите «Сведения…»

Сделав это, вы увидите перед собой сводку данных, в которых ничего не понятно. В первом столбике найдите «Шлюз по умолчанию». Перепишите IP-адрес, который находится напротив. Это и есть прямой адрес к вашему роутеру. Существует два распространенных варианта, которые используют ведущие производители маршрутизаторов: «192.168.0.1» и «192.168.1.1». Реже встречается адрес «192.168.100.1».
О том, как зайти на страницу роутера, вы уже знаете, поэтому немедленно сделайте это. Введите соответствующий набор цифр в адресную строку и увидите перед собой интерфейс маршрутизатора. Остается последняя преграда – авторизация. Подобно адресам маршрутизаторов, производители задают стандартные значения логина/пароля для получения доступа к опциям устройства. Их вы сможете узнать, прочитав инструкцию к роутеру или ознакомившись с последующими разделами этой статьи.

Особенности индивидуальных настроек роутеров
Воспользовавшись сведениями, содержащимися в этом разделе, вы поймете, как зайти в веб-интерфейс роутера. Данные из приведенной ниже таблицы обеспечат доступ в личный кабинет пользователя, через который возможно запросто установить новый пароль подключения к беспроводной Wi-Fi-сети, задать новое имя маршрутизатора и настроить многие другие параметры.
| Ростелеком Видео: как зайти в меню WiFi роутераОзнакомившись с этой статьей, вы уже получили общее теоретическое представление о том, как зайти в кабинет настройки роутера. Пришло время увидеть этот процесс собственными глазами. Просмотрев приведенный ниже ролик, вы получите ответы на многие попутные вопросы и сможете отбросить сомнения по поводу того, что неправильно поняли инструкцию. Следуйте рекомендациям из видео и непременно сумеете настроить свой модем.
|
Благодаря возможности подключения через wi-fi, а также с помощью и сетевого кабеля роутеры обеспечивают комфортный доступ к интернету на различных устройствах. Но для начала работы маршрутизатора Интернет-соединение устанавливается непосредственно в настройках самого роутера.
Подключения проводов
Для правильной работы роутера требуется подключение соответствующих проводов к его разъёмам. Данные гнёзда находятся на тыльной стороне роутера и имеют один общий стандарт, благодаря чему подсоединение кабелей не вызовет у вас трудностей.
- Первым, что необходимо сделать — подключить провод питания устройства.
- следующим шагом является подсоединение кабеля, предоставляющего доступ к интернету. Разъём для него имеет название «Internet» и, как правило, выделен другим цветом или находится на некотором расстоянии от остальных входов.
- для полного доступа к настройкам роутера необходимо подключить компьютер с помощью проводного соединения. для этого необходим обычный lan-кабель, который, идёт в комплекте с большинством роутеров. Для подключения кабеля между роутером и компьютером используется любой из нескольких lan разъёмов, обозначенных на роутере соответствующим сокращением.
Включение роутера
Для включения роутера в зависимости от производителя и модели используется соответствующая кнопка или переключатель, на задней панели устройства. Некоторые же роутеры не имеют такой клавиши и включаются сразу же после подключения провода питания.
Действия, как зайти в настройки роутера вай фай
Всё, что требуется для входа в меню настроек вашего маршрутизатора – это логин и пароль. Если вы не знаете их, производители всегда указывают заводские варианты на обратной стороне устройства: login – соответственно логин для входа в меню, а password– это ваш пароль. В большинстве случаев в качестве логина используют слово admin, а в пароль или не используется или же аналогичен логину. Помимо имени и пароля для входа в параметры роутера на задней панели также указывается и адрес роутера в сети. В большинстве роутеров, адрес является 192.168.1.1 или же 192.168.0.1. Для того чтобы зайти в настройки необходимо открыть браузер и ввести указанный адрес в поле адресной строки. После этого вы перейдёте на страницу входа в меню роутера, на которой и необходимо ввести ваш логин и пароль. Доступ к настройкам маршрутизартора позволяет внести изменения в отдельные параметры, изменить пароль для wi-fiа так же для доступа к настройкам роутера. Как правило, настройки роутеров разбиты на соответствующие категории. Несмотря на то что интерфейс многих роутеров переведён на русский, встречаются некоторые модели для которых доступен только английский язык.

Вход для D-Link
Вход в настройки роутера d link практически не отличается от способов доступа к параметрам маршрутизаторов других производителей. Единственным отличием является лишь ip-адрес роутера для доступа к меню настроек, для входа необходимо ввести адрес 192.168.0.1.
Вход для Asus
Вход в настройки своего роутера асус выполняется, как и на других устройствах, особенностью является одинаковые значения для логина и пароля – admin.
Вход для TP-Link
Как войти в настройки роутера тп линк? Параметры для доступа к настройкам роутеров TP-Link идентичны со стандартными настройками роутеров компании Asus. Поэтому для доступа к интерфейсу вводится адрес 192.168.1.1 и используется значение admin для полей Loginи Password.
Сброс настроек
Для случаев, когда были введены неправильные настройки интернета или вы подключаете роутер к другому провайдеру, существует возможность сброса настроек роутера до первоначального варианта. Таким образом, вы можете получить установки роутера в том виде, в каком они были при его покупке. Также пользователи довольно часто забывают пароль доступа к настройкам после смены заводского пароля. С помощью сброса устройства вы можете обнулить настройки и использовать стандартный пароли для доступа к настройкам маршрутизатора.

Существует два способа сброса устройства к заводским настройкам:
- Первый способ предполагает сброс настроек программным способом, он выполняется через web-интерфейса роутера. Подобный способ подойдёт лишь пользователям, которые имеют доступ к меню устройства. Если вам необходимо вбросить пароль, рекомендуется пользоваться вторым методом. Программный сброс роутера в английском варианте интерфейса выглядит как «ResetFactoryDefaults», в русском варианте он чаще встречается как «Сброс к заводским настройкам».
Для роутеров TP-Link данный параметр находится в разделе «Системные инструменты». Достаточно выбрать параметр «Заводские настройки» и нажать на кнопку «Восстановить». После этого роутер перезагрузится в течение минуты.
Для сброса параметров роутеров Asus необходимо зайти в раздел настроек «Администрирование» и нажать на кнопку «Восстановить» рядом с надписью «Заводские настройки». Для восстановления настроек роутеру необходимо выполнить перезагрузку.
Настройки роутеры от производителя D-Link сбрасываются до первоначального варианта с помощью функции «Заводские настройки» в разделе интерфейса «Система».
- Второй способ предполагает аппаратный сброс настроек устройства. Восстановление настроек выполняется с помощью нажатия специальной кнопки «Reset», как правило, расположенной с тыльной стороны маршрутизатора. Данные кнопки как на остальных видах техники расположены в специальном углублении, которое защищает кнопку от случайных нажатий. Поэтому для сброса настроек вам понадобится авторучка или карандаш, с помощью которого необходимо удерживать кнопку в течение 6-15 секунд до тех пор, пока индикаторы на лицевой панели не загорятся или не моргнут. После загрузки параметры настроек роутера будут установлены по умолчанию.
Важно! После сброса настроек вам необходимо будет заново настроить ваше интернет-подключение в параметрах роутера.
Видео: Настройка роутера TP-Link TL-WR743ND как проводного роутера
Установка прошивки
Прошивки роутера помогают не только увеличить функциональность устройства, но и решить некоторые неполадки в работе. Следует сразу упомянуть, что неудачная перепрошивка может привести к полному выходу устройства из строя. Для уменьшения возможного риска прошивка выполняется только с помощью кабеля. Существует множество неофициальных прошивок для различных моделей, но во избежание поломок маршрутизатора рекомендуется устанавливать прошивки, предоставленные только компанией-производителем устройства. Такие непредвиденные ситуации, как отключение света во время прошивки роутера, также могут привести к необратимым последствиям. Поэтому во время прошивки следует подключить устройство и компьютер к источнику бесперебойного питания.

Фото: Обновление микропрограммы для роутера
Для выполнения самой перепрошивки необходимо выполнить ряд несложных операций:
- скачать, а также сверить новую прошивку для вашего устройства. Прошивки различных версий доступны для загрузки на сайтах производителей роутеров.
- сбросить настройки устройства до заводских параметров.
- отсоединить кабель интернета от роутера.
- открыть веб-интерфейс и перейти в раздел обновления прошивки (FirmwareUpdate).
- некоторые модели имеют автоматический поиск файла прошивки, для обновления такого устройства необходимо лишь следовать инструкциям, появляющимся на экране.
- если же ваше устройство не имеет данной функции, то вам необходимо будет вручную указать место расположения новой прошивки.
Во время прошивки ни в коем случае нельзя выключать или перезагружать устройство. После завершения операции появления сообщения об успешной установке прошивки необходимо перезагрузить роутер.
Новый пароль
Для изменения пароля доступа к веб-интерфейсу устройства необходимо зайти в настройки роутера и выбрать соответствующую категорию, для TP-Link данный раздел имеет название «Системные инструменты». Для изменения пароля или логина необходимо ввести текущий пароль и нажать сохранить.

Фото: Установка нового пароля для роутера
Для смены пароля wi-fi необходимо зайти в раздел настроек wi-fi сети (беспроводной режим сети/wirelessnetwork). В данном разделе вы можете установить новый пароль для wi-fi сети, а также выбрать тип защиты. Существует 3 варианта шифрования ключей, каждый из которых предполагает свой уровень защиты, наиболее рекомендуемым типом является WPA/WPA2, который обеспечивает наивысшую степень безопасности вашего роутера.
Как попасть через браузер если забыл пароль? К сожалению, для входа в меню настроек необходим логин и пароль, восстановить которые возможно лишь в случае наличия сохранённой резервной копии настроек роутера. Для просмотра паролей из резервной копии достаточно загрузить программу RouterPassView. Существуют несколько стандартных вариантов паролей, возможно один из них был установлена для вашего роутера:
- пустая строка,
- «password»,
- «12345»
- «admin».
Если же вы изменили пароль ранее и не можете вспомнить его, то в таком случае единственным решением является полный сброс параметров роутера к заводским настройкам. После сброса для входа в настройки вы можете воспользоваться стандартным логином и паролем.

1. По умолчанию, Логин admin, пароль admin.
2. Курьеры-настройщики должны в настройках изменять пароль на Серийный номер, указанный на коробке (S/N). При перенастройке рекомендуется также использовать в качестве пароля на роутер и wi-fi S/N (серийный номер).
3. Сброс настроек роутера производится путем нажатия и удержания кнопки Reset на задней панели роутера в течении 10 секунд.
Для того, что бы попасть в веб-интерфейс роутера, необходимо открыть ваш Интернет браузер и в строке адреса набрать http://192.168.1.1 , User Name admin , Password – admin (при условии, что роутер имеет заводские настройки, и его IP не менялся).

Смена заводского пароля.
В целях безопасности рекомендуется сменить заводской пароль.
По умолчанию: Логин admin, пароль admin.
В интерфейсе роутера необходимо зайти во вкладку System Tools
и выбрать Password
.
В поле Old User Name
введите admin, Old Password
введите admin.
В поля New User Name, New Password, Confirm New Password
введите новый логин (можно оставить прежний «аdmin»), а также новый пароль и его повтор соответственно.

Затем нажмите кнопку Save .
Настройка Wi-Fi на роутере.
В интерфейсе роутера необходимо выбрать вкладку слева «Wireless », в открывшемся списке выбираем «Wireless Serrings ».
Выставляем параметры следующим образом:
1. Поле «SSID
»: вводим название беспроводной сети.
2. Region: Russia
3. Chanel: Auto
4. Mode: 11bgn mixed
5. Channel Width: Automatic
6. Max Tx Rate: 300Mbps
7. Нажимаем ниже кнопку «Save
»

Слева в меню выбираем «Wireless », далее «Wireless Security » и выставляем параметры:
1. Устанавливаем точку на WPA-PSK/WPA2-PSK
2. Version: WPA2-PSK
3. Encryption: Automatic
4. PSK Password: должны ввести любой набор цифр, длиной от 8 до 63. Их также необходимо запомнить, чтобы Вы могли указать их при подключении к сети. Рекомендуется использовать в качестве ключа серийный номер устройства (указан на коробке, в виде S/N########).
5. Нажимаем ниже кнопку «Save
»

Настройка подключения к Интернет.
Настройка PPPoE подключения .
1. Слева выбираем меню Network
, далее MAC Clone
2. Нажимаем Clone MAC address
, далее Save
(подробнее см.
в разделе
«Клонирование МАК
адреса
»)
3. Далее выбираем слева WAN
4. WAN Connection type:
PPPoE
5. User Name:
Ваш логин из договора
6. Password
:Ваш пароль из договора
7. Устанавливаем точку на Connect Automatically
8. Нажимаем кнопку «Save
».

Настройка PPtP (VPN) при автоматическом получении локального IP адреса (DHCP).
1. Слева выбираем меню Network
, далее MAC Clone
2. Нажимаем Clone MAC address
, далее Save
(подробнее см.
в разделе
«Клонирование МАК
адреса
»)
3. Далее выбираем слева WAN
4. WAN Connection type:
PPTP
5. Username:
Ваш логин из договора
6. Password:
Ваш пароль из договора
7. Server IP Address/Name:
ppp.lan
8. Устанавливаем точку на Connect Automatically
9. Сохраняем настройки кнопкой «Save
»

Настройка PPtP (VPN) при статическом локальном IP адресе.
1. WAN Connection type:
PPTP
2. Username:
Ваш логин из договора
3. Password:
Ваш пароль из договора
4. Устанавливаем точку на Static IP
5. Server IP Address/Name:
ppp.lan
6. IP Address:
Вбиваем вашIPадрес по договору
7. Subnet Mask:
Вбиваем маску по договору
8. Gateway:
Вбиваем шлюз по договору
9. DNS:
212.1.224.6
10. Устанавливаем точку на Connect Automatically
11. Сохраняем настройки кнопкой «Save
».

NAT при автоматическом получении IP адреса (DHCP).
1. Слева выбираем меню Network
, далее MAC Clone
2. Нажимаем Clone MAC address
, далее Save
(подробнее см.
в разделе
«Клонирование МАК
адреса
»)
3. Далее выбираем слева WAN
4. WAN Connection type:
Dynamic IP
5. Сохраняем настройки кнопкой «Save
».

Клонирование МАК адреса (необходимо при настройке на PPPoE, PPTP с динамическими настройками и DHCP)

Сохранение/восстановление настроек роутера.
меню Backup & Restore.
Для сохранения текущих настроек роутера необходимо нажать кнопку Backup . Файл с настройками будет сохранен в указанное место на жёстком диске.
Для восстановления настроек настроек из файла, необходимо нажать кнопку выбора файла, указать путь к файлу с настройками, затем нажать кнопку Restore .
Базовая статья, необходимая для составления более сложных статей.
Для доступа к настройкам роутера TP Link нужно в адресной строке браузера ввести сетевой адрес вашего роутера.
Существует несколько способов узнать адрес роутера TP Link:
Дата обновления статьи: 07.12.2016
Стандартный вход на роутер
Стандартный вход используется, при первоначальной настройке роутера или если не производилось ручное изменение сетевого адреса устройства.
Узнать стандартный адрес входа на роутер TP Link, можно либо из инструкции, либо перевернув роутер.
На нижней стороне роутера, будет наклейка с указанием адреса входа, логина и пароля.
Например на Изображении 1 , для роутера Tp Link WR720N — доступ к настройкам можно получить, введя в адресной строке: tplinklogin.net , этот адрес будет доступен даже без подключения к интернет.
Изображение 1. Наклейка на нижней стороне роутера TP Link, с адресом входа, логином и паролем
Вводим в браузере адрес tplinklogin.net нажимаем клавишу Enter и у нас открывается окно запроса доступа к роутеру.
ВНИМАНИЕ:
Если наклейка нечитаема, на данный момент известны два http адреса используемые для входа на роутеры TP-Link:
- tplinklogin.net
- tplinkwifi.net (для модели TP-Link AC1200, Archer C50)
Логин и пароль на доступ к роутерам TP Link, по умолчанию комбинация: admin admin
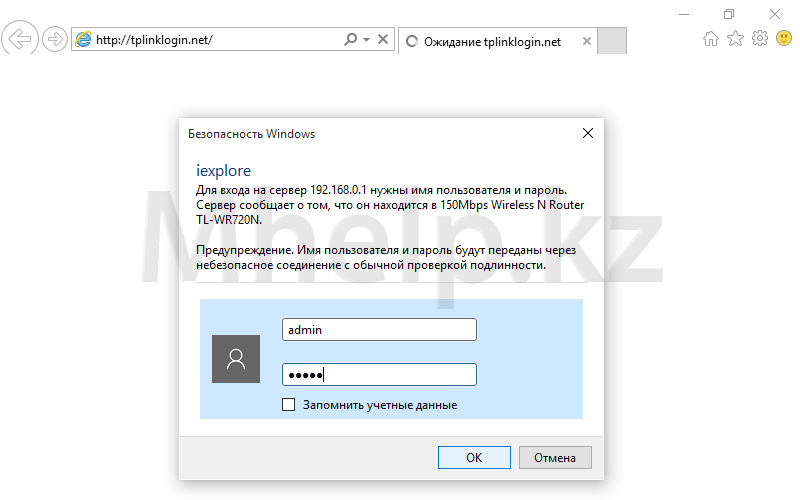
Изображение 2. Окно входа на роутер TP Link, введите логин и пароль
Вводим логин и пароль, нажимаем кнопку ОК . Вход на роутер происходит успешно.
Вход на роутер при измененном IP адресе
Если адрес роутера был изменен в процессе настройки, узнать адрес можно следующим образом.
Щелкаем по значку сетевого подключения в трее (область в правом нижнем углу рабочего стола) правой клавишей мыши, в открывшемся меню щелкаем по Центр управления сетями и общим доступом .

Изображение 3. Открываем Центр управления сетями и общим доступом
В левой части окна, щелкнем по пункту Изменение параметров адаптера , для доступа к имеющимся сетевым подключениям.

Изображение 4. Открываем список сетевых подключений
Выбираем проводное сетевое подключение, в моем случае Ethernet0 , щелкнем по нему правой клавишей мыши и выбрем пункт Состояние .
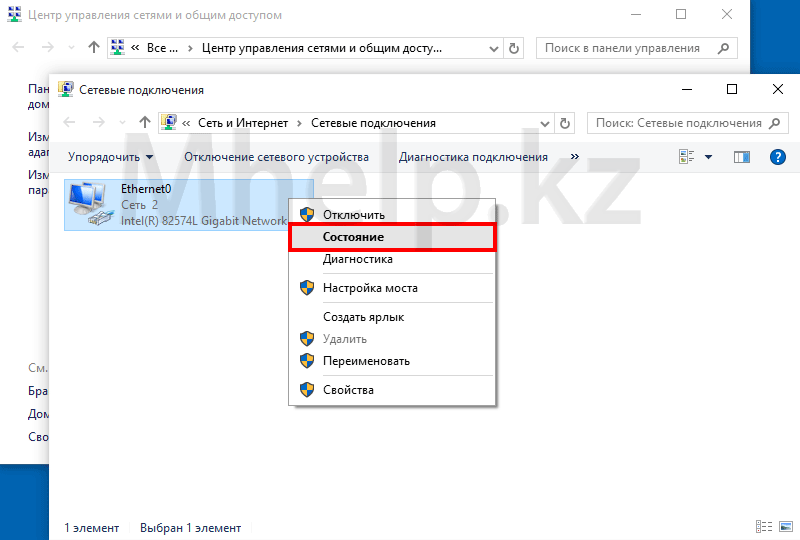
Изображение 5. Открываем свойства сетевого подключения
В окне состояния сетевого подключения щелкнем по кнопке Сведения .

Изображение 6. Адрес роутера TP Link в свойствах сетевого соединения
В окне Сведения , в строке Шлюз по умолчанию и будет указан адрес роутера TP Link.
Вводим в адресной строке браузера адрес 192.168.0.1 и переходим на страницу доступа к роутеру. По-умолчанию, логин и пароль на роутеры TP Link — комбинация admin admin

Изображение 7. Окно входа на роутер TP Link, вводим логин и пароль доступа


