У многих есть компьютер с интернетом, а еще телефон, планшет и хочется сидеть в интернете и через другие гаджеты. Есть несколько способов, как раздать интернет с компьютера на другие гаджеты без маршрутизатора. Три ключевых метода достижения поставленной цели: телефонный хот-спот, сторонние программы и консоль.
Как раздать интернет с компьютера Windows 10 посредством хот-спота
Легкий метод чтобы раздать интернет с компьютера по Wi-fi без проводов, он не требует лишних утилит и долгих настроек. Необходимо:
- Через «Пуск» заходим в «Параметры», в разделе сети находим соответствующий раздел.

- Находим «Совместное применение…», открываем и определяемся с видом подключения: Wi-Fi или интернет.
- Жмем «Изменить» высветится окошко, в нем надо написать логин и код для новой сети, по ней комп и будет делиться интернетом.
- Вверху окна включаем функцию «Разрешить…».
По завершению операции можно пользоваться новой сетью через Wi-Fi. Для использования подключаемся и пишем пароль. Отключается эта функция в разделе «Сеть».
Как раздать интернет через компьютер с помощью командной строки
Можно ли раздать интернет с компьютера? – конечно же, да. В этом способе нам поможет консоль, метод сложнее, но он также не нуждается в сторонних программах и его достоинство - это работа не только для версии Виндовс 10, но и для других тоже. Нужно:
- Заходим «Пуск» печатаем в поисковике «Командная», ПКМ по правильному результату и запускаем с админскими правами.

- Создаем сеть, печатаем: netsh wlan set hostednetwork mode=allow ssid=(логин) key=(код) и
- Для активации повторно вводим netsh wlan, но ещё в строку добавляем start hostednetwork и нажимаем подтвердить действие.
- Заходим в раздел для изменения настроек подключения, посредством соответствующей иконки и позволяем другим юзерам пользоваться этой сетью.
- ПКМ щелкаем по иконке интернета и открываем «Свойства», следуем на вкладку «Доступ», ставим пометку напротив запроса о разрешении. Далее открываем текущую сеть, нажимаем Wi-Fi-доступ, его создавали на втором шаге.
При правильно выполненных манипуляциях интернет заработает. Для выключения сети печатаем в консоль: netsh wlan stop hostednetwork, для активации обратно: заменяем слово stop на start, другие слова идентичны.
При отсутствии результата открываем «Диспетчер устройств», сделав ПКМ по «Мой компьютер» и выбрав «Свойства». Открываем список устройств для создания сети и проверяем их активность, если что-то деактивировано включаем в контекстном меню.
Как раздать интернет с компьютера через Wi-Fi приложение
Если не хочется заниматься предыдущими методами, можно скачать специальную программу - Connectify Hotspot, которая быстро настроит точку доступа. Данная утилита бесплатная и руссифицирована. Загружаем и устанавливаем программу. Далее:
- Запускаем утилиту и делаем все по советам на экране. Приложение попросит определить вид подключения и задать начальные настройки.

- Запускаем программу и сеть будет активирована.
Можно ли раздать интернет через компьютер с помощью кабеля?
При необходимости подключить другой ПК к сети, если на нем нет роутера, подойдёт текущий вариант. Данный метод называется сетевым мостом.
- Соединяем интернет-порты кабелем.

- Теперь на компе с которого делимся, интернетом заходим в «Панель управления», открываем «Центр управления сетями…» переходим в настройки.
- Высветится страница, зажимаем клавишу «Ctrl», таким образом выделяем два соединения. Одно отвечает за подключение устройств к сети, а другое - за подключение второго компа к первому. ПКМ жмем на два соединения и выбираем «Настройка моста».
- Спустя некоторое время высветится созданная сеть с именем «Сетевой мост», а возле использованных соединений увидим надпись «Подключено, Связано». Интернет на другом компе появиться примерно спустя 15 минут.
Как раздать интернет с компьютера на роутер
Вначале нам нужно подсоединить роутер к ноуту, потом начинаем настраивать параметры:
- ПКМ кликаем по активному подключению и жмем «Свойства».

- Высветится окошко, в нем заходим «Доступ», помечаем птичкой «Разрешить…», высветится перечень, жмем «Подключение по локальной сети» и ОК.

- Если вы сейчас подключены к сети, то высветиться уведомление что результат станет виден, когда повторно подключитесь. Возле подключения будет надпись «Общедоступно».
Теперь мы можем использовать интернет через другие гаджеты в пределах зоны действия сети.
Если у Вас остались вопросы по теме «Как раздать интернет с компьютера?», то можете задать их в комментария
if(function_exists("the_ratings")) { the_ratings(); } ?>
Современные ноутбуки могут выполнять массу полезных задач и заменять собой различные устройства. Например, если у вас отсутствует в доме Wi-Fi роутер, то ноутбук может выступать в его роли, раздавая интернет всем устройствам, которым требуется подключение к беспроводной сети. Сегодня мы рассмотрим подробнее, каким образом можно раздавать Вай Фай с ноутбука на примере программы MyPublicWiFi.
Допустим, у вас имеется проводной интернет на ноутбуке. Воспользовавшись MyPublicWiFi, вы сможете создать точку доступа и раздавать WiFi с ноутбука Windows 8, чтобы осуществить подключение к беспроводной сети всех устройств (планшетов, смартфонов, ноутбуков, Smart TV и многих других).
Обратите внимание, что программа будет работать только в том случае, если на вашем компьютере имеется Wi-Fi адаптер, т.к. в данном случае он будет работать не на прием, а на отдачу.
Как раздавать Wi-Fi с компьютера?
1. Прежде всего, нам понадобится установить программу на компьютер. Для этого запустите установочный файл и выполните инсталляцию. Когда установка будет завершена, система уведомит о том, что вам потребуется выполнить перезагрузку компьютера. Данную процедуру необходимо обязательно сделать, иначе программа не сможет корректно работать.

2. При первом запуске программу понадобится запустить от имени администратора. Для этого щелкните правой кнопкой мыши по ярлыку Май Паблик Вай Фай и в отобразившемся меню щелкните по пункту «Запуск от имени администратора» .

3. Итак, перед вами запустится непосредственно само окно программы. В графе «Network name (SSID)» вам понадобится указать латинскими буквами, цифрами и символами имя беспроводной сети, по которой данную беспроводную сеть можно находить на других устройствах.
В графе «Network key» указывается пароль, состоящий минимум из восьми символов. Пароль указывать обязательно, т.к. это не только защитит вашу беспроводную сеть от подключения незваных гостей, но и сама программа требует этого в обязательном порядке.

4. Сразу под паролем расположилась строка, в которой вам потребуется указать тип соединения, используемого на вашем ноутбуке.

5. Настройка на этом завершена, осталось лишь нажать кнопку «Set up and Start Hotspot» , чтобы активировать функцию раздачи WiFi с ноутбука на ноутбук и другие устройства.

6. Осталось дело за малым – это подключение устройства к вашей беспроводной сети. Для этого откройте на своем устройстве (смартфоне, планшете и т.д.) раздел с поиском беспроводных сетей и найдите наименование нужной точки доступа.

7. Введите ключ безопасности, который был прежде задан в настройках программы.

8. Когда соединение будет установлено, откройте окно MyPublicWiFi и перейдите во вкладку «Clients» . Здесь отобразится информация о подключенном устройстве: его наименование, IP-адрес и MAC-адрес.

9. Когда вам потребуется заверить сеанс раздачи беспроводной сети, вернитесь в главную вкладку программы и кликните по кнопке «Stop Hotspot» .

В этой статье вы найдете всю необходимую информацию по настройке точки доступа на Windows 8 и Windows 8.1 . Мы настроим раздачу интернета с ноутбука, который работает на Windows 8 и подключим к этому ноутбуку по Wi-Fi наш телефон, планшет, другой компьютер, телевизор и т. д. Наш компьютер будет выполнять роль Wi-Fi роутера.
Я уже очень давно собирался подготовить эту статью, так как это очень популярная тема на данный момент. Статья собрала очень много просмотров и комментариев. Да и и даже , тоже популярные.
Коротко о том, что мы будем делать, и для чего вообще запускать точку доступа на ноутбуке.
Например, у вас есть ноутбук (возможно персональный компьютер с Wi-Fi адаптером) , есть проводной интернет (или интернет через 3G/4G модем) , и устройства, которые можно подключать к интернету по Wi-Fi. Современные смартфоны, планшеты, ноутбуки, телевизоры, практически все имеют такую возможность. А у вас интернет по кабелю, или от USB модема.
Мы подключаем интернет к компьютеру на котором есть Wi-Fi и запускаем на нем точку доступа. В этой статье мы будем делать это на примере Windows 8. Вот и все, наш ноутбук получает интернет по кабелю, и раздает по Wi-Fi на нужные нам устройства. Вот и вся схема 🙂 . Если вы не хотите тратить деньги на покупку Wi-Fi роутера, или он просто вам не нужен (например, очень редко нужен Wi-Fi) , то этот способ, то что вам нужно.
Настройка раздачи интернета на Windows 8 практически никак не отличается от настройки на Windows 7 (ссылка на инструкцию есть в начале этой статьи) . Но, я понимаю, что намного проще делать все по инструкции, которая написана конкретно для операционной системы, которая установлена на вашем ноутбуке. А так как Windows 8 (8.1) активно набирает обороты, то эта статья будет полезной.
Что нужно сделать перед настройкой точки доступа?
- Нужно подключить интернет к вашему ноутбуку. По кабелю, или через USB модем. С USB модемом могут быть нюансы, смотрите статью, если интернет у вас через модем. Там статья для Windows 7, но это не страшно. Если интернет подключен по сетевому кабелю, то проблем возникнуть не должно. Интернет должен работать, сайты в браузере должны открываться.
- Убедится, что на вашем ноутбуке есть Wi-Fi и драйвер на него установлен. Если вы раньше с этого ноутбука подключались к беспроводным сетям, то все хорошо, значит драйвер установлен. Если вы не знаете, установлен ли драйвер на беспроводной адаптер, то зайдите в Панель управления – Сеть и Интернет – Сетевые подключения , и посмотрите, есть ли там Беспроводная сеть . Если есть, то все хорошо. Если нет, то скачайте с сайта производителя вашего ноутбука (адаптера) драйвер для вашей модели и операционной системы и установите. Драйвер для беспроводного Wireless LAN адаптера.
Вот и все, можно приступать к настройке.
Настройка Wi-Fi точки доступа на Windows 8 с помощью командной строки
Это первый способ, в котором мы не будем использовать сторонние программы, а все сделаем стандартными возможностями операционной системы. Этот способ немного сложнее чем второй, который вы найдете ниже. Но, иногда настроить все через командную строку еще проще. Да и через сторонние программы могут возникнуть проблемы.
Нажмите правой кнопкой мыши на левый нижний угол (или сочетание клавиш Win+X) , и выберите пункт Командная строка (администратор) .
В окне командной строки введите команду (можете просто скопировать и вставить) :
Где “f1comp ” – это название сети, оно может быть любым. Английскими буквами.
А “12345678 ” – это пароль к сети. Его нужно будет ввести на устройстве, которое вы будете подключать к Wi-Fi. Указывайте пароль минимум в 8 символов. Можно цифры и английские буквы.
 Нажмите Enter
.
Нажмите Enter
.
Должен появится результат запуска с информацией, что имя сети и пароль успешно изменены.
Вводим еще одну команду:
Это команда для запуска точки доступа. Нажимаем Enter , и видим вот такой результат:
 Должно быть написано, что размещенная сеть запущена. Если у вас такой же результат как у меня на скриншоте выше, то можно продолжать. Окно командной строки можно закрыть.
Должно быть написано, что размещенная сеть запущена. Если у вас такой же результат как у меня на скриншоте выше, то можно продолжать. Окно командной строки можно закрыть.
Если вы увидели ошибку Не удалось запустить размещённую сеть , то выполните по очереди две команды:
netsh wlan set hostednetwork mode=disallow
netsh wlan set hostednetwork mode=allowЗайдите в Диспетчер устройств, откройте в списке Сетевые адаптеры , нажмите правой кнопкой мыши на Виртуальный адаптер размещенной сети и выберите Включить .
Выполняем две команды по запуску сети, о которых я писал выше:
netsh wlan set hostednetwork mode=allow ssid=f1comp key=12345678
netsh wlan start hostednetwork
Разрешаем использование общего доступа к интернету
Нажмите правой кнопкой мыши на значок подключения, в правом нижнем углу. Выберите пункт Центр управления сетями и общим доступом .
В новом окне, слева, нажмите на пункт Изменение параметров адаптера . Дальше внимание! Нажмите правой кнопкой мыши на подключение, через которое вы получаете интернет (у меня это Ethernet, так как просто сетевой кабель подключен к ноутбуку) , и выберите Свойства .
В новом окне перейдите на вкладку Доступ . Установите галочку возле пункта Разрешить другим пользователям сети использовать подключение к Интернету данного компьютера .
Ниже в списке выберите сеть, которая появилась после запуска точки доступа. Скорее всего, она будет выглядеть примерно так, как на скриншоте ниже.
Нажмите Ок .
Можете брать свое устройство и подключать его к интернету по Wi-Fi, который уже раздает наш ноутбук.
Можете посмотреть инструкции по подключению к Wi-Fi: , .
Самая популярная проблема, это когда устройство подключается к созданной на Windows 8 точке доступа, но интернет не работает. Сайты не открываются. Или, когда возникают проблемы с получением IP адреса.
Решение: полностью отключите антивирус, антивирусные утилиты, фаерволы. Скорее всего, это они блокируют подключение. Если после отключения антивируса все заработает, то нужно добавить соединение в исключения антивируса.
Так же, проверьте настройки общего доступа к интернету, как на скриншоте выше.
Как запустить сеть после перезагрузки ноутбука?
У вас наверное появился вопрос, а как же восстановить работу беспроводной сети после перезагрузки ноутбука.
Просто нужно выполнить команду:
netsh wlan start hostednetwork
Как мы делали это выше в статье. Вводить название сети и пароль заново не нужно. Только запустить сеть.
Раздаем интернет в Windows 8 с помощью программы MyPublicWifi
Это более простой способ. Сеть будем запускать не через командную строку, а с помощью программы MyPublicWifi . Это бесплатная, небольшая программа, с понятным интерфейсом, хоть и без русского языка. Вместо MyPublicWifi можно использовать программы Virtual Router Plus, Connectify и им подобные. Принцип работы у них одинаковый.
Скачайте и установите MyPublicWifi. Версию 5.1 можете скачать по ссылке (файл я брал с официального сайта http://www.mypublicwifi.com) .
Установка стандартная. После установки перезагрузите ноутбук и запустите MyPublicWifi. Если при запуске появляется ошибка, то нажмите на ярлык MyPublicWifi правой кнопкой мыши и выберите Запустить от имени администратора .
Выделите пункт Automatic HotSpot configuration .
В поле Network Name (SSID) укажите название создаваемой сети.
В поле Network Key укажите пароль, который нужно будет указать на устройстве для подключения.
Ставим галочку возле Enable Internet Sharing и выбираем в списке подключение, с помощью которого ваш ноутбук подключен к интернету.
Нажимаем на кнопку Set up and Start Hotspot .
Можно уже подключать устройства к созданной сети. Если снова же, подключение к сети есть, а интернет не работает, то проверьте настройки общего доступа к интернету (об этом я писал выше в статье) и отключите антивирус, фаервол и другие программы, которые могут блокировать подключение.
В программе MyPublicWifi, на вкладке Clients вы можете увидеть устройства, которые в настоящий момент подключены к вашей сети.
А на вкладке Management можно дополнительно настроить программу. Например, установив галочку возле пункта Enable Firewall… мы запретим устройствам, которые подключатся к вашей сети использовать для загрузки и раздачи файлов через такие клиенты как Торрент и им подобные.
А если установить галочку возле MyPublicWifi Will be launched on every system start , то программа будет запускаться автоматически, при включении компьютера.
Все готово! Можно пользоваться интернетом.
Если у вас в процессе настройки возникнут какие-то проблемы, ошибки и прочие сложности, то вы можете задать вопрос в комментариях. Опишите проблему как можно подробнее, и мы попробуем разобраться вместе. Всего хорошего!
Ещё на сайте:
Настраиваем раздачу интернета по Wi-Fi с ноутбука на Windows 8 и Windows 8.1. Настройка точки доступа обновлено: Февраль 6, 2018 автором: admin
В текущем году большой ажиотаж вызвали тарифные планы с безлимитным мобильным интернетом. Подобные предложения есть у МТС, Билайна, МегаФона, Теле2 и Yota. Тарифные планы действительно предусматривают отсутствие ограничений по скорости и трафику (по крайней мере, так заявляют операторы). Впрочем, совсем без ограничений не обошлось. Самый главный недостаток таких тарифных планов заключается в том, что они предназначены только для смартфонов. Также не предусмотрена возможность использования телефона в качестве точки доступа WI-FI и присутствует ограничение на использование файлообменных сетей. Многих абонентов интересует, есть ли возможность обойти эти ограничения? Если приложить определенные усилия, вы сможете осуществить обход ограничений на раздачу интернета по Wi-Fi, использовать SIM-карту в модеме и загружать файлы с торрентов.
В рамках этого обзора мы рассмотрим все способы обхода ограничений на раздачу интернета по Wi-Fi (TETHERING). Выделить один единственный способ сложно, поэтому Вам придётся самостоятельно определить наиболее подходящий для Вас вариант. Руководство актуально для всех тарифов с безлимитным мобильным интернетом, которым характерно наличие ограничения на раздачу интернета по WI-FI ( , «МегаБезлимит» МегаФон, постоплатные тарифы Билайн, тарифный план Yota для смартфона).
Все способы обхода ограничений на раздачу интернета
В интернете можно найти много инструкций по обходу ограничений на раздачу интернета. К сожалению, далеко не все они актуальны и большинство не позволяет добиться желаемого результата. Мы проверили все варианты и выявили наиболее эффективные. С их помощью можно выполнить обход ограничений на раздачу интернета по Wi-Fi, но гарантировать стопроцентный результат мы не можем.
Мы рассмотрим следующие методики обхода ограничений на раздачу интернета по Wi-Fi:
- Смена IMEI на раздающем устройстве;
- Смена/фиксация значения TTL (программы TTL Editor и TTL Master);
- Редактирование файла host на компьютере.
Рассмотрим по отдельности каждую методику (можете применить их все). Если у вас возникнут какие-то сложности, задавайте вопросы в комментариях. Также рекомендуем посетить соответствующие разделы форума 4pda.ru, где собрано множество рекомендаций по обходу ограничений на раздачу интернета.
Смена IMEI на раздающем устройстве
Если вы хотите использовать SIM-карту в модеме или раздавать интернет с помощью Wi-Fi-роутера, вам необходимо произвести смену IMEI на раздающем устройстве. Нужно использовать IMEI от смартфона, работающего на операционной системе windows. Вы можете использовать любой другой IMEI, но тогда увеличивается риск того, что спустя некоторое время все ваши старания окажутся напрасными. Трафик на windows-ресурсы с компьютера не вызывает подозрений, так как примерно на те же ресурсы ходят и мобильные устройства, работающие на операционной системе Windows.
Также обратите внимание на то, что IMEI который вы собираетесь прописывать в ваше устройство, не должен быть зарегистрирован в одной сети. То есть, нельзя подключиться к сети одновременно с двух устройств с одинаковым IMEI. Если найти IMEI от windows-фона не получается, можно его сгенерировать. Скачать IMEI Generator WinPhone можно .
Поменять IMEI можно двумя способами:
- Через инженерный режим;
- Через консоль (Эмулятор Терминала).
Какой из способов удобнее решать только вам. Мы приведем подробную инструкцию для обоих вариантов.
Смена IMEI через инженерный режим:
- Набираем в телефоне: *#*#3646633#*#*, после чего открывается инженерный режим (engenieer mode);
- Переходим на вкладку Connectivity.
Выбираем: CDS Information > Radio Information > Phone 1; - Над строкой AT+ дописываем: EGMR = 1,7,"ваш_IMEI";
- Для смены IMEI на вторую SIM карту (если есть), повторяем предыдущий шаг, но пишем уже: EGMR = 1,10,"ваш_IMEI";
- Нажимаем кнопку SEND AT и перезагружаемся.
- Внимание
Если ничего не получилось, то попробуйте после AT+ поставить пробел.
Существует еще один способ смены IMEI, который предполагает использование эмулятор терминала. Эмулятор работает по аналогии с командной строкой Windows. Утилиту можно бесплатно скачать с Google Play. Найдите приложение Terminal Emulator for Android и установите его на свой смартфон. Ряд команд, который необходимо выполнить в эмуляторе для смены IMEI может отличаться в зависимости от модели телефона. В большинстве случаев нужно ввести следующий код:
su
echo -e "AT +EGMR=1,7,"ВАШ_IMEI""> /dev/smd0.
Если у вас двухсимочный аппарат, то для смены IMEI на вторую SIM надо дописать:
echo "AT +EGMR=1,10,"ВАШ_IMEI""> /dev/pttycmd1.
Если нужно сменить IMEI роутера или модема, то
Смена/фиксация значения TTL
Число TTL обозначает время жизни пакетов трафика. По умолчанию для большинства операционных систем на смартфонах оно равно 64. Соединяясь с сетью оператора, устройство передаёт ему значение по умолчанию. Если для подключения к интернету используются модем или роутер, значение TTL уменьшается на одну единицу, вследствие чего оператор распознает, что абонент использует SIM в устройстве, отличном от смартфона. Тоже самое касается и использования телефона в качестве точки доступа Wi-Fi (смартфон выступает в качестве маршрутизатора и TTL уменьшается).
Обход ограничений на раздачу интернета по Wi-Fi с помощью смены TTL вполне реален. Вам необходимо поменять значение таким образом, чтобы пакеты с других девайсов (возможно нерутованных) при потере единицы от TTL имели такое же значение, как TTL на доноре «по умолчанию». Устройства работающие на операционных системах iOS и Android имеют TTL по умолчанию равный 64. Чтобы раздавать интернет необходимо присвоить донору TTL=63.
Смена/фиксация значения TTL возможна вручную и с помощью специальных программ. Сначала рассмотрим способ, который предполагает смену TTL с помощью программ.
Начнем с программы TTL Master (ранее программа имела название Yota Tether TTL). Для функционирования программы необходимы права root пользователя. читайте в отдельном обзоре. С помощью программы можно в один клик изменить значение TTL. Скачать утилиту можно в Google Play. Для смены TTL достаточно бесплатной версии. Инструкция по пользованию программой не потребуется, так как все и так предельно ясно. После запуска приложения будет указан Ваш текущий TTL, а также TTL, который необходимо указать в соответствующем поле. Введите нужный TTL и нажмите на кнопку “Применить”. Теперь пробуйте раздавать интернет по Wi-Fi со своего смартфона. Программа TTL Editor работает по аналогичному принципу.
Можно поменять TTL на Android без использования приведенных выше программ (root права обязательны).
Для смены TTL выполните следующие действия:
- Включите на телефоне режим Полета;
- Установите и запустите приложение ES проводник (можно другое, с аналогичным функционалом). Пройдите по следующему пути: proc/sys/net/ipv4, найдите там файл с именем ip_default_ttl, откройте его и измените значение с 64 на 63. Не забудьте сохранить внесенные изменения перед выходом из приложения;
- Отключите режим Полета, чтобы смартфон подключился к сети;
- Включите раздачу по Wi-Fi и можете подключать к сети телефон или планшет.
Если необходимо подключить компьютер к телефону, то помимо перечисленных действий нужно выполнить следующую манипуляцию:
- На компьютере нажимаем — пуск -> Выполнить -> в строке пишем regedit;
- Открывается реестр идем -> HKEY_LOCAL_MACHINE \SYSTEM\CurrentControlSet\Services\Tcpip\Parameters;
- В правом окне щелкаем правой кнопкой мыши — > Создать -> Новый параметр DWORD (32 бита) -> Называем его «DefaultTTL»;
- Правой кнопкой по новому параметру -> Изменить -> На системе исчисления ставим точку «Десятичная» , в поле значение прописываем (64);
- Все сохраняем и перезагружаем компьютер.
Теперь можете раздавать интернет по Wi-Fi со своего смартфона. Способ работает, о чем свидетельствуют многочисленные отзывы.
Приведенная выше инструкция актуальна для операционной системы Андроид. Если вам нужно поменять TTL на другой OS, на модеме или роутере, то перейдите по этой ссылке и воспользуйтесь соответствующим руководством.
Редактирование файла host на компьютере
Файл hosts предназначен для сопоставления имен доменов (сайтов), которые записываются при помощи символов и соответствующих IP-адресов. Редактировать этот файл необходимо для того, чтобы блокировать ресурсы, через которые оператор обнаруживает раздачу интернета. К сожалению, собрать универсальный файл hosts физически невозможно, поэтому ставьте анализатор трафика и отслеживайте на каких ресурсах оператор обнаруживает раздачу. Много полезной информации по редактированию файла hosts можно найти перейдя по указанной выше ссылке (4pda.ru).
Файл hosts расположен в папке с операционной системой Windows, обычно, это диск «С» на компьютере пользователя. Для быстрого доступа к файлу, нажмите на клавиатуре сочетание клавиш «Windows» + «R». После этого откроется окно «Выполнить». В поле «Открыть» введите команду: %systemroot%\system32\drivers\etc и нажмите на кнопку «ОК». Далее будет открыта папка «etc», в которой расположен файл «hosts».
Заключение
Обход ограничений на раздачу интернета по Wi-Fi вполне осуществим, но никто не может гарантировать, что полученный результат сохранится надолго. Мы неоднократно проверяли различные способы обхода ограничений и большинство из них, спустя некоторое время переставали работать. Вы можете попробовать описанные в этой статье методики или найти другие способы на форумах, но операторы всегда будут следить за тем, чтобы установленные ими ограничения было проблематично обойти.
Если вам известны рабочие схемы, о которых не было сказано в обзоре, поделитесь ими в комментариях.
Вопрос от пользователя
Здравствуйте.
Подскажите, с одной проблемой. У меня дома 2 компьютера, один из них подключен к интернету по сетевому кабелю. Второй компьютер находится в другой комнате, и я его тоже хочу подключить к интернету через первый. Для этого я купил LAN-кабель и соединил их между собой (но интернета на втором ПК не появилось).
Как теперь настроить их, чтобы интернет был на обоих компьютерах?
Доброго времени.
Примечание : в статье я будут считать, что все аппаратные вопросы решены. Т.е. у "главного" ПК (т.е. сервера ) есть 2 сетевые карты: к одной подключен кабель от Интернет-провайдера, к другой - подключен второй ПК/ноутбук LAN-кабелем (такой кабель можно купить в любом компьютерном магазине. Кстати, обратите внимание, что кабель для подключения ПК к ПК отличается от кабеля для подключения ПК к модему, скажем) .
При соединении компьютеров LAN-кабелем - на сетевых картах должны начать моргать светодиоды (обычно они расположены рядом с разъемом), в трее Windows не должен гореть красный крестик на сетевом значке. Если у вас так - можно приступать к настройке...
Кстати, эта инструкция актуальна для ОС Windows 7, 8, 10.
Настройка сервера
Примечание! В нашем случае сервером будет тот компьютер, к которому подключен кабель от Интернет-провайдера, и LAN-кабель от второго ПК.
Для начала необходимо открыть вкладку панели управления со все доступными сетевыми подключениями на этом компьютере. Чтобы это сделать, нажмите сочетание клавиш Win+R , введите команду ncpa.cpl , и нажмите OK. См. пример ниже.

Открываем сетевые подключения (универсальный способ)
В этой вкладке у вас должно быть как минимум 2 подключения:
- одно к интернету (в моем примере оно называется "Internet", см. скрин ниже);
- второе подключение по локальной сети (т.е. со вторым ПК. В моем примере так и называется "Подключение по локальной сети") .
Примечание! Если вы не знаете какое у вас подключение за что отвечает - попробуйте отключить интернет-кабель от сетевой карты - сразу увидите, что отвечает за интернет...
Сначала необходимо открыть свойства подключения, отвечающего за интернет.

Во вкладке "Доступ" поставьте галочки напротив пунктов разрешения доступа другим пользователям локальной сети использовать это интернет-подключение (см. скрин ниже). Сохраните настройки.


- IP-адрес: 192.168.0.1
- маска подсети: 255.255.255.0
- сохраните настройки.

В общем-то, на этом настройка сервера пока завершена. В принципе, доступ к интернету мы "расшарили" на все компьютеры локальной сети. Осталось настроить их сетевое подключение и можно пользоваться!
Настройка клиента
Примечание! В этой статье за клиента считается тот ПК/ноутбук, который LAN-кабелем подключен к ПК с интернетом.
Также открываем вкладку сетевых подключений . На этом компьютере - должен быть хотя бы один сетевой адаптер. В моем примере ниже он называется "Подключение по локальной сети".
Открываем его свойства .

Открываем свойства подключения к локальной сети на втором ПК
После находим строку "IP версии 4..." и открываем также ее свойства. После переключаем ползунок в режим "Использовать следующий IP-адрес" и указываем:
- IP-адрес: 192.168.0.2;
- маска подсети: 255.255.255.0;
- основной шлюз: 192.168.0.1 (т.е. IP нашего сервера);
- в качестве DNS-сервера задайте: 192.168.0.1 (см. пример ниже).

После сохраните настройки и проверьте работу сети. В принципе, интернет должен быть доступен. Более никаких спец. настроек вводить, как правило, не нужно...
Важно!
Чтобы интернет был доступен на клиенте - первый ПК (сервер), к которому подключен кабель Интернет-провайдера, должен быть включен! Если вы выключите его - то раздаваться интернет не будет!
Почему интернет может не раздаваться
1) Проверьте имена компьютеров и рабочую группу
На обоих компьютерах должна быть одинаковая рабочая группа и разные имена ПК . Если это соблюдено не будет - у вас просто не будет функционировать локальная сеть между этими двумя ПК, а значит и не будет раздаваться интернет...
Поэтому, необходимо открыть вкладку "Панель управления\Система и безопасность\Система" () на каждом компьютере и проверить, чтобы имя было уникально, а группа одинакова (можно зайти в "Мой компьютер", щелкнуть в любом свободном месте правой кнопкой мышки, и открыть свойства ) .
В качестве примера. На моих ПК в локальной сети у всех рабочая группа "WORKGROUP", а имена ПК разные: "alex-pc", "alex-pc2", "and-pc" и пр.

Еще один совет : крайне желательно использовать в именах ПК и рабочей группы только латинские символы. Русские символы в некоторых версиях ОС (особенно при проблемах с кодировкой) могут быть причиной разного рода "проблем"...
2) Удостоверьтесь, включен ли ПК , к которому подключен кабель от Интернет-провайдера, загружена ли на нем Windows. Если он выключен, то, как говорил уже выше, раздаваться интернет не будет!
3) Проверьте настройки безопасности в Windows
Начиная с Windows 7 - сетевые настройки безопасности были существенно повышены! По крайней мере, пользователям нужно теперь делать больше "телодвижений"...

У вас должно быть 2-3 вкладки: "Частная", "Гостевая", "Все сети". Откройте поочередно каждую из них и включите сетевое обнаружение, общий доступ к принтерам и файлам, разрешите Windows управлять подключениями домашней группы, и отключите парольную защиту.
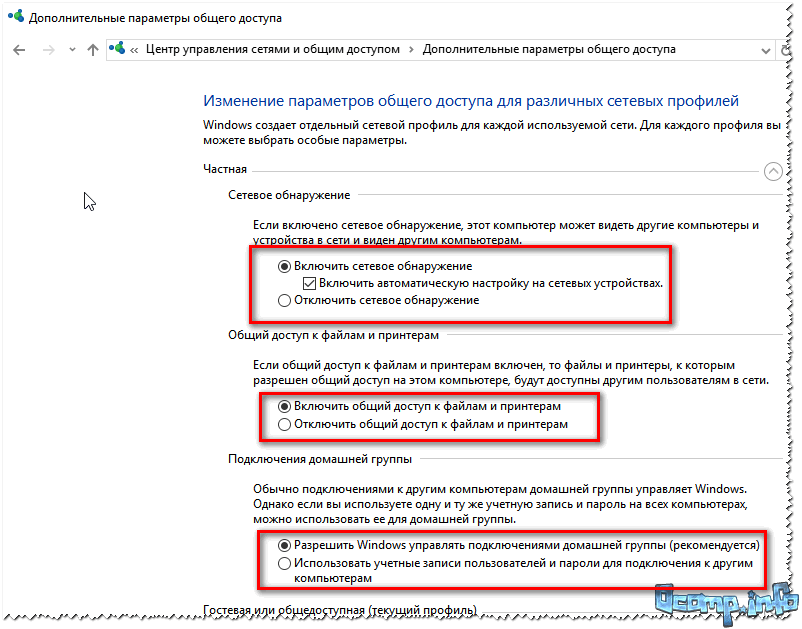
Сохраните настройки и проверьте работу Интернета.
4) Отключите на время антивирусы и защитные утилиты
На время проверки и настройки сети также рекомендую отключить антивирусы, брандмауэры, и др. защитные утилиты. Нередко, когда они "перебарщивают" и блокируют нормальную работу сети.

Кстати, если вы хотите узнать, как можно расшарить не только Интернет, но и папки/файлы, чтобы их можно было открыть на других ПК в локальной сети, см. вот эту заметку:
Дополнения приветствуются...
Всем быстрой настройки, и удачи!


