Бывают ситуации, когда единственным решением проблемы, связанной с работой браузера является его удаление или переустановка. В этом материале рассмотрим способы деинсталляции Гугл браузера с компьютеров Windows, Mac OS X, а также Android и iOS устройств. Однако, есть вероятность, что на вашем компьютере действует вирус, который мешает нормальной работе браузера. Вы можете скачать антивирус бесплатно , выбрав и установив наиболее подходящий вам. Затем проверьте систему. Если и это не помогло, дальше мы расскажем о способах удалениия Google Chrome с ваших устройств.
Как удалить браузер Гугл Хром с компьютера
Это самый обычный, стандартный метод деинсталляции программы из системы. Как аправило его достаточно, чтобы были удалены все "хвосты" программы.
Нажмите на кнопку "Пуск" и перейдите в панель управления.
В окне, которое открылось, необходимо выбрать раздел «Установка и удаление программ» (при условии, если у вас установлена Windows XP) или «Удаление программы» (если пользуетесь Windows 7 и позже).

Далее, среди всего списка программ, которые установлены на вашем ПК или ноутбуке осталось найти и удалить тот самый браузер Гугл Хром. Его можно найти в списке самостоятельно, а можно отфильтровать с помощью окна поиска, благо начиная с Windows 7 такая возможность у нас есть. Кликните на Google Chrome и выше над списком появится кнопка "Удалить", нажав на которую найнестся процесс удаления программы. Кроме того, можно выполнить это действия нажав правой кнопкой мыши на программе из списка.

Как удалить Google Chrome с компьютеров Mac OS X
- Необходимо открыть папку Google Chrome и просто перетащить ее мышкой в "Корзину" на панели Dock.
- Помните, что если Хром установлен в папке "Программы", то нужно иметь права администратора.
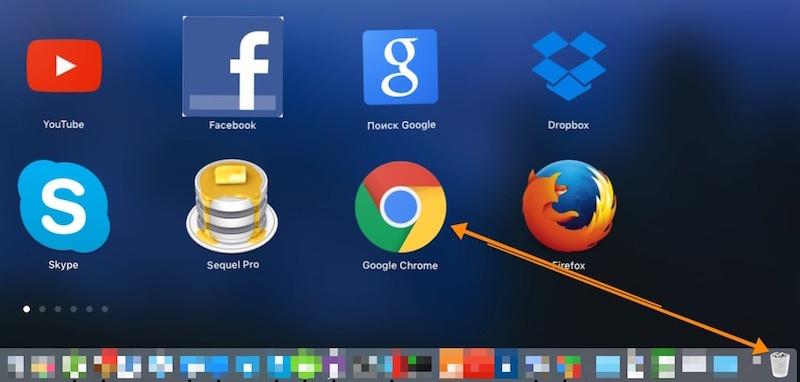
Удаление Google Chrome с Android устройств
Гугл очень важен для работы смартфона. Без него аппарат станет простой "звонилкой". Но иногда приходится его удалять ради собственной же безопасности. Как это сделать?
- Зайти в меню управления аккаунтами или учетные записи, найти «Настройки».
- Найти аккаунт Google. Часто он идет в числе первых из списка.
- На экране синхронизации стоит нажать «Меню», удалить ненужную программу. При этом откроется меню синхронизации.
- При этом обратите внимание: все данные аккаунта Google вместе с браузером удаляются исключительно с Android-устройства и сохраняются в Интернете. Это значит, что позже вновь войти в свою учетную запись и возобновить свои контакты и важные данные будет возможно.
Удаление Google Chrome с iPhone и iPAD
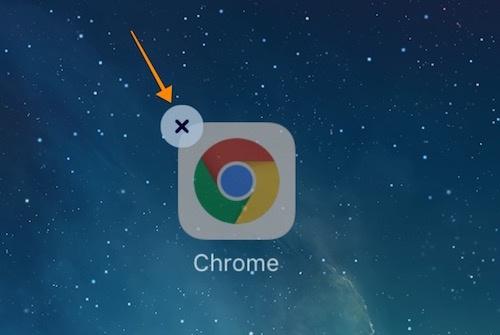
Чтобы удалить Хром на iOS, нужно просто нажать на иконку приложения на главном экране и держать палец в этом положении приблизительно секунду. Далее в верхнем углу необходимо нажать на крестик и дождаться завершения удаления. После все этого останется лишь подтвердить действие.
Не забывайте, вы можете выбрать и скачать браузер , который вам понравится из нашего каталога. Это необязательно может быть Google Chrome. Потратьте немного времени, почитайте отзывы, установите несколько разных браузеров и мы уверены, вы найдете тот, ктотрый удовлетворит все ваши потребности.
Порой случается так, что установленные программы начинают «барахлить» — подвисать, выдавать различные ошибки, сильнее обычного нагружать ресурсы компьютера или просто не выполнять все необходимые функции. Гугл Хром может перестать добавлять новые вкладки, самопроизвольно закрываться во время работы, отказываться воспроизводить фильмы и музыку. Связано это с различными повреждениями программы, которые могут быть вызваны вредоносным софтом, вирусами, вмешательством в работу системы неопытных пользователей или аппаратными сбоями. В данной статье представлено руководство, как можно удалить браузер Гугл Хром с компьютера полностью.
Самый примитивный и, в большинстве случаев, действенный способ деинсталлировать браузер Хром – с помощью стандартного интерфейса Windows. Если на вашем компьютере существует несколько учетных записей – все описанные ниже действия необходимо совершать с записи, наделенной администраторскими правами.
- Нажмите клавишу Windows на клавиатуре (она расположена между кнопками Alt и Control).
- Перейдите в «Панель управления».
- Далее отыщите категорию «Программы и компоненты» и откройте ее.
- В представленном списке необходимо найти браузер Google Chrome, выделить его и удалить с помощью одноименной кнопки над списком.
В процессе Install Wizard спросит у вас о желании удалить также и профильные данные Chrome. Сюда входят сохраненные логины и пароли, настройки обозревателя, папка «Избранное» и закладки. Если вся эта информация вам не нужна – поставьте галку напротив пункта «Удалить персональные данные».
Таким способом удаляется большинство программ Windows. Однако, иногда в результате деятельности вирусов и системных сбоев, удаленный браузер Хром может оставить за собой «хвосты» — отдельные записи в реестре, которые будут мешать последующей переустановке программы.
AppData
В первую очередь на наличие подобных «хвостов» необходимо проверить каталог AppData. В нем хранятся различные данные, генерируемые приложениями в процессе работы. Папка относится к категории скрытых, то есть просто так зайти в нее не получится.

Другой способ добраться до нужных файлов – с помощью диалогового окна «Выполнить». Для вызова диалога зажмите клавиши Windows и R (К в русской раскладке), и в текстовое поле введите команду «%LOCALAPPDATA%\Google». Нажмите Enter – и сразу попадете к искомым данным.

Системный реестр
Теперь настала очередь работы с системным реестром Windows. Это очень сложная утилита, и действовать в ней надо предельно осторожно – удаление или редактирование какой-либо записи может быть чревато тотальной поломкой ОС компьютера.
Запустите программу Finder, с ее помощью можно получить доступ к любому файлу и папке, имеющемуся . Найдите в ней директорию Applications, а в ней папку Google Chrome. Для удаления этой папки перетащите ее на значок корзины.В зависимости от настроек системы, при удалении Google Chrome, возможно, потребуется ввести логин и пароль администратора. Укажите необходимые данные и нажмите кнопку OK.
Windows XP
Прежде чем удалять программу Google Chrome в операционной системе Windows XP, закройте ее, если она запущена. Убедитесь также, что программа не работает в фоновом режиме, для этого проверьте значки в правой части «Панели задач» системы Windows. Откройте «Панель управления» и запустите приложение «Установка и удаление программ». В списке программ найдите Google Chrome и нажмите кнопку «Удалить».При необходимости можно удалить информацию о настройках браузера, закладках, данных об аккаунте и т.д.
Windows Vista, Windows 7, Windows 8
Закройте программу Google Chrome, если она запущена и проверьте, не работает ли она в фоновом режиме. Откройте «Панель управления». В раздел «Программы» выберите пункт «Удаление программы». В открывшемся списке найдите Google Chrome и дважды щелкните по нему правой кнопкой мыши, затем подтвердите удаление. В окне подтверждения можно установить галочки для удаления данных о настройках программы и выбрать браузер по умолчанию.Удаление вручную
Удаление программы Google Chrome вручную требует внесения изменений в реестр системы Windows. Чтобы исключить возможность внесения ошибочных данных рекомендуется предварительно сделать резервную копию этого реестра. Кроме того, желательно проконсультироваться со специалистами на предмет корректного выполнения данной операции. Откройте «Панель управления» и перейдите в раздел «Оформление и персонализация». Щелкните по пункту «Свойства папки», в открывшемся окне перейдите во вкладку «Вид» и снимите флажок «Скрывать расширения зарегистрированных типов файлов».В окне программы Google Chrome щелкните правой кнопкой мыши и выберите пункт «Сохранить как…». Введите название файла remove.reg, выберите при этом тип файла «Все файлы». Закройте окно программы Google Chrome. Запустите файл remove.reg дважды щелкнув по нему мышью, затем подтвердите операцию, нажав кнопку «Да». Откройте папку «Мой компьютер», в адресной строке введите:
%USERPROFILE%\Local Settings\Application Data\Google (для Windows XP),
%LOCALAPPDATA%\Google (для Windows Vista, Windows 7 и Windows 8).
В открывшемся окне удалите папку Chrome, после чего программа Google Chrome будет полностью удалена с вашего ноутбука.
Браузер «Гугл Хром» является у пользователей интернета одним из самых популярных средств для осуществления серфинга во Всемирной паутине. Однако при повреждении веб-браузера вследствие вирусного воздействия, при установке слишком большого количества дополнений и расширений, а также при использовании приложения на маломощных компьютерах может остро встать вопрос о том, как удалить «Гугл Хром» с компьютера полностью (включая все его компоненты и плагины). Ничего особо сложного тут нет, но при деинсталляции следует учитывать несколько важных моментов.
Как удалить «Гугл Хром» с компьютера полностью: что нужно знать о деинсталляции?
Перед тем как приступать к деинсталляции, нужно четко осознавать, что удалению подлежит не только сам веб-браузер, но и расширения (дополнения), и история посещений.
Поэтому, разбираясь в вопросе о том, как полностью удалить Google Chrome с компьютера, следует подумать и об этих вещах. Перед стартом процесса сначала нужно зайти в браузер и полностью почистить историю просмотра страниц в интернете, удалить кэш и куки, выбрав в качестве периода все время с самого начала работы.
После этого следует использовать стандартный Task Manager («Диспетчер задач»), который вызывается трехклавишным сочетанием (Del + Alt + Ctrl) или командой taskmgr в консоли «Выполнить» (Win + R). В нем нужно отыскать все процессы, относящиеся к Google Chrome (сделать это можно посредством сортировки процессов по издателю), а затем завершить их в принудительном порядке.
Как удалить браузер «Гугл Хром» с компьютера полностью: стандартная методика
Теперь можно приступать непосредственно к деинсталляции. Самым примитивным решением вопроса о том, как удалить полностью браузер Google Chrome и все его компоненты, является использование стандартного для всех Windows-систем метода.

Сначала вызывается «Панель управления» (проще всего это сделать командой control в меню «Выполнить»), после чего используется раздел программ и компонентов, в котором следует найти название искомого приложения и дополнительных компонентов, если таковые имеются, и произвести процедуру удаления, после чего желательно полностью перезагрузить систему.
Поиск остаточных файлов и папок
К сожалению, собственный деинсталлятор «Хрома» и стандартное средство удаления программ Windows абсолютно все компоненты, связанные с браузером, не удаляют, и даже после перезагрузки в системе остается огромное количество ненужного мусора, который в дальнейшем будет висеть балластом.

Если посмотреть на вопрос, касающийся того, как удалить браузер «Гугл Хром» с компьютера полностью, несколько шире, придется искать остаточные объекты вручную. В первую очередь в папке, обозначенной именем пользователя, нужно отыскать каталог AppData и перейти к директории Local, где удалению подлежит папка Google со всем ее содержимым. Начальный каталог является скрытым, поэтому предварительно следует включить отображение объектов с такими атрибутами в меню вида «Проводника».
Можно использовать и указание относительного пути, пометив в строке поиска или в меню «Выполнить» путь к конечной папке символом процентов.
Удаление ключей реестра
Однако в решении вопроса о том, как удалить «Гугл Хром» с компьютера полностью, следует обратить внимание еще и на остаточные записи системного реестра. Их тоже придется искать и удалять вручную.

Вход в редактор осуществляется командой regedit, вводимой в консоли «Выполнить». Далее нужно задать поиск по названию (Google) и удалить все найденные элементы. Но найти их можно и в ручном режиме. В реестре есть несколько папок, в которых и прописаны все ключи:
- ветка HKCR - каталог ChromeHTML;
- ветки HKLM и HKCU - папки Google.
Использование сторонних программ для удаления
Как видим, приведенная методика для обычного пользователя может показаться достаточно сложной и занимающей много времени. Поэтому в решении проблемы касательно того, как удалить «Гугл Хром» с компьютера полностью без использования ручного режима, предпочтение лучше отдать специализированным программам вроде iObit Uninstaller или его аналога Revo Uninstaller.

В таких приложениях удаление производится в несколько этапов. Сначала создается точка восстановления (если такая опция включена), затем срабатывает стандартный деинсталлятор для удаляемого компонента, после чего производится углубленный анализ системы на предмет наличия остаточных объектов, включая и папки, и файлы, и ключи реестра. Все это нужно удалить, однако желательно задействовать еще и процесс уничтожения файлов. Только в этом случае можно быть уверенным, что браузер со всеми его плагинами будет деинсталлирован целиком и полностью. По завершении процесса даже перезагрузку системы производить не нужно.
Кстати сказать, в процессе глубокого анализа как раз и выявляются некоторые дополнительные компоненты браузера (надстройки, плагины, расширения и т. д.). И их деинсталляцией в ручном режиме заниматься не придется.
Остается отметить, что именно применение программ-деинсталляторов обеспечивает стопроцентный результат удаления любой программы, занимает меньше времени и экономит силы, тем более что некоторым пользователям нежелательно заниматься редактированием реестра, поскольку при случайном удалении какого-то ключа или группы записей отменить операцию будет невозможно. А это может привести только к тому, что вся система окажется совершенно неработоспособной.
Отвлекаясь от темы, можно еще посоветовать изначально сохранить закладки браузера, которые могут понадобиться в дальнейшей работе, через функцию экспорта списка в HTML-файл, из которого потом можно будет произвести импорт в любом другом аналогичном приложении.
Итог
Если подвести черту всему вышесказанному, можно заметить, что удаление «Хрома» каким-то уж слишком сложным назвать нельзя. Основной вопрос состоит только в том, какой именно метод будет применен. Но, как уже можно заметить, описанная методика прекрасно подходит и для деинсталляции любого другого ПО. Специальные программы хороши еще и тем, что позволяют производить поиск приложений, даже если они отсутствуют в списке программ. Наконец, в них предусмотрена функция принудительного удаления (Forced Uninstall), если по каким-то причинам стандартный вариант не срабатывает или деинсталляция производится не в полном объеме.
По последним данным, браузер Google Chrome является лидером на рынке веб-обозревателей. Эта программа установлена и активно используется на шести из десяти компьютеров. Если по тем или иным причинам вам захотелось Chrome из ПК удалить, делать это нужно правильно, чтобы следы его работы и лишние записи в реестре не мешали операционной системе.
Удаление Google Chrome в Windows 10 стандартным способом
Windows предоставляет полный спектр возможностей для удаления Google Chrome. Важно только знать порядок действий:
- деинсталлируем саму программу;
- очищаем программный каталог от временных данных обозревателя;
- удаляем все записи реестра, связанные с удалённым браузером.
Удаление Google Chrome вшитыми инструментами Windows 10
Windows 10 имеет два вшитых интерфейса для удаления программ:
- одноимённый компонент «Панели управления»;
- новая среда «Приложения и возможности».
Оба компонента имеют одинаковый функционал, немного отличаются оформлением, но оба подходят для деинсталляции браузера:
- На клавиатуре одновременно нажимаем клавиши Win + I, в интерфейсе «Параметров» открываем апплет «Приложения». Нажимаем комбинацию клавиш Win + I и открываем апплет «Приложения»
- Во вкладке «Приложения и возможности» находим строчку Google Chrome, щелчком открываем её и дважды кликаем «Удалить».
 Находим строчку Google Chrome, открываем её и дважды кликаем «Удалить»
Находим строчку Google Chrome, открываем её и дважды кликаем «Удалить» - В окне настройки деинсталляции ставим галочку у строки об удалении данных о работе обозревателя и снова щёлкаем «Удалить».
 Подтверждаем удаление данных работы браузера и продолжаем деинсталляцию
Подтверждаем удаление данных работы браузера и продолжаем деинсталляцию
После этого браузер будет удалён, а в другом обозревателе откроется страница от Google с опросом, почему «Хром» был деинсталлирован. Опрос можно проигнорировать.
Удаление временных файлов через каталог AppData
Если вы почти не пользовались браузером Google Chrome, то в папке временных данных может не оказаться следов его работы. Если же обозреватель был основным, за счёт него осуществлялся сёрфинг в интернете, оставшиеся директории могут иметь размер в несколько гигабайт. Очень важно проследить, чтобы все эти данные не нагружали компьютер:
- При помощи «Проводника» открываем любую папку, например, «Этот компьютер». В адресной строке прописываем значение %appdata% и нажимаем клавишу Enter.
 В адресной строке «Проводника» прописываем %appdata% и нажимаем клавишу Enter
В адресной строке «Проводника» прописываем %appdata% и нажимаем клавишу Enter - В открывшейся директории выделяем папку Google, нажимаем комбинацию клавиш Shift + Delete и соглашаемся с удалением информации. Затем в адресной строке щёлкаем по кнопке AppData.
 Удаляем папку Google, затем переходим на раздел выше
Удаляем папку Google, затем переходим на раздел выше - Далее переходим в папку Local и в ней повторяем процедуру удаления временных файлов браузера.
 Удаляем папку Google в директории Local
Удаляем папку Google в директории Local
Когда с временными файлами будет покончено, останется только удаление записей о браузере в реестре.
Очистка системного реестра от записей
Реестр Windows - это перепись всех возможных настроек операционной системы в иерархическом порядке. Именно реестр определяет, как работают те или иные программы и компоненты. Записи в этой среде чрезвычайно важны для работоспособности и быстродействия системы, а лишние установки лишь тормозят навигацию и считывание параметров. По этой причине необходимо удалять лишние значения с информацией об удалённых программах:
- Открываем поиск операционной системы, прописываем в нём слово regedit и открываем найденный результат.
 В поиске прописываем слово regedit и открываем лучшее соответствие
В поиске прописываем слово regedit и открываем лучшее соответствие - В открывшейся программе открываем вкладку «Правка», а в ней выбираем пункт «Найти».
 В программе редактора открываем вкладку «Правка», а в ней выбираем пункт «Найти»
В программе редактора открываем вкладку «Правка», а в ней выбираем пункт «Найти» - В поле «Найти» записываем значение chrome и нажимаем кнопку «Найти далее».
 В поле «Найти» записываем значение chrome и нажимаем кнопку «Найти далее»
В поле «Найти» записываем значение chrome и нажимаем кнопку «Найти далее» - Щёлкаем правой кнопкой по найденному результату и выбираем «Удалить».
 Щёлкаем правой кнопкой по найденному результату и выбираем «Удалить»
Щёлкаем правой кнопкой по найденному результату и выбираем «Удалить» - Для быстрого повтора процедуры поиска нажимаем клавишу F3 и так до момента, пока сканирование реестра по ключевому слову не перестанет давать результаты.
Видео: как полностью удалить браузер Google Chrome
Удаление Google Chrome с помощью утилиты Revo Uninstaller
Удалить Chrome можно с помощью специальных сторонних утилит, разработчики которых максимально упростили весь процесс. Одной из таких программ является Revo Uninstaller. Она специализируется на удалении приложений и компонентов, а также поддержании операционной системы в чистоте и порядке.
- Скачиваем , устанавливаем и запускаем программу.
- Во вкладке «Все программы» находим и выделяем Google Chrome, щёлкаем «Удалить».
 Выделяем «Хром» в списке программ и щелкаем кнопку «Удалить»
Выделяем «Хром» в списке программ и щелкаем кнопку «Удалить» - Повторяем запуск деинсталлирующей утилиты Chrome, как показано в примере выше.
 Подтверждаем очистку данных браузера и нажимаем «Удалить»
Подтверждаем очистку данных браузера и нажимаем «Удалить» - После удаления возвращаемся в программу Revo, в окне анализа ставим тумблер на пункт «Продвинутый» и нажимаем кнопку «Сканировать».


