Неработоспособность локальной или VPN-сети зачастую может быть связана с неправильным выбором драйвера сетевой карты, иногда называемой адаптером. Проблема в том, что при беспроводном подключении или при задействовании может не работать только в силу того, что для соответствующего «железного» оборудования не установлено необходимое программное обеспечение, позволяющее инициализировать устройство в системе и управлять ним. О том, как узнать, какой нужен сетевой драйвер, читайте в ниже представленном материале. Вопросы поиска и установки данного ПО пока оставим в стороне и разберемся, для чего нужно такое оборудование, и какие функции на него возложены.
и зачем он нужен?
Начнем с того, что сетевая карта в качестве оборудования, обеспечивающего соответствующее подключение, может использоваться в двух вариантах: либо для подключения в локальной сети, либо для прямого доступа к интернету (например, при кабельном подключении или беспроводном посредством VPN).
Это, если можно так сказать, некий переходник, который позволяет получить доступ с какого-то компьютерного терминала или ноутбука к другим ресурсам (компьютеры в сети или сайты в интернете). Естественно, как и для любого другого оборудования, сетевому адаптеру требуется какое-то программное обеспечение, чтобы и система его распознала, и сам он мог работать. Называется такое ПО драйвером. Но как узнать, какие драйвера нужны для сетевой карты? Можно предложить несколько совершенно простых решений, которые далее и будут рассмотрены.
Как узнать, какой нужен сетевой драйвер, классическим методом?
Наверное, не нужно объяснять, что все установленные устройства, будь они хоть «железными», хоть виртуальными, можно просмотреть в стандартном менеджере, называемом «Диспетчером устройств».
Вызвать его можно через ту же «Панель управления», раздел администрирования или через консоль выполнения путем ввода команды devmgmt.msc.

Тут вопрос того, как узнать, какой драйвер нужен для сетевой карты, сводится к тому, чтобы найти установленное устройство и обратиться к свойствам объекта через меню ПКМ с выборов вкладки драйвера.
Обычно даже при первой установке система инициализирует оборудование самостоятельно и инсталлирует драйверы из собственной базы данных. Но заниматься обновлением управляющего программного обеспечения она не умеет (об этом будет сказано несколько позже).
В данном случае вопрос по поводу того, какой драйвер нужен для сетевой карты, не стоит, поскольку операционная система устанавливает его самостоятельно. Другое дело, когда сетевая карта является нестандартным оборудованием, которое Windows-системами не поддерживается. В этом случае операционная система устанавливает наиболее подходящий, как ей кажется, драйвер, который может не то, что не работать, а даже не соответствовать указанному устройству.
Как узнать, какой нужен драйвер сетевого адаптера в каталоге Windows?
Но давайте посмотрим на то, что предлагают пользователям Windows-системы. Как узнать, какие драйвера нужны для сетевой карты? Проще простого!
В том же «Диспетчере устройств» задайте обычное обновление через соответствующий пункт меню ПКМ или через свойства на вкладке драйвера и посмотрите, что предложит вам система.

Поскольку ее действия будут скрытыми, задайте поиск драйверов на локальном компьютере, после чего в «Мастере» и можно будет просмотреть и тип устройства, и предлагаемое к установке программное обеспечение. Но оно, как уже понятно, не всегда может соответствовать выбранному устройству (например, для виртуальных адаптеров Teredo и Tunngle, может потребоваться инсталляция дополнительных управляющих утилит).
Программы для установки управляющего ПО
Чтобы упростить себе действия, намного лучше использовать программы, содержащие каталоги, в которые входят чуть ли не все известные устройства (естественно, с их драйверами).

Самым популярным пакетом считается DriverPack Solution. Его база данных намного шире, нежели аналогичный каталог Windows. Поэтому тут вопрос того, как узнать, какой драйвер сетевой карты нужен в каждом конкретном случае, не стоит вообще. Программа при обращении к ней устанавливает управляющее программное обеспечение самостоятельно, да еще и обновляет его до последней версии (естественно, для этого требуется бесперебойное подключение к интернету).
Применение идентификаторов
Но давайте посмотрим, как выбрать сетевой драйвер, если вышеописанных средств под рукой нет. Делается это совершенно элементарно, причем, способами, о которых рядовые пользователи даже не знают.

Для начала используйте тот же «Диспетчер устройств». Примените ПКМ на сетевой карте и перейдите к пункту свойств. После этого используйте вкладку сведений и выберите из выпадающего списка ниже показ ИД оборудования. Самая длинная строка, содержащая идентификаторы DEV и VEN, и будет в полной мере содержать информацию по устройству.
Далее в вопросе того, как узнать, какой нужен сетевой драйвер, остается применить одно единственное решение - зайти на специализированный сайт с драйверами, задать поиск по указанной строке, загрузить программное обеспечение и установить его самостоятельно.
Примечание: если установочный дистрибутив имеет формат EXE, его нужно запускать с правами администратора. В случае с файлом INF через ПКМ выбирается установка. А в случае невозможности произведения инсталляции, когда система сообщит, что установка таким способом невозможна, следует указать системе расположение файла при стандартном обновлении.
Онлайн-установка драйверов для ноутбуков
Вопрос того, как узнать, какой нужен сетевой драйвер при использовании ноутбуков, может быть решен еще проще. Практически все производители имеют в интернете собственные страницы с системами онлайн-тестирования или ссылками на обращение в службу поддержки.

Достаточно просто зайти на соответствующий ресурс, запустить проверку и посмотреть на результат. Далее останется только дать согласие на инсталляцию недостающего драйвера, и дело с концом.
Что делать, если драйвер не устанавливается?
Но что делать, если драйвер не устанавливается, ни в одном из описанных случаев? Причин может быть, сколько угодно. Скорее всего, выбранное программное обеспечение устройству не соответствует, система подверглась вирусной атаке. Оборудование имеет проблемы физического характера.
Для начала хотя бы протестируйте систему на предмет наличия вирусов, используя для этого портативные программы-сканеры. Если проблема глубже, загрузитесь при помощи Kaspersky Rescue Disk со съемного носителя и проверьте систему еще до старта. Если и это не поможет, произведите откат до самостоятельно выбранной точки состояния.
Полная автоматизация
Но это все условности. Поскольку ключевая проблема все-таки состоит именно в драйверах, стоит воспользоваться автоматизированными средствами их обновления.

Одним из таких можно назвать программу Driver Booster. После установки утилита запустится самостоятельно и произведет поиск устаревших драйверов, после чего предложит их обновить. Дайте подтверждение на установку и последующую перезагрузку компьютерного устройства. Недостающие или обновленные драйверы будут установлены для всех без исключения устройств, которые присутствуют в системе.
Что в итоге?
Если делать некоторые выводы по поводу принятия решений по устранению проблем с драйверами, можно порекомендовать сразу обратиться к автоматизированным программам установки обновлений для драйверов, поскольку они обращаются исключительно к сайтам производителей оборудования, инсталлируют самые свежие версии и исключают проникновение в систему вирусов или шпионских программ.
Но и такие не всегда способны находить нужное программное обеспечение. В такой ситуации придется использовать вышеописанные идентификаторы. А это как раз и есть тот самый метод, который позволяет найти соответствующие драйверы для конкретного отдельно взятого устройства. Работает в ста процентах случаев из ста.
Иногда нужно посмотреть сетевые карты в Linux, которые подключены к этому компьютеру, узнать имя продукта или технические характеристики карты, а также скорость ее передачи данных. Например, когда вы хотите проверить совместимость сетевого драйвера или модуля ядра с Ethernet адаптером необходимо знать его аппаратные спецификации, такие как: номер модели и производитель, (например: Broadcom NetXtreme, Intel I350), скорость (например: (1GB/s, 10GB/s), режим соединения (full/half duplex) и т д.
Также эта информация вам понадобится, если вы хотите подобрать драйвер для своего wifi адаптера. В этой инструкции я расскажу как узнать сетевую карту linux и посмотреть все доступные ее характеристики.
Информация о сетевой карте с помощью Ethtool
Если вас интересует информация о проводной сетевой карте Ehternet, то вы можете воспользоваться утилитой Ethtool. Это инструмент командной строки для проверки и изменения настроек PCI Ethernet карт. Для установки Ethtool в Ubuntu или Debian используйте команду:
sudo apt install ethtool
В других дистрибутивах установка производится аналогичным образом, только нужно использовать подходящий пакетный менеджер.
Для отображения настроек сетевой карты в ethtool запустите утилиту передав в параметрах имя сетевого адаптера. Права суперпользователя здесь нужны для того, чтобы утилита могла получить информацию о настройках локальной сети и статусе соединения.
sudo ethtool eth0
Здесь вы можете посмотреть поддерживаемые режимы работы Supported link modes , скорость Speed и тип коннектора Port, а также состояние подключения. Для просмотра информации о сетевом драйвере и прошивке используйте опцию i:
sudo ethtool -i eth0

Здесь вы можете видеть какие режимы поддерживает прошивка, а также ее версию. Если вас интересует MAC адрес выполните:
sudo ethtool -P eth0
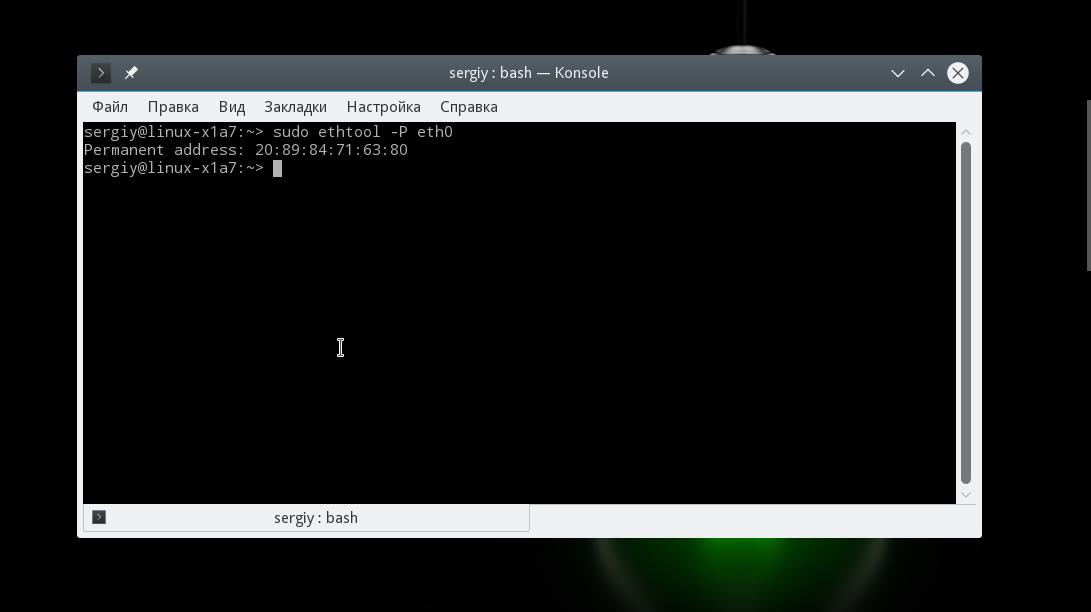
Информация о сетевой карте в lshw
Во втором способе мы воспользуемся утилитой для отображения подробной информации об аппаратуре Linux - lshw. С помощью нее вы можете посмотреть информацию не только о карте Ethernet, но и о Wifi адаптере, а также посмотреть список сетевых карт.
Для установки lshw на Ubuntu или Debian наберите:
sudo apt install lshw
Чтобы посмотреть узнать сетевую карту linux и просмотреть подробные сведения о ней, запустите утилиту со следующими параметрами:
sudo lshw -class network

В выводе команды вы увидите все подключенные к системе сетевые интерфейсы, кроме того, тут показывается более подробная информация, чем в выводе предыдущей утилиты. В самом начале вы видите производителя - vendor и имя продукта - product, скорость передачи данных size, а также в разделе configuration можно найти поле driver, где указан используемый драйвер.
Список сетевых карт в lspci
Если вам нужно узнать только продукт и имя производителя вашей сетевой карты можно использовать lspci. Обычно lscpi уже предустановлена в системе, но если нет ее можно установить командой:
sudo apt install pciutils
Теперь для просмотра доступных сетевых карт используйте:
lspci | grep -i "net"

Тут вы можете видеть, что к системе подключены две сетевые карты linux, для проводного интернета и беспроводная, обе от Broadcom.
Информация о сетевой карте с помощью ip
Утилита ip позволяет посмотреть более подробную информацию о сетевом протоколе для вашей карты. Для просмотра информации выполните:

На снимке экрана вы видите две физические сетевые карты linux - wlan0 и eth0, а также два виртуальных устройства. Для каждой из карт можно узнать состояние и MAC адрес.
Выводы
В этой статье мы рассмотрели несколько способов узнать сетевую карту Linux. Вы можете посмотреть не только производителя и название устройства, но и его характеристики, такие как скорость сетевой карты linux, используемый драйвер и MAC адрес. Если у вас остались вопросы, спрашивайте в комментариях!
Похожие записи:

Многие люди, работающие на компьютере или ноутбуке , даже не представляют, для чего нужна сетевая карта на компьютере. Насколько она важна для нормальной работы операционной системы. И если нет необходимости подключения сети Интернет или выполнения задач по созданию локальной сети, можно еще долго не задумываться о том, какую важную роль может играть сетевая карта Ethernet . Но наступает время, когда начинаются проблемы подсоединения Интернета при помощи кабеля. Или возникает потребность подсоединить еще один компьютер к Интернету или локальной сети — приходится идти в магазин и выбирать дополнительную сетевую карту для компьютера.
Для чего нужна в компьютере сетевая карта Ethernet?
Возможность сетевой карты Ethernet позволяет соединять лишь одно сетевое устройство, чтобы организовать дополнительное подключение, нужно приобрести еще одну такую плату, об этом всегда надо помнить.
Нужно знать, что сетевая плата предназначена и для обмена информацией по витой паре (Ethernet). Это более привычный кабель, связанный с протоколом. И плата обеспечивает коаксиальное соединение высокоскоростного обмена через протокол 1394, а также организует беспроводные сети Bluetooth или Wi-Fi. Поэтому, чтобы нормально организовать необходимую сетевую структуру, нужно серьезно отнестись к характеристикам самой карты. Характеристики нового устройства должны соответствовать задачам, которые на него возлагаются в настоящий период.
Существует возможность обеспечить доступ к документам, принтерам, общим папкам или по-другому организовать домашнюю сеть. Это делается при помощи сетевой карты, уже встроенной в материнскую плату. Когда применяются маршрутизаторы и роутеры, обычно так и бывает на практике, одна сетевая карта справится с этой задачей. Однако довольно сложным будет процесс создания сети. С помощью одного устройства придется подключать Интернет и домашнюю сеть. Для нормальной работы сети при таком подключении понадобится дополнительно приглашать специалиста в этой области. Хотя необходимость организовывать такие сложные сети возникает не очень часто.

Соединить и обеспечить связь между двумя компьютерами в домашней сети сможет всего одна сетевая карта, встроенная в материнскую плату. Для соединения с Интернетом нужно будет иметь две сетевые карты, одна из которых отвечает только за подключение Интернета. Организовать соединение таким способом двух компьютеров в небольшой фирме или офисе более удобно, просто и выгодно. Не придется приобретать и настраивать роутер. Преимущества сетевой карты перед роутером — ее маленькие размеры. К тому же для настройки роутера нужно обладать определенными навыками и умениями. И еще одно положительное качество сетевой карты в том, что подключение дополнительного устройства снижает надежность работы всей системы.

Минус работы такой схемы — основной компьютер с двумя картами должен быть постоянно включен, так как именно через него будет идти интернет. Роутер же даже в постоянно включенном режиме будет потреблять гораздо меньше электроэнергии, да и шума от него нет. Но есть ситуации, когда вторая сетевая карта просто необходима, например, в одном кафе, с которым я работал, к компьютеру по одной сетевой плате была подключена касса, передававшая свои показания в программу бухгалтерского учета, а к другой — роутер с локальной сетью.
Дискретная сетевая карта или встроенная?
Иногда возникает необходимость поставить дополнительную сетевую карту, даже если у вас имеется рабочая встроенная в материнскую плату. Почему? Я уже неоднократно говорил, что устройства, которые произведены для выполнения какой-то одной задачи гораздо лучше, чем совмещенные. Поэтому и дискретная, то есть отдельная, как правило, более надежна и стабильна в работе, чем встроенная сетевая карта, которая установлена по умолчанию в материнской плате. Хороший производитель делает весь упор на качество работы карты, а это означает, что не будет экономии на ее компонентах, например, чипсете. Также дискретные сетевые платы имеют ряд других дополнительных особенностей, например грозозащита — не редки примеры, когда во время грозы в работающем компьютере сгорала встроенная в материнку сетевая карточка.
Какую сетевую карту выбрать для компьютера на Windows?
Перед тем, как пойти в магазин, нужно задать себе несколько вопросов, которые сориентируют вас, на какой продукт обратить внимание:
Для компьютера
Для стационарного компьютера пециалисты советуют выбирать карту, совместимую с PCI-шиной, которая последовательно осуществляет обмен данными через витую пару. При этом нужно знать о том, что PCI-шина более распространена, и она совмещается с технологией IBM. В случае если устройство компьютера выполнено по другой схеме, это может быть МАС, нужно выбирать сетевую карту, которая сможет работать по витой паре. Приобретая подобную карту, необходимо познакомиться с вариантами подключения. Может случиться так, что, купив сетевую карту, ее невозможно будет подключить, потому что некоторые шины не совмещаются друг с другом ни электрически, ни программно.
Для ноутбука
Сетевая карта для ноутбука внешне выглядит немного по-другому из-за особенностей портативных разъемов на материнской плате ноута. Новичку купить ее и поменять будет сложнее, поэтому лучший вариант — отнести его в сервисный центр, где это сделают специалисты, либо подключить USB-адаптер (на картинке ниже 2 сетевые карты для ноута — кабельная и беспроводная).

Беспроводной сетевой адаптер
Организация беспроводной сети потребует выбора USB или PCI-устройства технологии Wi-Fi. И даже в этом случае нет никакой необходимости покупать и подключать роутер. На выбор сетевой карты в основном должна влиять скорость соединения и способ ее подключения. В данном случае удобней PCI-устройство, обязательно должны быть свободные PCI-слоты. При их отсутствии следует отдать предпочтение выбору USB-платы. И важно учитывать совместимость с протоколом этих плат. К тому же они должны иметь возможность соединения между собой.
Особо отличаются сетевые платы, предназначенные для высокоскоростного подключения через протокол IEEE 1394. Хотя первоначально они были созданы для древовидного подсоединения различных устройств. Это такие устройства, как DV-камеры, внешние сетевые диски и прочее. Однако при их использовании есть возможность организации очень продуктивных и достаточно быстрых соединений между компьютерами. Большим препятствием для использования таких сетевых плат становится их высокая стоимость. Эти платы стоят намного дороже, если сравнивать с ценами на платы Ethernet, предназначенными для обмена информацией через витую пару.
Производители сетевых карт
Сегодня в магазинах можно увидеть сетевые карты от множества производителей: Realtek, ASUS, Acorp, D-Link, Compex, ZyXEL, Intel, TP-LINK и так далее. Но нужно учесть, что каждая фирма делает продукты под определенную целевую аудиторию. Для обычных пользователей интернета самыми массовыми являются карты Acorp и D-Link — они недорогие и при этом весьма качественные. Такие же, как Intel и TP-Link, упор делают на изготовление достаточно мощных и дорогих продуктов для организаций, которые устанавливают их на серверы.
Дополнительные технологии, повышающие производительность и удобство, которые могут быть внедрены в сетевые карты:
- BootRom — позволяет включать ПК по локальной сети через удаленный компьютер.
- PCI BUS-Mastering — для оптимизации работы сетевой карты, которая снимает нагрузку с основного процессора компьютера.
- Wake-on-LAN — позволяет включить компьютер с помощью локальной сети. Для ее нормальной работы на компьютере должна быть установлена материнская плата с поддержкой этой технологии, а также комп должен подключаться к сети при помощи специального кабеля, если на нет поддержки PCI 2.2.
- TCP Checksum Offload — также позволяет сетевой карте избавить процессор от лишней работы. Сетевая плата с поддержкой TCP Checksum Offload самостоятельно производит обработку служебной информации, которая поступает вместе с основными данными по сети, освобождая от этой работы процессор.
- Interrupt Moderation — снижает количество запросов к процессору. Особенно полезной эта функция будет в гигабитных сетевых платах, по которым идет бОльший поток информации, чем по обычным.
- Jumbo Frame — позволяет в три раза ускорить получение данных из пакетов больших размеров.
Какая сетевая карта стоит на компьютере Windows 7?
Перед покупкой новой, не лишним будет узнать, какая сетевая карта установлена в данный момент в компьютере. Также это пригодится в том случае, если необходимо будет обновить на нее драйверы после установки в компьютер.
Сделать это очень просто — показываю на Windows 7. Итак, проходим по пути «Пуск > Панель управления > Система». Здесь в левом меню выбираем пункт «Оборудование и звук» и кликаем по «Диспетчер устройств» в разделе «Устройства и принтеры»

Щелчком по плюсику у строки «Сетевые адаптеры» открываем список установленных на компьютере плат.

Как видите, узнать какая сетевая карты на компьютере стоит в данный момент — не сложно. Но бывает и такое, что система не видит сетевую карту. На этот раз может помочь сторонняя программа, например, AIDA, которая просканирует все устройства и определит их.
На этом сегодня все, надеюсь, вы определились, какая дискретная или встроенная сетевая карта вам подойдет, как ее узнать и какую лучше приобрести. Уверен, вы сделаете правильный выбор!
Сетевая карта – это компонент компьютера, который используется для подключения к локальной сети. Эти устройства редко доставляют какие-либо проблемы поэтому в большинстве случаев пользователи даже не знают, какая сетевая карта стоит на их компьютере.
Однако такая информация может понадобится, например, для поиска подходящих драйверов. В этом материале мы рассмотрим сразу 3 способа, как можно узнать название сетевой карты используемой на компьютере.
Способ № 1. Диспетчер устройств.
Если вы хотите узнать какая сетевая карта стоит на вашем компьютере, то самый простой способ - это воспользоваться «Диспетчером устройств». Открыть «Диспетчер устройств» можно разными способами. Самый простой вариант, это нажать комбинацию клавиш Windows-R и в появившемся окне ввести команду «mmc devmgmt.msc».
Также можно воспользоваться поиском в меню «Пуск». Для этого откройте меню «Пуск» и введите в поисковую строку «Диспетчер устройств». После этого система найдет нужную программу и предложит открыть ее.

После открытия «Диспетчера устройств», раскройте список «Сетевые адаптеры». В данном списке вы увидите название сетевой карты, которая установлена на вашем компьютере.

Нужно отметить, что иногда в списке «Сетевые адаптеры» могут находится виртуальные сетевые карты. Такие карты могут появиться после установки некоторых программ (например, программы VirtualBox).
Способ № 2. Командная строка.
Также вы можете узнать какая сетевая карта стоит на вашем компьютере с помощью «Командной строки Windows». Для этого сначала нужно запустить командную строку. Сделать это можно по-разному. Например, вы можете нажать комбинацию клавиш Windows-R и в появившемся окне выполнить команду «cmd».

После открытия командной строки в ней нужно выполнить команду «ipconfig/all».

В результате на экране появится информация о всех сетевых подключениях, используемых на вашем компьютере.

Здесь, среди прочей информации, для каждого сетевого подключения будет указано название сетевой карты. Оно будет указываться в строке «Описание».
Способ № 3. Программы.
Также вы можете узнать название сетевой карты, которая стоит на компьютере, с помощью специальных программ для просмотра характеристик компьютера. Например, можно использовать бесплатную программу . Установите данную программу на свой компьютер и запустите ее.

После запуска программы откройте раздел «Сеть». Здесь будет вся возможная информация о ваших сетевых подключениях и сетевых картах.
Узнать какая сетевая карта установлена в вашем компьютере совсем несложно. Тут есть два варианта развития событий. Либо у вас не установлен драйвер на сетевушку и вам необходимо узнать ее модель для поиска драйвера, либо же у вас все хорошо и вам стало жутко любопытно какая же сетевая карта у вас установлена.
Начнем с последнего случая. Тут есть пару простых вариантов. В первом случае щелкаем по значку «Этот компьютер» или просто «Компьютер» правой клавишей мыши и переходим в «Управление».
Переходим в левой колонке в «Диспетчер устройств» и в основном разделе открываем категорию «Сетевые адаптеры» и смотрим какая сетевая карта у вас установлена. Возможно устройств будет несколько.
В моем случае сетевая карта Realtek PCIe GBE Family Controller. Также здесь присутствуют два виртуальных сетевых адаптера от виртуальной машины VMware. Любители командной строки могут просто набрать команду «ipconfig /all» в консоли и вы также увидите какая сетевушка у вас установлена.
Данная команда удобна еще и тем, что вы можете увидеть не только модель вашей сетевой карты, но и другие важные данные, такие как: MAC-адрес, ip-адрес, маску подсети и пр.
В случае, когда вам необходимо узнать модель вашего сетевого адаптера для того, чтобы установить сетевой драйвер, то в диспетчере устройств этого сделать не получится, так как у вас сетевой адаптер будет обозначаться неизвестным устройством. В данном случае лучше использовать сторонний софт, к примеру, программу AIDA.
Скачать ее можно абсолютно легально на безвозмездной основе, но только на 30 дней. Думаю вам этого времени хватит, чтобы увидеть какие у вас установлены устройства, в частности сетевой адаптер и скачать для них драйвера. После открытия программы переходим в раздел «Сеть», далее в подраздел «Сеть PCI / PnP» и смотрим какой сетевой адаптер у нас установлен. Здесь кстати показываются только реальные сетевые карты, никаких виртуальных, как в диспетчере устройств.


