В большинстве своем, люди никогда не задумываются о том, что они могут установить Android на ПК. Однако, если вы перешли на эту страничку и вам стало интересно о работе этой ОС от Google на компьютере, то это вполне можно осуществить. Описанным способом в этой статье, вы сможете протестировать Android даже не приобретая устройство на нем. Также вам не придется переустанавливать свою Windows для этого.
Запуск ОС Android на ПК: шаги для выполнения
Шаг Первый: Подготовка вашего хранилища(или карты) и установка Android
Для выполнения описанных действий в этой статье, вам понадобится USB-хранилище или же SD-карта размером не менее 2 гигабайт. Убедитесь, что на ней не осталось ничего важного для вас, так как вам будет необходимо отформатировать ее в процессе.
- Как только закончите с подготовкой сохранения данных с флешки(здесь и далее будет упоминаться именно она для удобства описания), вам нужно пройти по этой ссылке и скачать с нее билд Android x86 . Подберите битность установщика согласно вашим предпочтениям и скачайте его.
- Пока вы будете скачивать Android на ПК, вам также понадобиться скачать утилиту Rufus , которая будет нам помогать сегодня в установке операционной системы Android на вашу флешку. Программа полностью портативна, так что скачайте ее и поместите туда, куда вам только захочется.
- Как только вы это сделайте, запустите утилиту Rufus . На запрос о подтверждении выдачи прав, нажмите на «Да». При запущенной программе, нажмите на ниспадающее меню и выберите из списка доступных(если у вас подключены еще какие-то внешние накопители) устройств нужную вам флешку.
- Далее убедитесь, что у вас выставлена файловая система FAT32 , что можно сделать с соответствующем ниспадающем меню. Затем отметьте галочкой опцию «Создать загрузочный диск» и выберите из ниспадающего меню рядом вариант «ISO-образ».
- Теперь нажмите на небольшую иконку в виде диска с приводом и, передвигаясь по директориям, найдите загруженный Android на ПК и выберите его. Как только вы выберите нужный файл, произойдет небольшая проверка файла, которую нужно подтвердить.
- Убедитесь, что вы все сделали правильно, а затем нажмите на кнопку «Старт». Перед вами появится уведомление, в котором вам скажут, что образ является «ISOHybrid» образом, что дает выбор между двумя типами установки: записать либо в ISO-образе режиме копирования, либо в DD-образе режиме образа диска. По умолчанию и рекомендуемый метод — образ ISO. Поэтому ставим галочку напротив «Записать в ISO-образ режиме (Рекомендуется)».
- Перед вами появиться уведомление о том, что все данные с вашей флешки будут стерты. Подтвердите это действие, нажатием на кнопку «Ок». Процесс установки ISO-образа не должен занять много времени. Как только процесс закончиться, то зеленая полоска уведомит вас об этом, полностью наполнившись. После завершения записи, закройте программу Rufus и извлеките флешку из своего компьютера.
Шаг Второй: запуск системы через флешку
Теперь вам нужно загрузить ваш компьютер через подготовленную флешку. Вы можете сделать это изменив некоторые настройки в BIOS, либо же просто запустить с флешкой чистый компьютер, на котором еще нет операционной системы.
- Для правильной настройки запуска с флешки, вы должны запустить свой компьютер и нажать кнопку F10 или F12 для входа в меню выбора приоритета загрузки(способ входа может отличаться на разных конфигурациях компьютеров). Сделайте так, чтобы ваша флешка оказалась в первом приоритете.
- Как только вы все правильно сделаете и загрузитесь со своей флешки, перед вами появится меню, в котором у вас появиться выбор между простым запуском Android на ПК или установкой операционной системы на жесткий диск. Так как в этой статье мы описываем способ простого запуска Android на ПК, то выберите опцию «Live CD — Run Android-x86 without installation»(запуск Android-x86 без установки).
- После нескольких секунд, вы должны увидеть анимацию запуска ОС Android. Подождите еще немного и перед вами появиться меню настройки. Следуйте инструкциям на экране и войдите под своим аккаунтом Google. Далее просто делайте все точно так, как и с любым другим устройством Android.
Заметка: на вашем экране могут появляться различные графические артефакты, но это только визуальные огрехи — все должно функционировать как надо, так что переживать не нужно.
Использование Android x86 на ПК
Если вы использовали Android-устройство ранее, то поймете, что работает оно на компьютере практически также, как и на планшете или смартфоне. Клавиатура и мышь должны работать нормально под управлением Android, хотя управлении мышью в системе, которая должна работать от прикосновения — это немного не привычно. При работе с ноутбука и его тачпада все должно быть даже лучше.
Вот небольшой список дополнительных сведений об Android на ПК:
- Жесты на тачпаде, например, перенос двумя пальцами и тому подобное, будут работать полноценно.
- Нажатие и удержание должно работать точно также, как и на Android-устройствах. Просто кликните мышью и удерживайте. Правда, клик правой кнопкой мыши не работает.
- Кнопка Windows выполняет функцию кнопки «Домой». Нажатие на Win переведет вас на главный экран.
- Все медиа-кнопки также должны работать также, как и на мобильных устройствах.
- Если у вас есть веб-камера, то она будет работать как следует в приложениях, использующих ее.
- Как только вы закончите свой ознакомительный тур по Android, просто нажмите на кнопку питания вашего компьютера. Перед вами появиться опция отключения питания. Нажмите ее и вытащите флешку с записанным Андроидом из компьютера.
Стоит уточнить, что ваш опыт с работой Android на ПК отличаться от всего вышеописанного. Также стоит упомянуть, что данный проект все еще находится на стадии бета-тестирования и поэтому наличие багов вполне ожидаемо. Если вы захотите использовать Android в виде вашей основной операционной системы(дело каждого), то снова загрузитесь с флешки и выберите пункт «Installation — Install Android-x86 to harddisk(Установка — установить Android-x86 на жесткий диск).
Не секрет, что долгое время к системе Android относились с недоверием, а многие любители «яблочных девайсов» даже делали вид, что её не существует. Но теперь всё больше людей, пресытившись пресловутыми фруктами, стали обращать внимание на этого зеленого робота с двумя антеннами на голове. И со временем все, даже те люди, у которых нет мобильных устройств, получили возможность познакомиться с ним, пригласить его «в гости», на борт своего персонального компьютера. Но что нужно сделать, чтобы он пришёл?
На тебе сошёлся клином...
Для того чтобы принять такого гостя, необходимо выполнить своеобразные «правила этикета», ритуалы гостеприимства. Очевидно, что в случае с персональными компьютерами эти правила будут значительно отличаться от того, что уже вошло в практику с мобильными устройствами. Поэтому у любознательных, но предусмотрительных пользователей персональных компьютеров возникает непростая ситуация, которая ёмко описывается фразой «и хочется, и колется». Но если запастись нужными знаниями, то всё получится!
Шапочное знакомство
Разработчики системы Android были весьма любезны и реализовали способ ознакомления с операционной системой, при котором установка не требуется.
- Для этого следует зайти на сайт с программами и скачать там актуальный образ ISO со свежей версией Android.
- В каталогах есть образы, специально подготовленные для некоторых моделей нетбуков и ноутбуков. Поэтому целесообразно присмотреться, если в планах ставить Android на них.
Гость уже на пороге!
- Программа "UltraISO" позволяет за пару кликов создать загрузочный диск на любом носителе: (HDD), накопитель USB (в народе «флэшка») и так далее.
- Если в компьютере нет дисковода, то образ можно записать на HDD или USB. При этом обязательно нужно выбрать пункт «Самозагрузка» (в английской версии - «Bootable»).
Здравствуйте, я ваш Android!
Чтобы понять, как запустить Андроид на компьютере в ознакомительном режиме, нужно:
- вставить или запустить самозагрузку образа, если он записан на HDD или USB;
- выбрать пункт "Run Android without installation".
Загружайся! Будь, как дома!
Если же есть намерения «поселить гостя» у себя, то придется ещё серьезнее подготовиться для установки системы Андроид на компьютер (рекомендации для опытных пользователей):
- выделить ему отдельную «комнату» (то есть диск HDD);
- запустить его через BIOS и поставить загрузочный диск первым в очереди в разделе "Boot Device Priority";
- запустить загрузочный диск и выбрать пункт меню "Install Android to harddisk";
- указать выделенный диск HDD;

- выбрать тип файловой системы;

- выбрать установку загрузчика "GRUB";

- подтвердить поддержку выбора ОС при загрузке, если установлены другие ОС, помимо Android.

- порадоваться, что всё получилось, и гость стал полноправным жильцом.
Если не получается?
Безусловно, проблемы с «пропиской» этого гостя бывают у многих. Причины могут быть и в ошибках при подготовке компьютера, и в несовместимости требований данной версии операционной системы Андроид с конфигурацией программных и аппаратных средств. В таких случаях корректная установка Андроид на компьютер невозможна. Единых рецептов нет, но самая общая и главная рекомендация - сделать всё заново и предельно внимательно. Далее приводится ряд частных мер, которые действуют от случая к случаю.
- Если Андроид и Windows установлены на одном разделе жесткого диска, то может пропадать загрузчик с выбором ОС. В данном случае рекомендуют установить Android в другой раздел и отформатировать его в ext3. Также рекомендуют переустановить "GRUB".
- Если комп не видит Андроид, одна из возможных причин может быть в том, что неправильно сделан загрузочный диск.
- Если при установке системы на компьютер появляется сообщение, что не хватает памяти на жестком диске, возможно, система устанавливается не на тот диск, и по ошибке был выбран не тот накопитель.
- Время ожидания запуска установки после выбора пункта меню "Install Android to harddisk" слишком велико. В том случае, если это время более 10 минут, то следует проверить, как отформатирован раздел, который выбран для установки ОС Андроид на компьютер. Если его формат NTFS, то ошибка в этом, и нужно переформатировать в ext3.
Андроид в быту
В случае возникающих сложностей, неясностей они могут прибегнуть к помощи FAQ. На всякий случай напомним, что FAQ - это не ругательство, а вещь нужная и полезная!
Установил Android! Как теперь его удалить?
В этом случае справедлива одна известная фраза: «Казнить нельзя помиловать!» Она имеет два варианта написания, от чего кардинально меняется смысл.
«Казнить нельзя, помиловать!» Не стоит рубить с плеча. Может быть, сначала хоть немного оценить основные прелести Андроида? Сколько времени и усилий было потрачено, чтобы установить программу Андроид на компьютер!
«Казнить, нельзя помиловать!» Если всё-таки решение "выселить на улицу" Андроид непоколебимо, то следует приготовиться к новым тяжбам и разбирательствам.
А теперь перейдем непосредственно к примеру

Прежде всего необходимо скачать Android. С ним и будем играть: сделаем и загрузочную "Android live flash", и загрузочный "Android live CD", а потом загрузим систему именно с него. Для этого достаточно прибегнуть к одному из способов. С флешки или созданного диска можно будет в режиме "live CD" запустить Android или же просто установить его на жесткий диск.
Качаем ISO образ Android
Заходим на сайт с программой, далее находим раздел "StableRelease" и нажимаем "View". На этом этапе у вас должен начаться процесс перекачивания на ваш компьютер iso-образа Android. Теперь одна маленькая деталь. Не забывайте, в какую именно папку вы скачали iso, так как все манипуляции в дальнейшем будут проводиться именно с этим файлом.
Создаем загрузочную Flash Drive
Убедитесь, что флешка, которую вы подготовили для передачи программы, отформатирована, и, кроме того, размер ее превышает 256 MB. По большому счету можно просто высвободить места на 256 мегабайт, но лучше отформатитировать для чистоты эксперимента. Далее необходимо на флешку поместить образ системы. Для этого и существует ряд утилит. Можно остановить свой выбор на "Unetbootin". Запустите утилитку, которую вы только что скачали, выберите "Diskimage" и откройте файл "Android ISO". Его вы уже скачали ранее, путь к нему нужно было запомнить. Выберите диск с флешкой в нижней строке и нажмите "Ok". Все готово для загрузки.
Установка и загрузка Android
Для начала перезагрузите компьютер, зайдите в BIOS и выберите предпочитаемый вариант или с CD. Сохраните и опять перезагрузите компьютер. Выберите "Live CD", затем "Run Android-x86 without installation". Эта функция позволит запускать Android без его установки на ваш персональный компьютер. После загрузки перед вашим взглядом предстанет красивый десктоп. Кликните на него и удерживайте контекстное меню. Все должно начать работать шустро. Но есть и иные, другими словами, дополнительные программы, с которыми можно ознакомиться на "AndAppStore", установить их возможно, если Android уже имеется на жестком диске. В ином случае эти программы могут пропасть, когда вы перезагрузите компьютер. может поддерживать практически все программы аппаратного обеспечения, к примеру, Wi-Fi, камеры, которые были установлены на ноутбуки и нетбуки.
Наверняка все опытные пользователи, работающие на операционной системе «Виндовс» знают, что для устранения неполадок и решения каких-то проблем предусмотрен безопасный режим работы ОС. Но далеко не все в курсе, что мобильные гаджеты можно также загрузить в подобной конструкторской оболочке.
Попробуем разобраться, как включить телефон в безопасном режиме («Андроид»), и какие шаги для этого необходимо выполнить. Рассматривать мы будем рядовые девайсы - планшеты и смартфоны, работающие на официальной (стоковой) прошивке. Если вы сделали апгрейд гаджету любительской (кастомной) прошивкой, то нижеописанные действия могут некорректно откликаться, или не работать вовсе.
Зачем нужен этот режим?
Перед тем как включить безопасный режим на «Андроид» определимся, зачем он вообще может понадобиться на этой платформе. Как известно, операционная система «Андроид» отличается своей, так сказать, демократичностью, в то время как другие оболочки стараются максимально обезопасить свой «внутренний мир» от возможных ошибок новичка-оператора. То есть у пользователя есть доступ практически во все программные уголки гаджета. С помощью стороннего софта вы легко можете поменять не только внешний вид операционной системы, но и её поведение, причём до неузнаваемости. И как это часто бывает, за такую вот красоту приходится расплачиваться.

Если после всех ваших вмешательств платформа начала тормозить, фризить, и вообще перестала нормально функционировать, то тогда вы и начинаете задаваться вопросом: «А как включить безопасный режим на «Андроид» для устранения этих лагов?»
Дело в том, что этот режим можно назвать «чистым», то есть при его запуске подключаются только основные системные службы, где вы сможете проследить историю установленных приложений и сделать какие-то поправки, после чего перезагрузиться в нормальное рабочее состояние.
Итак, как включить безопасный режим на «Андроид»? Всего можно насчитать два основных способа, которые позволят войти в «чистую» систему.
Первый способ
Нужно нажать и удерживать кнопку включения гаджета до тех пор, пока не появится всплывающее меню перезагрузки. После чего необходимо нажать и удерживать палец на пункте «Отключение устройства». По прошествии 5-10 секунд должно высветиться диалоговое окно, которое предупредит вас о переходе в безопасный режим работы после нажатия на кнопку «ОК». Некоторые версии «Андроид» (как правило, на планшетах и фаблетах) могут сразу перезагружаться без каких-либо дополнительных окон. Имейте это в виду, перед тем как включить безопасный режим на планшете «Андроид».

После нажатия на кнопку «ОК» ваш гаджет должен перезагрузиться и стартовать только на основных системных службах. Причём процесс может занять некоторое время, чуть большее, чем при обычной загрузке.
Второй способ
Полностью выключите свой мобильный гаджет, как вы это обычно делаете. Подождите несколько секунд и затем нажмите и удерживайте кнопку включения. После того как на экране появится марка вашего телефона или бренд, зажмите качельку громкости в положении «+» (увеличить).
После этого на дисплее появится иконка «Безопасный режим» (Safe Mode), и девайс приступит к загрузке платформы на основных системных файлах. В некоторых версиях ОС кнопку включения удерживать не обязательно, достаточно дождаться появления лого на экране и удерживать качельку громкости. Так же имейте в виду этот момент, перед тем как включить безопасный режим на «Андроид».
Как отключить Safe mode?
Как правило, этот режим отключается после перезагрузки гаджета, и выполнять какие-то дополнительные шаги нет необходимости. Если телефон продолжает запускаться в безопасном режиме, значит платформа не хочет корректно работать с установленными сторонними приложениями или система напрочь повреждена.
Единственный выход в этом случае - это сброс всех настроек на заводские («Настройки» -> «Сброс системы»). Отдельно стоит отметить, что вся информация при этом будет удалена, поэтому заранее побеспокойтесь о переносе телефонной книги и других важных данных.

Игры для мобильных устройств развиваются семимильными шагами. Еще лет пять назад у пользователей были примитивные проекты, наподобие Candy Crush Saga, Talking Tom и сделанных в одиночку викторин. Спустя уже пару лет появились игры с более захватывающим игровыми процессом, графикой и даже сюжетом. К ним можно отнести:
- Asphalt 8;
- Dead Trigger 2;
- серию Modern.
Уже тогда начали возникать вопросы, как запустить Андроид игры на ПК. Но и здесь развитие не остановилось, а на рынке сейчас представлены полноценные игры
, как X-COM: Enemy Within и GTA San Andreas, аналоги уровня настольных
MOBA
– Mobile Legends или Vainglory и настоящие порты
, например, Hearthstone: Heroes of Warcraft и другие. Такое изобилие не может не радовать активных пользователей мобильных устройств, но вызывает зависть у множества ПК геймеров, особенно учитывая тот факт, что большинство игр для планшетов и смартфонов распространяются бесплатно
, монетизируясь лишь за счет внутриигровых покупок. Поэтому решения для игры на компьютере в Android не заставили себя ждать. Они существовали и раньше, но именно сейчас заточены под конкретные цели – получение полноценного игрового опыта от мобильных игр на компьютере.
Android игры
В первую очередь стоит сказать, что речь идет исключительно о том, как запустить игры на Андроид, потому что iOS устройства вообще не предусматривают возможности установки игр из внешних источников.
Apk файлы, которые являются установочными пакетами, нельзя просто так запустить на Windows системах. Это связано с совершенно разными библиотеками и средами, используемыми в разных ОС. Поэтому вариант, который применяется – эмуляторы.
Понятие эмулятора
Они представляют из себя виртуальные мобильные устройства , работающие внутри вашей настольной системы. «Компьютер в компьютере ». Разумеется, для их запуска, а впоследствии и работы игр потребуется достаточно продвинутое железо , поэтому, если вы надеетесь поиграть в мобильные игры из-за их заниженной требовательности – придется откинуть эту идею. Либо играть во что-то действительно примитивное, не потребляющее много ресурсов компьютера.
Существует уже достаточно много платных и бесплатных эмуляторов. Они предлагают различные возможности и по-разному взаимодействуют с вашим устройством в плане производительности. Если ваша цель просто попробовать игру – выбирайте что-то попроще и побыстрее. Если хотите играть постоянно, то стоит целиться с умом. И не забывайте про производительность . К ресурсам, потребляемым самой программой нужно прибавить еще и те, которые понадобятся игре.
Последний нюанс – многие эмуляторы запускаются с помощью технологии виртуализации , которая отличается в зависимости от производителя чипа вашего ПК. Чтобы ее включить или удостовериться в том, что она активна, нужно зайти в BIOS .
Пожалуй, самым популярным решением запуска мобильных игр на Windows является . Это не полноценный эмулятор и заточен он именно для игр. Выполнен полностью на русском языке и имеет очень приятный интерфейс. Это не виртуальный смартфон на вашем экране, а полноценная программа для ПК, которая умело скрывает свои корни. И сам процесс работы с ней идеально налажен именно для игроков.
Для использования BlueStacks скачайте установочный файл программы и запустите его. После установки, открывайте приложение, и вы увидите стартовое окно. Здесь в процессе будут формироваться персональные рекомендации и находиться все установленные игры, но сейчас следует воспользоваться поиском. Скачайте нужную игру из Google Play и запускайте ее. Она откроется в новой вкладке, благодаря чему вы легко и быстро сможете перемещаться по всей программе и переключаться между играми. Разумеется, вы всегда можете запустить и нужный apk, если его не оказалось в магазине. С левой стороны есть крайне удобная панель инструментов для создания скриншотов, изменения ориентации и так далее.
Из дополнительных возможностей – стриминг запущенного игрового процесса прямо на Twitch и синхронизация со своим Android устройством.
Следующий, на этот раз полноценный, не только игровой вариант – . Это уже настоящий эмулятор, но выглядит он так же качественно и пользоваться им крайне приятно. Плюс, это еще и максимально похоже на опыт от обычного смартфона или планшета. В данном случае – это надстройка для Андроид, которая называется CyanogenMod и лаунчер Nova Launcher.

Пользователю в полном доступе предоставляются настройки самого эмулятора, где можно обозначить желаемое разрешение, уровень производительности и другие детали; и параметры устройства для выбора языка и т.д.
Разумеется, здесь также, помимо стандартного Google Play, можно использовать apk для установки приложений, делать скриншоты и запускать одновременно несколько программ.
– также настоящий эмулятор, но он еще ближе подошел к стандартному виду интерфейса Android, правда, всего лишь версии 4.0. Все те же особенности других программ, упомянутых до этого, актуальны и для этого решения. Google Play, apk, скриншоты и полноценная поддержка аппаратной составляющей вашего ПК.

Не лишним будет напоследок рассмотреть и вариант, который подойдет не только для игры, но и, к примеру, для разработки. Genymotion – эмулятор, который взаимодействует с интегрированными средами разработки на Windows и позволяет таким образом тестировать ПО или игры почти в реальных условиях. Его можно выбрать, если помимо игр вы являетесь разработчиком собственных проектов.
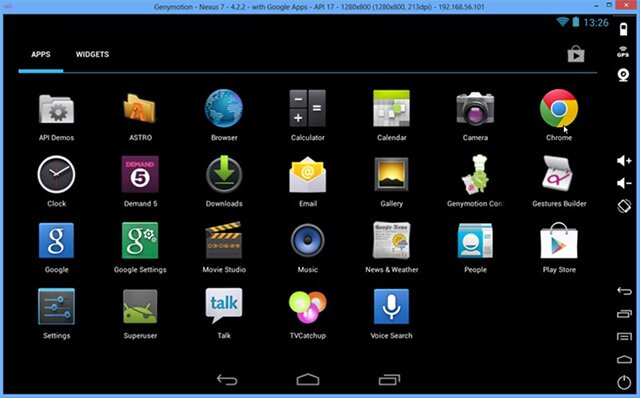
Дополнительно стоит отметить Leapdroid . Это решение, качество и производительность которого отметили многие реальные пользователи в сети, но появившись недавно, оно так же скоропостижно перестало поддерживаться разработчиками. Разумеется, не составит труда найти рабочие дистрибутивы, но будьте крайне осторожны с вредоносными файлами.

Есть еще и от китайских разработчиков, но официальный сайт программы на данный момент не работает, поэтому полноценно рекомендовать программу нельзя. Однако она дает отличную производительность, и на полную мощность задействует ваш ПК. Теоретически, любые, даже самые сложные игры будут запускаться и работать на все 100%. Ошибки возможны, но это справедливая цена.

Также считается быстрым и удобным решением для запуска Android программ, но оно выглядит достаточно скудно и предлагает минимум функций, поэтому упоминается только для сведения.

Вывод
Запуск мобильных приложений на ПК сейчас действительно востребован, учитывая качество их исполнения. Единственное, о чем нужно помнить –мощность своего устройства сопоставлять с требованиями эмулятора и запускаемой программы. Если ваши запросы минимальны – выбирайте программу с самыми простыми требованиями и начинайте играть. Каждое из решений, упомянутых в обзоре, достойно стать вашим настольным. Стоит выделить только Genymotion, которая обладает более широким кругом возможностей. И еще раз напомнить о возможности заражения устройства при скачивании установочных файлов не с официальных сайтов разработчиков.
В этой статье мы расскажем о том, что такое безопасный режим в Android, для чего он нужен, как его включить и выключить.
Для чего это нужно
Безопасный режим (Safe Mode) — это особый режим работы Android, который служит для диагностики и решения программных проблем. В безопасном режиме загружаются только родные приложения, а все сторонние будут отключены.
Пример. Бывает, что после установки какого-нибудь приложения (лаунчера, виджета, утилиты) устройство начинает зависать или циклически перезагружаться. В результате такой нестабильной работы с гаджетом невозможно ничего сделать. Вот здесь-то вам и поможет Safe Mode: вы всегда сможете загрузиться со стандартным набором приложений и спокойно удалить проблемный софт.
Как включить безопасный режим в Андроид
На разных устройствах Safe Mode включается по-разному. Вам придётся подобрать рабочий вариант конкретно для вашего девайса.
Способ 1.
- Нажмите и удержите клавишу питания до появления меню.
- Нажмите на Отключить питание и не отпускайте, пока не появится диалоговое окно: Переход в безопасный режим: все приложения сторонних поставщиков отключатся. Они будут включены по возвращении в обычный режим.
- Нажмите OK .
Смартфон перезагрузится. После загрузки вы увидите соответствующую надпись в углу экрана.

Способ 2
Похожий на первый, только нужно длительно нажимать на пункт .
Способ 3
Подходит для смартфонов Samsung. Проверен нами на Ace 2 и Ace 3.

Способ 4
При загрузке во время появления логотипа удерживайте клавиши повышения и понижения громкости.
Отключение безопасного режима в Андроид
Здесь тоже есть несколько вариантов:
1. Просто перезагрузите устройство. Это помогает в большинстве случаев.
5. Извлеките аккумулятор. Нажмите и удержите несколько секунд клавишу питания, как будто вы пытаетесь включить смартфон. Установите батарею на место и включите устройство.
Это позволит вам отключить безопасный режим и убрать надпись на экране.


