Ну кто из пользователей современных ПК или ноутбуков не сталкивался с проблемой, когда виснет комп или тот же ноут. Мало того! Проблема зачастую состоит в том, что начал «сыпаться» винчестер. Менять его? Затраты, и немалые. Зато утилита HDD Regenerator, если не на все 100, то на 99 % сможет восстановить работу Давайте посмотрим, что же это такое.
Для чего предназначена программа HDD Regenerator?
Изначально, как предполагают некоторые пользователи, приложение создано исключительно по подобию «родной» утилиты Windows для стандартной проверки жестокого диска, ведь именно он в большинстве случаев является не только причиной системных сбоев, но и устройством, которое не может хранить информацию долговечно.
Программу HDD Regenerator Windows (в смысле - сама «операционка») инициализирует как нельзя лучше. Тут дело даже не в системе, а в минимальном объеме. Дело в том, что самая простая версия HDD Regenerator на русском языке «весит» всего-то 8,8 Мб. И это при условии ее-то возможностей!
Принцип работы
Но давайте посмотрим, на что же способна эта утилита, ведь ее многие эксперты называют чуть ли не самым большим открытием в области компьютерных технологий за последние полвека.
Раньше считалось, что если начинают вмешиваться в работу жесткого диска, ему, по всей видимости, придется пойти на свалку. Приложение HDD Regenerator (русская версия - мечта многих) может не то что исправлять ошибки, но и, как утверждается, восстанавливать поврежденные сектора винчестера на физическом уровне. Вы верите в сказки? Давайте посмотрим, где тут правда, а где ложь.

Программа компонует между собой посылаемые сигналы считывающего лазера высокой и низкой мощности краткими импульсами, которые, взаимодействуя на таком уровне, создают магнитное поле. Благодаря точеным «выстрелам» на каждый поврежденный кластер или раздел диска (именно жесткого диска) и достигается так называемый эффект перемагничивания. При этом стоит обратить внимание, что данные любого кластера остаются нетронутыми, что полностью исключает информационное вмешательство.
Как это происходит, до сих пор остается загадкой для многих пользователей, более того, даже эксперты диву даются, как можно было придумать такую технологию. При всем этом многие отмечают, что программа сама по себе имеет достаточно мощный ресурс, хотя и работает в нестандартном режиме (что, кстати, многих очень сильно смущает).
Установка HDD Regenerator: русский полный релиз
Начнем с инсталляции. Лучше всего скачать платную версию программы с официального сайта (hddregenerator.net). Но! Чаще всего в Рунете встречается неофициальная копия, в которой могут содержаться три файла: сам инсталляционный дистрибутив Setup, дополнительный описательный файл с расширением.txt или.nfo, а также специальный исполняемый патч. Вот его-то частенько антивирусы распознают как что-то негодное, даже если все три объекта находятся, например, в RAR-архиве.
Получается, что нашему пользователю нужно установить англоязычную версию, а потом, как это называется, ее просто пропатчить. Заметьте, данная процедура по большому счету является незаконной, поскольку платная версия пакета HDD Regenerator Rus стоит достаточно недешево, но это, к сожалению, касается только инсталлятора.

Что бы там кто ни утверждал, но программы с русскоязычным интерфейсом нет, поскольку работает она в режиме командной строки через нечто подобное DOS.
Краткий обзор операций
После инсталляции и запуска программы откроется основное окно, в котором сначала нас интересуют два главных раздела: сканирование диска и создание загрузочного USB. Если система еще реагирует, используем первый вариант.
HDD Regenerator позволяет выполнить несколько типов действий, не считая просмотра информации. Первое - это обычное сканирование. Второе - сканирование и исправление, третье и четвертое - отображение отчетов и статистики.
Сканирование и восстановление
Если начать с самого простого, после запуска утилиты можно просто нажать цифру «1», которая должна быть введена в квадратных скобах в «досовском» окне. Заметьте, это похоже именно на DOS, и управление можно осуществлять только при помощи клавиатуры (мышь в данной ситуации отключается напрочь).

Теперь посмотрим на вопросы, связанные именно с автоматическим восстановлением. Для этого в главном окне запущенной утилиты нужно выбрать цифру «2». Вот тут-то и начинаются самые большие трудности. В зависимости от объема диска и степени его повреждения, не то что исправление, сам процесс сканирования может затянуться на часы. Поэтому перед запуском утилиты рекомендуется для начала использовать стандартные средства Windows в виде командной строки, где прописывается команда sfc /scannow.
Загрузка с USB-накопителя
Но если учесть возможности первого запуска приложения, из стартового меню можно выбрать и создание загрузочной флэшки. Программа определит имеющийся USB-накопитель, после чего скопирует на него собственные файлы загрузки.
Обратите внимание: флэшка должна иметь объем не менее 1 Гб, а в BIOS после копирования данных должен быть выставлен приоритет загрузки First Boot Device: USB. Вот только далеко не все юзеры знают, что при перезагрузке флэшку надо сначала вставить в порт, а только потом включать компьютер или ноутбук.

В противном случае устройство даже при включенной загрузке в BIOS определено не будет. При этом при перезагрузке произойдет старт не Windows, а именно нашей программы.
На что стоит обратить внимание отдельно
Теперь еще пару слов о том, чего не следует делать. Конечно, сама программа HDD Regenerator в активном состоянии показывает юзеру некоторые дополнительные операции в смысле их активации нажатием определенных клавиш. Самое печальное состоит в том, что многие юзеры, видя, что процесс занимает слишком много времени, следуют рекомендациям утилиты и нажимают на клавиатуре кнопку паузы (Pause/Break).
Делать этого не рекомендуется категорически, иначе даже разработчик не дает гарантии, что процесс сканирования или восстановления закончится успешно (и закончится ли вообще). Не стоит также обращать внимания на некоторые «подвисания» приложения в процессе работы. Это нормальное явление.

Кроме того, иногда в процессе сканирования жесткого диска (заметьте, не дискового логического раздела) экран монитора может вообще погасать на несколько минут без всякой реакции. Это тоже нормальное явление. Процесс, если его не нарушать, восстановится сам собой.
Вместо итога
Как видим, сама программа HDD Regenerator в плане установки или использования ничего сложного не представляет. Но многие специалисты рекомендуют ее задействовать только в самом крайнем случае. К тому же отдельно нужно посмотреть на статистику проверки. Если число ожиданий (задержек) запросов обращения к кластерам винчестера выражается слишком большим двух- или трехзначным числом, жесткий диск придется менять. Тут уж никакое перемагничивание не поможет.
С другой стороны, некоторые создатели жестких дисков советуют использовать приложение HDD Regenerator (расширенную платную версию) в паре с уникальной утилитой для проверки упомянутых устройств и исправления ошибок на них под названием Victoria, как выясняется, от белорусского разработчика, который буквально взорвал мир своей программой.
В общем и целом следует подойти к вопросу регенерации жесткого диска очень серьезно, иначе и проблем может возникнуть достаточно много, особенно если запускать софт системы без предварительного создания загрузочной флэшки. Но в общем проблем быть не должно. И никаких серьезных последствий или угроз для самого диска или установленной системы все эти процессы не несут.
Назначение программы: тестирование и ремонт жёстких дисков.
Посмотрим, что же нам предлагают.
Запускаем программу, выбираем диск для работы. Двойной клик по строке диска запускает консольное окно с собственно программой.
Открывается DOS-like окно, несколько несовременно, но так, наверно, легче делать обновления программы - меньше переписывать приходится. Выбираем вид сканирования. Подтверждение выбора - enter.

- Быстрый поиск (в описании нет пояснения, что это значит, возможно, сканирование отдельных областей диска)
- Полное сканирование с восстановлением или без восстановления

Дальше выводится следующее меню. Нужно выбрать, как сканировать.
- Сканировать и восстанавливать.
- Сканировать без восстановления.
- Регенерировать (вы верите в чудеса?) все сектора, даже хорошие.
И последнее меню.

Нужно указать диапазон сканирования. Можно с начала - с нулевого адреса, можно продолжить прерванный сеанс, можно задать диапазон секторов вручную. Будем сканировать весь диск сначала - выбираем 1.

Начинается проверка поверхности диска. Из текущих данных только процент пройденного и, примерно, оставшееся время. Какие ещё опции есть? При постановке на паузу (Esc) выводится дополнительное меню.

Посмотрим, что там.
- Продолжить.
- Показать статистику.
- Изменить границы сканирования.
- Изменить режим сканирования.
- Выйти из программы.

Показано количество проверенных секторов, секторов с задержкой, но нет разбивки по времени задержки, сколько секторов не восстановилось, количество восстановленных секторов, количество вновь появившихся плохих секторов. Как ни странно, но все бесплатные аналоги (Victoria (dos&win), MHDD, HDDScan (win)) выводят значительно больше текущей информации о сканировании, что позволяет точнее оценить состояние диска и перспективы его восстановления.
Что же в этой утилите является платным? Это становится ясно, когда она натыкается на первый бэд. Один она обрабатывает в качестве демонстрации возможностей. А на втором бэде выводит такое завлекающее сообщение.

Диск содержит Восстановимые повреждения и чтобы их исправить, нужно заплатить за полную версию программы.
Уместно было бы сравнить HDDRegenerator с его конкурентами, например с Victoria для windows. Пример, как ей пользоваться у нас есть «ссылка». Здесь покажем, как она выглядит и что может просто для сравнения.
Начало работы с программой.

Диск выбирается из списка устройств в системе. В рабочем окне выводится паспорт диска. Регенератор паспорт не выводит. При некоторых неисправностях диск выводит неверный паспорт. Возможности программы видны во вкладке Test.

Тут только на первый взгляд кажется, что сложно. После ознакомления с описанием практического применения всё быстро становится понятно. Например, пресловутые сектора с задержкой в регенераторе здесь, в Виктории, рассортированы по времени отклика и, для наглядности, выделены цветами.
Что же касается восстановления секторов, то тут тоже полный набор средств.
Remap - аналог repair в Регенераторе.
Erase – аналог regenerate, да, именно перезапись, никакой информации в секторе не останется.
Если Vitoria кажется перегруженной, то есть ещё HDDScan, очень удобная программа и пример её использования вот «ссылка ».
Принцип работы регенератора состоит в том, что он многократно перезаписывает плохо читающиеся сектора до тех пор, пока сам диск не заменит их из резервной зоны. Софт-бэды он просто перезапишет, а для аппаратных бэдов он запустит процедуру ремапа, предусмотренную стандартом ATA, т. е. ничего сверхъестественного не применяется. Все эти процедуры фатальны для содержащихся в медленно читающихся секторах данных.
Если вы применяете данную программу или любую другую с аналогичным назначением на повреждённом диске с важными данными, то должны помнить, что все операции по ремонту накопителя фатальны для информации на нём, т.к. производят запись во время работы, что недопустимо при процедурах DataRecovery.
Но все программы, кроме hddregenerator"а, честно предупреждают об опасности потери данных. И только регенератор обещает чудеса не предупреждая, что активно использует запись в проблемные сектора и что это может привести к потере пользовательских данных.
HDD Regenerator можно использовать для избавления диска от soft-bad блоков. С этой задачей он справится. Но учитывая, что этот продукт платный, то при наличии бесплатных утилит, его использование крайне ограничено.
Disk boot failure, insert system disk and press enter. Надпись, от которой по спине начинается шествие легионов мурашек, каждая сама размером с жесткий диск. По закону подлости происходит это, когда ничто не предвещает беды. Но не спеши судорожно перезапускать систему - это игра в русскую рулетку. Лучше загрузиться с другого носителя и взяться за тщательную проверку. Поможет в этом испытанный инструмент - MHDD.
Введение
Если SMART показывает проблемы, чаще всего это означает одно: диск вот-вот начнет сыпаться, и повлиять может даже лишняя загрузка ОС. Следующее, что нужно понять, - это софтверные на нем «бэды» или хардварные. Если хардварных не так много, то диск еще можно попытаться вернуть к жизни.
Думаю, ты слышал о таких продуктах, как MHDD и Victoria. Они незаменимы для низкоуровневой работы с жестким диском и помогут тебе совершить великие подвиги в восстановлении и диагностике. О Victoria , теперь настало время разобраться со второй - архаичной, но по-прежнему мегаполезной утилитой.
MHDD - это небольшая, но мощная бесплатная программа, которая предназначена для работы с накопителями на самом низком уровне (насколько это возможно). Первая версия была выпущена Дмитрием Постриганем в 2000 году. Она могла сканировать поверхность накопителя с интерфейсом IDE в режиме CHS. Сейчас MHDD - это значительно больше, чем диагностика. С MHDD ты можешь делать все что угодно: диагностировать накопители, выполнять чтение и запись произвольных секторов, управлять системой SMART, парольной системой, системой управления шумовыми характеристиками, а также изменять размер накопителя.
Несмотря на то что работа с MHDD возможна и через установленную Windows, я крайне рекомендую записать образ на флешку или внешний (или второй загрузочный) диск и загрузить оттуда голый DOS. Поверь, в хардварном вопросе лучше максимально исключить все звенья цепи, которые могут привести к глюкам или зависанию компьютера во время работы.
Ох уж эти интерфейсы
Не каждый интерфейс может корректно распознаваться программой.
Интерфейс SATA. Есть вероятность, что диск не определится в MHDD. Причина может заключаться в режиме работы SATA-контроллера (IDE и AHCI) в BIOS. MHDD, увы, не поддерживает режим AHCI. Необходимо менять настройки BIOS. Хуже всего то, что нынче не все матплаты поддерживают этот режим. Выходом может стать только использование машины с подходящей материнкой или отказ от MHDD.
Интерфейс IDE. Для данного интерфейса характерно распределение устройств на шлейфе - master/slave. По умолчанию MHDD скрывает все устройства в режиме slave. Исправить это можно двумя способами. Первый - изменить расположение жесткого диска (переключить перемычку на master) и проверить соответствие настройки в BIOS. Второй способ - попробовать в MHDD сменить номер диска на 2 или 4. Ну и не забывай про конфигурационный файл mhdd.cfg , который лежит в папке CFG. В данном случае важен параметр PRIMARY_ENABLED=TRUE .
Интерфейс SCSI. Может не определиться драйвер SCSI-контроллера.
Интерфейс USB.
Подключить диск через USB теоретически возможно с помощью дополнительного драйвера и настройки программы. Драйвер эмулирует режим работы через SCSI. Также необходимо отключить все лишние USB-накопители. Целевой диск должен быть подключен до загрузки MHDD. В config.sys потребуется прописать: device=X:\USBASPI.SYS /w /v , где X:\ - путь к диску.
Итак, я беру с полки один из сломанных дисков (я обычно клею на них этикетку broken) и сейчас попробую воскресить его, чтобы показать тебе, как это работает на практике. У меня на руках оказался винт WDC WD7500BPVX-60JC3T0 с винегретом вместо системы и всех файлов на нем.
Раз уж ситуация настолько печальна, я могу с чистой совестью форматировать диск вдоль и поперек, что заметно упрощает мою задачу. Но для начала давай разберемся с небольшой теорией и планом восстановления.
Готовимся
Первоначально диск должен инициализироваться программой, что вполне логично. После этого производится сканирование поверхности, которое дает понимание текущего положения дел: MHDD покажет состояние поверхности харда. Затем нужно будет отформатировать диск и провести проверку еще раз. Обычно на этом этапе софт-бэды пропадают, и остаются только хардварные. Далее можно будет выполнить процедуру REMAP, чтобы бэд-блоки переназначить в служебную область.
Главная проблема в том, что служебная область не резиновая, и даже после всех операций за диском нужно смотреть. Если бэд-блоки продолжают появляться, то диск, как ни старайся, уже не жилец. Но в более удачных случаях этот способ должен помочь. Как показывает практика, после ремапа диск может проработать еще очень много времени и даже пережить соседей по корзине. В другие разы он умирает сразу же после перезагрузки - тут уж как повезет, и предсказать эффект практически невозможно.
Не убий
Угробить диск значительно проще, чем восстановить его. К примеру, каждому известно (или должно быть известно), что к печальным последствиям ведет отсоединение шлейфа во время работы. Также крайне не рекомендуем бездумно переключать флаги и выполнять команды в MHDD. Внимательно читай документацию и не начинай что-то делать, если до конца не понимаешь, к чему это может привести.
Что ж, можно приступать к делу! Для начала создаем загрузочную флешку. Для этого я рекомендую - полная инструкция и сам DOS есть . Когда носитель готов, остается только бросить в его корень MHDD, чтобы лишний раз не лазить по директориям из командной строки.
Чтобы диск, подключенный на первый канал, точно отображался, нужно подредактировать конфиг mhdd.cfg, который лежит в папке CFG.
PRIMARY_ENABLED=TRUE

Как я уже говорил, сканирование любого устройства возможно, только если оно определяется командами ID или EID (или нажатием F2).

Сканируем
Чтобы выполнить сканирование, набираем SCAN и жмем ENTER или используем F4. Появится меню, из которого можно изменить часть настроек. По умолчанию начальный сектор равен нулю (стартовый сектор). Конечный сектор равен максимально возможному (конец диска). Все деструктивные по отношению к пользовательским данным функции (Remap, Erase Delays) по умолчанию выключены.

Давай пройдемся по параметрам сканирования.
- Start LBA - начальный сектор для сканирования, по дефолту 0, то есть начало диска.
- End LBA - сектор завершения сканирования, по дефолту конец диска. Иногда удобнее сканировать не всю поверхность (особенно когда объем диска переваливает за несколько терабайт), а только рабочую область, где лежит ОС. К примеру, диск С равен 50 Гбайт, тогда конечная область будет равна 2 * 50 * 1024 * 1024 = 104 857 600-й сектор. Можно посчитать проще: (объем * 2) * 1 000 000 , итого 100 000 000.
- Remap помечает сектор как сбойный в специальной служебной области, после чего диск к нему не обращается.
- Timeout - время задержки на чтение сектора, после которого проверка переходит к следующему сектору.
- Spindown after scan - остановить жесткий диск после сканирования.
- Loop test/repair - проводить сканирование или проверку циклично.
- Erase Delays - стирать сектора, в которых обнаружены задержки чтения.
Снова нажимаем F4 для запуска сканирования. MHDD сканирует накопители блоками. Для накопителей IDE/SATA один блок равен 255 секторам (130 560 байт).

Вот как работает сканирование:
- MHDD посылает команду VERIFY SECTORS с номером LBA (номер сектора) и номером секторов в качестве параметров.
- Накопитель поднимает флаг BUSY.
- MHDD запускает таймер.
- После того как накопитель выполнил команду, он опускает флаг BUSY.
- MHDD вычисляет затраченное накопителем время и выводит соответствующий блок на экран. Если встретилась ошибка (bad block), программа выводит букву, которая описывает ошибку.
MHDD повторяет шаги 1–5 до конечного сектора. Если нужен протокол сканирования, его всегда можно найти в файле log/mhdd.log. Во время сканирования ты можешь увидеть много прямоугольников разного цвета. Чтобы ты не сильно пугался, привожу выдержку из справки:
Наличие красных (>500 ms) блоков на полностью здоровом накопителе недопустимо. Если они есть, необходимо произвести стирание (erase) всей поверхности диска и, если это не помогло, избавиться от задержек, можно делать выводы, что данный накопитель перестал быть достаточно надежным. Буквенно-символьные блоки, например x , S и т.п., недопустимы: они говорят о наличии bad-блоков на поверхности.
Первое, что должно быть сделано, - это полная очистка поверхности командой erase. Если это не помогло, то scan с включенной опцией EraseWaits. Если bad-блоки так и не исчезли, следует запустить scan с включенной опцией Remap.
Восстанавливаем
Если сканирование выявило ошибки, первое, что необходимо сделать, - скопировать все данные с накопителя (если они, конечно, тебе нужны). В моем случае это было неактуально. Затем нужно полностью очистить поверхность при помощи команды ERASE , которая стирает каждый сектор на накопителе.

Накопитель пересчитает поля ECC для каждого сектора. Это помогает избавиться от так называемых soft-bad-блоков. Если стирание не помогло, запускаем сканирование с включенной опцией REMAP.

Если видишь, что каждый блок содержит ошибку, не пытайся стирать накопитель или сканировать с включенной опцией REMAP. Скорее всего, у накопителя повреждена служебная область, и это не может быть исправлено стандартными командами MHDD.
Внимательный читатель, посмотрев на картинки сканирования диска, вероятно, присвистнул и сокрушенно покачал головой. Да, мой диск, пока я писал статью, умер окончательно. Количество хардварных бэдов превысило все допустимые пределы, и к набиванию последних строк статьи он уже хрустел, как трактор «Беларусь». Это к слову о том, что если диск начинает сыпаться, то доверять ему нельзя, особенно если появляются хардварные бэды. Ремап сможет помочь тогда, когда диск еще не начал активно сыпаться, но на поверхности возникли дефекты. В любом случае, даже если починить удалось, используй такой диск только для некритичных данных и ни в коем случае не как основной.
О чем сигнализируют индикаторы
- BUSY - накопитель занят и на команды не реагирует;
- WRFT - ошибка записи;
- DREQ - накопитель жаждет обменяться данными с внешним миром;
- ERR - возникла ошибка в результате какой-либо операции.
Когда загорается ERR, смотри в правую верхнюю часть экрана: там будет отображен тип последней ошибки:
- AMNF - Address Mark Not Found - обращение к какому-то конкретному сектору не удалось. Скорее всего, означает, что сектор поврежден. Однако сразу после включения накопителя как раз наоборот - свидетельствует об отсутствии проблем и сообщает об успешном выполнении внутренней диагностики;
- T0NF - Track 0 Not Found - не найден нулевой трек;
- ABRT - Abort, команда отвергнута;
- IDNF - Sector ID Not found;
- UNCR - Uncorrectable Error, ошибка, не скорректированная кодом ECC. Скорее всего, в этом месте логический бэд-блок.
Вверху могут появляться еще два индикатора: PWD сигнализирует об установленном аппаратном пароле, HPА появляется в том случае, если размер накопителя был изменен с помощью команды HPA (обычно используется для скрытия бэд-блоков в конце диска).

Hdd Regenerator предназначена для восстановления секторов , которые работают некорректно. Разработчики уверяют, что программа справляется даже с тяжелыми случаями с вероятностью более 50%.
Принцип работы Hdd Regenerator
Программа генерирует и поочередно отправляет на поврежденный сектор жесткого диска сигналы высокого и низкого уровня. Тем самым создавая перемагничивание диска. Чаще всего это помогает восстановлению секторов, ведь они становятся нерабочими вследствие неправильного намагничивания диска.
При использовании программы, системные файлы и пользовательские папки не затрагиваются. Таким образом, информация, которая находится на восстанавливаемом диске, не пострадает.
Как работать в Hdd Regenerator
Для начала работы необходимо скачать программу. Это не требует материальных средств - Hdd Regenerator распространяется абсолютно бесплатно.
В скачанном архиве имеется файл «Read me», который необходимо использовать в качестве инструкции по установке программы. Здесь же находится патч и русификатор.
После установки на рабочем столе появится иконка Hdd Regenerator.
Запускаем программу нажатием на иконку.
На экране появится окно программы, где предлагают начать сканирование жесткого диска или , диск.

Переходим сразу же к процессу восстановления: нажимаем кнопку «Регенерация» в верхней панели вкладок, а затем в выпавшем списке – «Запустить процесс под Windows».

В следующем окне выбираем винчестер для восстановления. Он визуализируется числовыми характеристиками: емкостью и количеством секторов.
Кликаем по кнопке «Пуск», которая находится посередине активного окна.

После нажатия кнопки «Пуск» может выскочить окно, в котором находится информация о использовании диска программами, запущенными на компьютере. Для продолжения процесса необходимо закрыть эти программы или процессы. Если вы увидите окно, как показано ниже, то необходимо нажать кнопку «Retry».

Другая вариация сообщения показана ниже. В этом случае нажимаем «Ок».

После этого на экране должно появиться окно, характерное для DOS.
В нем предложено четыре варианта дальнейших действий с винчестером :
1 Выполнение диагностики диска и дальнейшее его восстановление.
2 Выполнить только диагностику с выводом результатов по окончанию.
3 Выполнить восстановление конкретных секторов винчестера.

В следующем окне указываем, с какого сектора следует начать анализ.

После выбора программа произведет сканирование жесткого диска. По окончанию процесса на экране появится окно с результатами, где можно увидеть: количество поврежденных секторов, число исправленных и секторы, которые не подлежат восстановлению.

Как видите, процесс восстановления с помощью программы Hdd Regenerator занимает немного времени и при этом не требует специальных знаний от пользователя. При малом весе программы, который составляет всего 8,8 Mb, она довольно успешно справляется со своей работой.
К сожалению, ничто не вечно, в том числе и жесткие диски компьютеров. Со временем, они могут подвергаться такому негативному явлению, как размагничивание, что способствует появлению битых секторов, а значит и потере работоспособности. При наличии таких проблем, восстановить жесткий диск компьютера в 60% случаев, по утверждению разработчиков, поможет утилита HDD Regenerator. Кроме того, она способна создавать загрузочные флешки, и выполнять некоторые другие действия. Подробная инструкция по работе с HDD Regenerator будет нами рассмотрена ниже.
Прежде чем начать восстанавливать жесткий диск, нужно убедиться, что неисправность кроется именно в нем, а не в каком-то другом элементе системы. Для этих целей лучше всего воспользоваться технологией S.M.A.R.T., которая представляет собой одну из самых надежных систем самодиагностики жесткого диска. Воспользоваться данным инструментом позволяет утилита HDD Regenerator.
Переходим в раздел меню «S.M.A.R.T.».

После этого начинается анализ программой жесткого диска. По завершению анализа, все основные данные о его работоспособности будут выведены на экран. Если вы видите, что статус жесткого диска отличен от состояния «OK», то целесообразно будет провести процедуру его восстановления. В обратном случае, следует искать другие причины неисправности.
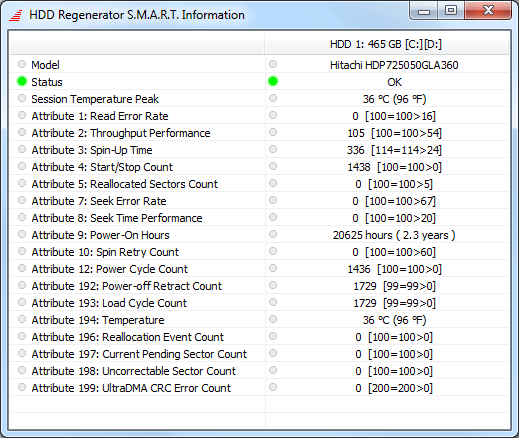
Восстановление жесткого диска
Теперь, давайте рассмотрим процедуру восстановления поврежденного жесткого диска компьютера. Прежде всего, переходим в раздел главного меню «Regeneration» («Восстановление»). В открывшемся списке выбираем пункт «Start Process under Windows».

Затем, в нижней части открывшегося окна, нужно выбрать тот диск, восстановление которого будет производиться. Если к вашему компьютеру подключено несколько физических жестких дисков, то и отображаться будет несколько, но следует выбрать только один из них. После того, как выбор произведен, кликаем по надписи «Start Process».


В следующем окне, нажимаем на клавишу «1» («Scan and repair»), и также жмем на «Enter». Если бы мы нажали, например, на клавишу «2», то произошло бы сканирования диска без восстановления поврежденных секторов, даже если бы они нашлись.

В следующем окне нужно выбрать стартовый сектор. Жмем на кнопку «1», а затем, как всегда, на «Enter».

После этого, запускается непосредственно процесс сканирования жесткого диска на наличие ошибок. За его прогрессом можно следить с помощью специального индикатора. Если в процессе сканирования HDD Regenerator обнаружит ошибки жесткого диска, то тут же попытается их исправить. Пользователю остается только ждать полного завершения процесса.

Создание загрузочной флешки
Кроме того, приложение HDD Regenerator может создавать загрузочную флешку, или диск, с помощью которых можно, например, установить Windows на компьютер.
Прежде всего, подключаем флешку к USB-разъему на вашем ПК. Для создания загрузочной флешки, из главного окна HDD Regenerator жмем на большую кнопку «Bootable USB Flash».

В следующем окне нам предстоит выбрать, какую именно флешку из подключенных к компьютеру (если таковых несколько), мы хотим сделать загрузочной. Выбираем, и жмем на кнопку «OK».


После этого, стартует сам процесс, по завершению которого, у вас будет готовый загрузочный USB-накопитель, куда вы можете записывать различные программы для установки на компьютер без загрузки операционной системы.
Создание загрузочного диска
Аналогичным образом создается загрузочный диск. Вставляем CD или DVD диск в дисковод. Запускаем программу HDD Regenerator, и жмем в ней на кнопку «Bootable CD/DVD».


После этого, начнется процесс создания загрузочного диска.
Как видим, несмотря на наличие целого ряда дополнительных функций, программа HDD Regenerator довольно проста в работе. Её интерфейс настолько интуитивно понятен, что даже отсутствие в нем русского языка не является большим неудобством.


