Установка клиента – первый шаг, на который идут пользователи облачных хранилищ, чтобы синхронизировать данные. Не спорю, это необходимо, но не всегда удобно: клиенты занимают место в памяти и зависимы от качества интернет-соединения. Гораздо интереснее иметь доступ к облаку через «Проводник» Windows, подключив его как сетевой диск. Для этого нам понадобится протокол WebDav (Web-based Distributed Authoring and Versioning).
Вариант 1. Когда облако поддерживает WebDav
С его помощью вы сумеете подсоединить ряд сервисов, достаточно знать специализированный адрес и свой логин/пароль к облаку. Рассмотрим подключение на примере «Яндекс.Диска», для которого адрес доступа выглядит так:
Первым делом открываем «Проводник», кликаем правой кнопкой мыши на «Компьютер» и жмем «Подключить сетевой диск». В появившемся окне выбираем подходящую букву диска (из незанятых), а внизу жмем на ссылку «Подключение к сайту, на котором можно хранить документы и изображения». По умолчанию в этом же окне галочкой отмечен чекбокс «Восстанавливать подключение при входе в систему» – не снимайте ее. Затем дважды кликаем «Далее», вводим указанный выше адрес, снова «Далее» и «Готово».




Некоторое время уйдет на восстановление связи с системой авторизации облачного хранилища. При успешной процедуре появится окошко с предложением ввести данные для авторизации (логин, пароль); тут же
ставим галочку «Запомнить учетные данные». Если на предыдущем этапе вы не отметили галочкой чекбокс «Восстанавливать подключение при входе в систему», то сделайте это обязательно, иначе
операционная система будет требовать ввода данных при каждой перезагрузке.

Аналогичным образом можно подсоединить Box.com, воспользовавшись адресом https://box.net/dav . А вот чтобы организовать доступ к OneDrive, потребуется дополнительно узнать свой персональный идентификатор (CID). Это несложно, достаточно залогиниться через браузер по адресу https://skydrive.live.com/ . Войдя в систему, копируем цифро-буквенный код после знака равенства в адресной строке, ее формат:
https://skydrive.live.com/?cid =??????????????
На месте вопросительных знаков и будет ваш CID. Далее в поле адреса вписываем https://d.docs.live.net/ ????????????? (ваш CID). Используем те же логин/пароль, что и при входе через веб-браузер.
Если все сделано правильно, в «Проводнике» появится сетевой диск с указанной буквой. Работа с ним ничем не отличается от общения с обычным дисковым разделом. На всякий случай проверьте, сохранились ли изменения (особенно после копирования в облако ценной информации) – все-таки интернет-соединение небезгрешно, а из-за случайного сбоя можно утратить важные файлы. То же касается редактирования: почаще сохраняйтесь и выходите из редактора корректно, чтобы не запороть исходный файл.
Вариант 2. Когда облако не поддерживает WebDav
К сожалению, не все облачные хранилища поддерживают данный протокол, но из положения можно выйти. Например, для поддержки Google Drive придуман специальный ресурс-мостик . Для начала кликните на него и пройдите несложную процедуру регистрации (важно: выберите отличные от сервисов Google логин/пароль), а затем авторизуйтесь в системе Google, разрешив доступ к его ресурсам. Выполняется нажатием кнопки Authorize DAV-pocket service.

Следом подключаем сетевой диск по описанному в предыдущем разделе примеру. В поле «Папка» вводим адрес https://dav-pocket.appspot.com/docso , а в окне авторизации вбиваем данные, выбранные для Dav-pocket (напомню: не те, что для Google!). Ну вот, теперь можем работать с Google Drive как сетевым диском.
Как ни странно, для некоторых популярных ресурсов (в том числе Dropbox, SugarSync) подобного механизма не предусмотрено. Но если вам нужна поддержка сразу нескольких облачных хранилищ как сетевых дисков, воспользуйтесь универсальным клиентом CarotDAV – он позволит подключаться к облакам без необходимости установки родных клиентов.

Удивительно, что не все разработчики предусмотрели такую удобную возможность, как использование облака в роли сетевого диска, ведь доступ в Интернет есть практически повсеместно. Более того, не требуется никаких дополнительных шагов (установки драйверов, настройки сетевых протоколов) – все уже встроено в операционную систему. Тем паче порадуемся за авторов «Яндекс.Диска», Box.com и других сервисов, реализовавших поддержку WebDav, и посетуем в адрес тех, которые этого не сделали.
Доброго времени суток!
В последнее время всё чаще и чаще слышу вопросы относительно облачного хранилища, облака, облачного диска и пр. По сути, за всеми этими словами скрывается одно: у вас в сети-интернет появится свой жесткий диск (образно), например, размером в 10-100 ГБ.
На нем можно размещать любые файлы: фотографии, видео, программы, игры и т.д. (актуально, например, для телефона, на котором часто не хватает памяти: вместо флешки - можно подключить облако и загружать туда автоматически фотографии).
И главное преимущество облака: данные вы можете получить с любого своего устройства , которое подключено к интернету: телефон, планшет, компьютер и пр. Удобно передавать файлы с одного устройство на другое, делиться ссылками с друзьями на нужные файлы.
И, пожалуй, выделил бы еще одно преимущество облачного диска: его надежность , и безопасность хранимых в нем файлов. Кто бы что не говорил, но ваши файлы на том же телефоне подвергаются гораздо большему риску: представьте, случайно уронили телефон (или пролили на него что-нибудь) - и всё, файлов нет. Другое дело в облачном хранилище: даже если телефон или компьютер будут полностью выведены из строя, то подключившись с другого устройства - вы снова получите доступ к своим файлам.
Думаю, преимуществ я привел достаточно! А вообще, в статье хотел рассказать о том, как создать себе такое облако, как его подключить и настроить. И так...

С популяризацией облачных хранилищ - сервисов подобного толка становится всё больше и больше. Многие пользователи гонятся лишь за количеством выделяемого места под файлы. Между тем, я бы еще рекомендовал выбирать надежных и проверенных временем компаний. Да и пользоваться диском с высокой скоростью доступа (пусть и меньшего объема) приятней, чем медленным.
Приведу лучшие из них...
Я ндекс-диск

Один из самых популярных облачных сервисов от Яндекса. У многих пользователей к тому же уже есть почта от этого сервиса, а значит и с подключением диска проблем не возникнет.
Основные преимущества:
Кстати, дальнейшее описание и настройку облачного диска я покажу, как раз на примере Яндекс-диска. В принципе, со всеми сервисами работа строится аналогично...
Облако@ mail.ru

Аналогичный сервис облачного диска от компании Mail.ru (известного почтового сервиса). Кстати, если выполнить все рекомендации сервиса - то вы получите аж 100 ГБ на диске (актуально на день публикации статьи)!
Основные преимущества:
- файлы на диске доступны со смартфона и компьютера;
- высокая надежность размещенных файлов;
- возможность автоматической загрузки фотографий с телефона;
- полная интеграция с почтой (очень удобно, например, прикреплять файлы к письму прямо с облачного диска!);
- быстрая возможность обмена файлами с любым другим пользователем в сети интернет.
Диск Google (Google Drive )
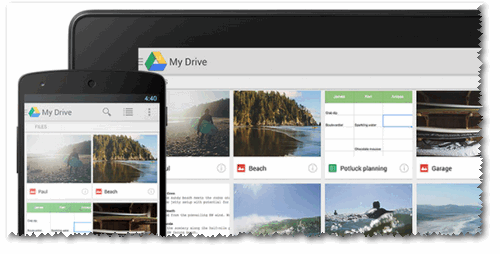
Для тех, кто пользуется сервисами (почтой, например) от Гугл - Google Drive будет как нельзя кстати. После регистрации вы получаете 15 ГБ места для хранения любых файлов: картинок, видео, архивов и пр. Если места не хватит, то за дополнительную небольшую оплату - его можно существенно расширить!
Особо хочу отметить, что, заведя себе такой диск от Гугл - вам даже ненужно будет на компьютере устанавливать Word и Excel - т.к. файлы этого формата вы сможете редактировать и создавать прямо с Google Drive.
Облачный диск от Гугл тесно интегрирован с другими сервисами этой компании. Например, можно легко присоединять файлы и отправлять их по почте. В общем-то, хороший конкурент первым двум сервисам.
Dropbox

Сервис предлагает облачные хранилища аж с 2007 г. (старше многих конкурентов). По сравнению с ними он предлагает в бесплатном варианте гораздо меньше места, всего 2 ГБ. Но можно расширить место, выполнив рекомендации от разработчиков, либо получить 1 ТБ места (и более), за относительно-небольшую оплату в месяц (~8$). Пожалуй, сложно найти такое же огромное хранилище, если вы хотите, например, резервировать весь свой жесткий диск.
В остальном же, сервис аналогичен предыдущим: есть все те же штуки по загрузке, синхронизации, работе с документами и пр. Кстати, сервис поддерживает русский язык в полном объеме.
One Drive

Сервис One Drive представлен известной компанией Microsoft. В бесплатном версии - вы получите диск размером в 5 ГБ. Но за ~2500 руб. в год вы можете получить диск, размером в 1 ТБ (1000 ГБ). Согласитесь, что имя такой вместительный диск, можно передавать и работать с сотнями фотографий и видео.
Работать с диском можно практически с любых устройств: на ПК, компьютерах Mac и устройствах с Android и iOS. Можно работать с файлами от программ Word, Excel, PowerPoint и OneNote как одному, так и сразу нескольким пользователям. Согласитесь, что создавать документы в 2-3 куда легче и быстрее.
Кстати, в OneDrive фотки, которые загружаются в сервис, автоматически отмечаются тегами в зависимости от того, что запечатлено на них. Благодаря этому, воспользовавшись альбомами в OneDrive, вы сможете легко упорядочить их, и быстро находить те фотки, которые вам нужны именно сейчас (супер-вещь для тех, у кого много фото).
Подключение Яндекс-диска (облака) к Windows и к Android
И так, буду считать, что почта у вас уже зарегистрирована. Теперь самый простой способ подключить диск и в Windows и к Android - это установить специальные приложения. Делается это стандартно и легко, поэтому подробное описание не привожу. Ссылки на загрузку этих приложений приведены ниже.
Приложение Яндекс-диск (Для ПК):
Приложение Яндекс-диск для смартфона:
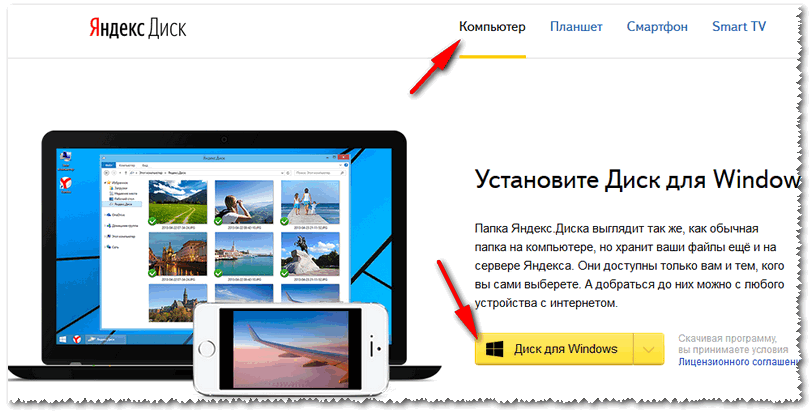
После установки приложения на ПК - в "Моем компьютере" у вас появиться ссылка на "Яндекс. Диск" (как на скриншоте ниже). Теперь вы сможете туда загружать любые свои файлы и папки.
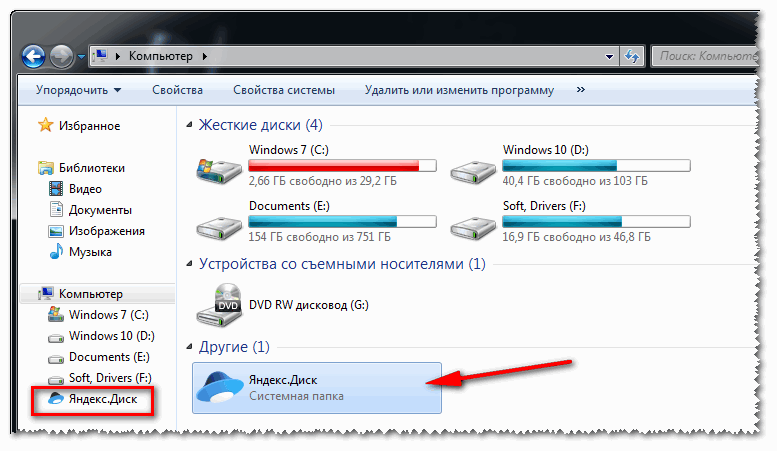
Пожалуй, единственный минус: для доступа к своим файлам на таком диске нужен интернет (и желательно быстрый ☺).
На смартфоне, после установки приложения, у вас появиться ссылка на "Диск", открыв который, вы тут же получите доступ к своим файлам. Кстати, за установку приложения на смартфон - Яндекс дарит 32 ГБ!
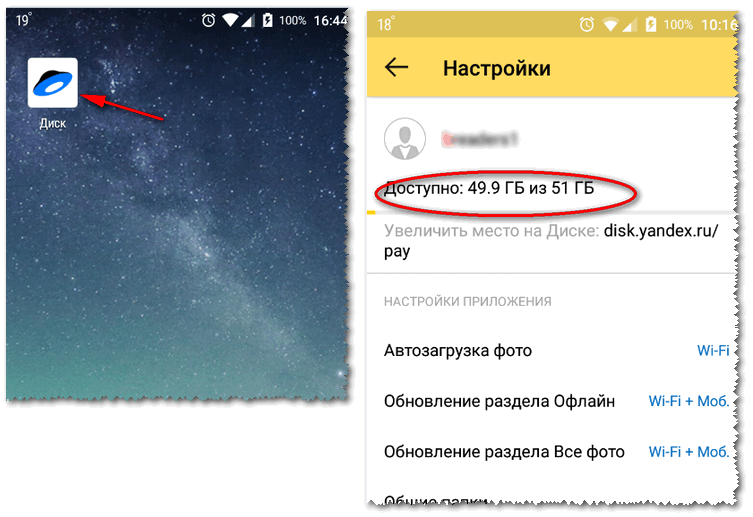
Теперь файлы с компьютера (ноутбука) можно передавать на телефон (и обратно) за считанные минуты (ненужно скачивать и устанавливать никакие драйвера на телефон). Удобно!
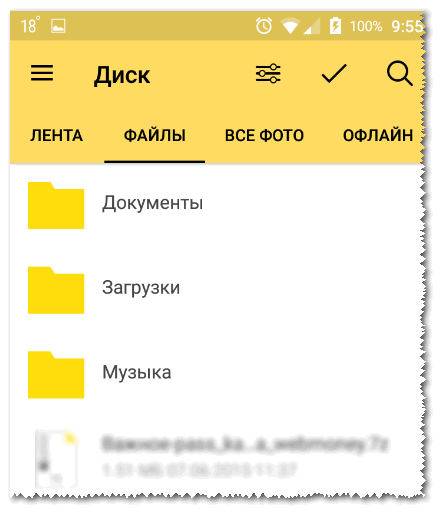
Как сетевого диска
Кстати, в Windows облачный диск от Яндекса можно подключить как обычный сетевой диск (без установки дополнительного софта от Яндекса). Это бывает очень полезно в некоторых случаях.
Как это делается:

Как делиться файлами с друзьями, как передавать файлы
Вообще, при подключении, например, смартфона к Яндекс-диску и наличии Wi-Fi соединения - все фото и так будут автоматически синхронизированы и загружены на облачный диск. Ниже приведу часто-встречающиеся задачи.
Передать файлы или фото между своим смартфоном и ПК
В общем-то, все очень просто:

Передать файлы со смартфона или ПК на "чужой" смартфон или ПК
Если вам нужно передать фотки или файлы другу, знакомым, родственникам - вы можете их расшарить и дать ссылку для их загрузки.
Для этого необходимо открыть проводник в Windows и зайти на Яндекс-диск. Далее найти файл или папку, к которой вы хотите дать доступ. Я в своем примере выбрал файл.
Просто щелкните по нужному файлу правой кнопкой мышки и выберите во всплывшем контекстном меню "Яндекс-диск - скопировать публичную ссылку" . Теперь эту ссылку можно скинуть (например, по почте, в виде SMS, в Skype, в Viber и пр.) тому, кому нужно, и он сможет загрузить ваш файл(ы).

Если вы хотите узнать, к каким файлам у вас предоставлены ссылки, или со временем захотите убрать ссылки на загрузку тех или иных файлов - то просто зайдите в Яндекс-диск, откройте пункт "Ссылки" в меню слева, и Вы увидите список файлов, к которыми вы с кем-то делились ранее. В этой вкладке можно будет убрать всё расшаренное вами ранее.

Вот в общем-то и всё, о чем хотел рассказать в этой статье.
Лайкнуть
Лайкнуть
Твитнуть
Предисловие
Кто-нибудь помнит о том, что у Mail.Ru есть собственное облачное хранилище? Оно довольно скромное по сравнению, например, с Диском от Яндекса. Без денежных вложений Облако Mail.Ru предоставляет 8 Гб места, а Яндекс дарит 10 Гб, которые можно «разогнать» приглашениями друзей до 20. Можно было бы забыть про Облако, если бы не акция невиданной щедрости на рубеже 2013-2014 годов - облачное хранилище можно было расширить до аж 1 терабайта раз и навсегда.
До недавнего времени официального способа подключить Облако как сетевой диск не было. 28 ноября вышла в свет программа Диск-О:, оказавшейся, на мой взгляд, сплошным недоразумением. О том, что с ней не так, будет в конце статьи, сейчас же расскажу, как подключить мейлрушное хранилище как сетевой диск. И не одно, а сколько потребуется!
Зачем нужно подключать хранилища как диски
Ответ прост: чтобы не держать копии файлов на локальном диске, открывать и сохранять файлы без мытарств с загрузкой/синхронизацией. Для этого многие облачные сервисы поддерживают протокол WebDAV для подключения сетевых дисков, например - Яндекс.Диск. Облако Мейла тоже умеет в WebDAV, но только на платных аккаунтах.
Компания имеет право в чём-то ограничивать пользователей без платной подписки, но отказ от WebDAV не имеет технических обоснований. Это маркетинговое ограничение легко обходится несколькими способами. Например, есть замечательный плагин CloudMailRu для Total Commander, но сегодня речь о другой софтине.
WebDavMailRuCloud
Созданная программистом с ником yar229 программа эмулирует сервер WebDAV , позволяя работать с содержимым Облака почти как с обычным диском. На них можно будет хранить документы и даже запускать игры (пробовал RimWorld, грузилась дольше получаса из-за большого количества мелких файлов, но работало!).
Программа нужна для подключения Облака Mail.ru как сетевого диска. Другие сервисы не поддерживаются.
P. S. из-за многочисленных вопросов. Диск Яндекса тоже не поддерживается. Вот никак. Совсем. Подключайте напрямую, у них WebDAV доступен бесплатно.
Метод, используемый для подключения к Облаку, вряд ли прикроют, потому что WebDavMailRuCloud по сути имитирует действия пользователя через веб-интерфейс. Когда юзер сохраняет на сетевой диск файл или создаёт папки, сервера Мейла ничего необычного не замечают - с их точки зрения пользователь работает с Диском через браузер.
1. Скачайте архив WebDAVCloudMailRu-*.*.*.* -dotNet45.zip со страницы релизов. Вместо цифр версий я поставил звёзды, потому что, когда вы будете читать эти строки, скорее всего уже выйдет новая версия и цифры всё равно будут другими. Для работы требуется.NET Framework 4.5.
2. Распакуйте скачанный архив WebDAVCloudMailRu-*.*.*.*-dotNet45.zip в, например, C:\Program files\WDMRC.
3. Запустите wdmrc.exe с параметрами командной строки вида «-port 801 -install WDMRC», где:
-port 801
- это порт эмулятора сервера. Если нужно подключить несколько Облаков Мейл.ру, нужно указать несколько портов через запятую: -port 801,802,803 и так далее.
-install WDMRC
- запуск установки WebDAVCloudMailRu как службы, чтобы в будущем не нужно было запускать программу вручную. Замена -install на -uninstall службу удалит.
Либо, если вы не знаете, как запускать программы с параметрами командной строки, создайте в Блокноте текстовый файл с таким содержанием:
"C:\Program files\WebDAVCloudMailRu\wdmrc.exe" --port 801,802 --install WDMRC Pause
В кавычках - путь до распакованной программы wdmrc. Убедитесь, что он правильный, ведь вы могли распаковать его в другую папку. Для копирования пути можете нажать правой кнопкой мыши с зажатым Shift по программе wdmrc.exe в папке и выбрать пункт «Копировать как путь» - это и будет полный, точный путь до софтины.
Обратите внимание: в примере я указал два порта 801 и 802 для подключения двух Облаков. Если у вас одна учётная запись, достаточно 801.
Сохраните текстовый документ под именем, например, installwdmrc.bat и запустите от имени администратора, нажав правой кнопкой мыши и выбрав «Запуск от имени администратора»:

О том, что всё прошло удачно, в открывшемся окне сообщат такие строки:

- Неверно указали путь до wdmrc.exe.
- Забыли про кавычки (нужны, когда в пути присутствуют символы пробела или кириллица).
- Не запустили от имени администратора.
- Антивирусный софт мешает установке службы (выключите его на время).
- Неверно указали порты (-port порт1, порт1, порт3… - смотря сколько учётных записей нужно использовать). Тогда при подключении диска случится ошибка 67. Будьте внимательны!
После успешной установки можно закрывать окно. Установленная служба пока не будет запущена, да это и не важно: нужно сначала внести изменения в реестр операционной системы и перезагрузить компьютер. После служба эмулятора WebDAV будет запускаться автоматически.
4. Необходимо изменить логику работы клиента WebDAV, используемого в Windows, хотя бы частично сняв ограничение на максимальный размер файла, который можно сохранить на сетевой диск (сокращенный вариант инструкции из FAQ по WDMRC) и изменить способ авторизации.
Скачайте и запустите вот этот файл из и перезагрузите компьютер. Либо, если вы не доверяете всему, что скачиваете из интернета, измените записи в реестре вручную:
- Нажмите Win+R, наберите regedit , нажмите OK
- Идите по дереву в HKEY_LOCAL_MACHINE\SYSTEM\CurrentControlSet\Services\WebClient\Parameters
- BasicAuthLevel , выбирайте Изменить…
- В поле Value пишем 2 , нажимайте OK .
- Щёлкайте правой клавишей мыши по FileSizeLimitInBytes , также выбирайте Изменить…
- В поле Значение пишите ffffffff , жмите OK.
- Закрывайте окно, перезагружайте компьютер (обязательно! ).
5. Нужно подготовить.bat файл, подключающий и переподключающий сетевые диски. Создайте файл connect.bat в Блокноте всего с тремя строчками текста:
Net use M: /DELETE net use M: http://127.0.0.1:801 "здесь_пароль_от_почты" /USER:логин@mail.ru exit
Первая строчка удалит диск, если он был подключён. Вторая - подключит Облако. Команда exit закроет консоль, чтобы чёрное окно исчезло само.
Запустите этот файл двумя щелчками мыши. От имени администратора запускать не нужно, иначе не все программы будут видеть подключенные диски . Если всё успешно, в папке Компьютер появится новый диск M: (буква может быть любая, указанная вами, но не совпадающая с существующими физическими дисками). Если при подключении требует пароль, сообщает об ошибке 67, значит - вы не применили твик реестра из предыдущего шага и, возможно, не перезагрузили ПК. Или указали неверный порт.
Для подключения нескольких дисков по WebDAV к Облаку Mail.ru при наличии нескольких учётных записей просто продублируйте строки, изменив букву диска, порт, логин и пароль:
Net use M: /DELETE net use M: http://127.0.0.1:801 "здесь_пароль_от_почты" /USER:логин@mail.ru net use S: /DELETE net use S: http://127.0.0.1:802 "здесь_пароль_от_второй_почты" /USER:логин[email protected] exit
Служба WDMRC должна заранее знать, что у вас несколько учётных записей, потому что к одному порту можно подключить один диск. Если при установке указали мало портов, нужно переустановить службу.
1. Нажмите Win+R, выполните «services.msc», в открывшемся списке сервисов найдите WebDavMailRuCloud, кликните по строке правой кнопкой мыши - Остановить.
2. Создайте.bat файл с тем же содержанием, что для установки, добавив команду удаления:
"C:\Program files\WebDAVCloudMailRu\wdmrc.exe" --uninstall WDMRC "C:\Program files\WebDAVCloudMailRu\wdmrc.exe" --port 801,802 --install WDMRC Pause
Естественно, портов должно быть столько же, сколько и учётных записей. Они должны совпадать с портами в командах подключения (http://127.0.0.1:801 , http://127.0.0.1:802 и т.д.).
3. Запустите файл от имени администратора, служба установится и, чтобы не перезагружать ПК для её запуска, в том же окне служб снова найдите WebDavMailRuCloud, жмите правой кнопкой - Запустить.
Всё, можно подключать несколько Облаков.
Если что-то идёт не так, замените команду exit на pause и окно закрываться не будет. Тогда вы увидите информацию о возможной ошибке и сможете спросить меня о решении в комментариях к этой статье.
Учтите, что программа wdmrc.exe - это такой же сервер WebDAV, как и любой другой, просто запускается на вашем ПК. Все возникающие ошибки при подключении ничем не отличаются от ошибок коннекта к любому другому серверу, находящемуся в интернете или локальной сети.
6. Перенесите созданный вами файл connect.bat в папку автозапуска, чтобы диски Облака подключались при включении компьютера. Чтобы не искать, где у вас находится папка «Автозагрузка», нажмите сочетание клавиш Win+R и введите «shell:startup «.

Есть, правда, парочка нюансов, которые могут подпортить жизнь:
1) Пароли от вашей учётной записи будут легкодоступны для копирования. Достаточно открыть connect.bat Блокнотом и всё как на ладони. Так как пароль от Облака является одновременно паролем от почты и других сервисов Мейла.ру, подобная открытость не радует.
2) Если у вас не быстрый компьютер, команда на подключение сетевых дисков может запуститься раньше службы WebDAVCloudMailRu и подключения Интернета. Тогда диски в системе не появятся.
Поэтому, если диски после включения компьютера у вас не подключаются автоматически, предлагаю превратить connect.bat файл в программу и запускать её не через папку Автозапуск, а через Планировщик заданий. Это не защитит ваши пароли на 100%, но от любопытных неумелых глаз скроет и добавит необходимую паузу после запуска Windows.
6.1. Скачайте программу Bat To Exe Converter (она бесплатна) и распакуйте в любую папку. (UPD от 7.06.2018: Убрал ссылку на домашний сайт утилиты и залил проверенную мной версию. Спасибо читателю под ником «_???_» - он заметил, что на домашней странице Bat To Exe Converter теперь майнер. Сама программа в порядке ).
6.2. Запустите Bat To Exe Converter, выберите созданный connect.bat и укажите, что приложение должно быть невидимым:

Нажмите «Компилировать» и… поздравляю, вы скомпилировали свою первую программу! Созданную программу connect.exe можно будет запускать для подключения и переподключения сетевого диска.
6.3. Чтобы сетевой диск подключался автоматически, скомпилированный батник должен стартовать при запуске Windows. Как я уже писал выше, в автозагрузку его добавлять не следует, так как сетевая часть операционной системы инициализируется спустя некоторое время после появления Рабочего стола и поэтому команда net use может не сработать. Нужен Планировщик задач. Панель управления - Администрирование - Планировщик заданий или правой кнопкой по кнопке Пуск - Управление компьютером - Планировщик заданий, кнопка Создать задачу. На первой вкладке введите имя задачи, на «Триггеры» - «При входе в систему», пользователь - тот, под которым вы сидите, укажите задержку задачи 5 минут (см. скриншот ниже), на вкладке «Действия» укажите запуск созданного скомпилированного батника и, в общем-то, это всё.

7. Перезагрузите компьютер или вручную запустите connect.exe (connect.bat , если решили не заморачиваться с пунктами 6.1-6.3). Если всё сделали правильно, в папке «Этот компьютер» появится новый диск.

В случае проблем возвращайтесь к п. 5.
Шифрование содержимого файлов в Облаке Mail.Ru
Можно включить шифрование содержимого (не имен!) файлов «на лету». Ценой будет снижение скорости загрузки и сохранения файлов на сетевой диск, в остальном работа с зашифрованными папками на диске ничем отличаться не будет от обычного использования диска. При заходе через веб-интерфейс или при подключении диска по WebDAV без ввода ключа зашифрованное содержимое файлов будет выглядеть как каша . Весь диск зашифровать не получится, только отдельные папки и их подпапки.
Защищать тем же ключом, что и пароль от Облака, глупо. Поэтому придумайте ключ, отличный от пароля к почте. Например, что-то вроде 0Mdsf%vdfkj4299vffjh42bbLjdsbb2. Но как его сообщить программе? При подключении через WebDAV нельзя указать посторонние свойства вроде второго пароля, поэтому автор wdmrc.exe решил вопрос шифрования творчески - через модификацию логина и пароля и создание папок, на самом деле являющимися командами.
1. Измените в батнике команду net use следующим образом:
Net use M: http://127.0.0.1:801 "здесь_пароль_от_почтыKLMN0Mdsf%vdfkj4299vffjh42bbLjdsbb2" /USER:логин@mail.ru#KLMN ...
Тогда WebDAVCloudMailRu будет знать, что ключ шифрования - 0Mdsf%vdfkj4299vffjh42bbLjdsbb2. Обратите внимание на #KLMN в логине - всё, что идёт после знака решётки #, будет рассматриваться как разделитель между паролем от учётной записи Mail.Ru и ключом. Если сочетание KLMN в пароле присутствует, измените его на то, которого там точно нет.
2. Откройте диск в Total Commander’e через плагин WebDAV или в FAR через NetBox. Штатными средствами Windows зашифрованные папки создать нельзя, т.к. не получится ввести символы «>>», манипулировать файлами - можно.
Логин и пароль должны быть такими же, как и в модифицированной команде net use (см. выше), адрес сервера - http://127.0.0.1:801 или подобный.
3. В папке, содержимое которой нужно зашифровать, создайте папку с именем «>>crypt init» без пробелов:

На самом деле папка «>>crypt init» не появится, потому что символ «>» запрещен. Программа поймёт, что папку нужно зашифровать и создаст файл.crypt.wdmrc. Не удаляйте его!
Теперь содержимое всех новых файлов, попадающих в такую папку (их может быть несколько), будет защищено от любопытных глаз. Имена файлов по-прежнему видны.
1. Размер сетевого диска и свободное место отображаются неверно. Не переживайте - Microsoft утверждает, что это нормальное поведение WebDAV в системе.
2. При работающем шифровании появится задержка после сохранения файла. Будет пауза, когда проценты копирования/перемещения дойдут до 100%. Оставайтесь терпеливыми - шифрованию требуется время.
3. Команду «net use» нельзя запускать от имени администратора, потому что тогда сетевой диск увидят только программы, запущенные с повышенными привилегиями.
4. Вы можете использовать сторонний софт, умеющий монтировать диски по WebDAV. Бесплатные версии большинства продуктов более одного диска подключать не умеют, поэтому рекомендовать в моём блоге не буду. Если найдёте нормальный бесплатный софт с поддержкой неограниченного количества дисков - сообщите в комментариях, пожалуйста.
5. Штатный WebDAV клиент, встроенный в операционную систему, не умеет загружать файлы кусками. При открытии файла с видео он сначала загрузит его весь и только потом откроет в плеере, даже если качать придётся 10 гигабайт. Если вам нужно использовать Облако Mail.Ru для просмотра фильмов, пользуйтесь PotPlayer - он умеет открывать WebDAV-хранилища напрямую без всяких дисков (меню «Открыть» - «FTP/WebDAV/HTTP-клиент») и поддерживает частичную загрузку. Тогда фильмы будут открываться быстрее, а во время перемотки будет лишь небольшая пауза, пока подгрузится нужный кусок файла.
6. Обновить WebDAVCloudMailRu легко: в Диспетчере задач на вкладке Службы остановите службу WebDAVCloudMailRu, распакуйте новую версию с заменой файлов и перезагрузите компьютер.
Открытие видео с диска без полной загрузки
В переписке с читателями понял, что нужно объяснить, как открывать видео с Облака без его полной загрузки, потому что люди открывают видео с сетевого диска и удивляются: а почему система зависает, словно перед воспроизведением грузится весь файл?
Дело в том, что в PotPlayer встроен менеджер WebDAV, сетевой диск подключать не обязательно. Достаточно запущенного сервиса WDMRC.
1. Поставьте видеоплеер PotPlayer. Лучше с полным набором кодеком и нормальной русификацией. Например, сборку от 7sh.
2. Откройте проигрыватель, нажмите сочетание клавиш Alt+F12 или, если привыкли мышью, правой кнопкой по окну плеера - в меню пункт «Открыть» - «FTP/WebDAV/HTTP…»

3. Откроется окно подключения. Выберите режим WebDAV, укажите IP сервера 127.0.0.1, порт, логин и пароль аналогично подключению сетевого диска.

4. После нажатия кнопки «Соединить…» в списке ниже появится содержимое Облака. Вот оттуда и нужно запускать видео.
Если ваша скорость интернета выше 50 мегабит, скорее всего , задержка открытия будет не дольше нескольких секунд. Перемотка тоже будет быстрой. Конечно, при воспроизведении и перемотке видео с разрешением 4K, кодированное в формате H265 с длинным интервалом промежуточных кадров, плеер будет подвисать. Это нормальное поведение: для отображения картинки нужно найти кадр подходящего типа.
Такой способ открытия видео оценят владельцы ПК скромных конфигураций: плеер и сервис WDMRC не будут «пожирать» оперативную память:

Что не так с Диск-О:
Это творение программистов из Mail.Ru подключает мейлрушный сервис «Облако» как обычный диск. Несмотря на то, что Диск-О: задачу выполняет, программа оказалась довольно примитивной и, что хуже, со странным ограничением, которое вступит в силу 1 февраля. Она словно слеплена по техзаданию, которое составлял человек, не понимающий, что так топорно ограничивать функционал бессмысленно. Возможно, лет пятнадцать назад такое прокатило бы, но сейчас, когда облачных сервисов , так издеваться нельзя.
Вот перечень замеченных мною проблем.
1. Добавить в автозагрузку Диск-О: можно только на этапе установки.

Да и то галочка на «Запускать при старте Windows» всё равно не работает и программа в автозагрузке не появится. А ещё в самой программе нет никаких настроек, поэтому решить, запускать программу или нет при включении компьютера, после установки не получится.
2. Нельзя вручную указывать буквы дисков. То есть, допустим, если у вас есть базы данных с абсолютными путями, хранить в подключённом Облаке Mail.Ru такое не получится, в самый неподходящий момент всё превратится в тыкву.
3. Заявленная работа с файлами «напрямую» - только громкие слова, ничего более. На самом деле на жёстком диске хранится кеш из недавно открытых и изменённых файлов. Он имеет свойство разрастаться, так что на диске C: может неожиданно оказаться меньше свободного места, чем вы рассчитывали. А ещё так быстрее умрёт системный SSD.
4. При открытии и изменении файлы подгружаются в оперативную память целиком . Пока идёт работа с документами, об этом как-то не задумываешься. Но когда я попробовал открыть многотомный архив, меня ждал неприятный сюрприз в виде закончившейся памяти и соответственно закрытии программ. У большинства пользователей такая ситуация маловероятна, но у меня как раз были запущены ресурсоёмкие Photoshop и InDesign, было неприятно потерять несколько минут работы. При подключении Облака через эмулятор WebDAV, о котором я рассказал выше, проблем с занятостью ОЗУ не заметил, хотя файлы загружаются тоже полностью.
Эта же особенность не даёт нормально открывать файлы с видео - как и в случае со стандартным клиентом по WebDAV, нужно ждать полной загрузки в ОЗУ. Это не косяк разработчиков из Мейл.ру и поэтому непонятно, поправят ли такое поведение. Они не стали писать что-то своё или включать WebDAV для простых бесплатных пользователей, а пошли быстрым путём, взяв проект winfsp стороннего разработчика и дописали часть, отвечающую за работу с облачными хранилищами. Я с winfsp когда-то работал и пожирание ОЗУ замечал. Сам проект замечательный и не имеет аналогов с доступным исходным кодом, но дорабатывать всё же надо, ведь автор не может предусмотреть все сценарии работы.
5. Не все программы поддерживают работу с облачным хранилищем как с диском. Например, архиваторы не хотят распаковывать архивы на них. А вот это уже проблема от разработчиков Диска-О, потому что за winfsp таких глюков не припомню. Впрочем, и реализовать я пытался несколько иное, могу ошибаться.
6. Ограничения, которые обещают ввести в будущем, нелепы по своей наивности. Сейчас можно бесплатно подключить несколько облачных хранилищ Мейл.ру и конкурента Яндекс.Диска, но с 1 февраля это прикроют:

При этом в официальном анонсе написали как-то косноязычно:
Спрашивается, зачем? Неужели ответственные лица в Mail.Ru Group всерьёз считают, что за возможность добавить несколько дисков станут платить, когда есть альтернатива, причем не одна? Это на момент написания статьи так сложно диски подключаются, действия можно сильно упростить. А в случае покупки платной подписки WebDAV будет доступен без всякого постороннего софта, можно сколько угодно дисков подключить.
6. Не проблема, просто забавно. На заметном месте висит надпись «Вы используете бесплатную бета-версию». Словно авторы ограждаются от возможных проблем.

На мой взгляд, в том виде, в каком сейчас находится Диск-О:, это уже не бета. Он работоспособен, несмотря на некоторые недостатки. От самой большой проблемы статус «беты» не спасёт: программа не предлагает ничего нового, а только обещает что-то в будущем. Софтину словно создали, исходя из принципа «лишь бы было». То, что в списке будущих поддерживаемых сервисов есть много популярных, ничего не значит - по факту их сейчас нет, когда добавят поддержку - неизвестно, какие ещё ограничения будут - тоже непонятно.
Лайкнуть
Лайкнуть
Данная заметка рассчитана на пользователей не знакомых с облачными хранилищами данных — на тех, кто не знает как начать ими пользоваться.
Сегодня мы поговорим о том, что такое «облако» для хранения файлов. Поговорим и о выборе. Попробуем создать.
Что такое облако для хранения файлов?
«Облако» — это выделенное пользователю пространство на жестком диске сервера, находящегося в Интернете. Этим пространством можно пользоваться, как обычной папкой так, как будто она расположена на вашем компьютере.
И действительно, при подключении облака к вашему компьютеру, на нем создается специальная папка. Особенность этой папки такова: все что в нее попадает, сразу же передается в облако. Одним словом — содержимое локальной папки, синхронизируется с точно такой же папкой на сервере.
Что дает использование «облака» простому пользователю?
Для простого пользователя облачное хранилище данных дает множество интересных преимуществ:
На данный момент, существует огромное количество хранилищ различных объемов. Есть отечественные, зарубежные. Из зарубежных можно выделить Dropbox и Google Drive. Из отечественных — Облако@Mail.Ru, Яндекс.Диск.
Неправильным будет не упомянуть про китайские технологии, которые позволяют пользователю хранить более терабайта данных. Возможно кому-то такие предложения и подходят, но что-то внутри подсказывает, что не логично хранить 1 Тб фотографий или документов, на сервере в Китае.
Итак, начнем. Если у Вас имеется почта на Яндексе, Mail.Ru, GMail — поздравляем! Вам не нужно дополнительно нигде регистрироваться. Пользователям этих сервисов доступны облачные хранилища сразу.
Для тех у кого есть аккаунт Google — Drive.Google.Ru
Владельцам аккаунта Яндекса — Яндекс.Диск
На момент написания статьи, в нашем хранилище Облако@Mail.Ru нам доступно 100 Гб так как несколько лет назад проводилась акция. Сейчас при регистрации на сервисе Вам дадут не много, не мало — 25 Гб облачного пространства.
На Яндекс.Диске у нас 10 Гб полезного пространства, Google любезно предоставил нам 15 Гб под три сервиса — Фотографии, Почту, и собственно сам Диск.
Грехом будет не упомянуть еще об одном зарубежном хранилище популярном в России — Dropbox.com
Изначально это хранилище позволяет использовать лишь 2 Гб «облачного» пространства. Но этот объем можно увеличить в несколько раз практически за считанные секунды после регистрации. Нужно выполнить несколько простых заданий, но об этом чуть позже.
Программа-клиент облачного хранилища
У каждого уважающего себя сервиса облачного хранения данных, есть свое приложение позволяющее автоматизировать все процессы хранения, синхронизации, и управления данными. У всех вышеперечисленных сервисов есть приложения для PC, MAC, iOS, Android, и Linux.
При установке такого приложения на любое устройство, на нем создается специальный каталог — папка с названием облака. Именно то, что попадет в эту папку и будет синхронизироваться с облаком.
Приложения позволяют импортировать файлы с флеш-накопителей подключенных к ПК, а мобильное приложение умеет отправлять в облако фотографии сделанные смартфоном.
Поставив приложение на все свои устройства, вы избавитесь от множества проблем возникающих при хранении и перемещении данных. Например как было сказано выше, фотографии с вашего смартфона практически мгновенно попадут в облако а затем и на ваши компьютеры — домашний, и при желании на рабочий. То же самое происходит и с документами — сохранив недоделанную работу в облако, вы можете закончить ее дома. Преимущества облачных технологий видно сразу.
Скачать приложения для Android и iOS можно в соответствующих магазинах, а для ПК и MAC достаточно пройти на сайт хранилища и скачать клиента.
Подключаемся к Dropbox с нуля
Создать облако для хранения файлов
Давайте попробуем зарегистрироваться в облачном хранилище данных — Dropbox. Для того, чтобы начать — пройдите по этой ссылке . Заполните поля: Имя , Фамилия , Почта и Пароль , поставьте галочку согласия с условиями сервиса. Нажмите кнопку <Зарегистрироваться> .
Сразу после этого Вас переадресует на страницу, где будет предложено скачать клиент Dropbox`a. Раньше такого не было, видимо решили брать «быка за рога» сразу.

Скачается веб-установщик программы клиента, который нужно запустить. Собственно это и предлагает следующий экран:

Начнется «докачивание» клиента и последующая его установка на Ваш компьютер.

Завершение установки ознаменуется синим прямоугольным окном с предложением начать и открыть Dropbox.

Впереди вас ждут 4 или 5 экранов с рассказом о возможностях хранилища. Можете почитать, а можете и пропустить — все это вы прекрасно найдете позже сами.

И вот долгожданный момент настал. В вашем компьютере появилась новая папка — Dropbox .
Быстро зайти в аккаунт
Давайте пройдем в свой аккаунт на сайте Dropbox`a. Для того, чтобы это сделать быстро (не вводить логин и пароль), откройте вашу свежесозданную папку Dropbox, щелкните на любом пустом месте правой кнопкой мыши и выберите пункт с пиктограммой синей коробочки «Просмотреть на Dropbox.com»
 Должен открыться браузер и через пару секунд, вы попадете в свой аккаунт в хранилище. Что тут интересного?
Должен открыться браузер и через пару секунд, вы попадете в свой аккаунт в хранилище. Что тут интересного?
Информация
Если мы нажмем на свое имя мы увидим подробную информацию о наших возможностях.

Тут мы видим, что нам, на наши нужды дано всего-то 2 ГБ дискового пространства. «Мало» — скажете вы и будете совершенно правы. 2ГБ для нашего времени ничтожно мало. Почему же люди используют Dropbox?
- Надежен
- Кроссплатформенный (MacOS, iOS, Windows, Linux, Android)
- Бесплатен
- Хорошая скорость загрузки
- Гибкие возможности управления файлами
- Просмотр большинства документов в веб-интерфейсе
- Редактирование документов в веб-интерфейсе
- Есть возможность «заслужить» дополнительное пространство, но об этом ниже
- Многие сайты позволяют взаимодействовать своим сервисом с вашим хранилищем
Подтверждение электронной почты
Для того, чтобы нам полноценно использовать хранилище данных, необходимо подтвердить адрес электронной почты. Если на вашу почту письмо не пришло — повторно запросите его прямо здесь же, на главной странице хранилища:


Проверим почту — письмо там:

Вскроем конверт и нажмем на синюю кнопку подтверждения:

Нас снова перебросит на страницу, где нас поблагодарят за подтверждение:

Теперь, мы можем работать с облаком спокойно.
Создадим папку и «поделимся»
Давайте попробуем создать папку с любым названием. Мы назовем именем девушки, с которой планируем обмен данными с помощью облака. 

Всплывет небольшое окно, в котором:
- Вводим e-mail друга
- Назначаем другу полномочия
- Делимся!

В ту же секунду в Dropbox на компьютере друга поступит сообщение о том, что Вы поделились с ним папкой, и если он согласится, ваша папка добавится в его аккаунт и станет общей.
«Зарабатываем» дополнительное пространство
Dropbox позволяет расширить ваше дисковое пространство всевозможными акциями. Например за каждого приглашенного друга (установившего Dropbox) вы получите дополнительно 500 Мб дискового пространства.

И вообще не помешает выполнить все предложенные системой задания и вам воздастся.

Честно говоря — 16 Гб видимо не предел бесплатного аккаунта. Старый аккаунт одного из постоянных посетителей сайта:

Подробнее о возможностях облачных хранилищ
Создание прямой ссылки на файл / папку
Выше уже написано, что Dropbox, да и любое другое облако, позволяют гибко управлять, и особенно делиться файлами. Один из примеров был уже выше. А что если вам не охота создавать с кем-то общий ресурс в облаке? Тогда просто можно отправить ссылку по почте, в ВК, Одноклассниках и т.д. Откройте Dropbox на своем компьютере, щелкните правой кнопкой мыши на файле к которому нужно получить ссылку, и кликните на соответствующий пункт.


Домашний и рабочий компьютеры
Настройте Dropbox со своим аккаунтом на 2-х, 3-х, или большем числе компьютеров, и все они будут синхронизироваться! Дом, работа, в гостях у мамы, бабушки — не важно. Вы всегда сможете доделать работу, открыв нужный файл.
Просмотр и редактирование любого типа документа
Практически любое хранилище, позволяет просмотреть любой документ — видео, анимацию, фото, офисные документы практически любого формата. Последние можно еще и редактировать прямо в облаке (например если на вашем домашнем компьютере нет офисных приложений, или например вы хотите быстро отредактировать с планшета). Документы открываются по простому щелчку по файлу на сайте облака. Дополнительная опция позволяет перейти в режим редактирования.


Создание скриншотов
Создать скриншот при наличии Dropbox не составляет труда. У Яндекс.Диска есть функция их моментального редактирования, чем Dropbox похвастаться не может. И тем не менее, для того чтобы сохранить скриншот в папку C:\Users\ИмяПользователя\Dropbox\Скриншоты
нужно просто нажать кнопку

Сразу же можно вышеописанным способом «расшарить» скриншот и отправить другу. Все скриншоты для этой заметки сделаны именно с помощью Dropbox а обработаны в обычном Paint`e.
Передача снимков со смартфона в хранилище
Если на вашем смартфоне установлено приложение Dropbox, Вы можете настроить его таким способом, чтобы ваши снимки и видеозаписи, мгновенно отправлялись в облако, а значит и на домашний компьютер.
Взаимодействие с веб-сервисами
Многие веб-сервисы, работающие с файлами (например, онлайн конвертеры звуковых файлов), для ускорения загрузки и выгрузки аудио- фото- видео- файлов, очень плотно используют облачные хранилища. Вы указываете ссылку на файл в облаке — и он за считанные секунды «кочует» в редактор. Отредактировав, вы предоставляете доступ к облаку, и файл выгружается за пару секунд в облако. Можно уходить с сервиса, а клиент сам скачает файл из хранилища на компьютер.
Хорошим примером может послужить сервис обрезки и склеивания аудиофайлов www.mp3cut.ru находящийся на первой строчке по запросу «обрезать песню онлайн».
Как видно он поддерживает загрузку из двух популярных хранилищ, плюс ВК (чем не облачное хранилище?).

Заключение
Мы очень надеемся, что смогли вам помочь. За облачными технологиями будущее, которое уже наступило. Вспомните ту же ChromeOS — без интернета это мало чем полезная операционная система, но подключитесь к сети — и она расцветет. Все построено на облачных технологиях.
Почему сегодня было выбрано именно это хранилище — много написано выше. Задача статьи рассказать вкратце о возможностях файловых хранилищ. Построены они по одному принципу. Отличие в объемах, скоростях, внешнем виде, и т.п. Пробуйте, регистрируйтесь, устанавливайте, работайте. Ваши данные всегда будут в целости и сохранности, что бы не произошло.
Если Вас интересует более подробное описание Dropbox, или вы хотите увидеть нечто похожее для других облачных хранилищ — пишите в комментарии
Привет, друзья! Сегодняшняя статья про облачное хранилище Mail.Ru. Разберем как пользоваться облаком через веб-интерфейс:
Как загружать туда файлы и делиться ссылками на них;
Как создавать папки и настраивать к ним доступ;
Как перемещать, переименовывать и удалять файлы.
Как создавать документы, таблицы и презентации непосредственно в облаке.
И другие тонкости использования.
Прелесть любого облачного хранилища в том, что оно дает дополнительное место для хранения файлов онлайн.
Не надо лишний раз загромождать комп.
Удобно делиться файлами с другими людьми (просто открываем доступ по ссылке).
А так как у меня есть почтовый ящик на Майле, то решила задействовать и это хранилище. Тем более, что бесплатно здесь доступно 25 гб памяти. Вставка из 2018 – сейчас бесплатно дают 8 гб.
В общем, это все теория. А мы перейдем к практике.
Смотрите мою видео инструкцию по работе с облаком Mail.Ru ниже:
Итак, как вы уже поняли, чтобы получить доступ к облаку на Mail.Ru нужно зарегистрировать здесь почтовый ящик. Тем самым вы создаете свой аккаунт, через который сможете пользоваться другими сервисами Mайла, в том числе и облачным хранилищем.
Хотя регистрировать ящик необязательно, вы можете использовать Майл для входа в свою почту, расположенную на другом сервисе. Я показала это в видео (смотрите с 11-ой минуты 46-ой секунды). Таким образом, ваш ящик, к примеру на Яндексе, будет открываться в интерефейсе Майл.ру и вы также сможете использовать облако.
Чтобы перейти к облаку , находясь на главной странице Mail.Ru, нужно кликнуть по вкладке «Все проекты» и выбрать «Облако».

Изначально туда уже загружены картинки и видео файл, которые вы можете удалить. Удалить файлы возможно несколькими путями. Если нужно удалить сразу несколько файлов, отмечаем их галочкой и жмем на кнопочку «Удалить» сверху.

Либо правой кнопкой мыши жмем по файлу и выбираем «Удалить». Опять же, если вы отметили несколько файлов – то удалятся они все.

И такой нюанс – в облаке Mайл.ру нет корзины, в которую попадают удаленные файлы, как на том же Яндекс-диске. Оттуда мы их можем восстановить. С облака мы удаляем сразу!
Чтобы добавить файлы с компьютера в облако , используем кнопочку «Загрузить» в левом верхнем углу.

Можно загружать через кнопку «Выбрать файлы на компьютере», либо перетащить их в окно загрузки мышкой. Есть ограничение – размер загружаемого файла до 2 Гб.

Рядом с кнопкой «Загрузить» видим кнопку «Создать». Ее используем для создания папок, документов (ворд), таблиц (эксель) или презентаций (power point) прямо в облаке .

Если хотите упорядочить файлы в облаке, то создайте для них специальные папки. Чтобы переместить файл в папку , выделите его галочкой, нажмите правой кнопкой мыши, выберите пункт «Переместить».

Откроется окошко, в котором вы можете выбрать папку для перемещения или тут же создать новую.

В целом, правую кнопку мыши мы можем использовать для разных действий над файлами – удалять, перемещать, копировать, скачивать, генерировать ссылку для других людей или отправлять по почте. Это очень удобно.

Кстати, если вам нужно скачать с облака сразу несколько файлов . Вы их выделяйте галочками и для загрузки они автоматически запакуются в один архив.
![]()


Если вы открываете доступ к файлу на время, а затем захотите удалить эту ссылку, то выделите нужный файл мышкой, нажмите правую кнопку – выберите пункт «Удалить ссылку».

Все ваши файлы, к которым вы открыли доступ также можно найти в разделе «Общий доступ».

Если ссылкой на файл из облака Mail.Ru поделились с вами, то вы можете его сразу скачать или сохранить к себе в облако. У вас будет возможность указать папку (в которую вы хотите сохранить этот файл), либо вы можете создать для него новую папку.

Теперь несколько слов о настройке доступа к папкам. Вы можете открыть общий доступ для любой папки с возможностью редактирования. То есть, другие пользователи также смогут добавлять в эту папку файлы.
Для настройки доступа к папке отметьте ее галочкой, нажмите на вкладку «Настроить доступ».

Доступ с редактированием можно открыть только для отдельных участников, которых вы пригласите по электронной почте.

Если вы собираетесь выслать приглашение пользователю с почтовым ящиком не на Mайл.ру, то приглашение ему придет только в том случае, если он зайдет в свою почту через Mайл. Подробнее об этом здесь .
У себя в почтовом ящике этот пользователь увидит такое приглашение:

Приняв его, в своем облаке, в разделе «Общий доступ», он найдет ту папку, которую вы для него открыли, и сможет добавлять в нее свои файлы. Вы, в свою очередь, увидите все внесенные им изменения у себя в папке.
И еще, вы можете поменять отображение файлов в облаке . И вместо крупных значков, у вас появится вот такой компактный список:

Друзья, если вы впервые знакомились с облачным хранилищем Mail.Ru, надеюсь что инструкция получилась для вас понятной. В любом случае, я всегда рада ответить на ваши вопросы в комментариях.
Желаю успехов!
С уважением, Виктория


