Каждый день люди видят назойливые окна, которые всплывают в самый неподходящий момент. Несомненно, они раздражают большинство пользователей. Как же от них избавиться? Рассмотрим методы их отключения.
Что нужно сделать
Когда устанавливаете приложение, которое не проверяли, то рискуете обнаружить на своём компьютере автоматически созданные «вспомогательные» ярлыки. Кликая по ним, Вы перенаправляетесь на ненужные сайты.
Зачастую эти файлы называются так же как браузер:

Расположенные вредоносные программы предыдущего пункта как раз записываются во временную папку Temp.
Избавиться от них можно так:
- отключить программы, установленные за последнее время;
- на рабочем столе нажать в папке Мой компьютер, указать Упорядочить, потом Параметры папок и поиска, Вид. Убрать галочку напротив Скрывать защищённые системные файлы, кликнуть на Показывать скрытые файлы и папки, кликнуть Ок;
- Открыть диск С, папку Users. После - AppData - Local - Temp;
- в этой папке выделить содержимое и удалить;
- снова открыть Мой компьютер и, показанным выше способом, скрыть файлы, папки.
Отключение рекламы в настройках Google Chrome

Убираем автоматически
Поскольку приложения и расширения, из-за которых вызывается реклама, вирусами, как таковыми, не являются, то антивирусы здесь не помогут.
Сначала нужно попытаться убрать вирусную программу в браузере Google Chrome специальными расширениями. Рассмотрим самые популярные.
Видео: отключить рекламу
AdblockPlus
Установив на свой компьютер расширение Adblock Plus, Вы избавите себя от многих проблем:
- назойливой рекламы;
- разных баннеров;
- всплывающих окон;
- рекламы на YouTube.
- щелкнуть правой клавишей мыши на выбранном изображении;
- в выпавшем меню Выбрать Adblock;
- диалоговое окно даёт доступ к фильтрам. Именно здесь и отключаются баннеры.
- RSTUpdater.exe;
- Mobogenie;
- Websocial, Webalta;
- Codec DefaultKernel.exe;
- pirritdesktop.exe (и прочие с похожим названием);
- SearchProtect (обратите внимание на все названия, которые содержат слово Search);
- Awesomehp, Conduit, Babylon.

Пользователю это не мешает и позволяет развиваться сайтам, которые живут, используя небольшие рекламные блоки.
Для этого нужно:
Hitman Pro
Запустив программу, выбрать Я собираюсь просканировать систему только один раз. Начнётся сканирование системы в автоматическом режиме.
Если вирусы нашлись - следует их удалить. Потом перезагрузить компьютер, посмотреть, всплывает ли реклама.

Malwarebytes Antimalware
Еще одно средство, позволяющее удалять программы, из-за которых выскакивает реклама в Google Chrome называется Malwarebytes Antimalware.
Принцип работы тот же:

Убрать рекламу и всплывающие окна в Google Chrome вручную
Если программные средства не помогли избавиться от рекламы - нужно сделать это вручную. Обычно её вызывают разные процессы или расширения. Чаще всего пользователь не подозревает, что именно они и есть тому причиной.
Что и как нужно удалить
Для начала выполнить действия:

Программы, вызывающие рекламу
Названия самых известных:
Кроме перечисленных выше, все процессы, вызывающие подозрение, следует проверить.
Изменения в файле hosts

Чтобы откорректировать его, нужно войти в Блокнот как администратор.
- Файл - Открыть (указать для отображения все файлы);
- пройдите в WindowsSystem32driversete . Найдите нужный файл;
- после последней строчки, которая начинается с решётки, все находящиеся ниже - удалить;
- сохранить изменения.
Информация про Adbock
Обычно Adbock пользователи устанавливают одной из первых утилит для блокирования всплывающих окон. Но она не всегда спасает. Существует большое количество таких расширений, которые способствуют выскакиванию нежелательных «картинок».

Что может Adbock:
- отображение элементов страницы, которая просматривается;
- создание списка элементов, подлежащих блокировке;
- возможность отключать подписки, фильтры;
- создание личных правил блокировки;
- возможность создавать автоматически резервные копии списка фильтров;
- возможность скрывать элементы, если они не блокируются.
Google Chromе позволяет блокировать всплывающие окна без Adbock:
- зайти в Меню (с правой стороны от адресной строки находится значок, выглядящий как три полосы);
- в настройках нажать Дополнительные настройки;

- во вкладке Личные данные выбрать Настройки контента;
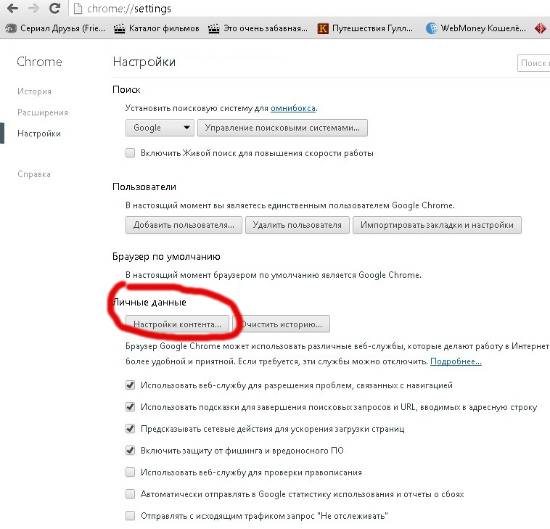
- в новом окне выбрать Всплывающие окна;
Если вы столкнулись с проблемой постоянного перенаправления на сомнительные вебсайты, тогда есть вероятность, что вы заразились вирусом переадресации или Google Redirect Virus (редирект вирус).
Вирус переадресации нацелен на Google и другие поисковые системы, чтобы перенаправить пользователя на подделку и другие зараженные вебсайты.
В большинстве случаев перенаправленные страницы содержат множество рекламных объявлений. Эти объявления обычно убеждают пользователей платить за что-либо или выдавать свои реквизиты банковского счета. Основная функция таких вирусов, или браузеров-угонщиков — отслеживать действия пользователей и взламывать их данные. Таким образом, вирус переадресации довольно опасен.
Если же ваш браузер открывается сам по себе с рекламой, то это тоже работа вредоносных программ. Как и в первом, так и во втором случаи, это AdWare — программы которые показывают нежелательную рекламу. О том как избавиться от этой проблемы, а также от вируса переадресации мы поговорим ниже.

Если ваш браузер запускается сам, открывая сайты с рекламой или страницу с ошибкой, то это работа вредоносного ПО. Эта проблема ужасна тем, что она может сохраниться даже после того, как вы удалите вредоносные программы. Все дело в том, что даже после удаления причины проблемы, следствия работы вредоносного ПО могут остаться, так как оно изменяет реестр и планировщик заданий Windows, делая записи в разделах автозагрузки и создавая задания. О том как решить эту проблему читайте ниже.
Браузер запускается сам и открывается сайт с рекламой. Решение проблемы
Если вы не хотите чтоб ваш браузер жил своей собственной жизнью, постоянно открывая ненужный сайт, вы должны удалить системные задания — первоисточник проблемы. Чтобы решить ее, следуйте нижеприведенной пошаговой инструкции:
- Используя сочетание клавиш «Win+R», откройте окошко «Выполнить». В этом окне вставьте «taskschd.msc». Кликните «ОК» чтобы продолжить.

- В новом появившемся окне нажмите на библиотеку планировщика заданий, как на примере ниже.

- Вам нужно отыскать задания, которые виноваты в том, что ваш браузер живет сам по себе. Названия задач ни о чем не говорят, так как вредоносные программы отлично маскируются и таким способом их не обнаружить. Отличительная черта вредоносных задач это запуск один раз в несколько минут. Вы можете выбрать задание и перейти во вкладку «Триггеры», чтобы посмотреть на частоту повтора.

- Если вы хотите знать, что запускает задачу, перейдите во вкладку «Действия». Вредоносные программы запускают сайты используя команды.

- Отключите все сомнительные задания, которые вызвали у вас подозрения. Для этого кликните по заданию и нажмите «Отключить» (не удаляйте если полностью не уверены о вредоносности задания).

Проверьте ваш браузер, исчезла проблема или нет.
Удалить вирус переадресации можно с использованием антивирусной утилиты. Это может быть Kaspersky, Malwarebytes Anti Malware или любая другая антивирусная программа, которой можно доверять. Такие инструменты позволяют удалить вирус вместе со всеми вредоносным файлами и нежелательными программами. В нашем примере мы воспользуемся программой Malwarebytes Anti-Malware.
- Скачайте антивирусную программу Malwarebytes Anti-Malware и установите ее на свой компьютер следуя инструкции в процессе установки.

- Откройте Malwarebytes Anti-Malware. Вы окажетесь на главной странице.

- Перейдите в настройки (внизу слева), после чего включите параметр «Сканировать» для руткитов. Для этого щелкните переключатель, чтобы он стал зеленым.

- Теперь, когда вы включили сканирование руткитов, нажмите кнопку «Сканировать».

- Убедитесь, что выбрано «Сканирование угроз», а затем нажмите кнопку «Начать сканирование». Если доступно обновление для Malwarebytes, он автоматически загрузит и установит его перед выполнением сканирования.

- Дождитесь окончания сканирования. Когда оно закончиться вы увидите экран, на котором будут все найденные вредоносные программы, рекламное ПО и т.д.

- Нажмите на «Удалить выбранное». Антивирус удалит все выбранные файлы и добавит их в карантин.

На заметку! Удаляя файлы программа может потребовать перезагрузки (чтобы удалить некоторые из них). Если вы увидите уведомление о необходимости перезагрузки, перезагрузите компьютер. Если вы не хотите делать перезагрузку, вы можете его выключить и включить снова. После удаления вредоносных файлов закройте программу.
Любая другая антивирусная программа работает аналогичным образом. Сначала идет сканирование, а потом вы удаляете вредоносные файлы и вирусы, если они были обнаружены. Кроме того, этот способ не только поможет избавиться от вирусов и угроз, но и будет защищать ваш компьютер в будущем, так как антивирусная программа обязательно должна быть на каждом компьютере. Если ее нет, то компьютер не защищен, и, следовательно, находиться в зоне риска.
Видео — Бразер сам открывает рекламу, вкладки с рекламой. Решение
Всплывающие окна в Яндекс.Браузере, пожалуй, один из вопросов настройки браузера, которые тревожат пользователя в первую очередь. Ведь эти вкладки не только осуществляют показ рекламных баннеров и объявлений. Ещё через них иногда злоумышленники пытаются инфицировать компьютер посетителя сайта различными вирусами, рекламным и шпионским ПО. Другими словами говоря, всплывающие окна в браузере - в большинстве случаев источник бед и неприятностей.
Эта статья поможет вам убрать всплывающие окна в Яндекс.Браузере при помощи его штатных опций и модулей, а также посредством подключения сторонних аддонов.
Блокировка штатными средствами
Реклама в Яндекс.Браузере достаточно хорошо блокируется встроенными программными механизмами. Поэтому первое, что нужно сделать, чтобы убрать всплывающую рекламу, - это настроить должным образом опции веб-обозревателя.
Как заблокировать всплывающие окна?
1. Щёлкните кнопку меню .
2. В открывшемся списке выберите пункт «Настройки».

3. Прокрутите колёсиком мыши содержимое вкладки в самый низ. Клацните опцию «Показать дополнительные настройки».

4. В блоке «Личные данные» проверьте настройки (они должны быть включены):
- «Включить защиту от вредоносных сайтов….»;
- «Предупреждать при вводе номеров банковских карт…»;
- «Блокировать всплывающую рекламу в браузере».

5. В этом же блоке клацните «Настройки содержимого». В разделе «Всплывающие…» должная быть включена надстройка «Блокировать всплывающие окна».

Внимание! Если некоторые всплывающие окна вам необходимы для работы, чтобы браузер их не фильтровал, нужно включить функцию «Управление исключениями». Затем в дополнительной панели указать доменное имя (название сайта), которое необходимо разблокировать, выбрать действие «Разрешить» и нажать «Готово».

Также отключить всплывающие окна и рекламу в браузере Яндекс можно посредством его встроенных расширений:
1. Снова откройте меню (кнопка ).
2. Перейдите в раздел «Дополнения».

3. В блоке «Безопасность» кликом мыши в графе каждого плагина переместите ползунок в состояние «Вкл.». В совокупности эти фильтры позволяют запретить и удалить большую часть ненужных и потенциально опасных элементов на сайте:
- Антишок - выполняет отключение баннеров и объявлений с так называемым шокирующим контентом (порно, эротика, товары из секс-шопов, наркотики, насилие и пр.);
- Блокировка флеш-данных - выполняет удаление анимированных роликов, фреймов и баннеров, созданных на платформе Flash.
- Adguard - мощный фильтр, обеспечивающий «чистый» интернет (без рекламы). Включенный Adguard гарантирует, что 90–100% рекламы на сайтах будет скрыто от вашего взгляда. Это расширение может заблокировать любой тип баннеров, видеорекламу, текстовые объявления и др.

Аддоны
Убирать всплывающие окна можно и при помощи дополнительных расширений. Рассмотрим наиболее эффективные.
Кросс-браузерный аддон, в том числе поддерживается и Яндексом. Обеспечивает комплексную защиту от рекламы и слежки в Сети. Предупреждает загрузку модулей Adware (рекламного ПО), загрузку вирусных и фишинговых сайтов. В дополнительной панели отображает данные фильтрации (количество заблокированных элементов).
1. Перейдите на офсайт антибаннера - adblockplus.org/ru/.

2. Нажмите кнопку «Установить…. ».
3. По завершении закачки и инсталляции аддоном можно пользоваться. По умолчанию в нём выставлены оптимальные настройки фильтрации, но их в любой момент можно изменить в настроечной панели (например, если нужно разрешить показ рекламы на определённом сайте, то есть добавить его в белый список).
Аналог предыдущего аддона. Также обеспечивает комфортный сёрфинг без навязчивых баннеров и всплывающих окон. Его можно скачать и установить на официальном сайте разработчика:

- Откройте - https://getadblock.com/.
- Нажмите кнопку «Получить… » на главной страничке ресурса.
Наряду с глобальной фильтрацией вы можете воспользоваться узкоспециализированными решениями:
- Откройте в браузере: Меню → Дополнения.
- Внизу открывшейся страницы нажмите «Каталог расширений… ».
- В поисковой строке каталога сделайте соответствующий запрос. Например, если вам нужно избавиться исключительно от рекламы, которая всплывает на Youtube, установите «Adblock for Youtube» и т.д.

Дополнительно, чтобы обезопасить свой ПК от вирусных атак через дополнительные окна, установите NoScript Suite Lite. Этот аддон частично блокирует действие интерактивных элементов и скриптов на страницах. И таким образом предотвращает загрузку вредоносного ПО.

Оснастите свой Яндекс.Браузер средствами фильтрации, чтобы организовать комфортное и безопасное посещение веб-сайтов!
Ох, уж эта навязчивая реклама в интернете! Сказать, что её много, - почти ничего сказать. Рекламные баннеры буквально везде! Сайты - популярные и малоизвестные - практически все «увешаны» коммерческими надоедливыми объявлениями от Google, Яндекс.Директ и прочих сервисов. За малым исключением лишь некоторые из них на радость посетителям лишены этой атрибутики.
Увы! Таковы нынешние тенденции Сети - рекламные «прииски» в той или иной мере приносят прибыль владельцам веб-ресурсов. Однако владельцам! А как же обычные обыватели интернета, посетители сайта? Нужно ли говорить, как большинство из них реагирует на рекламу в браузере? Как минимум граждане раздражаются, отвлекаются, да и что там греха таить, откровенно негодуют, увидев, как вылазят поверх открытой странички пестреющие окна с предложением что-нибудь купить, куда-нибудь съездить, чем-нибудь воспользоваться. Просто жуть!
Однако и это ещё не всё! Ныне оговоренный минимум относится сугубо к психике человека. А ведь назойливая реклама, когда появляется на дисплее, ещё и с технической точки зрения вызывает целый ряд проблем:
- замедляет загрузку страницы;
- вводит пользователя в заблуждение (некоторые хитрые баннеры в браузере можно принять за элемент навигации или раздел сайта);
- мешает ознакамливаться с контентом (когда постоянно появляются выскакивающие окна с предложением посетить веб-чат, поиграть в игру);
- способствует проникновению вирусов в браузеры (нередко баннеры партнёров содержат вирусную рекламу, клацнув по ней, пользователь вполне может заполучить на свой ПК какого-нибудь опасного трояна);
- расходует понапрасну сетевой трафик (картинки, гифки, фреймы с видеороликами порой достаточно прилично «весят», и так выходит, что браузеру их нужно обязательно загрузить; по умолчанию они являются элементом запрашиваемой страницы).
Вот так-то! Но если выскакивает реклама, что теперь в интернет не ходить? Ан нет! Дудки! Есть решения, позволяющие избавиться от рекламы в браузере, которыми можно и нужно пользоваться. Прочитав эту статью, вы научитесь ими орудовать, ознакомитесь с их возможностями.
Итак, пришло время убрать навязчивые объявления и тизеры с глаз долой. Да прибудет с нами «чистый» интернет и комфортный веб-сёрфинг. Приступим к очистке браузера от рекламы.
Баннеры от партнёров
Как известно, есть зло меньшее и большее. Так вот, так называемые «партнёрки» в нашем случае ‒ это зло меньшее. Поскольку их устанавливают владельцы сайтов и они меньше таят в себе опасности. Убрать можно из браузера баннеры такого типа двумя способами.
Способ №1: установить утилиту-антибаннер
Если вы постоянно работаете в нескольких браузерах, у вас на ПК установлено множество сетевых приложений («качалки», торрент-клиенты, радио-онлайн и т.д.), целесообразно воспользоваться глобальным блокировщиком. Он будет курировать весь трафик и, соответственно, избавит вас от необходимости устанавливать и настраивать фильтры-антибаннеры во всех браузерах.
Рассмотрим возможности лучших решений из этой категории:
Самая популярная «баннерорезка» в Сети. Скрупулёзно отфильтровывает тизеры и баннеры, панели во фреймах с видео (вылезают при просмотре фильмов, клипов, видеороликов), блокирует выскакивающие окна. Анализирует трафик на сетевом уровне. То есть блокирует запросы встроенных в веб-страницу скриптов на загрузку рекламного контента.
Adguard выполняет «косметическую» обработку сайтов: удаляя элементы со страничек, не нарушает их дизайн, функционал, структуру таблицы стилей (CSS) и разметки (HTML). Поддерживает все популярные браузеры (Firefox, Google Chrome, Opera) и онлайн-приложения (uTorrent, Skype). Имеет собственную базу фишинговых сайтов (свыше 1,5 млн. доменов).
Существенно снижает риск заражения ПК вирусами: блокирует опасные веб-ресурсы и ссылки на них, предотвращает загрузку инсталляторов, инфицированных рекламными и шпионскими модулями. Не допускает отслеживания действий пользователя в интернете: деактивирует счётчики, аналитические скрипты и «жучки».
Чтобы установить программу, сделайте так:
1. Перейдите на её официальный сайт - adguard.com/ru/welcome.html.
2. В верхней панели щёлкните по блоку «Скачать… ».
3. По завершении закачки запустите инсталлятор (двойным щелчком или через контекстное меню при помощи опции «Открыть с правами администратора»).

4. В панели установщика клацните по зелёной кнопке «Я принимаю условия».


6. Подождите немного, пока программа распакует и поместит свои элементы в ОС (прогресс процедуры отображается в панели инсталлятора).

7. При первом запуске Антибаннера он вам предложит активировать основные опции (блокировка рекламы, фишинга). Если вы в них нуждаетесь, под текстом запроса нажмите «Продолжить» либо «Настроить» для выполнения тонкой отстройки.

Примечание. На этом этапе вы также можете подключить аддон Adguard в браузеры. Для выполнения этой процедуры в панели «Расширения… » также кликните «Продолжить» или «Настроить».

После запуска Adgurad сразу же приступит к своим обязанностям: начнёт навсегда убирать рекламу в браузерах и программах. Все настройки и параметры выставлены в нём по умолчанию для оптимальной работы. Тем не менее в любой момент вы можете их изменить, открыв панель утилиты двойным щелчком по иконке в трее. В ней доступны настройки:
Чтобы воспользоваться AdFender:
1. Пройдите на офсайт - https://adfender.com/index.html.

3. На открывшейся странице клацните одну из ссылок в блоке «Download version», чтобы началась загрузка антибаннера на компьютер.

4. Клацните скачанный инсталлятор. В открывшейся панели выберите «I agree» (Я согласен), чтобы началась установка приложения в систему.

5. Нажмите «Install».

6. По завершении инсталляции при необходимости выполните в разделах панели антибаннера дополнительные настройки:

«Advanced» - фильтрация HTTPS, анонимайзер, мониторинг трафика.

«Applications» - контролируемые типы приложений (браузеры, торрент-клиенты, программы, мессенджеры).

«Filters» - отключение/включение, обновление списков с правилами блокировки.

Бесплатный блокировщик всех разновидностей рекламы (графической и текстовой, в видеоплеерах). Организован в виде десктопного приложения с панелью управления и опциями.
Совместим со всеми распространёнными веб-обозревателями (Opera, Google Chrome, Firefox). Плюс к этому отлично справляется с блокировкой баннеров в мессенджерах ICQ и Skype.
AdMuncher способен отфильтровывать следующие элементы на веб-странице:
- фоновые картинки (поля) со ссылками;
- самозапускающиеся фреймы (воспроизведение видеороликов, аудиотреков);
- блоки popups (выскакивающие дополнительные страницы);
- скрипты, модифицирующие status bar, отключающие правую кнопку мыши.
Также Антибаннер умеет предупреждать сетевые угрозы (фишинг, вирусы, рекламное ПО) и блокировать действие аналитических модулей, счётчиков. Он наделён мощным алгоритмом фильтрации с минимальным количеством ложных срабатываний.
Если вы желаете задействовать AdMuncher на своём ПК, выполните следующие операции:
1. Откройте главную страничку офсайта - admuncher.com.
2. В первом блоке клацните по синей кнопке «Download».

3. По окончании скачивании клацните инсталлятор. В его окне нажмите «Next».

4. Под перечнем условий соглашения щёлкните «I Agree».

5. Отключите/включите дополнительные опции.
- «Make… all users… » - доступ для всех учётных записей (пользователей ПК);
- «Launch… computer starts» - автозагрузка (запуск при включении компьютера);
- «Create… start menu» - добавление директории в системное меню.
6. Нажмите «Next».

По завершении установки AdMuncher автоматически начинает отфильтровывать трафик. Нет необходимости его предварительно настраивать, все опции оптимально отстроены по умолчанию.
Чтобы создать дополнительные надстройки, просмотреть параметры, щёлкните 2 раза по иконке AdMuncher. В открывшемся окне перейдите на необходимую вкладку:
Logs - логи фильтра, отфильтрованные элементы (ссылки, классы, скрипты, разметка);

My Filters - добавление/удаление, редактирование пользовательских фильтров;
Default Filters - предустановленные правила блокировки.
Способ №2: Подключение аддонов
Браузерные расширения годятся только для локальной фильтрации. Они блокируют рекламу на сайтах непосредственно только лишь браузере, к которому подключены. Также их действие не распространяется на сетевые приложения, мессенджеры.
Некоторые из них являются кроссбраузерными: их версии доступны для многих браузеров. Другие же имеют статус специализированных инструментов, разработанных специально для конкретного веб-обозревателя.
Примечание. Нижеописанные аддоны являются доверенными. Их можно установить из официальных магазинов приложений для браузеров. Под названием каждого аддона указаны браузеры, на которых его можно использовать. Скрины страниц для скачивания приведены из официального ресурса для Хрома.
(Chrome, Safari, Opera)
Достаточно популярный в инете фильтр. На его страничке зафиксировано свыше 200 млн. скачиваний. Он наделён лёгкой системой управления. Умеет выборочно устранять любые элементы на текущей веб-странице, добавление правила в фильтр осуществляется всего лишь за 3-4 клика мышкой.

(Chrome, Firefox, Safari, Internet Explorer, Opera)
Мощное средство для маскировки в процессе веб-сёрфинга. Позволяет посещать веб-ресурсы анонимно. Блокирует скрипты виджетов, счётчиков, веб-маяки, аналитические модули, рекламу. Поддерживает выборочное отключение скриптов на веб-сайтах.

(Chrome, Firefox, Edge, IE, Opera, Yandex)
Браузерная версия описанной выше баннерорезки. Обладает идентичными функциями блокирования и базой вирусных сайтов. Не загружает в браузер потенциально опасные и вирусные онлайн-ресурсы. Умеет устранять блоки от новых рекламных сервисов, с которыми другие аналогичные расширения не справляются.

(все актуальные браузеры: от IE до Maxthon)
Оборудован тонкими настройками фильтрации. Имеет большую базу правил блокирования, которая постоянно обновляется. Успешно фильтрует тизеры на известных сервисах (Youtube, Facebook). Умеет не блокировать полезную рекламу. Сохраняет полную конфиденциальность данных.

Шустро устраняет всякие «коммерческие непотребства» со страницы. Не нагружает центральный процессор и оперативную память ПК. Ускоряет закачку веб-страниц в браузер. Использует солидный список фильтров и вредоносных доменов. Поддерживает загрузку и создание пользовательских правил. Наделён гибкими опциями фильтрации.

Вирусная реклама
Баннеры, которые устанавливают на веб-страницы вирусные модули под названием Adware, не всегда удаётся убрать при помощи антибаннеров и аддонов-фильтров. Они скрытно проникают в систему ПК через инфицированные сайты и инсталляторы программного обеспечения.
Избавиться от вирусов Adware, навязывающих пользователям рекламу, можно при помощи специальных антивирусных средств. Рассмотрим их более детально.
Сканер для детектирования и удаления рекламного, шпионского ПО. Как показывает пользовательская практика, является надёжным средством против вирусной рекламы, угонщиков браузеров, сомнительных плагинов, произвольно установившихся панелей инструментов. Очищает не только файловые директории, но системный реестр. Удаляет в свойствах ярлыков надстройки зловредов. Оснащён регулярно обновляемой сигнатурной базой. Приводится в действие одним кликом мышки.
Чтобы запустить AdwCleaner, сделайте так:
1.Перейдите на страничку для скачивания (официальный ресурс!) - https://toolslib.net/downloads/viewdownload/1-adwcleaner/.

2. Запустите скачанный дистрибутив.

3. В панели утилиты нажмите «Scan».
4. После проверки, чтобы удалить вирусы, нажмите «Clean».
1. Откройте - https://ru.malwarebytes.com/.
3.Скачайте инсталлятор, запустите его.
4. По окончании установки откройте антивирус.
5. Во вкладке «Проверка» выберите метод «Выборочная проверка».
6. Кликните «Настроить сканирование».

7. Укажите разделы диска и элементы, которые нужно подвергнуть проверке.
8. По завершении процедуры удалите обнаруженные вирусные объекты. Перезагрузите ПК.
Бесплатный антивирусный сканер, разработанный на основе базового антивируса Dr.Web. Находит и уничтожает вирусы любой разновидности: червей, локеров, троянов, руткиты, модули Adware (вирусные баннеры) и пр. Не нуждается в инсталлировании, быстро запускается, может выполнять проверку без дополнительных настроек.
1. Перейдите на официальный ресурс разработчика - https://free.drweb.ru/cureit/.
2. Ознакомьтесь с инструкцией по запуску и настройке сканера.
3. Клацните кнопку «Скачать бесплатно».

4. На новой страничке снова нажмите «Скачать».
5. Запустите скачанную утилиту.

6. Выполните необходимые настройки. Нажмите «Начать проверку».
7. Удалите найденные элементы Adware. Перезагрузите Windows.
Вот и всё! Как видите, инструментов для борьбы с рекламным нашествием в Сети достаточно много. Оснастите свой ПК одним из предложенных средств, либо задействуйте антивирусный сканер, если в Windows проник рекламный вирус, чтобы комфортно и безопасно пользоваться интернет-ресурсами.
Реклама - вещь без которой не сможет существовать ни одна компания или фирма. Сейчас рекламу можно увидеть где угодно в телевизоре, на улице, в транспортном средстве, ну и конечно же, не обошли стороной такую нишу, как интернет. Сейчас, практически на каждом сайте можно найти рекламу от G o o g l e или Y andex , в виде небольших объявлений. Но, речь сейчас пойдёт не о них, а о надоевшей и назойливой, наглой рекламе в виде сплывающих окон при кликах или открытие браузера. Поэтому, в этой статье будем говорить о том, как убрать всплывающую рекламу в любом браузере.
Уверен, что хоть раз, каждый человек, который пользуется интернетом встречался с такой штукой как, Webalta или со страницами казино, которые появляются при открытие браузера, а может с агрессивной рекламой, которая настолько заполняет экран, что не видно самой страницы.
Как показала практика, подобная реклама появляется во всех основных браузерах не зависимо это новый Яндекс браузер или старый добрый Google Chrome и при этом симптомы везде одинаковы. Открываешь браузер появляется страница с казино, кликнешь на ссылку идёт перенаправление совсем на другую страницу, хочешь открыть нужную тебе страницу появляется по среди экрана огромный баннер и т.д...
За свое время работы у меня уже накопился некий опыт по исправлению и устранению рекламы с сплывающими окнами, которым я хочу поделится с вами, дорогие читатели и подписчики, что бы так же без проблем могли убрать рекламу с браузеров, в каком бы виде она не была.
Malwarebytes Antimalware - утилита для всплывающей рекламы
Программ, которые позиционируют себя, как борцы с рекламой и всплывающими окнами очень много, при этом с различным функционалом, как платные так и бесплатные. В этой статье я покажу пример такой программки как: , которой в свое время, мне приходилось пользоваться. Я конечно, не в коем случае не утверждаю, что это лучшая программа, просто выбрав вариант, который является проверенным лично мною.

Как обычно, для тог,о что бы вы могли воспользоваться приложением нужно его установить на компьютер и просто запустить сканирования. Если будут найдены вирусы и потенциальные угрозы удаляем их воспользовавшись соответственными кнопками. Потом, следует перезагрузить компьютер и только тогда запустить браузер и проверить результат. Если всплывающие реклама больше не будут отображаться это хорошо, при отрицательном результате идём дальше.
Как убрать рекламу с браузеров удалив подозрительные дополнения
Как оказалось не только вирусы или различные спам программы могут вызвать появление навязчивой рекламы в браузерах. Последнее время, я начал замечать, что безобидные расширения, которые призваны для улучшения качества и удобства работы с браузером, делают все наоборот, я имею веду те расширения в результате работы которых, мы можем с вами лицезреть появления надоедливой рекламы на пол экрана.
Итак, как их убрать? Для начала нужно к ним добраться:
- Mazilla Firefox — «Открыть меню » — «Дополнения » — «Расширения »;
- Google Chrome — «Настройки и управления » — «Настройки » — «Расширения »;
- Opera — «Меню Opera » — «Расширения » — «Управления расширениями »;

В появившемся перечне установленных расширений отключаем их по одному и проверяем пропала ли реклама или нет. Таким образом, найдя то дополнение, которое вызывало появления рекламного окна, и полностью его удаляем.
Обязательно проверяйте все приложения, вне зависимости стоит оно у вас два дня или два года.
Удаление пути всплывающего окна с ярлыка в браузере
Недавно появился ещё одни способ внедрения рекламы на компьютеры пользователей путем изменения ярлыков браузера. Если быть точнее, к пути расположения ярлыка добавляется адрес сайта, который заменит домашнею страницу, пример, как это выглядит вы сможете увидеть чуть ниже.

Ещё одним похожим вариантом является изменение расширения ярлыков браузера с файла .exe на .bat , который также либо меняет стартовую страницу, либо при запуске открывает еще несколько окон с различной рекламой.

Как с этим бороться, рекомендации очень просты. Удалите все ярлыки с рабочего стола и пуска, и создайте их заново. Альтернативным способом, можно открывать свойства этих ярлыков и поудалять от туда всю лишнею информацию. Так вы сможете легко и быстро убрать рекламу с ваших браузеров.
Полное удаления браузера при выскакивание навязчивой рекламы
Удаление браузера - это пожалуй мой самый любимый вид избавления от навязчивой рекламы. Он мне нравится тем что в 90% случаях он работает, и при этом особо диагностировать ничего не нужно.
Я делаю это так:

Таким образом, можно избавится от большинства видов всплывающих рекламы в браузерах. Лично я, рекомендую, попробовать этот способ в обязательном порядке.
Удаляем программ и файлов вызывающие появление всплывающей рекламы
Встречаются и такие ситуации, когда причинами всплывающих окон с рекламой, могут выступать различные вредоносные программы или файлики, которые начинают работать при простой загрузке системы.
Для их обнаружения нам следует зайти в диспетчер задач воспользовавшись сочетанием клавиш «Shift+Ctrl+Esc ».

Потом, клацаем по вкладке «Процессы » и ищем там подозрительные названия типа:
- Webalta
- Pirrit Suggestor
- CodecDefaultKernel
- Mobogenie
- Conduit
- Awesomehp
- Babylon
- Search Protect
Если нашли что-то похожее, тогда выделяем его и вызываем контекстное меню, в котором выбираем пункт «Открыть расположение файла ». Не закрывая папку возвращаемся к диспетчеру задач и завершаем нами найденный процесс, после чего переходим обратно в папку и удаляем его сначала от туда, а потом и с корзины.
 Если вдруг, вам не удастся это сделать, тогда придется запомнить или переписать место хранения этого файла и с помощью «F8
», и сделать это от туда.
Если вдруг, вам не удастся это сделать, тогда придется запомнить или переписать место хранения этого файла и с помощью «F8
», и сделать это от туда.

Так что идём в папку TEMP (C:/Users/Username/Local/Temp ), и полностью её очищаем. Так вы удалите не только рекламный спам, а и проведёте .

Обычно такой спам рекламы появляется после установки каких-то программ с неизвестных источников, в виде дополнения. Поэтому, в дальнейшем будьте осторожны, и устанавливаете программы скачанные только с официальных сайтов и проверенных источников, и тогда вы точно никогда не встретитесь с навязчивой рекламой.


