На сегодняшний день операционная система восьмой версии производства компании Microsoft является достаточно удобной и чрезвычайно функциональной. Тем не менее, многие пользователи остаются верны предшествующей версии. И тому есть множество причин. При необходимости можно достаточно быстро осуществить инсталляцию предыдущей версии ОС. Для этого достаточно выполнить ряд определенных манипуляций.
Что необходимо для установки
Для выполнения операции рассматриваемого типа потребуется:
- дистрибутив операционной системы;
- документация, идущая в комплекте с персональным компьютером.
На компьютере, на котором изначально была ОС v.8, Биос, в стандартном его состоянии, попросту отсутствует. Его заменил UEFI – Unified Extensible Firmware Interface. Данное новшество позволяет максимально обезопасить ПК, предупреждает запуск всевозможных «руткинов». При запуске с использованием UEFI ПК осуществляет проверку сигнатур кода загрузки. Посторонние сигнатуры запускаться не будут.
Именно из-за UEFI становится невозможно быстро и просто инсталлировать другую версию, без осуществления дополнительных действий. Ещё одной трудностью является разметка дискового накопителя. Для операционной системы восьмой версии требуется GPT – GUID Partition Table. Для стандартного Биос используется обычный MBR.
Настройки Биос
Установить Windows 7 поверх Windows 8 можно только предварительно настроив UEFI. Чтобы попасть в меню настроек, необходимо максимально подробно ознакомиться с документацией на свой компьютер. Стандартный способ включения Bios (нажатие на F2 или же клавишу Delete до загрузки) не помогут. Например, чтобы попасть в UEFI на ноутбуке Sony, требуется нажать Assistant в выключенном состоянии.
Если попасть в меню Unified Extensible Firmware Interface удалось, то необходимо выполнить в строгом порядке действия:

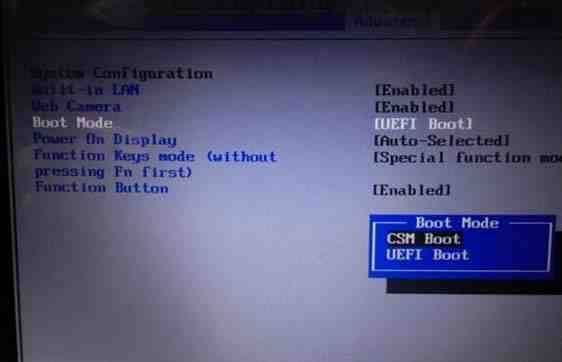
Когда все перечисленные выше действия выполнены, можно смело приступать к инсталляции Виндовс 7 или даже более ранней версии операционной системы. Проблем, скорее всего, не возникнет.
К сожалению, иногда случается, что пункт под названием «Boot» попросту отсутствует. В таком случае необходимо выбрать в «Secure Boot» значение «Disabled». В такой ситуации будет невозможна инсталляция ОС, предшествующей Виндовс 7. Так как более ранние версии попросту не способны функционировать в разделе GPT.
В рассматриваемом случае потребуется следующее:
- ПК с 64-х битной ОС;
- вставленный в привод диск с дистрибутивом;
- флэш-память, объем которой составляет не менее 8 Гб.
Когда компьютер готов к использованию, необходимо запустить командную строку (обязательно от имени администратора) и выполнить необходимый перечень команд (после ввода каждой следует нажимать «Enter»):
- diskpart – запуск утилиты для работы с дисками;
- list disk – позволяет узнать, как обозначается монтированная в ПК флэшка;
- select disk – X – выбор флэш-карты;
- clean;
- create partition primary;
- select partition 1;
- active;
- format quick fs=fat32 label=«Win7UEFI»;
- assign;
- exit.
- xcopy Z:*.*V: /e /f /h – символом «Z» обозначается дистрибутив ОС, располагающийся в дисковом приводе компьютера, V – символьное обозначение флэш-карты;
- xcopy V:efimicrosoft*.* /e /f /h V:efi;
- xcopy C:windowsbootefibootmgfw.efi V:efibootbootx64.efi – появится вопрос на английской языке, ответить на него необходимо нажатием клавиши F;
- Z:bootbootsect.exe /nt60 V.
- в главном окне приложения выбрать нужный раздел и кликнуть на него правой кнопкой мыши;
- откроется контекстное меню, в котором требуется выбрать пункт под названием «конвертировать из GPT в MBR»;
- соглашаемся с применением всех изменений и кликаем по специальной кнопке, находящейся на панели инструментов.
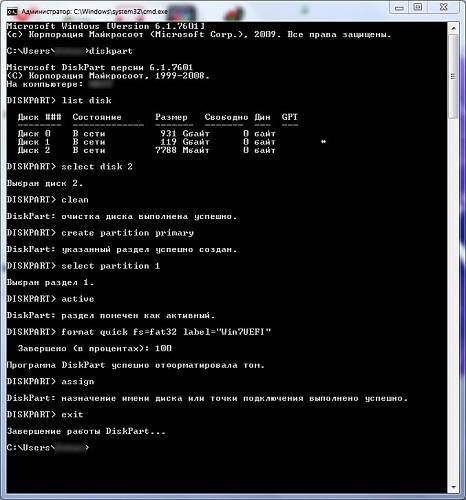
После осуществления всех выше перечисленных команд необходимо выполнить перечень некоторых операций (завершающий этап):

Когда все перечисленные выше действия завершены, необходимо извлечь вставленную в USB-порт флэш-память. На ней будет присутствовать дистрибутив Виндовс 7, который можно будет без каких-либо затруднений монтировать на ноутбук или компьютер, уже оснащенный Виндовс 8.
Преобразование GTP в MBR
Преобразовать раздел GTP в MBR можно как с потерей имеющихся данных на диске, так и с их сохранением.
Чтобы выполнить преобразование без потери всей имеющейся информации, потребуется запустить приложение Paragon Hard Disk Manager, после чего:

После завершения процесса конвертации потребуется выполнить перезапуск компьютера.
Второй способ требует наличия дистрибутива ОС Виндовс 7. Запускаем инсталляцию, и в момент, когда требуется осуществить выбор раздела, получаем ошибку.
После этого делаем следующее:
- запускаем консоль комбинацией клавиш Shift+F10;
- запускаем утилиту для работы с дисковыми разделами командой «diskpart»;
- при помощи команды «list disk» обнаруживаем диск, который необходимо преобразовать;
- выбираем командой «select disk #» раздел, с которым будет необходимо работать;
- выполняем команду «clean» – она позволит очистить диск от всей присутствующей информации;
- выполняем команду «convert mbr» - будет осуществлено преобразование.
Когда конвертация закончена, можно смело приступать к копированию операционной системы седьмой версии.
Видео: Установка Windows
Выставляем загрузку с диска
Если все операции будут осуществляться с диска, то требуется в обязательном порядке изменить режим загрузки через UEFI Boot.
Сделать это можно следующим образом:
- заходим в UEFI Setup Utility;
- находим раздел под названием Boot Option Priorities;
- выбираем напротив пункта Boot Option #1 дисковый привод.
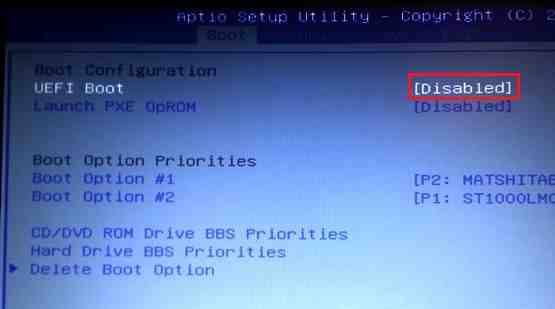
Аналогичным образом необходимо поступать, когда требуется инсталляция с обычной флэш-карты. После её подключения осуществляется перезагрузка и аналогичные манипуляции. Необходимо лишь вместо дискового привода выбрать флэш-карту.
Как установить Windows 7 на Windows 8
Если предварительная подготовка была осуществлена должным образом, то копирование более ранней операционной системы проблем у большинства пользователей не вызовет. Важно лишь удостовериться в наличии нужного количества места на жестком диске, а также соответствии ПК требованиям.
Процесс установки
Прежде, чем приступить к монтированию продукта от Microsoft v. 7 на персональный компьютер, где ранее была v.8, следует:
- преобразовать раздел в MBR;
- установить приоритетным загрузчиком дисковый привод.
Сам процесс инсталляции выглядит следующим образом:

- «копирование файлов»;
- «распаковка файлов»;
- «установка компонентов»;
- «установка обновлений»;
- «завершение установки».

Когда все перечисленные выше этапы завершены, операционная система фактически уже установлена. Остается последний этап – настройка параметров.
Настройка параметров
Настройка параметров осуществляется всего в несколько шагов:
- вводится «имя пользователя» и «имя компьютера»;

- выбирается пароль для учетной записи;

- вводится ключ продукта;
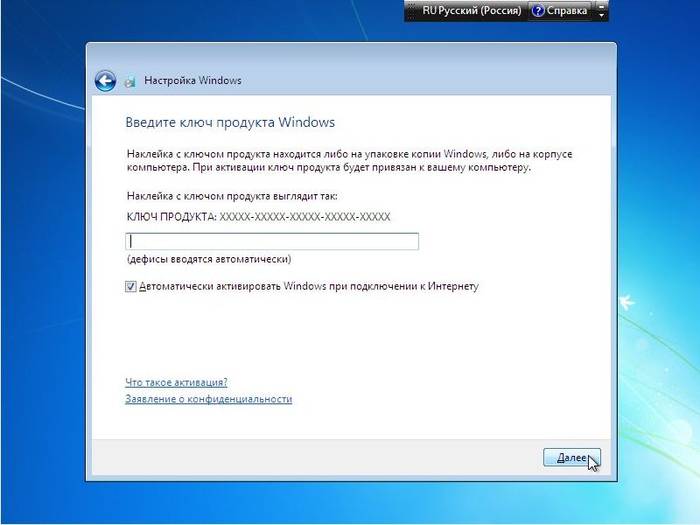
- выбираются настройки безопасности;

- указывается часовой пояс;
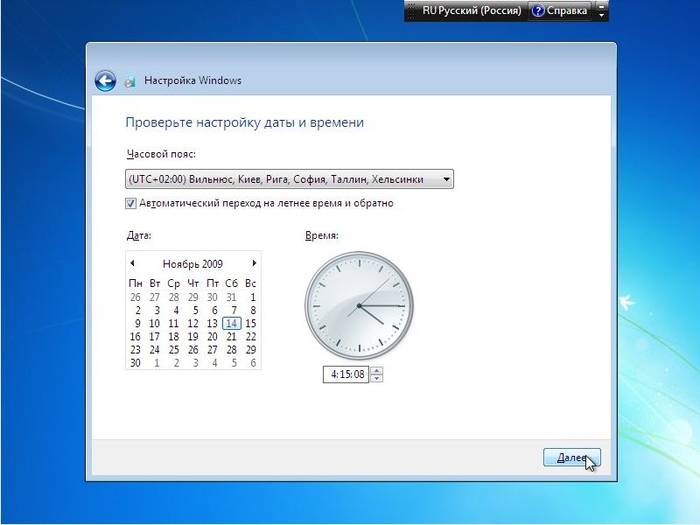
- настраивается сеть.
- «Device Doctor»;
- «Drive Pack Solution»;
- «Driver Genius»;
- «DriverMax».
После этапа настройки сетевого окружения запускается непосредственно сама ОС. И можно смело приступать к установке драйверов и программ.
Драйвера и программы
Драйвера для ПК, на который установлена более ранняя версия ОС, можно найти в интернете на официальном сайте производителя. Также можно воспользоваться специальным программным обеспечением, осуществляющим поиск и установку драйверов в автоматическом режиме.
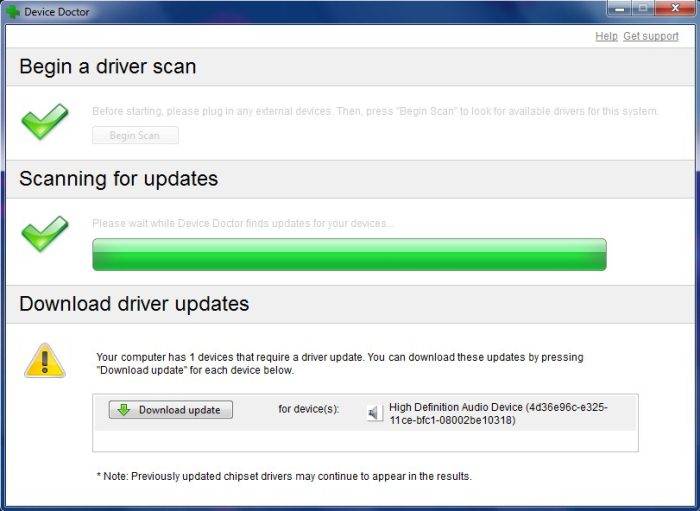
На сегодняшний день наиболее популярными приложениями являются:
В Виндовс 7, установленной на ПК, где ранее была Виндовс 8, можно использовать все приложения, предназначенные для v. 7. Проблем в работе при правильно осуществленной настройке и инсталляции возникнуть не должно. Важно лишь помнить о том, что далеко не все приложения, работающие в v.8, будут работать в v.7.
Процесс инсталляции в рассматриваемом случае связан с большим количеством различных нюансов. Прежде всего, следует помнить о довольно сложной настройке Bios, а также особенностях работы с разделами GTP-типа. Но при соблюдении точных инструкций можно без каких-либо затруднений выполнить инсталляцию более раннего продукта от Microsoft.
Бывают такие ситуации, когда покупаешь новенький компьютер или ноутбук, а на нем уже установлена операционная система Windows 8. Если Вы относитесь к заядлым пользователям Windows 7 и никаким образом не хотите использовать другую операционную систему, то Вы попали по адресу.
Вы, скорее всего, попытаетесь просто взять и переустановить винду с флешки или диска (кому как удобнее), но у Вас ничего не выйдет. При попытке установки Вам выдаст ошибку «Невозможно установить более старую операционную систему на Ваш компьютер» . А что же делать, если так хочется поюзать удобную и простую семерку? Выход есть всегда. Прочитав эту статью, Вы научитесь, каким образом можно поменять Windows 8 на Windows 7 всего за несколько шагов.
Ну начнем. Для начала Вам необходимо выставить настройки в Bios-е. Для входа в Bios перезагрузите компьютер и в тот момент, когда на мониторе будет черный экран, быстро и много раз нажимаем клавишу «Delete» . Если Вы все сделали правильно, то перед Вами откроется окно. В этом же окне заходим на вкладку «Security» и в пункте «Secure Boot» нужно отключить защиту. Дело в том, Восьмерка так по-хитрому сделана, что когда произведена установка системы на компьютер, она автоматически меняет кодировку и ставит защиту, которую мы и хотим отключить. Внизу на картинке Вы видите, что на данный момент защита включена.

Рисунок 1
Для отключения защиты входим в в данную вкладку нажатием клавиши «Enter»

Рисунок 2
Здесь выбираем пункт «Disablet»

Рисунок 3
После этого заходим во вкладку «Advansed» , конфигурация системы «System configuration»

Рисунок 4
На этой вкладке выбираем опцию «Boot Mode» и переключаем с «UEFI Boot»

Рисунок 5
на «CSM Boot»

Рисунок 6
После чего сохраняемся путем нажатия клавиши «F-10» , нажимаем «Yes» и перезагружаем компьютер.
Таким образом настройка Биоса завершена, а Windows 7 благополучно может стать на Ваш компьютер. Вставляем установочный диск или загрузочную флешку в компьютер и вновь перегружаем компьютер. Вам будет предоставлено выбор, с какого устройства произвести установку.

Рисунок 7
В нашем случае, устанавливать систему будем с диска. Здесь нажмите любую клавишу для старта загрузки с диска. Примечание: если установка производится с флешки, не забудьте в Биосе поменять приоритеты загрузки винчестера и флешки местами. Иначе установка не запустится.

Рисунок 8
После нажатия любой клавиши, Вы увидите окно установки Windows 7.

Рисунок 9
Нажимаем кнопочку «Установить»

Рисунок 10
После этого выбираем пункт «Полная установка(дополнительные параметры)» . Именно здесь мы настроим диски так, как нам будет нужно: выставим кодировку и выполним разметку.

Рисунок 11
Потом нас перекидывает в окно настройки дисков. Здесь выбираем пункт «Настройка диска»

Рисунок 12
В данном меню выбираете пункт «Удалить раздел» (если их несколько, то применяете это действие к каждому из них). После чего у Вас будет единый неразмеченный раздел.
 Рисунок 13
Рисунок 13
После этого нам нужно явно провести преобразования таблицы загрузки на нашем Винчестере. Сделать это можно при помощи командной строки. Выполним ряд команд: Вызываем командную строку «Shift+F10» . Потом поочередно вводим следующие команды:
- diskpart
- sel dis 0 (это нуль)
- clean
- convert mbr
- exit
- exit

Рисунок 14
После выхода с консоли опять попадаем в меню управление дисками. Здесь нажимаем кнопочку «Обновить» .

Рисунок 15
Пред Вами вновь появляется неразмеченная область. Здесь просто нажимаем кнопку «Далее»

Рисунок 16
После этого последует привычная Вам установка Windows 7. Если все прошло удачно, для проверки кодировки диска нужно последовать по следующему пути: "Пуск-Панель управления-Администрирование-Управление компьютером-Управление дисками ". Кликаем на неразмеченной области правой кнопкой мыши, выбираем «Свойства» , и во вкладке «Тома» смотрим кодировку винчестера.

Рисунок 17

Рисунок 18
Из последнего рисунка мы видим, что кодировка таблицы винчестера именно та, что нам и нужно. Напоследок,мы предлагаем Вам просмотреть соответствующее видео о том, как можно изменить таблицу кодировки у Вас на компьютере (на видео это сделано на примере ноутбука HP).
Подводим итоги: В данной статье мы научились устанавливать Windows 7 на компьютер, где раньше стояла операционная системы Windows 8. Основной проблемой, c которой Вы могли бы столкнуться при установке, - это правильная переразметка таблиц кодировки, но, как Вы увидели выше, это совсем нетрудно сделать, если следовать указаниям, которые мы постарались сделать для Вас доступными для понимания.
Не забывайте коментировать статьи нашего сайта. Ваше мнение важно для нас!
| Авторы статьи: Гвинджилия Григорий и Пащенко Сергей |

























